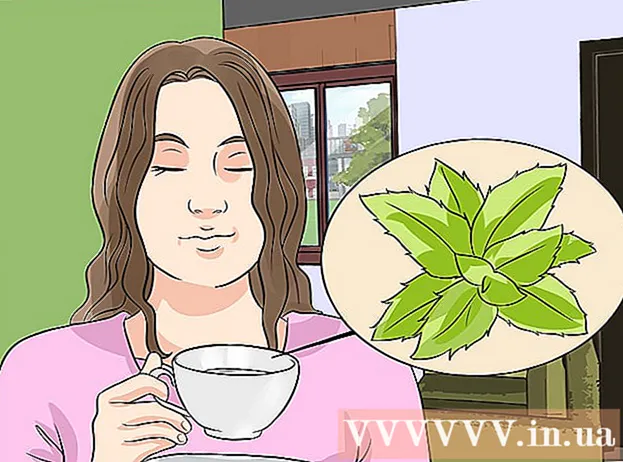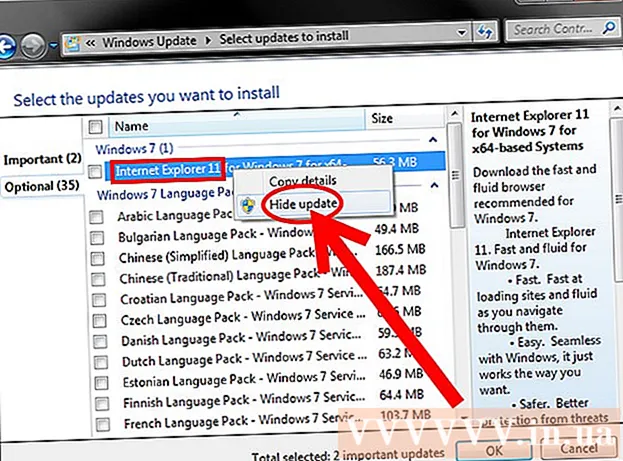நூலாசிரியர்:
Peter Berry
உருவாக்கிய தேதி:
18 ஜூலை 2021
புதுப்பிப்பு தேதி:
1 ஜூலை 2024

உள்ளடக்கம்
ஒன்று அல்லது அதற்கு மேற்பட்ட PDF ஆவணங்களின் பல பகுதிகளை ஒரே ஆவணத்தில் எவ்வாறு வெட்டுவது மற்றும் இணைப்பது என்பதைக் காட்டும் கட்டுரை இது. ஸ்னிப்பிங் கருவி மற்றும் மைக்ரோசாஃப்ட் வேர்ட் ஆகியவற்றின் கலவையைப் பயன்படுத்தி விண்டோஸ் கணினியில் நீங்கள் செயலைச் செய்யலாம் அல்லது மேக்கில் முன்னோட்டத்தைப் பயன்படுத்தலாம். நீங்கள் மைக்ரோசாஃப்ட் வேர்ட் மற்றும் / அல்லது முன்னோட்டத்தைப் பயன்படுத்த முடியாவிட்டால், PDF ரைசர் எனப்படும் இலவச ஆன்லைன் PDF பிரித்தல் மற்றும் வெட்டும் கருவியைப் பயன்படுத்தலாம்.
படிகள்
3 இன் முறை 1: PDF மறுஅளவீரைப் பயன்படுத்தவும்
. திரையின் கீழ் இடது மூலையில் உள்ள விண்டோஸ் லோகோவைக் கிளிக் செய்க.
- வகை ஸ்னிப்பிங் கருவி உங்கள் கணினியில் ஸ்னிப்பிங் கருவி நிரலைக் கண்டுபிடிக்க.
- கிளிக் செய்க ஸ்னிப்பிங் கருவி PDF கோப்பிற்கு மேலே ஒரு சிறிய சாளரத்தைத் திறக்க தொடக்க சாளரத்தின் மேலே.
- "செவ்வக ஸ்னிப்" தேர்வை இயக்கவும். கிளிக் செய்க பயன்முறை (பயன்முறை) ஸ்னிப்பிங் கருவி சாளரத்திற்கு மேலே, பின்னர் கிளிக் செய்க செவ்வக ஸ்னிப் தேர்வு பட்டியலில். சுட்டி சுட்டிக்காட்டி குறுக்கு சின்னமாக மாறும்.
- பயிர் பகுதியைத் தேர்ந்தெடுக்கவும். நீங்கள் வெட்ட விரும்பும் PDF ஆவணத்தின் ஒரு பகுதியின் குறுக்கு ஐகானைக் கிளிக் செய்து இழுக்கவும். நீங்கள் சுட்டி சுட்டிக்காட்டி வெளியிடும்போது, தேர்ந்தெடுக்கப்பட்ட பகுதி துண்டிக்கப்படும்.
- தேர்ந்தெடுக்கப்பட்ட பகுதிக்கு ஏற்ப PDF ஐ வெட்ட மவுஸ் பொத்தானை விடுங்கள்.
- கோப்பு எக்ஸ்ப்ளோரர் சாளரத்தைத் திறக்க ஸ்னிப்பிங் கருவி சாளரத்தின் மேலே உள்ள ஊதா நெகிழ் ஐகானுடன் "சேமி" பொத்தானைக் கிளிக் செய்க.
- கோப்பு எக்ஸ்ப்ளோரர் சாளரத்தின் இடது பக்கத்தில் உள்ள "டெஸ்க்டாப்" கோப்புறையைக் கிளிக் செய்க. இது வெட்டு PDF ஐ சேமிப்பதற்கான இடமாக டெஸ்க்டாப்பைத் தேர்ந்தெடுக்கும், மேலும் மீண்டும் கண்டுபிடிப்பதை எளிதாக்குகிறது.
- கிளிக் செய்க சேமி (பிடிப்பு) என்ற பெயரில் தேர்ந்தெடுக்கப்பட்ட கோப்புறையில் உங்கள் கோப்பை சேமிக்க சாளரத்தின் கீழ்-வலது மூலையில் (சேமி).
- இப்போது, நீங்கள் திரும்பிச் சென்று நீங்கள் குறைக்க விரும்பும் பிற பக்கங்கள் அல்லது PDF ஆவணங்களை வெட்டலாம்.
- நீல பின்னணியில் வெள்ளை "W" சின்னத்துடன் மைக்ரோசாஃப்ட் வேர்டைத் திறக்கவும்.
- கிளிக் செய்க வெற்று ஆவணம் (வெள்ளைப் பக்கம்) வெற்று பக்கத்தைத் திறக்க சாளரத்தின் மேல் இடது மூலையில்.
- அட்டையை சொடுக்கவும் செருக (சேர்), பின்னர் கிளிக் செய்க படம் (படம்). நீ பார்ப்பாய் செருக வேர்ட் சாளரத்தின் மேற்புறத்திலும் படம் கருவிப்பட்டியின் "விளக்கப்படங்கள்" பிரிவில்.
- PDF இலிருந்து நீங்கள் வெட்டிய படத்தைத் தேர்ந்தெடுக்கவும். அட்டையை சொடுக்கவும் டெஸ்க்டாப் சாளரத்தின் இடது பக்கத்தில், பின்னர் "பிடிப்பு" புகைப்படத்தைக் கிளிக் செய்து தேர்வு செய்யவும் செருக.
- நீங்கள் நிறைய படங்களை வெட்டியிருந்தால், சாவியை அழுத்திப் பிடிக்கவும் Ctrl நீங்கள் சேர்க்க விரும்பும் ஒவ்வொரு புகைப்படத்தையும் கிளிக் செய்யும் போது. படங்கள் காட்டப்பட வேண்டும் என்று நீங்கள் விரும்பும் வரிசையில் அவற்றைக் கிளிக் செய்ய நினைவில் கொள்ளுங்கள்.
- கிளிக் செய்க கோப்பு (கோப்பு), பின்னர் தேர்ந்தெடுக்கவும் ஏற்றுமதி (ஏற்றுமதி). அட்டை கோப்பு சாளரத்தின் மேல் இடது மூலையில், மற்றும் ஏற்றுமதி காட்டப்படும் பட்டியலின் கீழே.
- PDF ஆவணங்களை உருவாக்கவும். அட்டையை சொடுக்கவும் PDF / XPS ஆவணத்தை உருவாக்கவும் (PDF / XPS ஆவணத்தை உருவாக்கவும்) திரையின் இடது பக்கத்தில், பின்னர் கிளிக் செய்க PDF / XPS ஐ உருவாக்கவும் பக்கத்தின் நடுவில்.
- கோப்பை சேமிக்கவும். சாளரத்தின் இடது பக்கத்தில் உள்ள சேமி கோப்புறையைக் கிளிக் செய்து, அதற்குப் பெயரிட்டு, கிளிக் செய்யவும் வெளியிடு (ஏற்றுமதி) சாளரத்தின் கீழ்-வலது மூலையில். செதுக்கப்பட்ட படங்களுடன் உங்கள் வேர்ட் ஆவணம் புதிய PDF கோப்பாக சேமிக்கப்படும். விளம்பரம்
3 இன் முறை 3: மேக்கில் முன்னோட்டத்தைப் பயன்படுத்தவும்
- முன்னோட்ட பயன்பாட்டைப் பயன்படுத்தி PDF ஆவணங்களைத் திறக்கவும். இரண்டு ஒன்றுடன் ஒன்று புகைப்பட பிரேம்களின் ஐகானுடன் நீல முன்னோட்ட பயன்பாட்டை இருமுறை கிளிக் செய்து, அடுத்ததைத் தேர்ந்தெடுக்கவும் கோப்பு (கோப்பு) மெனு பட்டியில், கிளிக் செய்யவும் திற ... காட்டப்படும் பட்டியலில் (திற), உரையாடல் பெட்டியில் ஒரு கோப்பைத் தேர்ந்தெடுத்து, கிளிக் செய்யவும் திற சாளரத்தின் கீழ் வலது மூலையில்.
- முன்னோட்டம் என்பது ஆப்பிளின் இயல்புநிலை புகைப்பட பார்வையாளர், இது பொதுவாக மேக் ஓஎஸ்ஸின் பெரும்பாலான பதிப்புகளில் கிடைக்கும்.
- கிளிக் செய்க காண்க தேர்வு பட்டியலைத் திறக்க திரையின் மேலே உள்ள மெனுவிலிருந்து (காண்க).
- கிளிக் செய்க ஒற்றை பக்கம் (ஒரு பக்கம்) முன்னோட்டம் சாளரத்தில் முழு பக்கத்தையும் காண்பிக்க கீழ்தோன்றும் பட்டியலில்.
- கிளிக் செய்க கருவிகள் (கருவிகள்) மெனுவில்.
- கிளிக் செய்க செவ்வக தேர்வு (செவ்வகத்தின் தேர்வு) தேர்வு பட்டியலில்.
- வெட்ட வேண்டிய பகுதியைத் தேர்ந்தெடுக்கவும். நீங்கள் வைக்க விரும்பும் PDF ஆவணத்தின் ஒரு பகுதியின் குறுக்கு ஐகானைக் கிளிக் செய்து இழுக்கவும். எடுத்துக்காட்டாக, நீங்கள் தலைப்பை வைத்திருக்க விரும்பினால், ஆனால் அடிக்குறிப்பை அகற்றினால், தலைப்பின் ஒரு மூலையிலிருந்து குறுக்கு ஐகானை நீங்கள் வைக்க விரும்பும் பகுதிக்கு இழுக்கவும்.
- சுட்டி பொத்தானை விடுங்கள். தேர்ந்தெடுக்கப்பட்ட பகுதி செவ்வக சட்டகத்திற்குள் இருக்கும்.
- கிளிக் செய்க கருவிகள் மெனுவில் மீண்டும் சேர்க்கப்பட்டது.
- கிளிக் செய்க பயிர் (வெட்டு). தேர்ந்தெடுக்கப்பட்ட பகுதிக்கு வெளியே இருக்கும் ஆவணத்தின் பகுதி துண்டிக்கப்படுகிறது.
- நீங்கள் பயிர் செய்ய விரும்பும் ஒவ்வொரு பக்கத்திலும் இந்த செயல்முறையை மீண்டும் செய்யவும்.
- கிளிக் செய்க கோப்பு (கோப்பு) மெனுவில், பின்னர் தேர்ந்தெடுக்கவும் PDF ஆக ஏற்றுமதி செய்க ... தற்போது காண்பிக்கப்படும் பட்டியலில் (PDF ஆக ஏற்றுமதி செய்யுங்கள்…).
- கிளிக் செய்க சேமி அசல் கோப்பில் வெட்டப்பட்ட PDF ஐ சேமிக்க சாளரத்தின் கீழ்-வலது மூலையில் (சேமி). விளம்பரம்