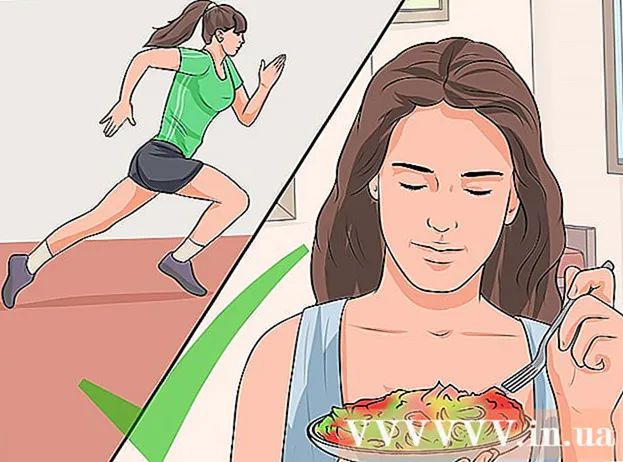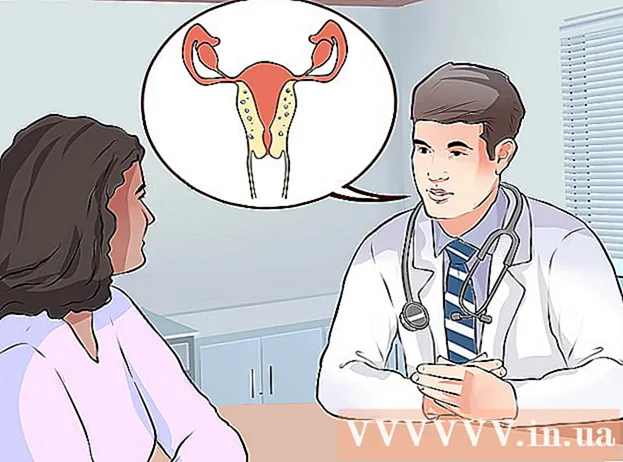நூலாசிரியர்:
Robert Simon
உருவாக்கிய தேதி:
15 ஜூன் 2021
புதுப்பிப்பு தேதி:
1 ஜூலை 2024

உள்ளடக்கம்
சுட்டி இல்லாமல் கணினியில் எவ்வாறு இயங்குவது என்பதை இந்த கட்டுரை உங்களுக்கு வழிகாட்டுகிறது. இந்த அம்சத்தையும் அனைத்து மேக் கணினிகளையும் ஆதரிக்கும் விண்டோஸ் கணினிகளில் "மவுஸ் கீஸ்" அம்சத்தைப் பயன்படுத்தி இதைச் செய்யலாம் அல்லது விசைப்பலகை குறுக்குவழிகளின் கலவையைப் பயன்படுத்தலாம். மற்றும் கையாள அம்பு விசைகள்.
படிகள்
2 இன் முறை 1: விண்டோஸில்
விசையை அழுத்துவதன் மூலம் வெற்றி (விண்டோஸ் லோகோவுடன் விசை). தொடக்க சாளரத்தைக் காட்டும் திரையை நீங்கள் காண்பீர்கள்.
- நீங்கள் அழுத்தவும் முடியும் Ctrl+Esc தொடக்க சாளரத்தைத் திறக்க.

வகை அணுக எளிதாக உங்கள் கணினியில் எளிதான அணுகல் மையத்தைக் கண்டறிய.
தேர்வு செய்யவும் அணுகல் மையத்தின் எளிமை. தேவைப்பட்டால் தொடக்க சாளரத்தின் மேலே இந்த விருப்பத்தைத் தேர்ந்தெடுக்க அம்பு விசைகளைப் பயன்படுத்தவும், பின்னர் அழுத்தவும் உள்ளிடவும். திரை எளிதாக அணுகல் மைய சாளரத்தைக் காண்பிக்கும்.

ஒரு பாதையைத் தேர்வுசெய்க விசைப்பலகை பயன்படுத்த எளிதாக்குங்கள் (விசைப்பலகை பயன்படுத்துவதை எளிதாக்குங்கள்) சாளரத்தின் நடுவில். விசையை அழுத்தவும் ↓ இந்த விருப்பத்தை நீங்கள் தேர்ந்தெடுக்கும் வரை, அழுத்தவும் உள்ளிடவும் திறக்க.
ஒரு பாதையைத் தேர்வுசெய்க சுட்டி விசைகள் அமைக்கவும் நீல (சுட்டி விசைகளின் தொகுப்பு) பக்கத்தின் மேலே உள்ளது. விசையுடன் திரையில் கீழே உருட்டவும் ↓, பின்னர் அழுத்தவும் உள்ளிடவும்.
சுட்டி விசைகளை இயக்கவும். விசையை அழுத்தவும் ↓ பெட்டியைத் தேர்ந்தெடுக்க மற்றும் "மவுஸ் விசைகளை இயக்கவும்" என்ற உரையை அழுத்தி விசையை அழுத்தவும் +.
"சுட்டிக்காட்டி வேகம்" பகுதிக்கு கீழே உருட்டவும். விசையை அழுத்தவும் ↓ "சுட்டிக்காட்டி வேகம்" பிரிவில் "உயர் வேகம்" ஸ்லைடரைத் தேர்ந்தெடுக்கும் வரை.
சுட்டி சுட்டிக்காட்டியின் வேகத்தை சரிசெய்யவும். நீங்கள் ஒரு மதிப்பை சரிசெய்த பிறகு, நீங்கள் விசையை அழுத்தலாம் தாவல் மற்றொரு விருப்பத்திற்கு செல்ல:
- உச்ச வேகம் - வேகமான மட்டத்தில் இருக்கும்போது சுட்டி சுட்டிக்காட்டியின் இயக்க வேகத்தைக் குறிக்கிறது. விசையை அழுத்தவும் → வேகமான சுட்டி அல்லது விசை அழுத்தத்தை விரைவுபடுத்த ← மெதுவாக்க. இந்த அமைப்பு மிக அதிகமாக இருக்கலாம் (75% அல்லது அதற்கு மேற்பட்டது).
- முடுக்கம் - சுட்டி சுட்டிக்காட்டி அதிக வேகத்தை அடையும் நேரத்தைக் குறிக்கிறது. விசையை அழுத்தவும் → துரிதப்படுத்த அல்லது விசையை அழுத்தவும் ← குறைக்க. இந்த அமைப்பு சுமார் 50% ஆக இருக்கும்.
தேர்வு செய்யவும் சரி சாளரத்தின் அடிப்பகுதியில். இது மவுஸ் விசைகளை இயக்கி சாளரத்தை மூடும்.
சுட்டி சுட்டிக்காட்டி நகர்த்த எண் விசைப்பலகையைப் பயன்படுத்தவும். நீங்கள் விசைகளைப் பயன்படுத்தலாம் 4, 8, 6 மற்றும் 2 இடது, மேல், வலது மற்றும் கீழ் ஒவ்வொன்றாக நகர்த்த.
- விசைகளைப் பயன்படுத்தவும் 1, 7, 9 மற்றும் 3 கர்சரை 45 of கோணத்தில் நகர்த்த.
- சுட்டி நகரவில்லை என்றால், விசையை அழுத்தவும் எண் (அல்லது எஃப்.என்+எண் சில கணினிகளில்), பின்னர் சுட்டியை மீண்டும் நகர்த்த முயற்சிக்கவும்.
விசையை அழுத்தவும் 5 கிளிக் செயல்பாட்டைச் செய்ய. எண் விசைப்பலகையின் மையத்தில் இந்த விசையை நீங்கள் காண வேண்டும்.
- விசையை அழுத்தினால் 5 விருப்பங்களின் பட்டியலைத் திறந்து, விசையை அழுத்தவும் / இந்த அம்சத்தை முடக்க எண் விசைப்பலகையில். விசையைப் பயன்படுத்தி கிளிக் செய்யலாம் 5 அதற்கு பிறகு.
வலது சுட்டி மெனுவைத் திறக்கவும். ஒவ்வொரு விண்டோஸ் கணினியிலும் கட்டமைக்கப்பட்ட ☰ ஐகானுடன் "வலது கிளிக் மெனு" விசை உள்ளது. தேர்ந்தெடுக்கப்பட்ட ஒவ்வொரு தகவலுக்கும் (ஐகான் போன்றவை), இந்த விசையை அழுத்தினால் வலது கிளிக் மெனுவைத் திறக்கும்.
- குறிப்பு, நீங்கள் விசையுடன் எந்த தகவலையும் கிளிக் செய்யாவிட்டால் 5வலது கிளிக் மெனு திரையின் மூலையில் காட்டப்படும் பொதுவான தேர்வுகளின் மெனுவாக இருக்கும்.
2 இன் முறை 2: ஒரு மேக்கில்
அடிப்படை விசைப்பலகை குறுக்குவழிகளைப் பயன்படுத்தவும். நீங்கள் மேக் அம்பு விசைகள் மற்றும் விசைகளைப் பயன்படுத்தலாம் திரும்பவும் திறந்த சாளரத்தைச் சுற்றி மவுஸ் சுட்டிக்காட்டி தேர்வை நகர்த்த, ஆனால் இன்னும் சில சிக்கலான செயல்பாடுகளைச் செய்ய பின்வரும் விசைப்பலகை குறுக்குவழிகளைப் பயன்படுத்தலாம்:
- கட்டளை+கே - பயன்பாட்டிலிருந்து வெளியேறவும் (அல்லது சாளரத்தைத் திறக்கவும்).
- கட்டளை+இடம் திரையின் நடுவில் ஸ்பாட்லைட் தேடல் பட்டியைத் திறக்கவும்.
- கட்டளை+தாவல் - அடுத்த சாளரத்திற்கு மாறவும்.
- கட்டளை+என் நீங்கள் டெஸ்க்டாப்பில் இருந்தால் புதிய கண்டுபிடிப்பான் சாளரத்தைத் திறக்கவும்.
- Alt+எஃப் 2, பிறகு கட்டளை+எல் கணினி விருப்பங்களைத் திறக்கவும்.
- Ctrl+எஃப் 2 - ஆப்பிள் மெனு மெனுவைத் தேர்ந்தெடுக்கவும் (விசையை அழுத்தவும் திரும்பவும் திறக்க).
அணுகல் விருப்பங்கள் சாளரத்தைத் திறக்கும். மாதிரியைப் பொறுத்து, பின்வரும் குறுக்குவழிகளில் ஒன்றைப் பயன்படுத்துவீர்கள்:
- மேக்புக்கில் டச் பார் உள்ளது - டச் ஐடி பொத்தானை தொடர்ந்து 3 முறை தொடவும்.
- மேக்புக்கில் டச் பார் இல்லை - அச்சகம் எஃப்.என்+விருப்பம்+கட்டளை+எஃப் 5 அதே நேரம்.
- ஐமாக் (டெஸ்க்டாப் மேக்) - அச்சகம் விருப்பம்+கட்டளை+எஃப் 5 அதே நேரம்.
சுட்டி விசைகளை இயக்கவும். டச் ஐடி பொத்தானை மூன்று முறை தட்டவும் (டச் பார் கொண்ட மேக்புக்கில்) அல்லது அழுத்தவும் கட்டளை+விருப்பம்+எஃப் 5 (எல்லா மேக்ஸிலும்) இதைச் செய்ய.
- நீங்கள் விசையும் பயன்படுத்தலாம் ↓ "சுட்டி விசைகளை இயக்கு" என்ற பெட்டியை சரிபார்த்து விசையை அழுத்தவும் திரும்பவும் (அல்லது ஸ்பேஸ்பார் சில கணினிகளில்) சோதிக்க.
அணுகல் விருப்பங்கள் சாளரத்தைத் திறக்க தொடரவும். மவுஸ் விசைகளை இயக்க நீங்கள் பயன்படுத்திய விசைப்பலகை குறுக்குவழியைப் பயன்படுத்தி மவுஸ் விசைகளை முடக்க இது உங்களை அனுமதிக்கிறது.
- இருப்பினும், இயக்கப்பட்ட மவுஸ் விசைகளுடன் நீங்கள் தட்டச்சு செய்ய முடியாது.
சுட்டி சுட்டிக்காட்டி நகர்த்தவும். விசைகளைப் பயன்படுத்துவதன் மூலம் யு, 8, ஓ மற்றும் கேநீங்கள் சுட்டி சுட்டிக்காட்டி இடது, மேல், வலது அல்லது கீழ் நகர்த்த முடியும்.
- விசைகளை அழுத்தவும் ஜெ, 7, 9 அல்லது எல் கர்சரை 45 of கோணத்தில் இடது, மேல் மற்றும் இடது, மேல், பின்னர் வலது, அல்லது கீழ் மற்றும் வலதுபுறமாக நகர்த்த.
விசையுடன் கிளிக் செய்க 5. விசைகள் 5 நீங்கள் மவுஸ் விசைகளைப் பயன்படுத்தும் போது இடது கிளிக் பொத்தானுக்கு சமமானதாகும்.
- நீங்கள் விசையை அழுத்திப் பிடிக்கலாம் கட்டுப்பாடு விசையை அழுத்தும் போது 5 வலது கிளிக் செயலைச் செய்ய.
கிளிக் செய்வதைத் தொடருங்கள். மவுஸ் சுட்டிக்காட்டி ஒரு ஐகானுக்கு நகர்த்தி விசையை அழுத்துவதன் மூலம் எம்உங்களிடம் ஒரு "பிடி" இருக்கும், இது அம்பு விசைகளுடன் மவுஸ் சுட்டிக்காட்டிக்கு கீழே உள்ள ஐகானை இழுக்க அனுமதிக்கிறது.
- நீக்கு மெனுக்கள் போன்ற மெனுக்களை வைத்திருக்க நீங்கள் விரும்பும்போது இது பயனுள்ளதாக இருக்கும்.
- நீங்கள் விசையை அழுத்தலாம் . மவுஸ் கிளிக்கை நிறுத்துவதை நிறுத்த.
ஆலோசனை
- நீங்கள் தற்செயலாக ஸ்பேஸ்பாரை அழுத்தி வலைப்பக்கத்தை உருட்டினால், அசல் நிலைக்குத் திரும்ப ஷிப்ட் விசையையும் ஸ்பேஸ்பாரையும் அழுத்தவும்.