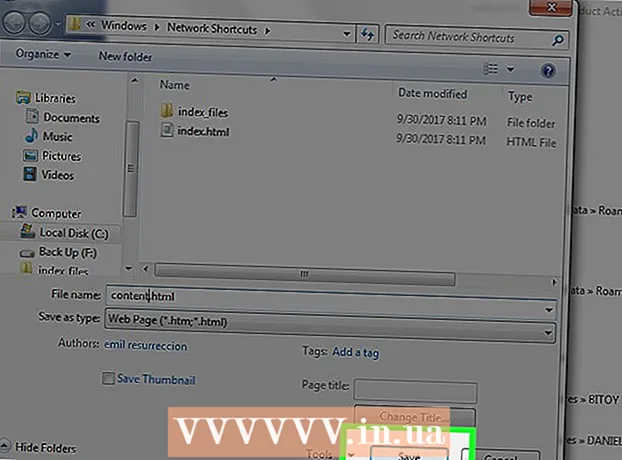நூலாசிரியர்:
Randy Alexander
உருவாக்கிய தேதி:
4 ஏப்ரல் 2021
புதுப்பிப்பு தேதி:
26 ஜூன் 2024

உள்ளடக்கம்
விண்டோஸ் அல்லது மேக் கணினியில் ஒரு புகைப்படத்தை பக்கவாதம் (தடமறிதல்) செய்ய அடோப் ஃபோட்டோஷாப்பை எவ்வாறு பயன்படுத்துவது என்பதை இந்த விக்கி உங்களுக்கு கற்பிக்கிறது.
படிகள்
2 இன் பகுதி 1: கவனம் செலுத்துவதற்கு புகைப்படங்களைத் தயாரித்தல்
ஃபோட்டோஷாப்பில் நீங்கள் கண்டுபிடிக்க விரும்பும் புகைப்படத்தைத் திறக்கவும். ஃபோட்டோஷாப் திறந்திருக்கும் போது, கிளிக் செய்க கோப்பு (கோப்பு) திரையின் மேலே உள்ள மெனு பட்டியில், கிளிக் செய்யவும் திற ... (திற ...) மற்றும் ஒரு படத்தைத் தேர்ந்தெடுக்கவும்.

கிளிக் செய்க அடுக்கு (வகுப்பு) மெனு பட்டியில்.
கிளிக் செய்க நகல் அடுக்கு ... (லேயரை நகலெடுக்கவும்…) பின்னர் கிளிக் செய்யவும் சரி.
- புதிய லேயருக்கு நீங்கள் மற்றொரு பெயரையும் கொடுக்கலாம், இல்லையெனில் லேயருக்கு "நகல்" என்று பெயரிடப்படும்.

திரையின் கீழ் வலது பகுதியில் உள்ள "அடுக்குகள்" சாளரத்தில் உள்ள நகல் அடுக்கைக் கிளிக் செய்க.
புலத்தைக் கிளிக் செய்க "ஒளிபுகாநிலை:"(வெளிப்படைத்தன்மை) அடுக்குகள் சாளரத்தின் மேல் வலதுபுறத்தில்.
50% வெளிப்படைத்தன்மையை அமைக்கவும்.
லேயரைப் பூட்ட லேயர்கள் சாளரத்தின் மேலே உள்ள பேட்லாக் ஐகானைக் கிளிக் செய்க.
கிளிக் செய்க அடுக்கு மெனு பட்டியில்.

கிளிக் செய்க புதியது (புதியது) பின்னர் கிளிக் செய்க அடுக்கு ....
புதிய லேயருக்கு "ட்ரேசிங்" என்று பெயரிட்டு பின்னர் கிளிக் செய்க சரி.

லேயர்கள் சாளரத்தில் "பின்னணி" என்று பெயரிடப்பட்ட லேயரைக் கிளிக் செய்க.
முக்கிய கலவையை அழுத்தவும் Ctrl+← பேக்ஸ்பேஸ் (பிசி) அல்லது ⌘+அழி (மேக்). அடுக்கு வெள்ளை பின்னணியால் நிரப்பப்படும்.
- தளவமைப்பு சாளரத்தில் நீங்கள் இப்போது மூன்று அடுக்குகளைக் கொண்டிருக்க வேண்டும்: மேலே "தடமறிதல்" அடுக்கு; அடுக்கு உங்கள் புகைப்படத்துடன் நடுவில் பூட்டப்பட்டுள்ளது மற்றும் வெள்ளை கீழ் அடுக்கு. அடுக்குகள் இந்த வரிசையில் இல்லை என்றால், மேலே உள்ள வரிசையில் ஏற்பாடு செய்ய சுட்டியை இழுக்கவும்.
பகுதி 2 இன் 2: படத்தில் கவனம் செலுத்துதல்

சாளரத்தின் மேலே உள்ள "தடமறிதல்" அடுக்கைக் கிளிக் செய்க.
கிளிக் செய்க காண்க (காண்க) மெனு பட்டியில்.

கிளிக் செய்க 200% புகைப்படத்தை பெரிதாக்க. கிளிக் செய்க பெரிதாக்க அல்லது பெரிதாக்கு கீழ்தோன்றும் மெனுவில் காண்க எளிதாக கவனம் செலுத்த படத்தை சரியான அளவுக்கு அமைக்கவும்.
பக்கவாதத்திற்கு ஒரு வண்ணத்தைத் தேர்வுசெய்க. திரையின் மேல் வலதுபுறத்தில் வண்ண மெனுவில் ஒன்றுடன் ஒன்று சதுர பொத்தானைக் கிளிக் செய்து, சதுரங்களுக்குக் கீழே உள்ள ஸ்பெக்ட்ரமில் உள்ள வண்ணத்தைக் கிளிக் செய்க. மீதமுள்ள சதுக்கத்தில் கிளிக் செய்து, பின்னர் ஒத்த நிறத்தில் சொடுக்கவும்.
- கருப்பு மற்றும் வெள்ளை நிறமாலையின் வலது பக்கத்தில் உள்ளன.
சாளரத்தின் இடது பக்கத்தில் உள்ள கருவிகள் மெனுவில் ஒரு கருவியைத் தேர்ந்தெடுக்கவும்.
- பென்சில் கருவி: தொடக்கத்திலிருந்து பூச்சு வரை சம அடர்த்தி மற்றும் அளவின் மை பக்கவாதம் உருவாக்குகிறது. இந்த கருவி இறுதியில் சிறிய பக்கவாதம் செல்ல ஏற்றது. பென்சில் கருவி பென்சில் வடிவிலானது மற்றும் கருவிகள் மெனுவின் இரண்டாவது முனைக்கு அருகில் உள்ளது. பென்சிலுக்கு பதிலாக தூரிகை ஐகானைக் கண்டால், தூரிகை வடிவத்தில் நீண்ட கிளிக் செய்து, கிளிக் செய்யவும் பென்சில் கருவி.
- தூரிகை கருவி: இறுதியில் இலகுவான மற்றும் குறுகலான கோடுகளை உருவாக்குகிறது, நடுவில் இருண்டது. நீங்கள் மென்மையான தூரிகை பக்கவாதம் செல்ல விரும்பினால் இந்த கருவி பொருத்தமானது. தூரிகை கருவி ஒரு தூரிகை ஐகானைக் கொண்டுள்ளது மற்றும் கருவிகள் மெனுவின் இரண்டாம் பாகத்தின் மேலே உள்ளது. தூரிகைக்கு பதிலாக பென்சில் ஐகானைக் கண்டால், பென்சில் ஐகானில் நீண்ட கிளிக் செய்து கிளிக் செய்யவும் தூரிகை கருவி.
- பேனா கருவி: நீங்கள் நகர்த்த அல்லது சரிசெய்யக்கூடிய நங்கூர புள்ளிகளுடன் திருத்தக்கூடிய பாதைகளை உருவாக்குகிறது. பக்கவாதம் உருவாக்கிய பின் நீங்கள் நிறைய மாற்ற அல்லது சுத்திகரிக்க விரும்பும் பொருள்களுக்கு பென் கருவி பொருத்தமானது. உரைக்கு கீழே உள்ள நீரூற்று பேனா ஐகானைக் கிளிக் செய்க டி பேனா கருவியைத் தேர்ந்தெடுக்க கருவிகள் மெனுவில்.
சாளரத்தின் மேல் இடது பகுதியில் பென்சில் மற்றும் தூரிகை கருவியின் அமைப்புகளை சரிசெய்யவும்.
- பக்கவாதத்தின் அடர்த்தி மற்றும் சாய்வு (அதிகரிப்பு / குறைவு அல்லது கடினத்தன்மை) ஆகியவற்றை சரிசெய்ய கருவி ஐகானுக்கு அடுத்துள்ள கீழ்தோன்றும் பெட்டியைக் கிளிக் செய்க. அதிக சாய்வு, பக்கவாதம் ஒரு உண்மையான பென்சில் அல்லது தூரிகை மூலம் வரைவது போல் தெரிகிறது.
- தூரிகை அல்லது பென்சிலின் வடிவம் மற்றும் பண்புகளை சரிசெய்ய அளவு மெனுவின் வலதுபுறத்தில் உள்ள கோப்புறை ஐகானைக் கிளிக் செய்க.
சாளரத்தின் மேல் இடது பகுதியில் பென் கருவி அமைப்புகளை சரிசெய்யவும்.
- ஸ்ட்ரோக் செய்யும் போது பாதைகளை உருவாக்க பென் கருவியைப் பயன்படுத்த விரும்பினால், ஐகானின் வலதுபுறத்தில் உள்ள கீழ்தோன்றும் பெட்டியைக் கிளிக் செய்து கிளிக் செய்க. பாதை.
பக்கவாதம் தொடங்க. நீங்கள் கண்டுபிடிக்க விரும்பும் வரியின் மீது கருவியை நகர்த்த சுட்டி அல்லது டிராக்பேடைப் பயன்படுத்தவும்.
- பென்சில் மற்றும் தூரிகை கருவிகளைப் பயன்படுத்த, தூரிகை பக்கவாதம் மீது கருவியைக் கிளிக் செய்து இழுக்கவும். கருவியை நகர்த்த மவுஸ் பொத்தானை விடுவித்து புதிய பக்கவாதம் தொடங்கவும்.
- பென் கருவியைப் பயன்படுத்த, நீங்கள் கண்டுபிடிக்க விரும்பும் படத்தின் பக்கவாட்டில் சுட்டியைக் கிளிக் செய்து விடுவிக்கவும், தொடக்க மற்றும் இறுதி புள்ளிகளுக்கு இடையில் ஒரு வரி தோன்றும். மிகவும் விரிவான வளைவுகள் அல்லது கோடுகள் மூலம், உங்களுக்கு கூடுதல் கிளிக்குகள் தேவைப்படும்.
அசல் புகைப்படத்தை மறைக்கவும். உங்கள் வேலையைப் பார்க்க, நடுத்தர அடுக்குக்கு அடுத்த கண் ஐகானைக் கிளிக் செய்க (அசல் புகைப்படத்தைக் கொண்ட அடுக்கு). அசல் படம் மறைந்துவிடும், மேலும் நீங்கள் வரைபடம் செய்யும் படம் வெள்ளை பின்னணியில் தோன்றும்.
- முடிந்ததும், கிளிக் செய்க காண்க மெனு பட்டியில், தேர்ந்தெடுக்க கிளிக் செய்க 100% புகைப்படத்தை உண்மையான அளவில் காண.
புகைப்படத்தை சேமி. கிளிக் செய்க கோப்பு மெனு பட்டியில் தேர்ந்தெடுத்து தேர்ந்தெடுக்கவும் இவ்வாறு சேமி ... (இவ்வாறு சேமி…). பின்னர், கோப்புக்கு ஒரு பெயரைக் கொடுத்து சொடுக்கவும் சேமி (சேமி). விளம்பரம்
எச்சரிக்கை
- அசல் புகைப்படங்களின் உரிமையாளர்களின் பதிப்புரிமைகளை நீங்கள் புரிந்துகொண்டு மதிக்க வேண்டும்.
- மற்றவர்களின் வேலையை மட்டும் நகலெடுக்க வேண்டாம்.