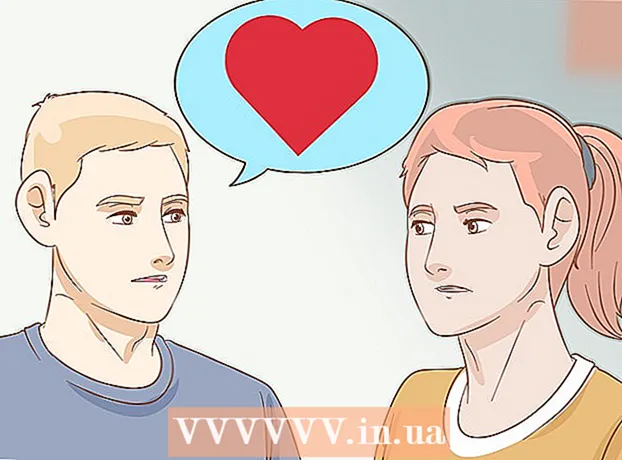நூலாசிரியர்:
John Stephens
உருவாக்கிய தேதி:
1 ஜனவரி 2021
புதுப்பிப்பு தேதி:
1 ஜூலை 2024

உள்ளடக்கம்
இந்த கட்டுரையில், விக்கிஹோ ஒரு பகுதி அல்லது கூகிள் மேப்ஸ் திசைகளை எவ்வாறு அச்சிடுவது என்பதைக் காட்டுகிறது. விண்டோஸ் மற்றும் மேக் கணினிகளில் இதை நீங்கள் செய்யலாம். குறிப்பு, ஒவ்வொரு தெருவையும் தெளிவாகக் காண நீங்கள் பெரிதாக்க வேண்டும், அதாவது பக்கத்தில் மிகப் பரந்த பகுதியை நீங்கள் அச்சிட முடியாது.
படிகள்
2 இன் முறை 1: வரைபடத்தை அச்சிடுக
Google வரைபட வலைத்தளத்தைத் திறக்கவும். Https://www.google.com/maps/ க்குச் செல்லவும். வலை உலாவியில் கூகிள் மேப்ஸ் வலை உலாவியைத் திறக்கும் செயல் இது.

முகவரியை உள்ளிடவும். Google வரைபடத் திரையின் மேல் இடது மூலையில் உள்ள தேடல் பட்டியைக் கிளிக் செய்து, நீங்கள் அச்சிட விரும்பும் முகவரியை உள்ளிடவும்.- நீங்கள் ஒரு நகரம், மாகாணம் அல்லது ஒரு பொது நிறுவனத்தின் பெயரை (எ.கா. கல்லூரி பெயர்) தட்டச்சு செய்யலாம்.
இடத்தைத் தேர்வுசெய்க. பதிவிறக்க தேடல் பட்டியின் கீழே உள்ள முகவரியைக் கிளிக் செய்க.

பெரிதாக்குவதன் மூலம் அல்லது வெளியேறுவதன் மூலம் வரைபடத்தின் அளவை மாற்றவும். ஐகானைக் கிளிக் செய்க + பெரிதாக்க திரையின் கீழ் வலது மூலையில், ஐகானைக் கிளிக் செய்க - பெரிதாக்க. திரையில் காட்டப்படும் வரைபடத்தின் ஒரு பகுதியை நீங்கள் அச்சிடலாம்.- நீங்கள் எவ்வளவு பெரிதாக்கினாலும், வரைபடம் மிகவும் விரிவானது.
- வரைபடத்தில் அதை மாற்றியமைக்க வரைபடத்தைக் கிளிக் செய்து இழுக்கலாம்.

அச்சு மெனுவைத் திறக்கவும். நீங்கள் பயன்படுத்தும் வலை உலாவியைப் பொறுத்து, செயல் கொஞ்சம் வித்தியாசமானது:- Chrome கிளிக் செய்யவும் ⋮ Chrome திரையின் மேல் வலது மூலையில், கிளிக் செய்க அச்சிடு ... கீழ்தோன்றும் மெனுவில் (அச்சிடு ...).
- பயர்பாக்ஸ் கிளிக் செய்யவும் ☰ உங்கள் பயர்பாக்ஸ் திரையின் மேல் வலது மூலையில், கிளிக் செய்க அச்சிடுக கீழ்தோன்றும் மெனுவில்.
- மைக்ரோசாஃப்ட் எட்ஜ் கிளிக் செய்யவும் ⋯ திரையின் மேல் வலது மூலையில், பின்னர் கிளிக் செய்க அச்சிடுக கீழ்தோன்றும் மெனுவில்.
- இன்டர்நெட் எக்ஸ்ப்ளோரர் கிளிக் செய்யவும் ⚙️ உலாவி சாளரத்தின் மேல் வலது மூலையில், தேர்ந்தெடுக்கவும் அச்சிடுக கீழ்தோன்றும் மெனுவின் மேலே மற்றும் கிளிக் செய்யவும் அச்சிடு ... இது இடது கீழ்தோன்றும் மெனுவில் தோன்றும் போது.
- சஃபாரி கிளிக் செய்யவும் கோப்பு (கோப்பு) மேக் மெனு பட்டியில், தேர்ந்தெடுக்கவும் அச்சிடு ... கீழ்தோன்றும் மெனுவின் கீழே.
அச்சுப்பொறியைத் தேர்ந்தெடுக்கவும். தற்போதைய அச்சுப்பொறியைக் கிளிக் செய்யவும் அல்லது "அச்சுப்பொறி" புலத்தில் கிளிக் செய்து பிணைய அச்சுப்பொறியைத் தேர்ந்தெடுக்கவும்.
- நீங்கள் பழைய அச்சுப்பொறியைப் பயன்படுத்துகிறீர்கள் என்றால், அச்சிடுவதற்கு முன்பு அதை உங்கள் கணினியுடன் இணைக்க வேண்டியிருக்கும்.
- நீங்கள் கிளிக் செய்ய வேண்டியிருக்கும் மாற்றம் (மாற்று) அல்லது உலாவுக (உலவு) தற்போது தேர்ந்தெடுக்கப்பட்ட அச்சுப்பொறிக்கு கீழே.
தேவைப்பட்டால் அச்சு அமைப்புகளை மாற்றவும். ஒவ்வொரு அச்சுப்பொறியிலும் வெவ்வேறு அமைப்புகள் உள்ளன, மேலும் ஒவ்வொரு உலாவியிலும் வெவ்வேறு அச்சுப்பொறி விருப்பங்கள் சாளரங்கள் உள்ளன. பின்வரும் விருப்பங்களை நீங்கள் மாற்றலாம்:
- நிறம் (வண்ணம்) - மை சேமிக்க Google வரைபடத்தை கருப்பு மற்றும் வெள்ளை நிறத்தில் அச்சிடவும் அல்லது விவரங்களை முன்னிலைப்படுத்த வண்ணத்தில் அச்சிடவும்.
- பிரதிகள் எண்ணிக்கை (அச்சிட்டுகளின் எண்ணிக்கை) - உங்களுக்கு தேவையான வரைபட அச்சுகளின் எண்ணிக்கையைத் தேர்ந்தெடுக்கவும்.
- தளவமைப்பு (இடைமுகம்) அல்லது நோக்குநிலை (நோக்குநிலை) - தேர்ந்தெடுக்கவும் இயற்கை (நிலப்பரப்பு) பெரிய வரைபடத்தில்.
கிளிக் செய்க அச்சிடுக. உங்கள் வலை உலாவியைப் பொறுத்து, உங்கள் உலாவி பக்கத்தின் மேல் அல்லது கீழ் பொத்தானைக் காணலாம். இது தேர்ந்தெடுக்கப்பட்ட அச்சுப்பொறிக்கு வரைபடத்தை அனுப்பி அச்சிடுகிறது. விளம்பரம்
2 இன் முறை 2: அச்சிடும் திசைகள்
Google வரைபட பக்கத்தைத் திறக்கவும். Https://www.google.com/maps/ க்குச் செல்லவும். இது தற்போதைய உலாவியில் Google வரைபட பக்கத்தைத் திறக்கும்.
"திசைகள்" ஐகானைக் கிளிக் செய்க. நீல பின்னணியில் வளைந்த அம்பு ஐகான். கூகிள் மேப்ஸ் தேடல் பட்டியின் மேல்-வலது மூலையில் இந்த ஐகானைக் காணலாம் (தேடல் பட்டி திரையின் மேல் இடது மூலையில் உள்ளது). பாப்-அப் சாளரம் தோன்றும்.
உங்கள் தொடக்க இருப்பிடத்தை உள்ளிடவும். திசைகள் சாளரத்தின் மேலே உள்ள உரை புலத்தில் தொடக்க முகவரியை உள்ளிடவும்.
- தொடக்க புள்ளியை அமைக்க வரைபடத்தில் இருப்பிடத்தைக் கிளிக் செய்யலாம்.
உங்கள் இலக்கை உள்ளிடவும். தொடக்க இலக்க புலத்திற்கு சற்று கீழே "இலக்கைத் தேர்வுசெய்க ..." புலத்தில் உங்கள் இலக்கை உள்ளிடவும்.
அச்சகம் உள்ளிடவும். நீங்கள் இப்போது உள்ளிட்ட 2 முகவரிகளை உறுதிசெய்து, தொடக்க புள்ளியிலிருந்து வேகமான இடத்திற்கு செல்லும் வழியைக் கண்டறியும் செயல் இது.
ஒரு வழியைத் தேர்வுசெய்க. சாளரத்தின் இடது பக்கத்தில் நீங்கள் செல்ல விரும்பும் பாதையை சொடுக்கவும்.
அச்சுப்பொறி ஐகானைக் கிளிக் செய்க. ஐகான் நீங்கள் தேர்வு செய்யும் பாதையில், திசைகள் சாளரத்தின் வலதுபுறம் உள்ளது. ஐகானைக் கிளிக் செய்தால் அச்சிடும் விருப்பங்களுடன் பாப்-அப் சாளரம் திறக்கும்.
அச்சிடும் விருப்பங்களைத் தேர்ந்தெடுக்கவும். கிளிக் செய்க வரைபடங்கள் உட்பட அச்சிடுக (வரைபடத்துடன் அச்சிடுக) அல்லது உரையை மட்டும் அச்சிடுக (உரையை மட்டும் அச்சிடுக). வரைபடங்களுடன் அச்சிடுவது திசைகளுடன் காட்சி காட்சியை உங்களுக்கு வழங்குகிறது, இருப்பினும் அதிக மை செலவாகும்.
கிளிக் செய்க அச்சிடுக. இந்த பொத்தான் திரையின் மேல் வலது மூலையில் உள்ளது. இது உலாவியின் அச்சு சாளரத்தைத் திறக்கும்.
அச்சுப்பொறியைத் தேர்ந்தெடுக்கவும். தற்போதைய அச்சுப்பொறியைக் கிளிக் செய்யவும் அல்லது "அச்சுப்பொறி" புலத்தில் கிளிக் செய்து பிணைய அச்சுப்பொறியைத் தேர்ந்தெடுக்கவும்.
- நீங்கள் பழைய அச்சுப்பொறியைப் பயன்படுத்துகிறீர்கள் என்றால், அச்சிடுவதற்கு முன்பு அதை உங்கள் கணினியுடன் இணைக்க வேண்டியிருக்கும்.
- நீங்கள் கிளிக் செய்ய வேண்டியிருக்கும் மாற்றம் அல்லது உலாவுக தேர்ந்தெடுக்கப்பட்ட அச்சுப்பொறிக்கு கீழே.
தேவைப்பட்டால் அச்சு அமைப்புகளை மாற்றவும். ஒவ்வொரு அச்சுப்பொறியிலும் வெவ்வேறு அமைப்புகள் உள்ளன, மேலும் ஒவ்வொரு உலாவியிலும் வெவ்வேறு அச்சுப்பொறி விருப்பங்கள் சாளரங்கள் உள்ளன. பின்வரும் விருப்பங்களை நீங்கள் மாற்றலாம்:
- நிறம் (வண்ணம்) - மை சேமிக்க Google வரைபடத்தை கருப்பு மற்றும் வெள்ளை நிறத்தில் அச்சிடவும் அல்லது விவரங்களை முன்னிலைப்படுத்த வண்ணத்தில் அச்சிடவும்.
- பிரதிகள் எண்ணிக்கை (அச்சிட்டுகளின் எண்ணிக்கை) - உங்களுக்கு தேவையான வரைபட நகல்களின் எண்ணிக்கையைத் தேர்ந்தெடுக்கவும்.
கிளிக் செய்க அச்சிடுக. உங்கள் வலை உலாவியைப் பொறுத்து, உங்கள் உலாவி பக்கத்தின் மேல் அல்லது கீழ் பொத்தானைக் காணலாம். இது தேர்ந்தெடுக்கப்பட்ட அச்சுப்பொறிக்கு வரைபடத்தை அனுப்பி அச்சிடுகிறது. விளம்பரம்
ஆலோசனை
- மொபைலில் கூகிள் மேப்பை அச்சிடுவதற்கான ஒரே வழி ஸ்கிரீன்ஷாட்டை எடுத்து ஐபோன் அல்லது ஆண்ட்ராய்டு பயன்பாட்டிலிருந்து அச்சிடுவதுதான்.
எச்சரிக்கை
- கூகிள் வரைபடத்தின் அச்சிடப்பட்ட பதிப்பு சில குறிப்பிட்ட பாதை தகவல்களை மட்டுமே காட்டுகிறது.