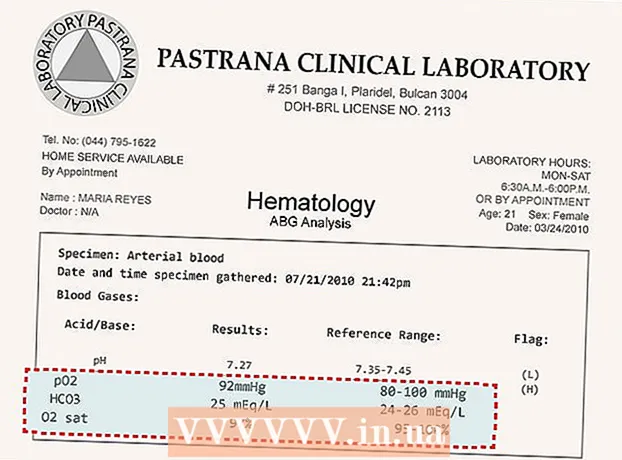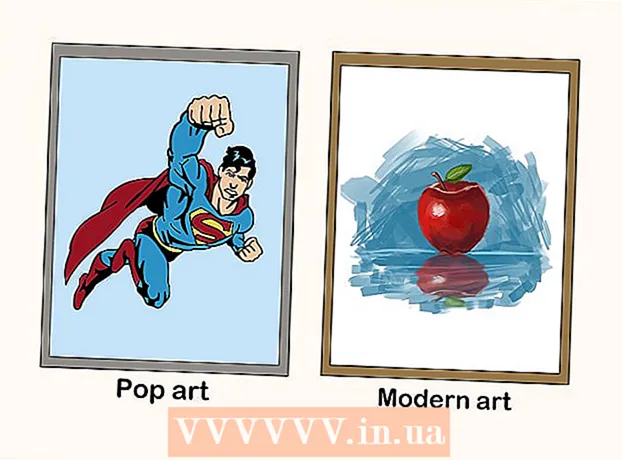நூலாசிரியர்:
Randy Alexander
உருவாக்கிய தேதி:
3 ஏப்ரல் 2021
புதுப்பிப்பு தேதி:
24 ஜூன் 2024

உள்ளடக்கம்
ஒரு பக்க PDF ஐ அச்சிடுவதற்கு பதிலாக, நீங்கள் PDF இன் பல பக்கங்களை காகிதத்தின் ஒரு பக்கத்தில் அச்சிடலாம். இந்த அச்சிடும் முறை N-up என அழைக்கப்படுகிறது, அங்கு, “N” என்பது நீங்கள் 1 பக்கத்தில் அச்சிட விரும்பும் எந்த PDF பக்கங்களின் (2, 4, 6…) எண்ணிக்கை. எடுத்துக்காட்டாக, 6 பக்கங்கள் PDF இன் 6 பக்கங்களை காகிதத்தின் 1 பக்கத்தில் அச்சிடும்போது. ஒற்றை பக்க PDF இன் பல பக்கங்களை அச்சிடுவது அச்சிடும் செலவைக் குறைக்கவும் கழிவுகளை குறைக்கவும் அனுமதிக்கிறது.
படிகள்
3 இன் முறை 1: பல பக்கங்களை PDF ஒற்றை பக்கமாக அச்சிடுக
“அச்சிடு” என்பதைத் தேர்ந்தெடுக்கவும். கோப்பு என்பதைக் கிளிக் செய்க. கீழ்தோன்றும் மெனுவிலிருந்து, "அச்சிடு" என்பதைத் தேர்ந்தெடுக்கவும். ஒரு சாளரம் அல்லது உரையாடல் பெட்டி தோன்றும்.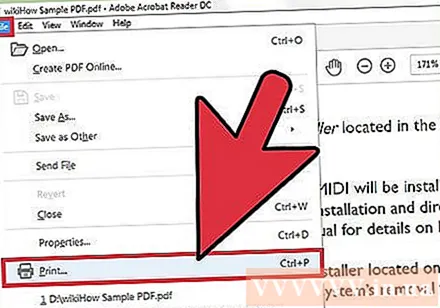
- மேக் பயனர்கள் விசைப்பலகை குறுக்குவழிகளைப் பயன்படுத்தலாம் கட்டளைபி.
- விண்டோஸ் பயனர்கள் விசைப்பலகை குறுக்குவழிகளைப் பயன்படுத்தலாம் Crtlபி.
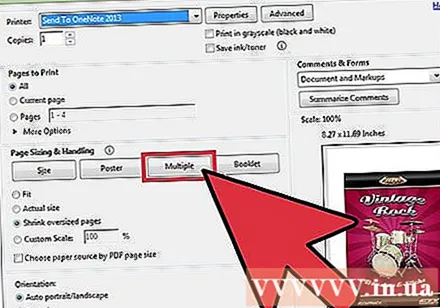
“பக்க அளவிடுதல்” அமைப்புகளை சரிசெய்யவும். “பக்க அளவிடுதல்” பகுதியைப் பாருங்கள். மெனுவை விரிவாக்குங்கள். “பக்க அளவிடுதல்” மெனுவிலிருந்து “ஒரு தாளுக்கு பல பக்கங்கள்” என்பதைத் தேர்வுசெய்க.- அடோப் ரீடரின் சமீபத்திய பதிப்பில், இந்த உருப்படி “பக்க அளவு மற்றும் கையாளுதல்” என்று அழைக்கப்படுகிறது.
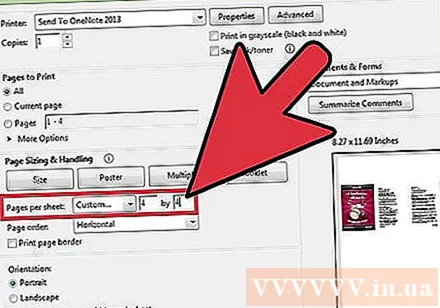
ஒரு பக்கத்திற்கு PDF பக்கங்களின் எண்ணிக்கையைத் தேர்வுசெய்க. "ஒரு தாளுக்கு பல பக்கங்கள்" என்பதை நீங்கள் தேர்வுசெய்த பிறகு, உரையாடல் பெட்டியில் ஒரு புதிய நுழைவு தோன்றும்: "ஒரு தாளுக்கு பக்கங்கள்." காகிதத்தின் ஒரு பக்கத்தில் நீங்கள் அச்சிட விரும்பும் PDF பக்கங்களின் எண்ணிக்கையைத் தேர்வுசெய்ய இந்த உருப்படிக்கு அடுத்துள்ள கீழ்தோன்றும் மெனுவைப் பயன்படுத்தவும்.- சமீபத்திய பதிப்பில், நீங்கள் தன்னிச்சையான பக்கங்களை அமைக்கலாம்.
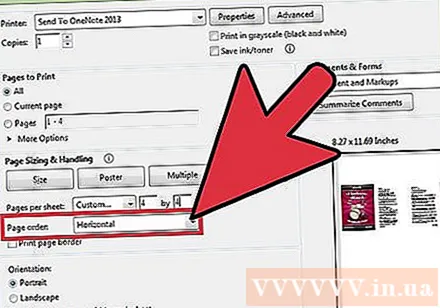
பக்கத்தின் வரிசையைக் குறிப்பிடுகிறது. "பக்க ஒழுங்கு" பகுதியைக் கண்டுபிடித்து கீழ்தோன்றும் மெனுவை விரிவாக்குங்கள். உங்களுக்கு 4 விருப்பங்கள் இருக்கும்: கிடைமட்ட, கிடைமட்ட தலைகீழ், செங்குத்து மற்றும் செங்குத்து தலைகீழ்.- கிடைமட்ட விருப்பத்துடன், பக்கங்கள் இடமிருந்து வலமாக வரிசைகளில் காண்பிக்கப்படும்.
- கிடைமட்ட தலைகீழ் விருப்பத்துடன், பக்கங்கள் வலமிருந்து இடமாக வரிசைகளில் காண்பிக்கப்படும்.
- செங்குத்து விருப்பத்துடன், பக்கங்கள் மேல் இடது மூலையில் இருந்து தொடங்கி மேலிருந்து கீழாக, இடமிருந்து வலமாக காண்பிக்கப்படும்.
- செங்குத்து தலைகீழ் விருப்பத்துடன், பக்கங்கள் மேல் வலது மூலையில் இருந்து தொடங்கி மேலிருந்து கீழாக, வலமிருந்து இடமாக காண்பிக்கப்படும்.
ஆவணங்களை அச்சிடுங்கள். ஆவணத்தை அச்சிட, "சரி" என்பதைக் கிளிக் செய்க. இறுதியாக, அச்சுப்பொறியிலிருந்து உங்கள் ஆவணங்களை சேகரிக்கவும்.
- காகிதத்தை சேமிக்க நீங்கள் இருபுறமும் அச்சிட வேண்டும்.
3 இன் முறை 2: ஒரு புறத்தில் பல ஒத்த PDF பக்கங்களை அச்சிடுங்கள்
பல PDF பக்கங்களை பெருக்கவும். “பக்கங்களை ஒழுங்கமை” அம்சம் PDF பக்கங்களை பெருக்கி மறுசீரமைக்க உங்களை அனுமதிக்கிறது, இருப்பினும், இது இலவச அடோப் ரீடரில் கிடைக்காது. உங்கள் ஆவணத்தை PDF கோப்பாக மாற்றுவதற்கு முன் பல பக்கங்களை பெருக்கவும். இதைச் செய்ய, இந்த அம்சத்தைப் பயன்படுத்துகிறோம்:
- "கருவிகள்" தாவலைக் கிளிக் செய்து, "பக்கங்களை ஒழுங்கமை" என்பதைத் தேர்ந்தெடுக்கவும்.
- நீங்கள் நகலெடுக்க விரும்பும் ஒன்று அல்லது அதற்கு மேற்பட்ட பக்கங்களைத் தேர்ந்தெடுக்கவும்.
- கீழே பிடித்து Crtl அல்லது கட்டளை சிறுபடத்தை இரண்டாவது இடத்திற்கு இழுக்கவும்.
“அச்சிடு” என்பதைத் தேர்ந்தெடுக்கவும்.”காகிதத்தின் ஒரு பக்கத்தில் பல PDF பக்கங்களை அச்சிட, நீங்கள் அச்சு அமைப்புகளை மாற்ற வேண்டும்.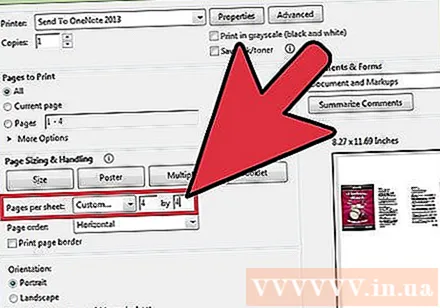
- கோப்பைக் கிளிக் செய்து "அச்சிடு" என்பதைத் தேர்ந்தெடுக்கவும்.
- "பக்க அளவிடுதல்" அல்லது "பக்க அளவிடுதல் மற்றும் கையாளுதல்" பகுதியைக் கண்டுபிடித்து, "ஒரு தாளுக்கு பல பக்கங்கள்" என்பதைத் தேர்வுசெய்க.
- காகிதத்தின் ஒரு பக்கத்தில் நீங்கள் அச்சிட விரும்பும் PDF பக்கங்களின் எண்ணிக்கையைத் தேர்வுசெய்ய "ஒரு தாளுக்கு பக்கங்கள்" என்பதன் கீழ் கீழ்தோன்றும் மெனுவைப் பயன்படுத்தவும்.
பக்க வரிசையை அமைக்கவும். "பக்க ஒழுங்கு" உருப்படியைக் கண்டறியவும். நீங்கள் 4 விருப்பங்களைக் காண்பீர்கள்.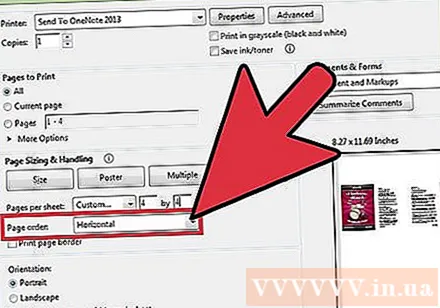
- நீங்கள் கிடைமட்டத்தைத் தேர்வுசெய்தால், பக்கங்கள் இடமிருந்து வலமாக வரிசைகளில் காண்பிக்கப்படும்.
- கிடைமட்ட தலைகீழ் என்பதை நீங்கள் தேர்வுசெய்தால், பக்கங்கள் வலமிருந்து இடமாக வரிசைகளில் காண்பிக்கப்படும்.
- நீங்கள் செங்குத்தைத் தேர்வுசெய்தால், பக்கங்கள் மேல் இடது மூலையிலிருந்து தொடங்கி மேலிருந்து கீழாக, இடமிருந்து வலமாகக் காண்பிக்கப்படும்.
- நீங்கள் செங்குத்து தலைகீழ் என்பதைக் கிளிக் செய்தால், பக்கங்கள் மேல் வலது மூலையிலிருந்து தொடங்கி மேலிருந்து கீழாக, வலமிருந்து இடமாகக் காண்பிக்கப்படும்.
ஆவணங்களை அச்சிடுங்கள். உங்கள் அமைப்புகளை சரிசெய்த பிறகு, PDF பக்கங்களை அச்சிட “சரி” என்பதைக் கிளிக் செய்க. இறுதியாக, அச்சுப்பொறியிலிருந்து உங்கள் ஆவணங்களை சேகரிக்கவும்.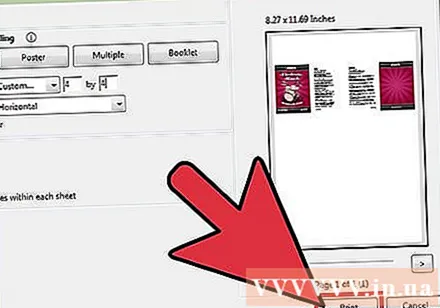
- காகிதத்தை சேமிக்க நீங்கள் இருபுறமும் அச்சிட வேண்டும்.
3 இன் முறை 3: இரட்டை அச்சிடுதல்
விண்டோஸில் இரட்டை அச்சிடுதல். டூப்ளக்ஸ் அச்சிடுதல் ஒரு ஆவணத்தை காகிதத்தின் முன் மற்றும் பின்புறம் அச்சிட அனுமதிக்கிறது.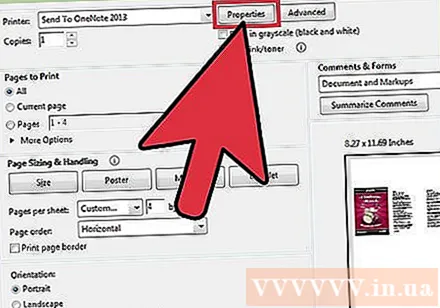
- "கோப்பு" என்பதைக் கிளிக் செய்து, கீழ்தோன்றும் மெனுவிலிருந்து "அச்சிடு" என்பதைத் தேர்வுசெய்க.
- “பண்புகள்” பொத்தானைக் கிளிக் செய்க.
- “தளவமைப்பு” என்பதைத் தேர்ந்தெடுத்து “இருபுறமும் அச்சிடு” என்பதைத் தேர்ந்தெடுக்கவும்.
- ஆவணத்தை அச்சிட “சரி” என்பதைக் கிளிக் செய்க.
மேக்கில் இரு பக்க அச்சிடுதல். டூப்ளக்ஸ் அச்சிடுதல் காகிதத்தை சேமிக்கிறது, ஏனெனில் நீங்கள் காகிதத்தின் முன் மற்றும் பின்புறத்தைப் பயன்படுத்தலாம்.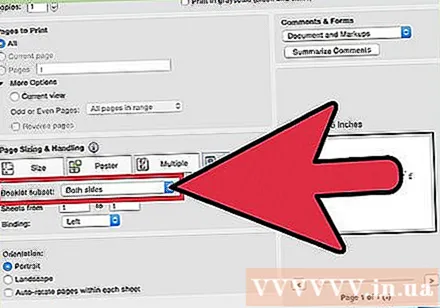
- “கோப்பு” என்பதைக் கிளிக் செய்து “அச்சிடு” என்பதைத் தேர்ந்தெடுக்கவும்.
- “அச்சுப்பொறி” தரவு புலத்திற்கு அடுத்துள்ள நீல பெட்டியைக் கிளிக் செய்வதன் மூலம் அச்சு உரையாடல் பெட்டியை விரிவாக்குங்கள்.
- “பக்கங்கள்” புலத்திற்கு கீழே உள்ள கீழ்தோன்றும் மெனுவை விரிவுபடுத்தி “தளவமைப்பு” என்பதைத் தேர்ந்தெடுக்கவும்.
- “இரு பக்க” புலத்தைக் கண்டுபிடித்து, கீழ்தோன்றும் மெனுவிலிருந்து “லாங்-எட்ஜ் பைண்டிங்” என்பதைத் தேர்ந்தெடுக்கவும்.
- ஆவணத்தை அச்சிட “சரி” என்பதைக் கிளிக் செய்க.
ஒற்றை பக்க அச்சுப்பொறியில் இரு பக்க அச்சிடுதல். உங்கள் அச்சுப்பொறியில் இரட்டை அச்சிடுதல் இல்லை என்றால், நீங்கள் காகிதத்தின் ஒவ்வொரு பக்கத்திலும் கைமுறையாக அச்சிடலாம்.
- "கோப்பு" என்பதைக் கிளிக் செய்து, கீழ்தோன்றும் மெனுவிலிருந்து "அச்சிடு" என்பதைத் தேர்வுசெய்க.
- “துணைக்குழு” பகுதியைக் கண்டுபிடித்து, “கூட பக்கங்கள் மட்டும்” என்பதைத் தேர்ந்தெடுக்கவும்.
- "தலைகீழ் பக்கங்கள்" க்கு அடுத்த பெட்டியை சரிபார்க்கவும்.
- ஆவணத்தை அச்சிட “சரி” என்பதைக் கிளிக் செய்க.
- அச்சுப்பொறியிலிருந்து காகிதத்தை அகற்று. ஆவணத்தில் ஒற்றைப்படை பக்கங்கள் இருந்தால், வெற்று காகிதத்தைச் சேர்க்கவும்.
- காகித பெட்டியில் காகித அடுக்கை வைக்கவும். பக்கங்கள் கூட முகத்தை கீழே மற்றும் அச்சுப்பொறியை நோக்கி இருக்க வேண்டும்.
- கோப்பு> அச்சு> துணைக்குழு> ஒற்றைப்படை பக்கங்கள் மட்டும்> தலைகீழ் பக்கங்கள்> சரி என்பதைத் தேர்வுசெய்க.