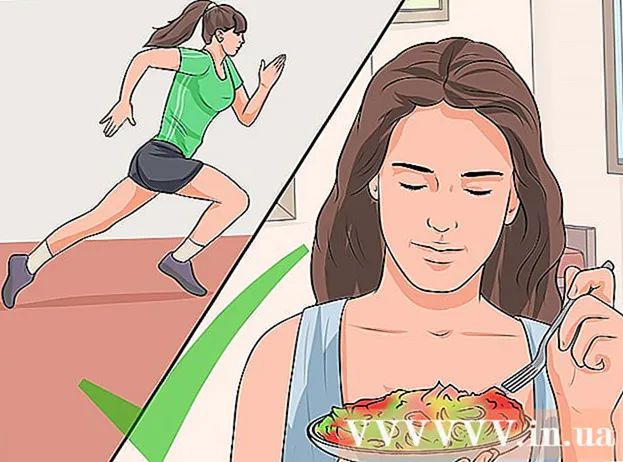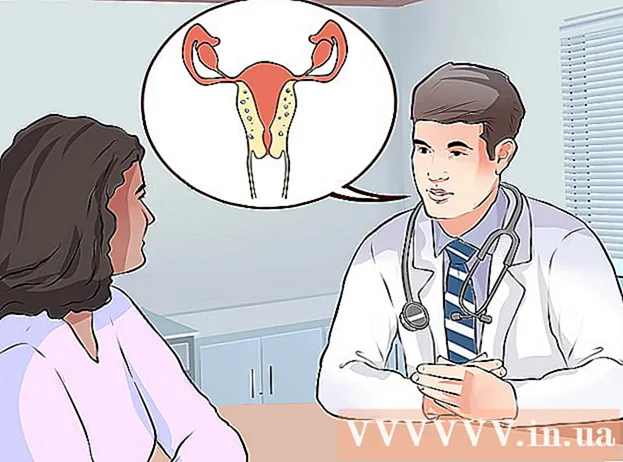நூலாசிரியர்:
John Stephens
உருவாக்கிய தேதி:
24 ஜனவரி 2021
புதுப்பிப்பு தேதி:
1 ஜூலை 2024

உள்ளடக்கம்
பிசி மற்றும் மேக்கில் மைக்ரோசாஃப்ட் ஆபிஸை எவ்வாறு செயல்படுத்துவது என்பதை இந்த விக்கிஹவ் உங்களுக்குக் கற்பிக்கிறது. நீங்கள் அலுவலகம் 365 திட்டத்தில் பதிவுசெய்திருந்தால், நீங்கள் அலுவலகத்தை செயல்படுத்த தேவையில்லை, மைக்ரோசாஃப்ட் கணக்கில் உள்நுழைக. மைக்ரோசாஃப்ட் ஆபிஸின் சில்லறை பதிப்பை நீங்கள் வாங்கினால், மைக்ரோசாஃப்ட் ஆபிஸ் தயாரிப்பு பேக்கேஜிங்கில் சேர்க்கப்பட்டுள்ள 25 இலக்க தயாரிப்பு விசை உங்களுக்குத் தேவைப்படும். அலுவலக பயன்பாடு அல்லது வலைத்தளத்தில் அலுவலகத்தை செயல்படுத்த தயாரிப்பு விசையைப் பயன்படுத்தலாம்.
படிகள்
3 இன் முறை 1: மைக்ரோசாஃப்ட் கணக்கைப் பயன்படுத்தவும்
. இந்த பொத்தானில் பணிப்பட்டியின் கீழ் இடது மூலையில் விண்டோஸ் லோகோ உள்ளது.

அலுவலக தயாரிப்பு என்பதைக் கிளிக் செய்க. நிரலைத் தொடங்க வேர்ட் அல்லது எக்செல் போன்ற தயாரிப்புகளைக் கிளிக் செய்க.- உங்கள் கணினியில் மைக்ரோசாஃப்ட் ஆபிஸ் நிறுவப்படவில்லை என்றால், அதை ஆன்லைனில் பதிவிறக்கம் செய்யலாம்.
கிளிக் செய்க செயல்படுத்த (செயல்படுத்தப்பட்டது). இந்த விருப்பம் முக்கிய ஐகானுக்கு கீழே உள்ளது.

கிளிக் செய்க உள்நுழைக (உள்நுழைவு) "செயல்படுத்து" விருப்பத்தின் கீழ் உள்ளது.
உங்கள் மைக்ரோசாஃப்ட் கணக்கில் உள்நுழைக. உங்கள் மைக்ரோசாஃப்ட் கணக்குடன் தொடர்புடைய மின்னஞ்சல் முகவரி மற்றும் கடவுச்சொல்லை உள்ளிடவும்.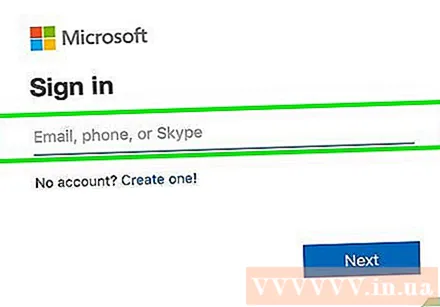

திரையில் உள்ள வழிமுறைகளைப் பின்பற்றி சொடுக்கவும் அடுத்தது (அடுத்தது). செயல்படுத்தும் செயல்முறை முடிவடையும்.- உங்கள் கணக்கு சந்தாவுக்கான அதிகபட்ச நிறுவல்களைத் தாண்டிவிட்டால், நீங்கள் மற்றொரு கணினியில் நிறுவலை செயலிழக்க செய்ய வேண்டியிருக்கும்.
3 இன் முறை 2: அலுவலக பயன்பாட்டில் தயாரிப்பு விசையை உள்ளிடவும்
அலுவலக தயாரிப்பு என்பதைக் கிளிக் செய்க. நிரலைத் தொடங்க வேர்ட் அல்லது எக்செல் போன்ற தயாரிப்புகளைக் கிளிக் செய்க.
- உங்களிடம் ஏற்கனவே ஒரு தயாரிப்பு விசை உள்ளது, ஆனால் உங்கள் கணினியில் மைக்ரோசாஃப்ட் ஆபிஸை இன்னும் நிறுவவில்லை என்றால், அலுவலக வலைத்தளத்தைத் திறக்கவும்.
கிளிக் செய்க செயல்படுத்த விசை ஐகானுக்கு கீழே அமைந்துள்ளது.
கிளிக் செய்க தயாரிப்பு விசையை உள்ளிடவும் (தயாரிப்பு விசையை உள்ளிடவும்). இந்த விருப்பம் "செயல்படுத்து" என்பதன் கீழ் உள்ளது.
தயாரிப்பு விசையை உள்ளிட்டு, கிளிக் செய்க tiếp tục. கோடுகள் இல்லாமல் தயாரிப்பு விசையின் 25 இலக்கங்களை உள்ளிடவும்.
கிளிக் செய்க ஆன்லைனில் மீட்டெடுக்கவும் (ஆன்லைன் குறியீடு மீட்பு). இந்த விருப்பம் "இந்த விசையை ஒரு கணக்கில் சேர்" பெட்டியில் அமைந்துள்ளது.
கிளிக் செய்க உள்நுழைக அல்லது புதிய கணக்கை துவங்கு (புதிய கணக்கை உருவாக்க). உங்களிடம் ஏற்கனவே மைக்ரோசாஃப்ட் கணக்கு இருந்தால், கணக்குடன் தொடர்புடைய மின்னஞ்சல் முகவரி மற்றும் கடவுச்சொல்லுடன் உள்நுழைக. உங்களிடம் ஏற்கனவே மைக்ரோசாஃப்ட் கணக்கு இருந்தால், நீங்கள் ஒரு புதிய கணக்கை உருவாக்க "புதிய கணக்கை உருவாக்கு" என்பதைக் கிளிக் செய்து திரையில் உள்ள வழிமுறைகளைப் பின்பற்ற வேண்டும்.
கிளிக் செய்க செயல்படுத்தலை முடிக்கவும் (முழுமையான செயல்படுத்தல்). எனவே செயல்படுத்தல் முடிந்தது மற்றும் தயாரிப்பு விசை உங்கள் மைக்ரோசாஃப்ட் கணக்கில் இணைக்கப்பட்டுள்ளது. விளம்பரம்
3 இன் முறை 3: அலுவலக இணையதளத்தில் தயாரிப்பு விசையை உள்ளிடவும்
அணுகல் https://setup.office.com/ வலை உலாவியைப் பயன்படுத்துகிறது. மைக்ரோசாஃப்ட் ஆபிஸை செயல்படுத்த மற்றும் பதிவிறக்க இந்த வலைத்தளம் உங்களுக்கு உதவும்.
கிளிக் செய்க உள்நுழைக. இந்த சிவப்பு பொத்தான் முதல் படிக்கு கீழே உள்ளது.
- உங்களிடம் மைக்ரோசாஃப்ட் கணக்கு இல்லையென்றால், "புதிய கணக்கை உருவாக்கு" என்பதைக் கிளிக் செய்க. உங்கள் முதல் பெயர், கடைசி பெயர், மின்னஞ்சல் முகவரி மற்றும் உங்கள் மைக்ரோசாஃப்ட் கணக்கிற்கான கடவுச்சொல்லை உருவாக்குமாறு கேட்கப்படுவீர்கள்.
மைக்ரோசாப்டில் உள்நுழைந்து கிளிக் செய்க அடுத்தது (அடுத்தது). உங்கள் மைக்ரோசாஃப்ட் கணக்குடன் தொடர்புடைய மின்னஞ்சல் முகவரி மற்றும் கடவுச்சொல்லைப் பயன்படுத்தவும்.
தயாரிப்பு விசையை 25 எழுத்துகளுடன் காலியாக உள்ளிடவும். தயாரிப்பு விசை மைக்ரோசாஃப்ட் ஆபிஸ் தொகுப்போடு வந்த அட்டையில் அல்லது சில நேரங்களில் ரசீதில் அச்சிடப்படுகிறது.
நாடு அல்லது பகுதி மற்றும் மொழியைத் தேர்ந்தெடுத்து, கிளிக் செய்க அடுத்தது. மொழி மற்றும் நாடு / பிராந்தியத்தைத் தேர்ந்தெடுக்க உங்கள் தயாரிப்பு விசையை உள்ளிடும் கீழ்தோன்றும் பெட்டியைப் பயன்படுத்தவும். நீங்கள் முடிந்ததும், அடுத்து என்பதைக் கிளிக் செய்க.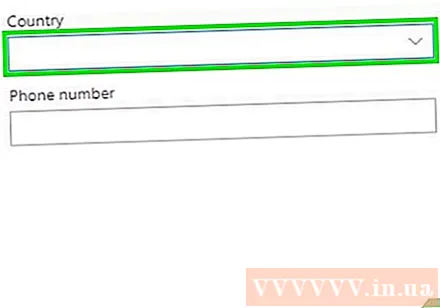
தானியங்கி புதுப்பித்தலைச் சரிபார்க்கவும், பின்னர் கிளிக் செய்யவும் அடுத்தது. தானாக புதுப்பிப்பதை இயக்க அல்லது முடக்க சுவிட்சைப் பயன்படுத்தவும். இந்த அம்சம் இயல்பாகவே இயக்கப்பட்டது.
உங்கள் கிரெடிட் கார்டு தகவலை நிரப்பி கிளிக் செய்க அடுத்தது. நீங்கள் தானாக புதுப்பிப்பதைப் பயன்படுத்துகிறீர்கள் என்றால், படிவத்தில் கிரெடிட் கார்டு தகவல்களை நிரப்ப வேண்டும். செயல்படுத்தும் காலம் முடிவடையும் போது மைக்ரோசாஃப்ட் ஆபிஸ் புதுப்பிக்கப்படும்போது கிரெடிட் கார்டு தானாகவே வசூலிக்கப்படுகிறது.
கிளிக் செய்க அடுத்தது. மைக்ரோசாஃப்ட் ஆபிஸைப் பதிவிறக்க மைக்ரோசாஃப்ட் கணக்கு பக்கத்திற்கு அழைத்துச் செல்லப்படுவீர்கள்.
கிளிக் செய்க நிறுவு (அமைத்தல்). இந்த விருப்பம் நீங்கள் பயன்படுத்தக்கூடிய நிறுவல்களின் எண்ணிக்கையைக் காட்டும் முதல் பெட்டியின் கீழே உள்ளது. நிறுவல் தகவல் பக்கத்திற்கு நீங்கள் திருப்பி விடப்படுவீர்கள்.
- பொத்தானைக் கிளிக் செய்க நிறுவு அமைப்பு தகவலுக்கு எதிரே உள்ளது. மைக்ரோசாஃப்ட் ஆபிஸ் அமைவு கோப்பு பதிவிறக்கும். மைக்ரோசாஃப்ட் ஆபிஸை நிறுவ அமைவு கோப்பைப் பயன்படுத்தவும். விளம்பரம்