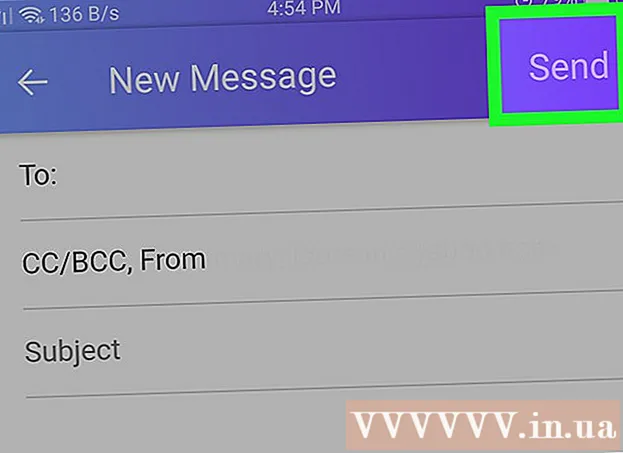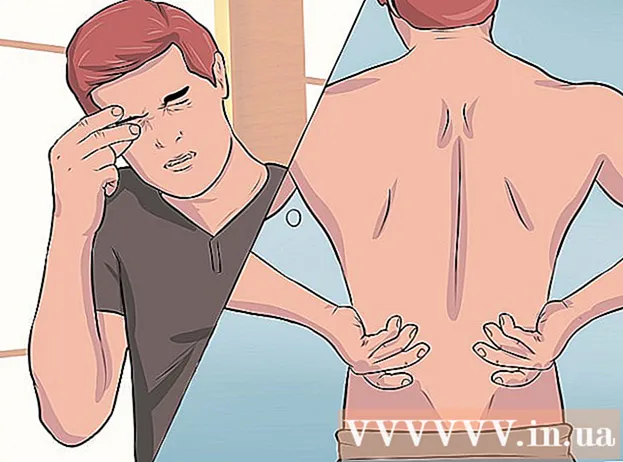நூலாசிரியர்:
Lewis Jackson
உருவாக்கிய தேதி:
14 மே 2021
புதுப்பிப்பு தேதி:
1 ஜூலை 2024

உள்ளடக்கம்
SD கார்டில் உள்ள சில கோப்புகளை நீங்கள் தற்செயலாக நீக்கியுள்ளீர்களா அல்லது தவறான மெமரி கார்டு காரணமாக தரவை இழந்துவிட்டீர்களா? நீங்கள் உடனடியாக மெமரி கார்டைப் பயன்படுத்துவதை நிறுத்திவிட்டு விரைவாகச் செயல்பட்டால், தரவு மீட்பு மென்பொருளைப் பயன்படுத்தி கோப்புகளை மீட்டெடுக்க முடியும். ஒவ்வொரு இயக்க முறைமைக்கும் இலவச விருப்பங்கள் உள்ளன, அதே போல் கட்டண நிரல்களும் பயன்படுத்த எளிதானவை.
படிகள்
3 இன் முறை 1: ஃபோட்டோரெக் மூலம் (அனைத்து இயக்க முறைமைகளும்)
எஸ்டி கார்டை அணுகுவதை நிறுத்துங்கள். கோப்பு இப்போது நீக்கப்பட்டிருந்தால், தரவு இன்னும் உள்ளது, புதிய தரவு மேலெழுதப்படுவதற்கு காத்திருக்கிறது. SD கார்டை அணுகுவதில் தோல்வி தரவை மேலெழுதும் உங்கள் திறனைக் குறைக்க உதவும்.
- வெறுமனே, கோப்புகளை மீட்டெடுக்க நீங்கள் தயாராகும் வரை SD கார்டை சாதனத்திலிருந்து அகற்றவும்.

ஃபோட்டோரெக் பதிவிறக்கவும். ஃபோட்டோரெக் விண்டோஸ், ஓஎஸ் எக்ஸ் மற்றும் லினக்ஸ் இரண்டிற்கும் இலவச மற்றும் திறந்த மூல கோப்பு மீட்பு மென்பொருள்.
நிரலை அவிழ்த்து விடுங்கள். ஃபோட்டோரெக் நிறுவப்பட தேவையில்லை. நீங்கள் ZIP கோப்பிலிருந்து நிரலைப் பிரித்தெடுக்க வேண்டும். உள்ளே, os உங்கள் இயக்க முறைமையின் பெயராக இருக்கும். எடுத்துக்காட்டாக, விண்டோஸ் பதிப்பு இருக்கும்

மெமரி கார்டை இணைக்கவும். மெமரி கார்டு ரீடரைப் பயன்படுத்தி SD கார்டை கணினியுடன் இணைக்கலாம் அல்லது கேமராவில் மெமரி கார்டைச் செருகலாம் மற்றும் யூ.எஸ்.பி கேபிள் வழியாக கேமராவை கணினியில் செருகலாம்.
PhotoRec ஐத் தொடங்கவும். ஃபோட்டோரெக் கட்டளை வரி இடைமுகத்தில் இயங்குகிறது. நிரலுக்கு செல்ல அம்பு விசைகளைப் பயன்படுத்துவீர்கள்.

இயக்ககத்தைத் தேர்ந்தெடுக்கவும். கிடைக்கக்கூடிய டிரைவ்களின் பட்டியலிலிருந்து உங்கள் SD கார்டைத் தேர்ந்தெடுத்து, தட்டவும் உள்ளிடவும்.
பகிர்வைத் தேர்ந்தெடுக்கவும். எஸ்டி மெமரி கார்டுகளில் பொதுவாக ஒரு பகிர்வு மட்டுமே இருக்கும். தேர்ந்தெடுக்க அம்பு விசைகளைப் பயன்படுத்தவும்.
மெனுவைத் தேர்வுசெய்க. இந்த மெனு விருப்பம் சாளரத்தின் கீழ் விளிம்பில் அமைந்துள்ளது.
தேவையற்ற கோப்புகளைத் தேர்வுநீக்கு. நீங்கள் தேட வேண்டிய கோப்பு வகையை கட்டுப்படுத்துவதன் மூலம் உங்கள் தேடலை பெரிதும் வேகப்படுத்தலாம். நீங்கள் புகைப்படங்களை மீட்டமைக்கிறீர்கள் என்றால், JPG, JPEG, RAW, CR2, PNG, TIFF, GIF, BMP, SR2 மற்றும் DNG தவிர அனைத்தையும் தேர்வுநீக்கவும்.
தொடர மெனு உருப்படியைத் தேர்ந்தெடுக்கவும். கோப்பு முறைமை மெனு திறக்கும்.
கோப்பு முறைமை வகையைத் தேர்ந்தெடுக்கவும். நீங்கள் ஒரு SD மெமரி கார்டிலிருந்து கோப்புகளை மீட்டமைக்கிறீர்கள் என்றால், (பிற) என்பதைத் தேர்ந்தெடுக்கவும்.
சோதிக்க வேண்டிய இடத்தைத் தேர்ந்தெடுக்கவும். நீக்கப்பட்ட கோப்புகளை மீட்டமைக்கிறீர்கள் என்றால், தேர்ந்தெடுக்கவும். தவறான மெமரி கார்டில் தரவை மீட்டமைக்கிறீர்கள் என்றால், தேர்ந்தெடுக்கவும்.
மீட்டமைக்கப்பட்ட கோப்பைச் சேமிக்க ஒரு கோப்புறையைத் தேர்ந்தெடுக்கவும். எளிதாக அணுக புதிய கோப்புறையை உருவாக்க வேண்டும்.
தரவு மீட்கப்படும் வரை காத்திருங்கள். இதற்கு நீண்ட நேரம் ஆகலாம். மீட்டமைக்கப்பட்ட கோப்புகளின் எண்ணிக்கை நிகழ் நேரத்திற்கு ஏற்ப புதுப்பிக்கப்படும்.
கோப்புகள் மூலம் உலாவுக. கோப்பின் பெயர் சிதைந்துவிடும், எனவே நீங்கள் கண்டுபிடிக்கும் வரை மீட்கப்பட்ட கோப்புகளில் கைமுறையாக தேட வேண்டும். நீங்கள் விரும்பும் படத்தை இன்னும் கண்டுபிடிக்க முடியவில்லை எனில், வேறு தரவு மீட்பு விருப்பத்தை முயற்சி செய்யலாம். விளம்பரம்
3 இன் முறை 2: ZAR (விண்டோஸ்) ஐப் பயன்படுத்துதல்
எஸ்டி கார்டை அணுகுவதை நிறுத்துங்கள். கோப்பு இப்போது நீக்கப்பட்டிருந்தால், தரவு இன்னும் உள்ளது, புதிய தரவு மேலெழுதப்படுவதற்கு காத்திருக்கிறது. SD கார்டை அணுகுவதில் தோல்வி தரவை மேலெழுதும் உங்கள் திறனைக் குறைக்க உதவும்.
- வெறுமனே, கோப்புகளை மீட்டெடுக்க நீங்கள் தயாராகும் வரை SD கார்டை சாதனத்திலிருந்து அகற்றவும்.
ZAR (Zero Assumption Recovery) ஐ பதிவிறக்கி நிறுவவும். ZAR இன் முழு பதிப்பிற்கும் கட்டணம் தேவைப்படுகிறது, அதே நேரத்தில் டெமோ (சோதனை) படக் கோப்புகளை மீட்டமைக்க மட்டுமே அனுமதிக்கிறது. குறிப்பு: நீங்கள் டெவலப்பரின் வலைத்தளத்திலிருந்து ZAR ஐ மட்டுமே பதிவிறக்க வேண்டும்.
- ZAR இணையதளத்தில், பக்கத்தின் கீழே உள்ள "பட மீட்பு" இணைப்பைக் கிளிக் செய்க. இது உங்கள் புகைப்படங்களை மீட்டெடுக்க ஒரு டெமோவை நிறுவ அனுமதிக்கும்.
மெமரி கார்டை இணைக்கவும். மெமரி கார்டு ரீடரைப் பயன்படுத்தி நீங்கள் SD கார்டை கணினியுடன் இணைக்கலாம் அல்லது SD கார்டை கேமராவில் செருகலாம் மற்றும் யூ.எஸ்.பி கேபிள் வழியாக கேமராவை கணினியில் செருகலாம்.
- மெமரி கார்டை வடிவமைக்க கணினி உங்களைத் தூண்டலாம் அல்லது அதைப் படிக்க முடியாது என்று உங்களுக்குத் தெரிவிக்கலாம். கார்டில் படம் சேமிக்கப்படும் இடத்தை மேலெழுதக்கூடும் என்பதால், இந்த வரியில் வடிவமைக்க வேண்டாம்.
ZAR இல் பட மீட்பு கருவியைத் திறக்கவும். ZAR ஐத் தொடங்கி பட மீட்பு (இலவசம்) என்பதைக் கிளிக் செய்க. மற்றொரு நிரலுக்கு, அதே செயல் பொத்தானைத் தேடுங்கள். சில நிரல்கள் இந்த படிநிலையை முழுவதுமாக தவிர்க்கலாம்.
மெமரி கார்டைத் தேர்ந்தெடுக்கவும். "வட்டுகள் மற்றும் பகிர்வுகள்" பிரிவில், உங்கள் எஸ்டி கார்டைத் தேர்வுசெய்க. மீட்டெடுப்பு செயல்முறையைத் தொடங்க அடுத்து என்பதைக் கிளிக் செய்க.
நீங்கள் மீட்டெடுக்க விரும்பும் கோப்புகளைத் தேர்ந்தெடுக்கவும். எஸ்டி மெமரி கார்டில் மென்பொருள் காணப்படும் புகைப்படங்களின் பட்டியலை நீங்கள் காண்பீர்கள். மீட்டெடுக்க புகைப்படங்களை நீங்கள் தேர்வு செய்யலாம் அல்லது இழந்த எல்லா புகைப்படங்களையும் மீட்டெடுக்க அனைத்தையும் தேர்வு செய்யலாம். நீங்கள் படத்தை முன்னோட்டமிட முடியாமல் போகலாம், மேலும் கோப்பு பெயர் இழக்கப்படும்.
உங்கள் புகைப்படங்கள் மீட்டமைக்கப்பட்ட பிறகு அவற்றை எங்கே சேமிப்பது என்பதைத் தேர்வுசெய்க. எஸ்டி கார்டு சேதமடைந்தால், அதை இங்கே சேமிக்கக்கூடாது. அதற்கு பதிலாக, புகைப்படங்களைச் சேமிக்க உங்கள் கணினியில் ஒரு கோப்புறையைத் தேர்வுசெய்யவும் அல்லது உருவாக்கவும். தவறவிட்ட எஸ்டி கார்டு மீண்டும் செயலிழந்தால் படங்கள் பாதுகாப்பாக இருக்கும்.
கோப்பை நகலெடுக்கவும். தேர்ந்தெடுக்கப்பட்ட கோப்புகளை நகலெடுக்கத் தொடங்கு என்பதைக் கிளிக் செய்து படத்தை மீட்டெடுக்க தேர்ந்தெடுக்கப்பட்ட கோப்புகளை நகலெடுக்கத் தொடங்கு என்பதைக் கிளிக் செய்க. தேர்ந்தெடுக்கப்பட்ட கோப்பு நீங்கள் குறிப்பிடும் இடத்திற்கு சேமிக்கப்படும்.
- சில படங்கள் முழுமையாக மீட்கப்படாமல் போகலாம். சிறுபடம் நன்றாகத் தோன்றினாலும், படம் ஓரளவு இழக்கப்படலாம் அல்லது முற்றிலும் சேதமடையக்கூடும்.
3 இன் முறை 3: தரவு மீட்பு 3 (மேக்) மூலம்
எஸ்டி கார்டை அணுகுவதை நிறுத்துங்கள். கோப்பு இப்போது நீக்கப்பட்டிருந்தால், தரவு இன்னும் அங்கே இருக்கலாம், புதிய தரவுகளால் மேலெழுதப்படுவதற்கு காத்திருக்கிறது. SD கார்டை அணுகுவதில் தோல்வி தரவை மேலெழுதும் உங்கள் திறனைக் குறைக்க உதவும்.
- வெறுமனே, கோப்புகளை மீட்டெடுக்க நீங்கள் தயாராகும் வரை SD கார்டை சாதனத்திலிருந்து அகற்றவும்.
தரவு மீட்பு 3 ஐ பதிவிறக்கி நிறுவவும். பயன்படுத்த கட்டணம் உள்ளது, ஆனால் தரவு மீட்பு 3 என்பது OS X க்கு கிடைக்கக்கூடிய சக்திவாய்ந்த தரவு மீட்பு திட்டங்களில் ஒன்றாகும். நீங்கள் தரவு மீட்பு 3 ஐ இணையதளத்தில் அல்லது மேக் ஆப் ஸ்டோர் மூலம் வாங்கலாம்.
- நீங்கள் பணம் செலவழிக்க விரும்பவில்லை என்றால், ஃபோட்டோரெக் பயன்படுத்தவும்.
எஸ்டி மெமரி கார்டை இணைக்கவும். SD கார்டை மேக் கணினியில் செருகவும். உங்கள் மேக்கில் மெமரி கார்டு ஸ்லாட் இல்லையென்றால், நீங்கள் ஒரு யூ.எஸ்.பி கேபிள் வழியாக வெளிப்புற அட்டை ரீடரைப் பயன்படுத்தலாம் அல்லது ஒரு எஸ்டி கார்டை கேமராவில் செருகலாம் மற்றும் கணினியுடன் இணைக்கலாம்.
தரவு மீட்பு 3 ஐத் தொடங்கவும். நிரலை "பயன்பாடுகள்" கோப்புறையில் காணலாம். பின்னர், பிரதான மெனுவிலிருந்து "புதிய ஸ்கேன் தொடங்கு" என்பதைத் தேர்ந்தெடுக்கவும்.
எஸ்டி கார்டைத் தேர்ந்தெடுக்கவும். டிரைவ்களின் பட்டியல் தரவு மீட்பு சாளரத்தில் தோன்றும். இந்த பட்டியலிலிருந்து உங்கள் மெமரி கார்டைத் தேர்ந்தெடுக்கவும்.
- உங்கள் மெமரி கார்டுக்கு ஒரு பகிர்வைத் தேர்வு செய்ய நிரல் உங்களைத் தூண்டலாம். பெரும்பாலான மெமரி கார்டுகளில் ஒரே ஒரு பகிர்வு மட்டுமே உள்ளது, ஆனால் பல பகிர்வுகள் இருந்தால் நீங்கள் முழு எஸ்டி கார்டையும் தேர்ந்தெடுக்க வேண்டும்.
ஸ்கேன் முறையைத் தேர்ந்தெடுக்கவும். முதல் ஸ்கேன் போது, நீங்கள் "நீக்கப்பட்ட கோப்புகள் ஸ்கேன்" ஐ தேர்ந்தெடுக்க வேண்டும். இந்த செயல்முறை நீக்கப்பட்ட கோப்புகளுக்கான மெமரி கார்டில் உள்ள இலவச இடத்தை ஸ்கேன் செய்யும். இந்த முறை வேலை செய்யவில்லை என்றால், நீங்கள் மீண்டும் முயற்சி செய்து "விரைவான ஸ்கேன்" செயல்முறையைத் தொடர்ந்து "டீப் ஸ்கேன்" தேர்ந்தெடுக்கலாம். ஸ்கேன் வகையைத் தேர்ந்தெடுத்த பிறகு தொடங்கு என்பதைக் கிளிக் செய்க.
ஸ்கேன் முடிவடையும் வரை காத்திருங்கள். இதற்கு சிறிது நேரம் ஆகலாம், குறிப்பாக நீங்கள் டீப் ஸ்கேன் தேர்வு செய்தால். நீங்கள் இடைநிறுத்த விரும்பினால், நீங்கள் இடைநீக்கம் பொத்தானைக் கிளிக் செய்யலாம்.
நீங்கள் மீட்டெடுக்க விரும்பும் கோப்புகளைத் தேர்ந்தெடுக்கவும். ஸ்கேன் முடிந்ததும், மீட்டெடுக்கக்கூடிய கோப்புகளின் பட்டியலைக் காண்பீர்கள். நீங்கள் மீட்டெடுக்க விரும்பும் ஒவ்வொரு கோப்பு அல்லது கோப்புறையின் அடுத்த பெட்டியை சரிபார்க்கவும்.
- நீங்கள் விரைவான அல்லது ஆழமான ஸ்கேன் இயக்கினால், தேடல் முடிவுகள் "கிடைத்த கோப்புகள்" பிரிவில் இருக்கும்.
- நீக்கப்பட்ட கோப்புகள் அல்லது ஆழமான ஸ்கேன் என்பதை நீங்கள் தேர்வுசெய்தால், தேடல் முடிவுகள் "புனரமைக்கப்பட்ட கோப்புகள்" பிரிவில் இருக்கும். கோப்பு பெயர் பொதுவாக இழக்கப்படும்.
- பட்டியலிலிருந்து தேர்ந்தெடுத்து "முன்னோட்டம்" என்பதைக் கிளிக் செய்வதன் மூலம் கோப்புகளை முன்னோட்டமிடலாம். இருப்பினும், எல்லா கோப்புகளும் முன்னோட்டமிடப்படாது.
கோப்பு மீட்பு. முடிந்ததும், மீட்டெடு என்பதைக் கிளிக் செய்து, உங்கள் கணினியில் கோப்பைச் சேமிக்க இருப்பிடத்தைத் தேர்வுசெய்க. பொருத்தமான இருப்பிடத்தைக் கண்டறிந்ததும், திற என்பதைக் கிளிக் செய்க. விளம்பரம்
எச்சரிக்கை
- இழந்த எல்லா புகைப்படங்களையும் மீட்டெடுக்க முடியாது. இதுபோன்ற சந்தர்ப்பங்களில் நீங்கள் இழந்த படத்தை மீட்டெடுக்க முடியாது: மெமரி கார்டு மோசமாக சேதமடைந்துள்ளது அல்லது மறுவடிவமைக்கப்படுகிறது, நீக்கப்பட்ட படம் மேலெழுதப்படுகிறது.