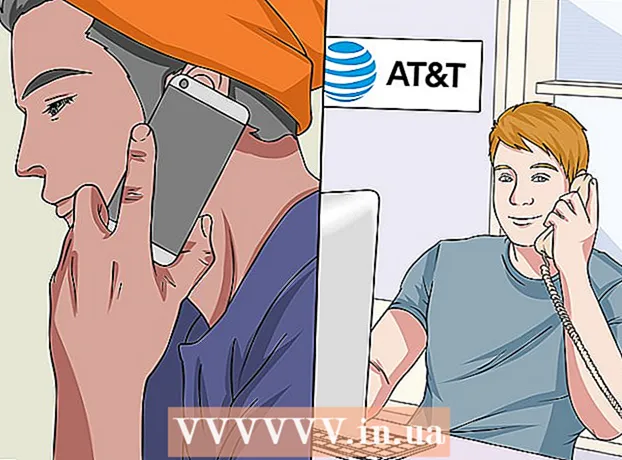நூலாசிரியர்:
Randy Alexander
உருவாக்கிய தேதி:
4 ஏப்ரல் 2021
புதுப்பிப்பு தேதி:
1 ஜூலை 2024

உள்ளடக்கம்
விண்டோஸ் அல்லது மேக் கணினியில் அவுட்லுக் 2016 பயன்பாட்டில் ஜிமெயிலிலிருந்து மின்னஞ்சலை எவ்வாறு பெறுவது என்பதை உங்களுக்கு வழிகாட்டும் கட்டுரை இது. உங்கள் கணினியில் அவுட்லுக் நிறுவப்படவில்லை என்றால், நீங்கள் முதலில் மைக்ரோசாஃப்ட் ஆபிஸ் 365 ஐ வாங்கி நிறுவ வேண்டும்.
படிகள்
5 இன் பகுதி 1: ஜிமெயிலில் IMAP ஐ இயக்கு
கீழ்தோன்றும் மெனுவைத் திறக்க பக்கத்தின் மேல் வலது மூலையில்.
கிளிக் செய்க அமைப்புகள் இந்த பக்கத்தைத் திறக்க கீழ்தோன்றும் மெனுவின் நடுவில்.

அட்டையை சொடுக்கவும் பகிர்தல் மற்றும் POP / IMAP (முன்னோக்கி மற்றும் POP / IMAP) அமைப்புகள் பக்கத்தின் மேலே.
அமைப்புகள் பக்கத்தின் "IMAP அணுகல்" பிரிவில் "IMAP ஐ இயக்கு" பெட்டியை சரிபார்க்கவும்.
- இந்த பெட்டி ஏற்கனவே சரிபார்க்கப்படலாம். அப்படியானால், இந்த கட்டுரையில் இரண்டு-படி சரிபார்ப்பை இயக்குவதற்கு செல்லுங்கள்.

பொத்தானைக் கிளிக் செய்க மாற்றங்களை சேமியுங்கள் (மாற்றங்களைச் சேமி) பக்கத்தின் கீழே சாம்பல் நிறத்தில் இருக்கும். இது உங்கள் ஜிமெயில் அஞ்சல் பெட்டிக்கு IMAP ஐ இயக்கும் மற்றும் அவுட்லுக்கில் மின்னஞ்சலைக் காண்பிக்கும். விளம்பரம்
5 இன் பகுதி 2: ஜிமெயிலுக்கு இரண்டு-படி சரிபார்ப்பை இயக்கவும்
"Google Apps" என்பதைக் கிளிக் செய்க (ஐகானுடன் கூடிய Google பயன்பாடுகள் ⋮⋮⋮ கீழ்தோன்றும் மெனுவைத் திறக்க ஜிமெயில் பக்கத்தின் மேல்-வலது மூலையில்.

கிளிக் செய்க என் கணக்கு (எனது கணக்கு) Google கணக்கு பக்கத்தைத் திறக்க கீழ்தோன்றும் மெனுவில் கவச ஐகானுடன்.
தலைப்பில் சொடுக்கவும் உள்நுழைவு மற்றும் பாதுகாப்பு (உள்நுழைவு மற்றும் பாதுகாப்பு) பக்கத்தின் மேல் இடது மூலையில்.
திரையில் கீழே உருட்டி தேர்ந்தெடுக்கவும் 2-படி சரிபார்ப்பு (2-படி சரிபார்ப்பு) பக்கத்தின் கீழ்-வலது மூலையில் உள்ளது.
பொத்தானைக் கிளிக் செய்க தொடங்கவும் பக்கத்தின் நீல (தொடக்க) கீழ் வலது மூலையில்.
- இந்த பொத்தானைக் காண நீங்கள் சிறிது கீழே உருட்ட வேண்டியிருக்கும்.
கேட்கும் போது உங்கள் கடவுச்சொல்லை உள்ளிடவும். மின்னஞ்சல் முகவரியில் உள்நுழைய நீங்கள் பயன்படுத்தும் கடவுச்சொல்லை உள்ளிடவும்.
கிளிக் செய்க அடுத்தது (தொடரவும்) பக்கத்தின் கீழே.
பொத்தானைக் கிளிக் செய்க இப்போது முயற்சி செய் (இப்போது முயற்சிக்கவும்) பக்கத்தின் கீழ்-வலது மூலையில் நீல நிறத்தில். இது தொலைபேசி எண்ணுக்கு அறிவிப்பை அனுப்பும்.
- இந்தப் பக்கத்தில் உங்கள் தொலைபேசி காண்பிக்கப்படாவிட்டால், நீங்கள் Google பயன்பாட்டில் (உங்கள் ஐபோனில்) உங்கள் ஜிமெயில் கணக்கில் உள்நுழைய வேண்டும் அல்லது உங்கள் Android தொலைபேசியின் அமைப்புகள் பிரிவில் உங்கள் Google கணக்கில் உள்நுழைய வேண்டும்.
- ஐபோனில், ஆப் ஸ்டோரிலிருந்து இலவச Google பயன்பாட்டைப் பதிவிறக்க வேண்டும்.
வழிமுறைகளைப் பின்பற்றவும். தொலைபேசி பூட்டப்பட்டிருக்கும் போது திரையை வலதுபுறமாக ஸ்வைப் செய்வதன் மூலம் அல்லது தொலைபேசியைத் திறக்கும்போது வழிகாட்டியைத் தட்டுவதன் மூலம் உங்கள் தொலைபேசியில் டுடோரியலைத் திறக்கவும், பின்னர் தேர்ந்தெடுக்கவும். ஆம் (ஒப்புக்கொள்கிறேன்) அல்லது அனுமதி (அனுமதி).
உங்கள் தொலைபேசி எண்ணைச் சரிபார்க்கவும். பக்கத்தின் மேலே தொலைபேசி எண்ணைக் காண்க; அந்த எண் தேர்ந்தெடுக்கப்பட்ட மீட்பு எண்ணுடன் பொருந்தினால், நீங்கள் தொடரலாம்.
- தொலைபேசி எண் சரியாக இல்லை என்றால், தொடர்வதற்கு முன் அதை மாற்ற வேண்டும்.
பொத்தானைக் கிளிக் செய்க அனுப்பு (சமர்ப்பிக்கவும்) பக்கத்தின் கீழ்-வலது மூலையில் நீல நிறத்தில். வழங்கப்பட்ட தொலைபேசி எண்ணுக்கு கூகிள் சரிபார்ப்புக் குறியீட்டை அனுப்பும்.
சரிபார்ப்புக் குறியீட்டை உள்ளிடவும். உங்கள் தொலைபேசியின் உரையில் சொல் குறியீட்டைப் பெறுங்கள், பின்னர் பக்கத்தின் நடுவில் உள்ள புலத்தில் தட்டச்சு செய்க.
பொத்தானைக் கிளிக் செய்க அடுத்தது (தொடரவும்) பக்கத்தின் கீழே நீல நிறத்தில்.
பொத்தானைக் கிளிக் செய்க இயக்கவும் (ஆன்) பக்கத்தின் வலது பக்கத்தில் நீல நிறத்தில் உள்ளது. இது உங்கள் ஜிமெயில் கணக்கிற்கான 2-படி சரிபார்ப்பை இயக்கும். இப்போது 2-படி சரிபார்ப்பு அமைக்கப்பட்டுள்ளது, உங்கள் ஜிமெயில் கணக்கிற்கான பயன்பாட்டு கடவுச்சொல்லை உருவாக்க வேண்டும். விளம்பரம்
5 இன் பகுதி 3: ஜிமெயிலுக்கு பயன்பாட்டு கடவுச்சொல்லை உருவாக்குதல்
ஐகானுடன் "Google Apps" என்பதைக் கிளிக் செய்க ⋮⋮⋮ கீழ்தோன்றும் மெனுவைத் திறக்க ஜிமெயில் பக்கத்தின் மேல்-வலது மூலையில் மீண்டும்.
கிளிக் செய்க என் கணக்கு (எனது கணக்கு) Google கணக்கு பக்கத்தைத் திறக்க கீழ்தோன்றும் மெனுவில் கவச ஐகானுடன்.
கிளிக் செய்க உள்நுழைவு மற்றும் பாதுகாப்பு (உள்நுழைவு மற்றும் பாதுகாப்பு) பக்கத்தின் இடது பக்கத்தில்.
கீழே உருட்டி கிளிக் செய்யவும் பயன்பாட்டு கடவுச்சொற்கள் (பயன்பாட்டு கடவுச்சொல்) பக்கத்தின் வலது பக்கத்தில், 2-படி சரிபார்ப்பு இயக்கப்பட்டிருக்கும் பகுதிக்கு மேலே உள்ளது.
கேட்கும் போது உங்கள் கணக்கின் கடவுச்சொல்லை உள்ளிடவும். உங்கள் ஜிமெயில் கணக்கில் உள்நுழைய நீங்கள் பயன்படுத்தும் கடவுச்சொல்லை உள்ளிடவும்.
கிளிக் செய்க அடுத்தது (தொடரவும்) கடவுச்சொல் புலத்திற்கு கீழே.
தரவு சட்டகத்தில் கிளிக் செய்க பயன்பாட்டைத் தேர்ந்தெடுக்கவும் பக்கத்தின் சாம்பல் (பயன்பாட்டைத் தேர்ந்தெடு) பக்க கீழ்தோன்றும் மெனுவைத் திறக்கும்.
கிளிக் செய்க மற்றவை (விருப்ப பெயர்) ((பெயர்) மற்றவை) கூடுதல் உள்ளீட்டு புலத்தைத் திறக்க கீழ்தோன்றும் மெனுவின் கீழே.
பெயரை உள்ளிடுக. வகை அவுட்லுக் (அல்லது ஒத்த பயன்பாடு) தரவு நுழைவு பெட்டியில்.
பொத்தானைக் கிளிக் செய்க ஜெனரேட் (உருவாக்கவும்) பக்கத்தின் வலது பக்கத்தில் நீல நிறம். இது பக்கத்தின் வலது பக்கத்தில் 12 எழுத்துகள் கொண்ட குறியீட்டை உருவாக்கும்; அவுட்லுக்கில் உள்நுழைய இந்த குறியீட்டைப் பயன்படுத்தலாம்.
உங்கள் பயன்பாட்டு கடவுச்சொல்லை நகலெடுக்கவும். மஞ்சள் பின்னணியில் உள்ள குறியீட்டின் மீது மவுஸ் பாயிண்டரைக் கிளிக் செய்து இழுக்கவும், பின்னர் அழுத்தவும் Ctrl+சி (விண்டோஸில்) அல்லது கட்டளை+சி (மேக்கில்) குறியீட்டை நகலெடுக்க.
- நீங்கள் தேர்ந்தெடுக்கப்பட்ட குறியீட்டை வலது கிளிக் செய்து கிளிக் செய்யலாம் நகலெடுக்கவும் (நகல்).
5 இன் பகுதி 4: அவுட்லுக்கில் ஜிமெயில் கணக்கைச் சேர்க்கவும்
அவுட்லுக் டெஸ்க்டாப் பயன்பாட்டைத் திறக்கவும். அவுட்லுக் பயன்பாட்டு ஐகான் என்பது வெள்ளை "ஓ" க்கு பின்னால் வெள்ளை உறை கொண்ட நீல பெட்டி.
- நீங்கள் அவுட்லுக்கில் உள்நுழையவில்லை என்றால், நீங்கள் உங்கள் மைக்ரோசாஃப்ட் மின்னஞ்சல் முகவரியை உள்ளிட வேண்டும், கேட்கும் போது உங்கள் கடவுச்சொல்லை உள்ளிடவும், திரையில் உள்ள வழிமுறைகளைப் பின்பற்றவும்.
- அவுட்லுக் பயன்பாடு அவுட்லுக் வலைத்தளத்திலிருந்து வேறுபட்டதாகத் தெரிகிறது.
கிளிக் செய்க கோப்பு (கோப்பு) கீழ்தோன்றும் மெனுவைத் திறக்க அவுட்லுக் பயன்பாட்டு சாளரத்தின் மேல் இடது பக்கத்தில்.
- வேறு வழியில்லாமல் கோப்பு அவுட்லுக் சாளரத்தின் மேல்-இடது மூலையில், நீங்கள் ஒரு அவுட்லுக் வலைத்தளம் அல்லது பிற கணக்குகளைச் சேர்க்க அனுமதிக்காத அவுட்லுக்கின் பதிப்பைப் பயன்படுத்தலாம்.
- மேக்கில், நீங்கள் கிளிக் செய்வீர்கள் கருவிகள் (கருவிகள்) திரையின் மேற்புறத்தில்.
கிளிக் செய்க கணக்கு சேர்க்க (ஒரு கணக்கைச் சேர்) பக்கத்தின் மேல் இடது மூலையில் கோப்பு கீழ்தோன்றும் மெனுவைத் திறக்க.
- மேக்கில், நீங்கள் கிளிக் செய்வீர்கள் கணக்குகள் ... (பட்டியலில்) தேர்ந்தெடுக்கப்பட்ட பட்டியலில் கருவிகள்.
உங்கள் ஜிமெயில் முகவரியை உள்ளிடவும். நீங்கள் அவுட்லுக்கோடு ஒத்திசைக்க விரும்பும் ஜிமெயில் கணக்கின் முகவரியைத் தட்டச்சு செய்க.
கிளிக் செய்க இணைக்கவும் (இணைக்கவும்) மின்னஞ்சல் முகவரி உள்ளீட்டு புலத்திற்கு கீழே.
பயன்பாட்டு கடவுச்சொல்லை உள்ளிடவும். "கடவுச்சொல்" புலத்தைக் கிளிக் செய்து, அழுத்தவும் Ctrl+வி (விண்டோஸில்) அல்லது கட்டளை+வி (மேக்கில்) நீங்கள் முன்பு நகலெடுத்த பயன்பாட்டு கடவுச்சொல்லை உள்ளிட.
- நீங்கள் "கடவுச்சொல்" புலத்தில் வலது கிளிக் செய்து கிளிக் செய்யலாம் ஒட்டவும் இதைச் செய்ய கீழ்தோன்றும் மெனுவில் (ஒட்டவும்).
கிளிக் செய்க இணைக்கவும் (இணைக்கவும்) சாளரத்தின் அடிப்பகுதியில். ஜிமெயில் கணக்கு அவுட்லுக் பயன்பாட்டில் ஒருங்கிணைக்கத் தொடங்கும்.
கிளிக் செய்க சரி கோரப்படும் போது. ஜிமெயில் கணக்கு அவுட்லுக் பயன்பாட்டுடன் இணைக்கப்பட்டுள்ளது என்பதற்கான அறிகுறியாகும். அவுட்லுக் சாளரத்தின் இடது பக்கத்தில் உங்கள் ஜிமெயில் கணக்கு பெயரைக் காண்பீர்கள்.
- நீங்கள் முதலில் "எனது தொலைபேசியில் அவுட்லுக்கையும் அமைக்கவும்" தேர்வுப்பெட்டியைத் தேர்வுசெய்ய வேண்டியிருக்கலாம் (எனது தொலைபேசியில் அவுட்லுக்கையும் அமைக்கவும்).
5 இன் பகுதி 5: கூகிள் தொடர்புகளை இறக்குமதி செய்கிறது
ஜிமெயில் தொடர்புகளைப் பதிவிறக்குக. உங்கள் வலை உலாவியில் இருந்து https://www.google.com/contacts/ க்குச் சென்று, கேட்கும் போது உங்கள் ஜிமெயில் முகவரி மற்றும் கடவுச்சொல்லுடன் உள்நுழைந்து பின்வருவனவற்றைச் செய்யுங்கள்:
- எல்லா தொடர்புகளையும் தேர்ந்தெடுக்க பக்கத்தின் மேல் இடது மூலையில் உள்ள பெட்டியைக் கிளிக் செய்க.
- தேர்வு பட்டியலில் சொடுக்கவும் மேலும் (மேலும்).
- கிளிக் செய்க ஏற்றுமதி ... (ஏற்றுமதி) தேர்வு பட்டியலில்.
- "அனைத்து தொடர்புகள்" பெட்டியை சரிபார்க்கவும்.
- "அவுட்லுக் சிஎஸ்வி வடிவமைப்பு" பெட்டியை சரிபார்க்கவும். மேக்கைப் பயன்படுத்தினால், "vCard வடிவம்" பெட்டியை சரிபார்க்கவும்.
- கிளிக் செய்க ஏற்றுமதி சாளரத்திற்கு கீழே.
அவுட்லுக் சாளரத்தைத் திறக்கவும். அதில் தொடர்புகளை இறக்குமதி செய்ய நீங்கள் அவுட்லுக்கைத் திறக்க வேண்டும்.
- மேக்கில், நீங்கள் பதிவிறக்கம் செய்யப்பட்ட vCard கோப்பில் கிளிக் செய்ய வேண்டும், கிளிக் செய்யவும் கோப்பு (கோப்பு) திரையின் மேல் இடது மூலையில், தேர்ந்தெடுக்கவும் உடன் திறக்கவும் (உடன் திறக்க), கிளிக் செய்யவும் அவுட்லுக் திரையில் உள்ள வழிமுறைகளைப் பின்பற்றவும். இது உங்கள் ஜிமெயில் தொடர்புகளை இறக்குமதி செய்யும்.
- அவுட்லுக் மூடப்பட்டால், தொடர்வதற்கு முன் அதை மீண்டும் திறக்க வேண்டும்.
கிளிக் செய்க கோப்பு மெனுவைத் திறக்க அவுட்லுக் சாளரத்தின் மேல் இடது மூலையில் கோப்பு.
கிளிக் செய்க திற & ஏற்றுமதி (திறந்த மற்றும் ஏற்றுமதி) மெனுவில் கோப்பு இறக்குமதி / ஏற்றுமதி பக்கத்தைத் திறக்க.
கிளிக் செய்க இறக்குமதி ஏற்றுமதி இறக்குமதி / ஏற்றுமதி வழிமுறைகளைத் திறக்க பக்கத்தின் நடுவில்.
விருப்பங்களைக் கிளிக் செய்க மற்றொரு நிரல் அல்லது கோப்பிலிருந்து இறக்குமதி செய்க (மற்றொரு நிரல் அல்லது கோப்பிலிருந்து இறக்குமதி செய்க) சாளரத்தின் நடுவில்.
கிளிக் செய்க அடுத்தது (தொடரவும்) சாளரத்தின் கீழ்-வலது மூலையில்.
கிளிக் செய்க கமா பிரிக்கப்பட்ட மதிப்பு (கமாவால் பிரிக்கப்பட்ட மதிப்புகளை பிரிக்கவும்) சாளரத்தின் மேற்பகுதிக்கு அருகில்.
கிளிக் செய்க அடுத்தது (தொடரவும்).
கிளிக் செய்க உலாவு ... (உலாவு) சாளரத்தின் மேல் வலது பக்கத்தில்.
பதிவிறக்கம் செய்யப்பட்ட அடைவு கோப்பைத் தேர்ந்தெடுக்கவும். பதிவிறக்கம் செய்யப்பட்ட தொடர்பு கோப்பை எங்கு சேமிக்க வேண்டும் என்பதற்குச் சென்று, கோப்பைத் தேர்ந்தெடுக்க கிளிக் செய்க.

கிளிக் செய்க திற (திறந்த) சாளரத்தின் கீழ்-வலது மூலையில். அடைவு கோப்புகள் பதிவேற்றப்படும்.
கிளிக் செய்க அடுத்தது (தொடரவும்). உங்கள் தொடர்புகளின் நகலை உருவாக்கும் விருப்பமும் உங்களுக்கு உள்ளது (எ.கா. நகல்களை உருவாக்க அனுமதிக்கவும் (நகல்கள் அனுமதிக்கப்படுகின்றன)) தொடர்வதற்கு முன் சாளரத்தின் நடுவில்.

"தொடர்புகள்" கோப்புறையைத் தேர்ந்தெடுக்கவும். கோப்புறையைக் கண்டுபிடிக்கும் வரை திரையை மேலே அல்லது கீழ் இழுக்கவும் தொடர்புகள் (தொடர்புகள்) சாளரத்தில், பின்னர் தேர்ந்தெடுக்க கிளிக் செய்க.- நீங்கள் வழக்கமாக கோப்பகத்தைக் காணலாம் தொடர்புகள் சாளரத்தின் மேல்.
- கோப்புறை தொடர்புகள் உண்மையான கோப்பகத்தை விரும்பவில்லை.

கிளிக் செய்க அடுத்தது (தொடரவும்).
கிளிக் செய்க பூச்சு (முடிந்தது) அவுட்லுக்கில் தொடர்புகளை இறக்குமதி செய்ய சாளரத்தின் அடிப்பகுதியில்.
- முடிந்ததும், கிளிக் செய்வதன் மூலம் அவுட்லுக் தொடர்புகளைக் காணலாம் முகவரி புத்தகம் (முகவரி புத்தகம்) அவுட்லுக் சாளரத்தின் மேலே உள்ள "கண்டுபிடி" பிரிவில்.
ஆலோசனை
- "2-படி சரிபார்ப்பு" என்பது கூகிளின் 2-காரணி சரிபார்ப்பு ஆகும். புதிய கணினியில் உங்கள் ஜிமெயில் கணக்கில் உள்நுழையும்போது, உங்கள் தொலைபேசியில் 2 படிகள் சரிபார்ப்பு மூலம் உங்கள் உள்நுழைவை சரிபார்க்க வேண்டும்.
- Google தொடர்புகளின் சமீபத்திய பதிப்பு ஏற்றுமதி தொடர்புகளை ஆதரிக்காது, எனவே இதைச் செய்ய நீங்கள் பழைய பதிப்பைப் பயன்படுத்த வேண்டும்.
எச்சரிக்கை
- அவுட்லுக் பயன்பாட்டில் "படிக்க" எனக் குறிப்பது Gmail இல் புதிய மின்னஞ்சல் செய்திகளுக்கு "படிக்க" என்று தானாகக் குறிக்காது.
- மின்னஞ்சல்களை an.exe கோப்பை இணைக்க ஜிமெயில் அனுமதிக்காது. கூடுதலாக, இணைப்புகள் அதிகபட்சமாக 25 எம்பி அளவைக் கொண்டுள்ளன.