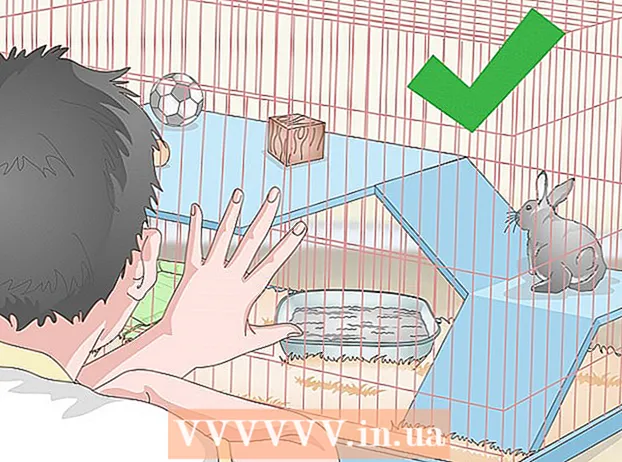நூலாசிரியர்:
John Stephens
உருவாக்கிய தேதி:
27 ஜனவரி 2021
புதுப்பிப்பு தேதி:
1 ஜூலை 2024

உள்ளடக்கம்
ஃபோட்டோஷாப் - வினைச்சொல்லாக மாறும் அளவுக்கு சக்தி வாய்ந்தது! உலகின் மிகப் பிரபலமான பயன்பாடுகளில் ஒன்று கற்றுக்கொள்வது கடினம் என்றும் அறியப்படுகிறது - ஆனால் இன்று நாம் அந்த கருத்தை அகற்றுவோம். 20 வயதிற்கு மேற்பட்டவர்களாகவும், அதிக சக்திவாய்ந்தவர்களாகவும் பிறந்திருந்தாலும், மென்பொருள் இடைமுகம் எளிமையானது, நியாயமானது மற்றும் புரிந்துகொள்ள எளிதானது. இன்றைய விக்கிஹோ உங்களுக்கு அடிப்படைகளையும், ஃபோட்டோஷாப் சிஎஸ் 6 உடன் உங்கள் மேம்பட்ட கற்றலை எவ்வாறு தொடரலாம் என்பதையும் கற்றுக்கொடுக்கிறது.
படிகள்
4 இன் முறை 1: அடிப்படை கருவிகள்
ஃபோட்டோஷாப் திறக்கவும். உங்களிடம் இன்னும் ஃபோட்டோஷாப் இல்லையென்றால், அடோப்.காமில் இலவச சோதனை பதிப்பைப் பதிவிறக்கலாம். பொத்தானைக் கிளிக் செய்க இதை முயற்சிக்கவும் பக்கத்தின் வலது பக்கத்தில்.ஃபோட்டோஷாப் உங்களுக்கு சரியானதா என்பதைப் பார்க்க 30 நாள் முழு அம்சமான சோதனையைப் பெறுவீர்கள்.

ஆவணத்தைத் திறக்கவும். விசையை வைத்திருங்கள் கட்டளை கிளிக் செய்யவும் (விண்டோஸ்: அழுத்தவும் Ctrl கிளிக் செய்யவும்) உள்ளே வா மாதிரி படத்தை புதிய தாவலில் திறக்க. இந்த டுடோரியலை நீங்கள் இணையாக இயக்கலாம். புகைப்படத்தை இழுத்து, டெஸ்க்டாப்பில் இறக்கி, ஃபோட்டோஷாப்பில் திறக்கவும்.- உங்கள் திரை பின்வருமாறு இருக்க வேண்டும்:

- உங்கள் திரை பின்வருமாறு இருக்க வேண்டும்:
மார்க்யூ கருவியைத் தேர்ந்தெடுக்கவும் (குறுக்குவழி:எம்). ஐகானைக் கிளிக் செய்யவும் அல்லது எம் விசையை அழுத்தவும். (மீதமுள்ள டுடோரியலுக்கு, கருவி பெயருக்குப் பிறகு விசைப்பலகை குறுக்குவழி மூடப்படும்.) மார்க்யூ என்பது உங்களுக்குத் தெரிந்திருக்கக்கூடிய மிக அடிப்படையான கருவியாகும்: கிட்டத்தட்ட ஒவ்வொரு பயன்பாடும் பயன்பாடுகள் மற்றும் இயக்க முறைமைகள் இரண்டும் திரையின் ஒரு பகுதியைத் தேர்ந்தெடுக்க கிளிக் செய்து இழுப்பதன் மூலம் பொருட்களைத் தேர்ந்தெடுக்கின்றன. ஃபோட்டோஷாப் செய்கிறது.
- மார்க்யூ ஐகானில் உங்கள் சுட்டியைக் கிளிக் செய்து வைத்திருங்கள், ஒரு மெனு விருப்பங்களுடன் பாப் அப் செய்யும்: செவ்வக மார்க்யூ (இயல்புநிலை) ஒரு செவ்வக தேர்வை உருவாக்குகிறது; நீள்வட்ட மார்க்யூ, வட்ட மற்றும் ஓவல் தேர்வு செய்யுங்கள்; மற்றும் 1px அகலத்தை செங்குத்தாகவும் கிடைமட்டமாகவும் தேர்வு செய்ய ஒற்றை (வரிசை / நெடுவரிசை) மார்க்கீ.
- இப்போது, செவ்வக மார்க்கீவைத் தேர்ந்தெடுத்து, உங்கள் மவுஸ் சுட்டிக்காட்டி படத்தின் இடதுபுறத்தில் எங்காவது வைக்கவும், பின்னர் கிளிக் செய்து இழுக்கவும். வலதுபுறத்தில் காட்டப்பட்டுள்ள பிக்சல் மதிப்புகளுடன் தேர்வு படிப்படியாக விரிவடைவதை நீங்கள் காண வேண்டும். தோராயமாக W: 300 H: 200 (300 அகலம் மற்றும் 200 அகலம்) இருக்கும் வரை சுட்டியை மையத்திற்கு இழுத்து, பின்னர் விடுவிக்கவும்.
- தேர்வின் நடுவில் சுட்டியைக் கிளிக் செய்து வைத்திருங்கள், பின்னர் சுட்டி சுட்டிக்காட்டி நகர்த்தவும் - தேர்வு நகரும். மலையின் பழுப்பு நிற வீட்டைச் சுற்றி இது போன்ற ஒரு தேர்வு செய்யுங்கள்:

- நீங்கள் தேர்வுகளுக்கு நகலெடுக்கலாம், நகர்த்தலாம், வடிப்பான்களைப் பயன்படுத்தலாம் - ஃபோட்டோஷாப்பில் உள்ள எதையும் இங்கிருந்து செய்யலாம்.

லாஸ்ஸோ கருவியை (எல்) தேர்ந்தெடுக்கவும். மார்க்யூவைப் போலவே லாசோ கருவியும் தேர்வு செய்யப் பயன்படுகிறது. இருப்பினும், லாசோவுடன், நீங்கள் ஒரு ஃப்ரீஹேண்ட் தேர்வு செய்யலாம். இந்த குழுவில் பலகோண லாசோ கருவி (பலகோணத்தின் படி தேர்வு செய்யவும்) மற்றும் காந்த லாஸ்ஸோ (சுதந்திரமாக தேர்வு செய்யவும்) ஆகியவை அடங்கும். ஒரு அடிப்படை லாசோ கருவியைத் தேர்ந்தெடுத்து முயற்சிக்கவும்.
- மவுஸ் பொத்தானைக் கிளிக் செய்து பிடித்து, சாளரத்தில் இடதுபுறத்தில் உள்ள சிறிய வெள்ளை படகோட்டியைச் சுற்றி ஒரு தேர்வை வரையவும். படகின் அடிப்பகுதிக்கு இழுக்கும்போது, சுட்டி பொத்தானை விடுங்கள் - தேர்வு தானாகவே முடிவடையும். இப்போது, தேர்வுநீக்க கட்டளை-டி (மேக்) அல்லது கண்ட்ரோல்-டி (விண்டோஸ்) ஐ அழுத்தவும். குறிப்பு, இது வேலை செய்கிறது அனைத்தும் தேர்வு பகுதி.
- Shift-L கலவையை அழுத்தவும். சுட்டி சுட்டிக்காட்டி ஒரு கருவியாக மாறும் பலகோண லாசோ. (தொடர்புடைய விருப்பங்கள் மூலம் விசைப்பலகை குறுக்குவழி சுழற்சிகளுடன் மாற்றுவது). மேல் இடது மூலையில் உள்ள கருப்பு அம்புக்குறி பலகோண லாசோ சுட்டியின் இடதுபுறத்தில் உள்ள சுட்டி சுட்டிக்காட்டி ஆகும்.
- படத்தில் எங்கும் ஒரு முறை கிளிக் செய்யவும். ஒவ்வொரு முறையும் நீங்கள் சுட்டியை நகர்த்தும்போது, கோடு கோடு அசல் பின் செய்யப்பட்ட புள்ளியிலிருந்து சுட்டி சுட்டிக்காட்டி நோக்கி நீண்டுள்ளது. நீங்கள் மீண்டும் கிளிக் செய்யும் போது, அது அடுத்த பின் செய்யப்பட்ட புள்ளியாக இருக்கும். தேர்வு முடியும் வரை நீங்கள் கிளிக் செய்வதைத் தொடரலாம்: இது மிகவும் எளிமையானதாக இருக்கலாம் (ஒரு முக்கோணம் போன்றது) அல்லது அது இருக்க வேண்டிய அளவுக்கு சிக்கலானது. இறுதி புள்ளியை அடையும் போது, கிளிக் செய்வதற்கு பதிலாக இரட்டை சொடுக்கவும், பலகோணம் தானாக மூடப்படும்.

- நீங்கள் தேர்வை ரத்து செய்ய விரும்பும் எந்த நேரத்திலும் எஸ்கேப் விசையை அழுத்தவும்.
- கருவிகளுக்கு மாற மீண்டும் Shift-L ஐ அழுத்தவும் காந்த லாசோ. லாசோ கருவிகளைப் போலவே, கிளிக் புள்ளியும் மேலே உள்ள கருப்பு மார்க்கர், மவுஸ் சுட்டிக்காட்டி இடதுபுறம்.
- இதை முயற்சிக்கவும்: படகின் மூக்கில் (முன்னால்) நீர் மட்டத்திற்கு ஏற்ப கிளிக் செய்து வட்டமிடுங்கள், பின்னர் மெதுவாக பொருளைச் சுற்றி இழுக்கவும். நீங்கள் நகரும்போது, தேர்வு படகில் ஒட்டிக்கொண்டிருக்கும் சுட்டி சுட்டிக்காட்டி பின்தொடரும்!
- ஃபோட்டோஷாப் சாளரத்தின் மேற்புறத்தில் சில கூடுதல் கருவிகள் உள்ளன: இறகு, மாற்று மாற்று, அகலம், மாறுபாடு மற்றும் அதிர்வெண். மேம்பட்ட கற்றலைப் பொறுத்தவரை, தேர்வுக்கான ஒவ்வொரு விளைவையும் காண இந்த விருப்பங்களை முயற்சிக்கவும். ஒவ்வொரு இடைமுக உறுப்புக்கும் மேலாக நீங்கள் வட்டமிடும்போது குறிப்பிட்ட கருவிகள் அல்லது அமைப்புகளுக்கான "உதவிக்குறிப்புகள்" தோன்றும்.

விரைவு தேர்வு கருவியை (W) தேர்ந்தெடுக்கவும். இது மேஜிக் வாண்ட் கருவியின் மேம்படுத்தப்பட்ட பதிப்பாகும் (மாற்று கருவியாக இன்னும் உள்ளது).
- இதை முயற்சிக்கவும்: படத்தின் நடுவில் உள்ள பழுப்பு நிற வீட்டைக் கிளிக் செய்து பிடிக்கவும். வைத்திருக்கும் போது, வீட்டை "வண்ணம் தீட்ட" இடது அல்லது வலது இழுக்கவும். நீங்கள் இதைச் செய்யும்போது தேர்வு உருவாக்கப்படும். முழு வீடும் தேர்ந்தெடுக்கப்பட்டிருப்பதை உறுதிசெய்து, கூரை அல்லது பால்கனியைத் தவறவிடாதீர்கள். நீங்கள் சுட்டி பொத்தானை வெளியிடும்போது, புஷ் தேர்ந்தெடுக்கப்பட்டதையும் நீங்கள் காண்பீர்கள்:

- விரைவு தேர்வு கருவி மூலம் புதர்களை அகற்ற இரண்டு வழிகள் உள்ளன. முதல் வழி கருவியின் கழித்தல் (கழித்தல்) பதிப்பைத் தேர்ந்தெடுப்பது.

- தேர்வைக் கழிக்க, விருப்பம் (Alt) விசையை அழுத்திப் பிடித்துக் கொள்ளுங்கள், கருவி தற்காலிகமாக விலக்கப்பட்ட பதிப்பிற்கு மாறும் (நீங்கள் விசையை அழுத்தும்போது திரையின் மேற்புறத்தில் கூடுதல் கருவி மாற்றப்படுவதைக் காண்பீர்கள்.)
- மற்றொரு வழி, அதிகப்படியான புதர்களைக் காட்டிலும் சுட்டியைக் கிளிக் செய்து இழுக்க வேண்டும், பொருள் தேர்வுநீக்கப்படும்:

- மறுஅளவிடுவதன் மூலம் தேர்வின் உணர்திறனை நீங்கள் சரிசெய்யலாம். பெரிய அளவு, நீங்கள் தேர்வு செய்யலாம். நிலையான விரைவு தேர்வு கருவியைக் கிளிக் செய்து, அளவை 100 ஆக அமைக்கவும், பின்னர் வீட்டை மீண்டும் தேர்ந்தெடுக்க முயற்சிக்கவும்.

- இதை முயற்சிக்கவும்: படத்தின் நடுவில் உள்ள பழுப்பு நிற வீட்டைக் கிளிக் செய்து பிடிக்கவும். வைத்திருக்கும் போது, வீட்டை "வண்ணம் தீட்ட" இடது அல்லது வலது இழுக்கவும். நீங்கள் இதைச் செய்யும்போது தேர்வு உருவாக்கப்படும். முழு வீடும் தேர்ந்தெடுக்கப்பட்டிருப்பதை உறுதிசெய்து, கூரை அல்லது பால்கனியைத் தவறவிடாதீர்கள். நீங்கள் சுட்டி பொத்தானை வெளியிடும்போது, புஷ் தேர்ந்தெடுக்கப்பட்டதையும் நீங்கள் காண்பீர்கள்:
பயிர் பயிர் கருவியை (சி) தேர்ந்தெடுக்கவும். அடோப் படி, இது ஃபோட்டோஷாப்பில் அதிகம் பயன்படுத்தப்படும் கருவி. எதையும் பயிர் செய்யக்கூடிய மற்றும் உங்கள் புகைப்படங்களின் கலவையை வியத்தகு முறையில் மேம்படுத்தக்கூடிய கருவிகளில் இதுவும் ஒன்றாகும். பயிர் கருவியைத் தேர்ந்தெடுக்கும்போது, மூலைகளிலும், எல்லையின் வலது புறத்திலும் படத்தின் மையத்தில் ஒரு சிறிய கைப்பிடியைக் காண்பீர்கள்:
- படத்தை செதுக்க, நீங்கள் வைக்க விரும்பும் படத்தின் ஒரு பகுதியைச் சுற்றி கைப்பிடிகளை இழுக்கலாம் அல்லது பயிர் பகுதியை வரைய படத்தின் உள்ளே கிளிக் செய்து இழுக்கவும். நீங்கள் இதைச் செய்யும்போது, படப் பகுதி இயல்பாகவே இருக்கும், மேலும் செதுக்கப்பட்ட பகுதி மங்கலாகிவிடும். காட்டப்பட்டதைப் போலவே ஒரு தேர்வைச் செய்து, பின்னர் Enter ஐ அழுத்தவும்:

- புகைப்படத்தின் ஒட்டுமொத்த மையம் எவ்வாறு மாறுகிறது என்பதைக் கவனியுங்கள். படத்தை அதன் அசல் அளவுக்கு திருப்பி அனுப்ப செயல்தவிர் (கட்டளை- Z, மேக் அல்லது கட்டுப்பாடு- Z, பிசி) என்பதைக் கிளிக் செய்க. நீங்கள் நிறைய மாற்றங்களைச் சந்தித்திருந்தால், உங்கள் எடிட்டிங் வரலாற்றின் அடிப்படையில் கட்டளை-விருப்பம்- Z (Control-Alt-Z) உடன் திரும்பலாம்.
- முன்னோக்கு பயிர். ஒரு எளிய செவ்வகத்தில் பயிர் செய்வதற்குப் பதிலாக, பயிர் செய்யும் போது படத்தின் விகிதாசார கோணத்தை சரிசெய்ய பெர்ஸ்பெக்டிவ் பயிர் உங்களை அனுமதிக்கிறது. இது நம்பமுடியாத சக்திவாய்ந்த, வேடிக்கையானது மற்றும் அனுபவத்திற்கு மதிப்புள்ளது, ஆனால் இது ஒரு மேம்பட்ட அம்சமாகும், இது இன்னும் ஆழமான பயிற்சிகளில் விரிவாக விவரிக்கப்பட வேண்டும்.
- பயிர் மெனுவின் ஒரு பகுதியான ஸ்லைஸ் கருவி, படங்களை வலைப்பக்கங்களாகப் பிரிக்க வடிவமைக்கப்பட்டுள்ளது. முன்னோக்கு பயிரைப் போலவே, இது ஒரு மேம்பட்ட அம்சமாகும், இது பொருத்தமான பயிற்சிகளில் விரிவாக விவரிக்கப்பட வேண்டும்.
- படத்தை செதுக்க, நீங்கள் வைக்க விரும்பும் படத்தின் ஒரு பகுதியைச் சுற்றி கைப்பிடிகளை இழுக்கலாம் அல்லது பயிர் பகுதியை வரைய படத்தின் உள்ளே கிளிக் செய்து இழுக்கவும். நீங்கள் இதைச் செய்யும்போது, படப் பகுதி இயல்பாகவே இருக்கும், மேலும் செதுக்கப்பட்ட பகுதி மங்கலாகிவிடும். காட்டப்பட்டதைப் போலவே ஒரு தேர்வைச் செய்து, பின்னர் Enter ஐ அழுத்தவும்:
உரை கருவியை (டி) தேர்ந்தெடுக்கவும். ஒரு படம் ஆயிரம் சொற்களுக்கு மேல் என்று பெரும்பாலும் கூறப்படுகிறது, ஆனால் சில நேரங்களில் ஒரு படம் போதாது: உங்களுக்கும் இந்த வார்த்தை தேவை! ஃபோட்டோஷாப்பின் உரை கருவி உங்களுக்கு சில விருப்பங்களை வழங்குகிறது.
- உரை கருவியைத் தேர்ந்தெடுத்த பிறகு, படத்தின் கீழ் இடதுபுறத்தில் கிளிக் செய்க. நீங்கள் ஒளிரும் உரை செருகும் சுட்டிக்காட்டி பார்க்க வேண்டும். தயவுசெய்து "படகில் படகுகள்" என்று தட்டச்சு செய்க. உங்கள் அமைப்பைப் பொறுத்து, உரை மிகவும் சத்தமாகவோ, மிகச் சிறியதாகவோ அல்லது வண்ணங்களைப் படிக்க கடினமாக காட்சிப்படுத்தவோ முடியும். உரை பண்புகள் ஆசிரியர் ஃபோட்டோஷாப் சாளரத்தின் மேலே உள்ளது:

- எழுத்துரு குடும்பம். எல்லா எழுத்துரு மெனுக்களையும் போலவே இந்த மெனுவும் நீங்கள் விரும்பும் எழுத்துருவைத் தேர்வுசெய்ய அனுமதிக்கிறது. நீங்கள் பட்டியலிலிருந்து தேர்வு செய்யலாம் அல்லது எழுத்துரு பெயரைத் தட்டச்சு செய்யலாம். நீங்கள் தட்டச்சு செய்யும் போது எழுத்துரு பெயர் தானாக நிரப்பப்படும். டுடோரியலுடன் பொருந்த, ஹெல்வெடிகா எழுத்துருவைத் தேர்ந்தெடுக்கவும்.
- எழுத்துரு வகை. எழுத்துரு குழுவிற்கான (போல்ட், சாய்வு, ஒளி, நடுத்தர போன்றவை) தொடர்புடைய எழுத்துரு பாணிகள் (ஏதேனும் இருந்தால்) இந்த பாப்-அப் மெனுவில் தோன்றும். மெனு சாம்பல் நிறமாக இருந்தால், தற்போதைய எழுத்துரு குழுவிற்கு தனிப்பயனாக்கங்கள் எதுவும் இல்லை. இந்த எடுத்துக்காட்டில், "வழக்கமான" என்பதைத் தேர்ந்தெடுக்கவும்.
- எழுத்துரு அளவு. எழுத்துரு அளவை சரிசெய்ய விருப்பம். நீங்கள் ஒரு குறிப்பிட்ட எழுத்துரு அளவிற்கு ஏற்ப உரையை உள்ளிடலாம் அல்லது சிறிய பட்டியலிலிருந்து ஒரு அளவைத் தேர்வுசெய்யலாம். எழுத்துரு அளவை விரைவாகவும், நெகிழ்வாகவும், எளிதாகவும் மாற்ற, புலத்தின் இடதுபுறத்தில் அமைந்துள்ள டி ஐகானில் உங்கள் சுட்டியைக் கிளிக் செய்து பிடிக்கவும், பின்னர் இடது அல்லது வலது பக்கம் இழுக்கவும்: அளவு கணிசமாக மாறும்.
- ஆன்டிலியாசிங். பட விளிம்பின் மென்மையை தீர்மானிக்கும் விருப்பம். எதிர்ப்பு மாற்றுப்பெயர்ச்சி முடக்கப்பட்டிருந்தால், உரை 1984 இன் தட்டச்சுப்பொறியாகக் காண்பிக்கப்படுகிறது: படிக்கட்டுகள் போன்றவை. ஆன்டிலியேசிங் அமைப்புகளுக்கு இடையிலான வேறுபாடுகள் இங்கே:

- நியாயப்படுத்துதல். ஐகான் அனைத்தையும் கூறுகிறது: விருப்பம் தேர்ந்தெடுக்கப்பட்ட அடுக்கில் இடது, மையம் அல்லது வலதுபுறத்தில் உள்ள அனைத்து உரையையும் சீரமைக்கிறது.
- நிறம். நீங்கள் முதலில் உரை கருவியைத் தேர்ந்தெடுக்கும்போது இந்த வண்ண பெட்டி முன்புற நிறத்திற்கு இயல்புநிலையாக இருக்கும். உரை நிறத்தை மாற்ற, நீங்கள் உரை அடுக்கு, உரை சுட்டிக்காட்டி அல்லது புலத்தின் உரையின் எந்த பகுதியையும் தேர்ந்தெடுக்கிறீர்கள்.வண்ண பெட்டியைக் கிளிக் செய்து, ஒரு வண்ணத்தைத் தேர்வுசெய்க, எதிர்கால உரையுடன் தேர்ந்தெடுக்கப்பட்ட எந்த உரையும் இந்த புதிய வண்ணத்தின் கீழ் காண்பிக்கப்படும். குறிப்பு: நீங்கள் பல வண்ண உரை புலத்தைத் தேர்ந்தெடுத்தால், வண்ண பெட்டி ஒரு கேள்விக்குறியை (?) காண்பிக்கும். மற்ற அனைத்து உரை பண்புகளும் வெற்று கலங்களாக தோன்றும்.
- வார்ப். இந்த விருப்பம் உரையை செங்குத்தாக அல்லது கிடைமட்டமாக "சிதைக்கிறது". இதைப் பயன்படுத்த, உரை அடுக்கைத் தேர்ந்தெடுத்து, வார்ப் பொத்தானைக் கிளிக் செய்து, நீங்கள் விரும்பும் வரை ஸ்டைல் மற்றும் ஸ்லைடர்களுடன் வேலை செய்யுங்கள். கட்டுரையில், நாங்கள் கொடி பாணியைப் பயன்படுத்துவோம் மற்றும் வளைவு ஸ்லைடரை 100% ஆக அமைப்போம்.

- பேனல்கள். பேனல்கள் பொத்தான் மேலும் இரண்டு பேனல்களைத் திறக்கிறது: எழுத்து மற்றும் பத்தி, இதனால் உங்கள் உரையின் தோற்றத்தை நன்றாக மாற்றலாம்.
- உரை கருவியைத் தேர்ந்தெடுத்த பிறகு, படத்தின் கீழ் இடதுபுறத்தில் கிளிக் செய்க. நீங்கள் ஒளிரும் உரை செருகும் சுட்டிக்காட்டி பார்க்க வேண்டும். தயவுசெய்து "படகில் படகுகள்" என்று தட்டச்சு செய்க. உங்கள் அமைப்பைப் பொறுத்து, உரை மிகவும் சத்தமாகவோ, மிகச் சிறியதாகவோ அல்லது வண்ணங்களைப் படிக்க கடினமாக காட்சிப்படுத்தவோ முடியும். உரை பண்புகள் ஆசிரியர் ஃபோட்டோஷாப் சாளரத்தின் மேலே உள்ளது:
தன்னிச்சையான அளவு உரை புலங்களை உருவாக்கவும். சட்டத்தின் கீழ் வலது மூலையில் உரை பெட்டி தோன்ற விரும்பும் மேல் இடது மூலையில் இருந்து சுட்டியைக் கிளிக் செய்து இழுக்கவும். மூலைகளிலும் கைப்பிடிகளிலும் ஒரு செவ்வகம் திரையில் தோன்றும்.
- பெட்டியில் சில வாக்கியங்களைத் தட்டச்சு செய்க. உரை மிகப் பெரியதாகவோ அல்லது மிகச் சிறியதாகவோ இருந்தால் கவலைப்பட வேண்டாம். நீங்கள் தட்டச்சு செய்ததும், Enter ஐ அழுத்தவும். உரை மிகச் சிறியதாக இருந்தால், உரையை பெரிதாக்க எழுத்துரு அளவு சரிசெய்தல் பெட்டியை (மேல்) பயன்படுத்தலாம். மாறாக, உரை மிகப் பெரியதாக இருந்தால், உரையை சிறியதாக மாற்ற எழுத்துரு அளவு சரிசெய்தல் பெட்டியைப் பயன்படுத்தவும்.
- உரை பகுதியின் அளவை நீங்கள் சரிசெய்யலாம்: சுட்டி சுட்டிக்காட்டி கைப்பிடியின் மீது சில நொடிகள் வட்டமிடுங்கள், சுட்டி சுட்டிக்காட்டி இரட்டை அம்பு அடையாளமாக மாறும். சட்ட அளவை சரிசெய்ய சுட்டியைக் கிளிக் செய்து இழுக்கவும்: உரை சட்டத்திற்குள் சுருண்டுவிடும்.

ஜன்னலை சாத்து. கோப்பை சேமிக்கவும் அல்லது விரும்பிய மாற்றங்களை அகற்றவும். தவிர, உங்களிடம் எப்போதும் திருத்தப்படாத பதிப்பு உள்ளது. விளம்பரம்
4 இன் முறை 2: வரைதல் கருவி
புதிய ஆவணங்களை உருவாக்கவும். புதிய உரையாடல் பெட்டியில், அகலத்தை 1024 பிக்சல்களாகவும், உயரம் 768 பிக்சல்களாகவும், பின்னணி உள்ளடக்கங்களை வெள்ளை (வெள்ளை) ஆகவும் அமைக்கவும்.
தூரிகை கருவி (பி) ஐத் தேர்ந்தெடுக்கவும். இது பதிப்பு 1.0 க்கு முந்தைய ஃபோட்டோஷாப்பின் ஒரு பகுதியாகும், இது ஒவ்வொரு வரைபட பயன்பாட்டிலும் உள்ளது!
- தூரிகை மெனுவில் பென்சில், கலர் ரிப்ளேஸ் மற்றும் மிக்சர் பிரஷ் கருவிகள் உள்ளன.
- பென்சில் கருவி வெவ்வேறு தடிமன் கொண்ட பக்கவாதம் வரைகிறது, நீங்கள் வெவ்வேறு தூரிகை உதவிக்குறிப்புகளைப் பயன்படுத்தலாம் என்றாலும், பென்சில் கருவியில் மாற்று மாற்று பண்புகள் இல்லை: நீங்கள் பிக்சல்களை தெளிவாகக் காண்பீர்கள்.
- ஒரு வண்ணத்தை (அல்லது வண்ணங்களின் வரம்பை) மற்றொரு வண்ணத்துடன் மாற்றுவதற்கு வண்ண மாற்று கருவி மிகவும் பயனுள்ளதாக இருக்கும்.
- மிக்சர் தூரிகை வெவ்வேறு வண்ணங்களை ஒன்றாகக் கலக்கும், அதே போல் கலைஞர் எவ்வாறு தட்டில் வண்ணங்களை கலக்கிறார்.
- தூரிகைக்கு ஒரு வண்ணத்தைத் தேர்வுசெய்க. கருவிகள் பட்டியலின் கீழே உள்ள முன்புற வண்ண பெட்டியைக் கிளிக் செய்க. வண்ண தேர்வி உரையாடல் பெட்டி தோன்றும். உங்களுக்கு ஏற்ற எந்த நிறத்தையும் தேர்வு செய்யவும். இந்த டுடோரியலுக்கு, சிவப்பு நிறத்தை தேர்வு செய்வோம். உங்களுக்கு பிடித்த வண்ணத்தை நீங்கள் தேர்ந்தெடுத்ததும், சாளரத்தை மூட சரி என்பதைக் கிளிக் செய்க.

- ஒரு தூரிகையைத் தேர்வுசெய்க. ஃபோட்டோஷாப் சாளரத்தின் மேல் இடதுபுறத்தில் உள்ள தூரிகை மெனுவைக் கிளிக் செய்வதே தூரிகையைத் தேர்ந்தெடுப்பதற்கான எளிய வழி. எந்த தூரிகை நுனியையும் தேர்வு செய்யவும். அளவு மற்றும் கடினத்தன்மை அளவுருக்களைக் கவனிக்க நினைவில் கொள்க. அளவு தூரிகை நுனியின் விட்டம் அமைக்கிறது, அதே நேரத்தில் கடினத்தன்மை வெளிப்புறத்திற்கானது: 100% தூரிகைகள் கடின விளிம்புகளைக் கொண்டுள்ளன, அதே நேரத்தில் 0% தூரிகைகள் மென்மையான விளிம்புகளைக் கொண்டுள்ளன. தூரிகை அளவை 30 ஆகவும், கடினத்தன்மையை 50% ஆகவும் அமைக்கவும். நீங்கள் ஸ்லைடரைப் பயன்படுத்தலாம் அல்லது சரியான எண்ணை உள்ளிடவும்.

- தூரிகை எவ்வாறு செயல்படுகிறது என்பதைக் காண நீங்கள் தேர்ந்தெடுத்த வண்ணத்துடன் டூட்லிங் செய்ய முயற்சிக்கவும். மேலே உள்ள ஒளிபுகா மற்றும் பாய்வு விருப்பங்களையும் நீங்கள் சரிசெய்யலாம். ஒளிபுகா வண்ணத்தின் ஒளிபுகாநிலையை அமைக்கிறது, அதே நேரத்தில் ஆர்ட் போர்டில் உள்ள ஒவ்வொரு தூரிகை பக்கத்திலும் மை நிறத்தின் அளவை ஓட்டம் தீர்மானிக்கிறது.

- ஒளிபுகாவுக்கும் பாய்ச்சலுக்கும் உள்ள வேறுபாட்டைக் காண, ஒளிபுகாநிலையை 50% ஆக அமைக்கவும், பின்னர் கைவிடவோ அல்லது கிளிக் செய்யாமலோ டூடுல் செய்யவும். நீங்கள் சிவப்பு நிறத்தைத் தேர்வுசெய்தால், நீங்கள் ஒரு சிறிய இளஞ்சிவப்பு இடத்தைக் காண்பீர்கள். நீங்கள் சுட்டி பொத்தானை விடுவித்து மீண்டும் டூட்லிங் செய்யத் தொடங்கினால், புதிய பக்கவாதம் பழைய மற்றும் இருண்ட ஒன்றை ஒன்றுடன் ஒன்று காண்பீர்கள். புதிய பக்கவாதத்தின் தொடக்க நிலையில் நிறம் இலகுவாக இருக்கும். ஒவ்வொரு பக்கவாதத்திலும் வெளிப்படைத்தன்மை சேர்க்கப்படுகிறது, ஒரு பக்கவாதம் முழுவதும் அல்ல. இப்போது ஒளிபுகாநிலையை 100% க்கு திருப்பி விடுங்கள்.
- ஓட்டத்தை 25% ஆகவும், ஒளிபுகாநிலையை 100% ஆகவும் அமைத்து மீண்டும் எழுதுங்கள். தூரிகை பக்கவாதத்தை ஆராயும்போது, அது சிவப்பு நிறமாக மாறும் வரை நிறம் கருமையாக இருப்பதை நீங்கள் காண்பீர்கள். வெளிப்படைத்தன்மை விரைவாக தொடக்கத்திலிருந்து 100% ஐ அடைகிறது. 100% ஓட்ட விகிதத்துடன், முழு வண்ணமும் உடனடியாக வரைவின் மீது வரையப்படும்.
- அனுபவம் முடிந்ததும், கட்டளை-நீக்கு (கட்டுப்பாடு-நீக்கு) அழுத்துவதன் மூலம் வரைபடத்தை சுத்தம் செய்யுங்கள். ஓவியம் பின்னணி நிறத்தால் நிரப்பப்படும். நீங்கள் விருப்பத்தை நீக்கு (Alt-Delete) அழுத்தினால், வரைபடம் முன்புற நிறத்தால் நிரப்பப்படும்.
- தூரிகை மெனுவில் பென்சில், கலர் ரிப்ளேஸ் மற்றும் மிக்சர் பிரஷ் கருவிகள் உள்ளன.
வடிவ கருவி (யு) ஐத் தேர்ந்தெடுக்கவும். இயல்பாக, செவ்வக கருவி தேர்ந்தெடுக்கப்படும். வடிவ மெனுவைத் திறந்து பலகோண கருவியைத் தேர்வுசெய்க. நீங்கள் விளிம்புகளின் எண்ணிக்கையைக் குறிப்பிடலாம் மற்றும் விரும்பிய வடிவத்தை தானாக வரையலாம்.
- திரையின் மேற்புறத்தில் உள்ள அமைப்புகளைக் கவனியுங்கள். வடிவம் மெனு (கீழே காட்டப்பட்டுள்ளது) வடிவம், பாதை அல்லது பிக்சல்களுக்கு இடையில் தேர்வு செய்ய உங்களை அனுமதிக்கிறது. முழுமையான வடிவத்தை உருவாக்க வடிவம் உங்களுக்கு உதவும் (பென் கருவி மூலம் நீங்கள் செய்யக்கூடிய ஒன்று). நிரப்பு வண்ணம் நிரப்பு மெனுவில் உள்ளது; வெளிப்புற பக்கவாதம் நிறம் (ஏதேனும் இருந்தால்) ஸ்ட்ரோக் மெனுவில் உள்ளது; பக்கவாதம் அகலம் மெனுவில் அமைக்கப்பட்டுள்ளது; மற்றும் வரி விருப்பங்கள் - கோடு கோடுகள், திடமான கோடுகள் மற்றும் பல - ஸ்ட்ரோக் விருப்பங்கள் மெனுவில் அமைக்கப்பட்டுள்ளன.

- பலகோண கருவியில் கவனிக்க மற்றொரு விருப்பம் பக்கங்கள். 3 முதல் 100 வரையிலான பலகோணத்தின் பக்கங்களின் எண்ணிக்கையைக் குறிப்பிட விருப்பங்கள் உங்களை அனுமதிக்கின்றன. நீங்கள் எண்களை நேரடியாக உள்ளிடலாம், அல்லது சைட்ஸ் என்ற வார்த்தையைக் கிளிக் செய்து பிடித்துக் கொள்ளலாம், பின்னர் விளிம்புகளின் எண்ணிக்கையை அதிகரிக்க அல்லது குறைக்க இடது அல்லது வலதுபுறமாக இழுக்கவும்.

- பலகோணத்தை உருவாக்க, ஆர்ட்போர்டில் எங்கும் கிளிக் செய்து இழுக்கவும். மவுஸ் கிளிக்கின் மையத்திலிருந்து பலகோணம் திறக்கும். சுட்டியை வெளியிடுவதற்கு முன், நீங்கள் இதைப் போன்ற ஒன்றைக் காண வேண்டும்:

- நீங்கள் சுட்டி பொத்தானை வெளியிடும்போது, நீங்கள் தேர்ந்தெடுத்த வண்ணத்தால் பலகோணம் நிரப்பப்படும், மேலும் நீங்கள் அமைத்த பக்கவாதம் பண்புகளை எல்லை கொண்டு செல்லும்.
- அல்லது, பலகோணங்களை விரைவாகவும் எளிதாகவும் செய்ய, ஆர்ட்போர்டில் எங்கும் ஒரு முறை கிளிக் செய்தால் போதும். எல்லா அளவுருக்களையும் ஒரே நேரத்தில் அமைக்க அனுமதிக்கும் உரையாடல் பெட்டி தோன்றும். இங்கே ஒரு எடுத்துக்காட்டு மற்றும் முடிவுக்கு அடுத்தது:

- திரையின் மேற்புறத்தில் உள்ள அமைப்புகளைக் கவனியுங்கள். வடிவம் மெனு (கீழே காட்டப்பட்டுள்ளது) வடிவம், பாதை அல்லது பிக்சல்களுக்கு இடையில் தேர்வு செய்ய உங்களை அனுமதிக்கிறது. முழுமையான வடிவத்தை உருவாக்க வடிவம் உங்களுக்கு உதவும் (பென் கருவி மூலம் நீங்கள் செய்யக்கூடிய ஒன்று). நிரப்பு வண்ணம் நிரப்பு மெனுவில் உள்ளது; வெளிப்புற பக்கவாதம் நிறம் (ஏதேனும் இருந்தால்) ஸ்ட்ரோக் மெனுவில் உள்ளது; பக்கவாதம் அகலம் மெனுவில் அமைக்கப்பட்டுள்ளது; மற்றும் வரி விருப்பங்கள் - கோடு கோடுகள், திடமான கோடுகள் மற்றும் பல - ஸ்ட்ரோக் விருப்பங்கள் மெனுவில் அமைக்கப்பட்டுள்ளன.
பெயிண்ட் பக்கெட் கருவி (ஜி) ஐத் தேர்ந்தெடுக்கவும். இந்த மெனுவில் இது இரண்டாவது கருவி என்பதால், நீங்கள் தட்டு ஐகானைக் கிளிக் செய்ய வேண்டும், பின்னர் காட்டப்பட்டுள்ளபடி பெயிண்ட் பக்கெட் வாளியைத் தேர்ந்தெடுக்கவும்:
- இந்த கருவி மிகவும் பரிச்சயமானது: இது பூமியில் உள்ள ஒவ்வொரு வரைபட பயன்பாட்டிலும் உள்ளது. தேர்வு உங்கள் விருப்பத்தின் நிறத்தால் நிரப்பப்படும். பெரும்பாலான பயன்பாடுகளுக்கு தேர்ந்தெடுக்கப்பட்ட பகுதிகளை தூய நிறத்துடன் நிரப்ப வேண்டியிருக்கும், ஃபோட்டோஷாப் சகிப்புத்தன்மையைத் தனிப்பயனாக்க உங்களை அனுமதிக்கிறது, இதனால் அசல் கிளிக் நிலையின் வரம்பிற்குள் வரும் எந்த வண்ண புள்ளிகளும் நிரப்பப்படும். எடுத்துக்காட்டாக, இந்த படத்தின் வலதுபுறம் நீல நிறத்தில் நிரப்பப்பட்டுள்ளது, மேலடுக்கு மற்றும் சகிப்புத்தன்மை முறைகள் 165 ஆக அமைக்கப்பட்டுள்ளன:

- இயல்புநிலை முன் மற்றும் பின்னணி வண்ணங்களைத் தேர்ந்தெடுக்க D ஐ அழுத்தவும், பின்னர் கட்டளை (கட்டுப்பாடு) அழுத்தவும் - வரைபடத்தை நீக்க நீக்கு மற்றும் அதை வெள்ளை நிறத்தில் நிரப்பவும்.
- இந்த கருவி மிகவும் பரிச்சயமானது: இது பூமியில் உள்ள ஒவ்வொரு வரைபட பயன்பாட்டிலும் உள்ளது. தேர்வு உங்கள் விருப்பத்தின் நிறத்தால் நிரப்பப்படும். பெரும்பாலான பயன்பாடுகளுக்கு தேர்ந்தெடுக்கப்பட்ட பகுதிகளை தூய நிறத்துடன் நிரப்ப வேண்டியிருக்கும், ஃபோட்டோஷாப் சகிப்புத்தன்மையைத் தனிப்பயனாக்க உங்களை அனுமதிக்கிறது, இதனால் அசல் கிளிக் நிலையின் வரம்பிற்குள் வரும் எந்த வண்ண புள்ளிகளும் நிரப்பப்படும். எடுத்துக்காட்டாக, இந்த படத்தின் வலதுபுறம் நீல நிறத்தில் நிரப்பப்பட்டுள்ளது, மேலடுக்கு மற்றும் சகிப்புத்தன்மை முறைகள் 165 ஆக அமைக்கப்பட்டுள்ளன:
சாய்வு கருவி (ஜி) ஐத் தேர்ந்தெடுக்கவும். உங்களிடம் பெயிண்ட் பக்கெட் அல்லது 3 டி மெட்டீரியல் டிராப் கருவி தேர்ந்தெடுக்கப்பட்டால், சாய்வு கருவி தேர்ந்தெடுக்கும் வரை ஷிப்ட்-ஜி அழுத்தவும். சாய்வு கருவி இரண்டு அல்லது அதற்கு மேற்பட்ட மென்மையான கலப்பு வண்ண அளவீடுகளுடன் ஒரு பகுதியை நிரப்ப உங்களை அனுமதிக்கிறது.
- சாளரத்தின் மேற்புறத்தில், தட்டுக்கு இரட்டை சொடுக்கி, வலதுபுறத்தில் முதல் வரிசையில் நீல, சிவப்பு மற்றும் மஞ்சள் செதில்களைத் தேர்ந்தெடுக்கவும்.

- மேல் இடது மூலையில் இருந்து சுட்டியைக் கிளிக் செய்து பிடிக்கவும், கீழ் வலது மூலையில் இழுக்கவும், வரைதல் இப்படி இருக்கும்:

- பெயிண்ட் பக்கெட் கருவியைப் போலவே, படங்களுக்கும் வெவ்வேறு வண்ண மேலடுக்குகளுடன் வண்ண அளவை நீங்கள் பயன்படுத்தலாம். ஒவ்வொரு வண்ண அளவிலும் பரிசோதனை செய்து, அவை வண்ண கலவையை எவ்வாறு பாதிக்கின்றன என்பதைப் பாருங்கள்.
- வண்ண அளவைத் திருத்த, வண்ணத் திட்டத்தைக் கிளிக் செய்க. சாய்வு ஆசிரியர் உரையாடல் பெட்டி தோன்றும். ஒவ்வொரு புள்ளிக்கும் ஒரு வண்ணத்தைத் தேர்வுசெய்ய வண்ண அட்டைகளில் கிளிக் செய்து, ஒவ்வொரு வண்ணத்திற்கும் தொடக்க மற்றும் முடிவு புள்ளிகளை அமைக்க புள்ளிகளை நகர்த்தவும். ஒளிபுகாநிலையைக் குறிப்பிட மேலே உள்ள கருப்பு தாவல்களில் கிளிக் செய்க.

- சாய்வு எடிட்டரை மூடு.
- சாளரத்தின் மேற்புறத்தில், தட்டுக்கு இரட்டை சொடுக்கி, வலதுபுறத்தில் முதல் வரிசையில் நீல, சிவப்பு மற்றும் மஞ்சள் செதில்களைத் தேர்ந்தெடுக்கவும்.
4 இன் முறை 3: கருவிகளைத் திருத்துதல்
- மாதிரியைத் திரும்புக. மாதிரி கோப்பைத் திறக்கவும் SamplePic.webp. "நீங்கள் மேலே உள்ள வழிமுறைகளைச் செய்து உங்கள் மாற்றங்களைச் சேமித்த பிறகு, உங்களிடம் சில உரை புலங்கள் இருக்க வேண்டும். வலதுபுறத்தில் அடுக்குகள் தாவலின் கீழ் (நீங்கள் அதைக் காணவில்லை என்றால், தேர்ந்தெடுக்கவும் அடுக்குகள் மெனுவிலிருந்து விண்டோஸ்), உண்மையான புகைப்பட அடுக்கு தவிர அனைத்து அடுக்குகளையும் குறிக்கும் கண் பார்வை ஐகானைக் கிளிக் செய்க. உரை அடுக்கைத் தேர்வுநீக்கம் செய்த பிறகு, பட அடுக்கை செயல்படுத்த கிளிக் செய்க.

குளோன் ஸ்டாம்ப் கருவியை (எஸ்) தேர்ந்தெடுக்கவும். குளோன் ஸ்டாம்ப் படத்தின் ஒரு பகுதியைத் தேர்ந்தெடுத்து மற்றொரு பகுதிக்கு நகலெடுக்க உங்களை அனுமதிக்கிறது.
- ஒரு தூரிகையைத் தேர்வுசெய்க. சாளரத்தின் மேற்புறத்தில், குளோன் ஸ்டாம்ப் ஐகானின் வலதுபுறத்தில், தூரிகை குழு உள்ளது. அதைக் கிளிக் செய்து கீழே காட்டப்பட்டுள்ளபடி தூரிகை நுனியைத் தேர்ந்தெடுக்கவும்.

- அளவு ஸ்லைடரைப் பயன்படுத்தி தூரிகை நுனியை 50 ஆக அமைக்கவும்.
- உங்கள் கண்ணாடி மூலத்தை அமைக்கவும். படத்தை நகலெடுப்பதற்கு முன், நீங்கள் மாதிரியாக இருக்க வேண்டிய உள்ளடக்கத்தைத் தேர்ந்தெடுக்க வேண்டும்.வெள்ளை படகை படத்தின் நடுவில் தண்ணீரில் மறைப்போம். விருப்ப விசையை (Alt) அழுத்திப் பிடித்து, படத்தில் சிவப்பு இலக்காக நீர் அமைப்பு மாறும் இடத்தில் சொடுக்கவும்:

- இந்த கட்டத்தில், கர்சர் நிலை மூல படமாக இருக்கும். மவுஸ் பாயிண்டரை வெள்ளை படகிற்கு நகர்த்தி, தண்ணீரில் உள்ள சிற்றலைகளை முடிந்தவரை அடர்த்தியாக பொருத்துங்கள். இது சரியானதாக இருக்காது, ஆனால் அது கிட்டத்தட்ட உண்மையானதாக இருக்கும். சுட்டி சுட்டிக்காட்டி மற்றும் ஏற்பாடு இதுபோல் இருக்க வேண்டும் (விரிவாக்கப்பட்ட படம்):

- மவுஸ் பொத்தானைக் கிளிக் செய்து பிடித்து, படகில் முடிந்தவரை வண்ணம் தீட்டவும். நீங்கள் மீண்டும் மீண்டும் வடிவங்களைக் காண்பீர்கள், ஆனால் இதை எவ்வாறு குறைப்பது என்பதை அடுத்து காண்பிப்போம். படகில் இறங்கியதும், உங்கள் திரை இப்படி இருக்கும்:

- நகல் பகுதியின் விளிம்பை மென்மையாக்குங்கள். மேலே உள்ள தூரிகை பேனலில் மீண்டும் கிளிக் செய்து, கடினத்தன்மையை 0% ஆகக் குறைக்கிறது. பொருளின் வெளிப்புறம் படிப்படியாக மங்கிவிடும். அசலுடன் கிட்டத்தட்ட ஒத்ததாக இருக்கும் நகல் மூலத்தைத் தேர்ந்தெடுத்து, பின்னர் நகல் செய்யப்பட்ட பகுதியின் விளிம்புகளுக்கு மேல் வண்ணம் தீட்டவும். மாதிரி நகலெடுப்பைக் குறைக்க நீரின் வெவ்வேறு பகுதிகளைக் கிளிக் செய்க. முடிந்ததும், நீங்கள் பின்வரும் படத்தைப் பெற வேண்டும்:

- நீங்கள் ஒரு உண்மையான சவாலை விரும்பினால், மாஸ்டை அழிக்க முயற்சிக்கவும். சிறிய தூரிகை நுனியைப் பயன்படுத்தி, இந்த மாஸ்டுக்கு நெருக்கமான வளங்களை நகலெடுக்கவும்.
- குளோன் ஸ்டாம்ப் மெனுவில் பேட்டர்ன் ஸ்டாம்ப் உள்ளது. இந்த கருவி குளோன் ஸ்டாம்ப் போன்ற படத்திலும் வண்ணம் தீட்டுகிறது, ஆனால் படத்தின் ஒரு பகுதியைப் பயன்படுத்துவதற்குப் பதிலாக, பேட்டர்ன் ஸ்டாம்ப் இருக்கும் வடிவத்தைப் பயன்படுத்துகிறது.

- உங்கள் சொந்த வரைதல் வடிவத்தை உருவாக்க, செவ்வக மார்க்யூ கருவியைப் பயன்படுத்தி படத்தின் ஒரு பகுதியைத் தேர்ந்தெடுத்து, மெனுவைக் கிளிக் செய்க தொகு தேர்வு செய்யவும் வடிவத்தை வரையறுக்கவும் ... (வடிவமைத்தல் முறை). புதிய முறைக்கு ஒரு பெயரைக் கொடுங்கள், பேட்டர்ன் ஸ்டாம்ப் கருவியைத் தேர்ந்தெடுத்து பேட்டர்ன் பேனலைக் கிளிக் செய்க (கீழே உள்ள படத்தைப் பார்க்கவும்). புகைப்படத்தில் வரையவும், முறை மேலே "ஒட்டப்படும்":

- "சீரமைக்கப்பட்ட" பெட்டியை நீங்கள் சரிபார்த்தால், தூரிகை பக்கவாதம் பல முறை சென்றாலும், முறை சதுரங்கப் பலகை போல சமமாக அமைக்கப்படும்.
- "சீரமைக்கப்பட்ட" பெட்டி தேர்வு செய்யப்படாவிட்டால், ஒவ்வொரு கிளிக்கிற்கும் பின்னர் முறை உருவாக்கப்படும், மேலும் இயற்கையாகவே இருக்கும்.
- "இம்ப்ரெஷனிஸ்ட்" பெட்டியை நீங்கள் சரிபார்த்தால், மாதிரியிலிருந்து சீரற்ற வண்ண புள்ளிகள் கிடைக்கும். வண்ண புள்ளி அளவு தூரிகை முனை அளவால் தீர்மானிக்கப்படுகிறது.
- ஒரு தூரிகையைத் தேர்வுசெய்க. சாளரத்தின் மேற்புறத்தில், குளோன் ஸ்டாம்ப் ஐகானின் வலதுபுறத்தில், தூரிகை குழு உள்ளது. அதைக் கிளிக் செய்து கீழே காட்டப்பட்டுள்ளபடி தூரிகை நுனியைத் தேர்ந்தெடுக்கவும்.
வரலாறு தூரிகை கருவியை (Y) தேர்ந்தெடுக்கவும். செயலாக்கத்திற்கு இணையாக காப்பகங்களை காப்பகப்படுத்துவதைப் போலல்லாமல், அவற்றை மீண்டும் திறப்பதன் மூலம், வரலாற்று தூரிகை உங்களை படத்தின் முந்தைய பதிப்புகளுக்கு அழைத்துச் சென்று அந்த பதிப்புகளில் ஓவியம் வரைய அனுமதிக்கும்.
- வரலாறு தாவலின் மேலே உருட்டவும். இந்த குறிச்சொல்லை நீங்கள் காணவில்லை எனில், தேர்ந்தெடுக்கவும் வரலாறு மெனுவிலிருந்து ஜன்னல். வரலாறு சாளரத்தின் மேற்புறத்தில் படத்தின் சிறிய படம் உள்ளது. சிறுபடத்திற்கு அடுத்த பெட்டியை சரிபார்க்கவும்: இது நாம் வரையும் பதிப்பாகும்.

- நீங்கள் மறைக்க க்ளோன் செய்த வெள்ளை படகோட்டம் போய்விட்டதா? ஆனால் நாங்கள் அதை மீண்டும் கொண்டு வருவோம்! வரலாறு தூரிகையைத் தேர்ந்தெடுத்த பிறகு, தூரிகை முனை அளவு 100, 100% கடினத்தன்மையைத் தேர்வுசெய்ய தூரிகை தட்டு பயன்படுத்தவும்.
- படகின் அசல் நிலையில் சுட்டியைக் கிளிக் செய்து பிடித்து ஓவியம் தீட்டத் தொடங்குங்கள். படகு படிப்படியாக தோன்றும்!

- படத்தை அதன் அசல் தோற்றத்திற்கு மீண்டும் வரைவதற்கு வரலாறு தூரிகையைப் பயன்படுத்தவும்.
- வரலாறு தாவலின் மேலே உருட்டவும். இந்த குறிச்சொல்லை நீங்கள் காணவில்லை எனில், தேர்ந்தெடுக்கவும் வரலாறு மெனுவிலிருந்து ஜன்னல். வரலாறு சாளரத்தின் மேற்புறத்தில் படத்தின் சிறிய படம் உள்ளது. சிறுபடத்திற்கு அடுத்த பெட்டியை சரிபார்க்கவும்: இது நாம் வரையும் பதிப்பாகும்.
ஸ்பாட் ஹீலிங் பிரஷ் கருவி (ஜே) ஐத் தேர்ந்தெடுக்கவும். குளோன் ஸ்டாம்பைப் போலவே, ஸ்பாட் ஹீலிங் பிரஷ் படத்தின் வேறுபட்ட பகுதியுடன் படத்தை ஒன்றுடன் ஒன்று சேர்க்கும். இருப்பினும், இந்த விஷயத்தில், கருவி கிளிக் செய்வதற்கு அருகிலுள்ள படத்தின் பகுதியை மாதிரியாகக் கொண்டிருக்கும் (எனவே இது பெரும்பாலும் மறைப்பதற்குப் பயன்படுத்தப்படுகிறது). நீங்கள் எதிர்பாராத இயற்கை முடிவுகளைப் பெறுவீர்கள்.
- ஸ்பாட் ஹீலிங் பிரஷ் கருவி மூலம், ஒரு சுற்று தூரிகை முனை, 50 பிக்சல்கள் அளவு மற்றும் 50% கடினத்தன்மை ஆகியவற்றைத் தேர்வுசெய்க.
- புகைப்படத்தின் நடுவில், மலையில் பழுப்பு நிற வீட்டைக் கண்டறிக. வீட்டின் வலது பக்கத்தில் இருந்து தொடங்கி, மரக் கிளையிலிருந்து வீட்டைக் கிளிக் செய்து இழுக்கவும். பைன் மரத்தின் கீழ் வீடு மறைந்து போவதை நீங்கள் காண்பீர்கள்!

- அது மறைந்து போகும் வரை வீட்டை ஓவியம் வரைவதைத் தொடரவும். மலையடிவாரத்தை மிகவும் இயற்கையாகக் காண நீங்கள் எல்லையைச் செம்மைப்படுத்தலாம். இது முடிந்ததும், உங்கள் புகைப்படம் இதுபோன்றதாக இருக்க வேண்டும்:

டாட்ஜ் கருவி (O) ஐத் தேர்ந்தெடுக்கவும். இருண்ட அறைகளில் புகைப்படக் கலைஞர்கள் பணிபுரிந்த நாள் முதல் மின்னல் மற்றும் இருட்டடிப்பு. உருவத்தை மேலெழுதவிடாமல் தடுக்கும் படத்தின் மேலடுக்கு (டாட்ஜ்) பகுதிகள், மூடப்பட்ட பகுதியைக் காணும்; மேலும் எரிக்கவும், அல்லது அதிக ஒளியைக் கடக்கவும், எரிந்த பகுதியை இருட்டடிக்கும்! இந்த இரண்டு கருவிகளும் ஒத்ததைப் பயன்படுத்துகின்றன.
- டாட்ஜ் கருவியைத் தேர்ந்தெடுத்த பிறகு, தூரிகை முனை அளவை 50 ஆகவும், கடினத்தன்மையை 50% ஆகவும் அமைக்கவும். தூரிகை பேனலின் வலதுபுறத்தில், வரம்பை "சிறப்பம்சங்கள்" என்றும் வெளிப்பாடு 50% ஆகவும் அமைக்கவும்.
- படகின் கீழ் வலதுபுறத்தில் சிறிது வெளிச்சம் சேர்ப்போம். "செயிண்ட்" என்ற வார்த்தையின் அருகே படகில் வரையவும். இந்த படகு வலையமைப்பு படிப்படியாக ஒளிரும். அதேபோல், நீங்கள் மரத்தாலான டெக்கிற்கு மேலே சென்று வண்ணம் தீட்டினால், அதிக மாற்றம் இல்லை என்பதைக் கவனியுங்கள்: நாங்கள் வெள்ளை டோன்களில் மட்டுமே தேர்ந்தெடுத்தோம். ஆனால் சிறிது சூரிய ஒளியை கேபினின் பின்புறத்தில் தாக்குவது படத்தை மிகவும் தெளிவானதாக மாற்றும்.

- Shift-O ஐ அழுத்துவதன் மூலம் பர்ன் கருவிக்கு மாறவும். நீங்கள் தூரிகை தேர்வு மற்றும் வெளிப்பாடு அமைப்பை ஒரே மாதிரியாக வைத்திருக்கலாம், ஆனால் வரம்பை நிழல்களாக மாற்றவும். படகைச் சுற்றியுள்ள தண்ணீரை பெயிண்ட் செய்யுங்கள். நீர் படிப்படியாக இருட்டடிப்பதை நீங்கள் காண்பீர்கள், மேலும் சன்னி படகு பாதிக்கப்படாமல் இருக்கும். டாட்ஜ் மற்றும் பர்ன் கருவிகளை புத்திசாலித்தனமாகப் பயன்படுத்துவதன் மூலம், நீங்கள் உண்மையிலேயே படத்தை தனித்து நிற்கச் செய்யலாம்.

- Shift-O ஐ அழுத்துவதன் மூலம் கடற்பாசி கருவிக்கு மாறவும். கடற்பாசி கருவி உங்களைத் தேர்வுசெய்ய (வண்ணங்களை நீக்க) அல்லது படத்தை நிறைவு செய்ய (வண்ணங்களை வளப்படுத்த) அனுமதிக்கிறது. கடற்பாசி கருவியைத் தேர்ந்தெடுத்து, பயன்முறையை அமைக்கவும் (முதல் பயன்முறை "டெசச்சுரேட்." படகின் பின்புறம் முற்றிலும் கருப்பு மற்றும் வெள்ளை நிறமாக இருக்கும். அதன் பிறகு, பயன்முறை "நிறைவு" க்கு மாறவும். இந்த நிறம் முதலில் பணக்காரராக இருக்கும், ஆனால் அது எதிர்காலத்தில் விரைவில் அனிமேஷன் ஆகிவிடும். எளிதாக ஒப்பிட்டுப் பார்க்க படகின் மையத்தைத் திருத்த வேண்டாம்.

4 இன் முறை 4: மேம்பட்ட கருவிகள்
பேனா கருவி (பி) ஐத் தேர்ந்தெடுக்கவும். தெளிவான, திருத்தக்கூடிய தேர்வுகளைச் செய்வதற்கு பேனா கருவி சிறந்தது. இது ஒரு கடினமான கருவி மற்றும் மாஸ்டர் செய்ய நிறைய பயிற்சிகள் எடுக்கும், ஆனால் அது மதிப்புக்குரியது. ஐகானைத் தேர்ந்தெடுக்க கிளிக் செய்க, அல்லது பி ஐ அழுத்தவும். உங்கள் சுட்டி சுட்டிக்காட்டி ஸ்டைலஸ் முனையாக மாறும்.
- மைய இடதுபுறத்தில் உள்ள வெள்ளை படகிற்குத் திரும்பி, வில் மீது சொடுக்கவும், அங்கு ஹல் தண்ணீருடன் தொடர்பு கொண்டு, நீர் கோட்டோடு படகின் மையத்திற்கு இழுக்கவும். அசல் கிளிக் நிலையிலிருந்து கைப்பிடிகளை நீங்கள் காண வேண்டும் - இது நங்கூரம் புள்ளி - ஒரு நேர் கோட்டில் நீட்டிக்கப்படுகிறது. நீங்கள் மேலோட்டத்தின் மையத்தை அடையும்போது, சுட்டி பொத்தானை விடுங்கள்.

- கைப்பிடி இடத்தில் உள்ளது என்பதை நினைவில் கொள்க. இப்போது, உங்கள் சுட்டியைக் கிளிக் செய்து, கப்பலின் கடுமையான (பின்புறம்) வாட்டர்லைனில் வைத்து, கப்பலின் பின்புறத்தின் நடுப்பகுதிக்கு இழுக்கவும். இந்த இடத்தில் மவுஸ் பொத்தானை இன்னும் வெளியிட வேண்டாம்.
- அசல் கையாளுதல்கள் மறைந்துவிடும் என்பதை நீங்கள் காண்பீர்கள், அதற்கு பதிலாக இரண்டாவது நங்கூரம் புள்ளியில் இருந்து ஒரு புதிய வரி நீட்டிக்கப்படுகிறது. நீரிலிருந்து அசல் நங்கூரம் புள்ளி வரை மற்றும் இரண்டாவது நங்கூரம் புள்ளிக்கு மேலே ஒரு வில் விரிவடைவதையும் நீங்கள் காண்பீர்கள்.

- இரண்டாவது நங்கூரம் புள்ளியைச் சுற்றி மவுஸ் சுட்டிக்காட்டிக்கு கீழே கைப்பிடியை நகர்த்தினால், ஒரு மீள் போன்ற நெகிழ்வு கோட்டைக் காண்பீர்கள். இந்த வரி ஒரு கணம் படகில் நுழைந்தால் கவலைப்பட வேண்டாம் - நாங்கள் இப்போது அதை சரிசெய்வோம். கீழே காட்டப்பட்டுள்ளபடி, ஹல் சுற்றி நங்கூரம் புள்ளிகளை முடிக்க, இறுதியாக வளையத்தை மூட ஆரம்ப நங்கூர புள்ளியைக் கிளிக் செய்க:

- கப்பலைச் சுற்றியுள்ள வெளிப்புறம் கீழே உள்ள படத்தை ஒத்திருக்கும், இது படகில் மட்டுமே இணைக்கப்பட்டுள்ளது. இப்போது அதை நேரடி தேர்வு கருவி மூலம் சரிசெய்வோம்.
- மைய இடதுபுறத்தில் உள்ள வெள்ளை படகிற்குத் திரும்பி, வில் மீது சொடுக்கவும், அங்கு ஹல் தண்ணீருடன் தொடர்பு கொண்டு, நீர் கோட்டோடு படகின் மையத்திற்கு இழுக்கவும். அசல் கிளிக் நிலையிலிருந்து கைப்பிடிகளை நீங்கள் காண வேண்டும் - இது நங்கூரம் புள்ளி - ஒரு நேர் கோட்டில் நீட்டிக்கப்படுகிறது. நீங்கள் மேலோட்டத்தின் மையத்தை அடையும்போது, சுட்டி பொத்தானை விடுங்கள்.
நேரடி தேர்வு கருவி (A) ஐத் தேர்ந்தெடுக்கவும். சுட்டி சுட்டிக்காட்டி என்பதை உறுதிப்படுத்தவும் வெள்ளை கருப்பு இல்லை. கர்சர் கருப்பு நிறமாக இருந்தால், Shift-A ஐ அழுத்தவும் அல்லது நேரடி தேர்வு கருவியைத் தேர்ந்தெடுக்க தேர்வு கருவியைப் பயன்படுத்தவும்.
- முதல் நங்கூரம் புள்ளியைக் கிளிக் செய்க. கைப்பிடி கீழே தோன்றும். வலதுபுற கைப்பிடியைக் கிளிக் செய்து சுட்டியைக் கவரும்: இடது மற்றும் வலது கைப்பிடிகள் நங்கூரப் புள்ளியைச் சுற்றி ஒன்றாக நகரும் என்பதை நினைவில் கொள்க. இப்போது, கட்டளை-விருப்பத்தை (கண்ட்ரோல்-ஆல்ட்) அழுத்தி, வலதுபுற கைப்பிடியைக் கிளிக் செய்து மேல்நோக்கி இழுக்கவும்.

- சரியான கைப்பிடி மட்டுமே நகர்கிறது, வில்லின் மேல் நங்கூரம் புள்ளி மற்றும் நீங்கள் திருத்தும் புள்ளிக்கு இடையேயான விளிம்பு ஆகியவை மேலோட்டத்தை நெருங்கத் தொடங்குகின்றன. கைப்பிடியை மேலோட்டத்தின் மையத்திற்கு இழுத்து சுட்டியை விடுங்கள்.
- ஸ்டெர்னின் கீழ் நங்கூரம் புள்ளியைக் கிளிக் செய்க. கைப்பிடிகளைப் பார்க்கும்போது, வலது கைப்பிடியைக் கிளிக் செய்து மேல்நோக்கிச் செல்லுங்கள். நீர் கோடுடன் பொருந்தத் தொடங்குவதை நீங்கள் காண வேண்டும். முதல் நங்கூரப் புள்ளியின் இடதுபுறத்தில் அந்த கைப்பிடியையும் கைப்பிடியையும் சரிசெய்யவும், விளிம்பு கிட்டத்தட்ட நீர் கோடுடன் ஒத்துப்போகிறது.
- நங்கூரம் புள்ளிகளை நீங்களே சீரமைக்க வேண்டியிருக்கலாம் - அவற்றைக் கிளிக் செய்து இழுக்கவும், அல்லது நங்கூரம் புள்ளிகளைக் கிளிக் செய்து அம்பு சுட்டிக்காட்டி பயன்படுத்தி அவற்றை எந்த திசையிலும் நகர்த்தலாம்.முடிந்ததும், கீழே உள்ள விளிம்பு இப்படி இருக்க வேண்டும்:

- படகில் சுற்றிலும் மாற்றங்களைச் செய்யுங்கள். சரியான தேர்வு செய்யாதது பரவாயில்லை - நங்கூரம் புள்ளிகள் மற்றும் கைப்பிடிகளை எவ்வாறு பயன்படுத்துவது என்பதற்கான உணர்வைப் பெறுவது முக்கியம். முடிவு இப்படி இருக்கும்போது நீங்கள் நிறுத்தலாம்:

- மென்மையான வட்டமான மூலையை நீங்கள் விரும்பாத நேரங்கள் இருக்கும், எனவே கோணத்தை அதிகரிக்க கைப்பிடிகளை அகற்ற வேண்டும். கேபினின் முன் விளிம்பு அத்தகைய இடம். நீங்கள் இங்கே வைக்கும் நங்கூர புள்ளியைக் கண்டுபிடித்து, பின்னர் கட்டளை-விருப்பத்தை (கண்ட்ரோல்-ஆல்ட்) அழுத்தி, நங்கூரம் புள்ளி மற்றும் அதற்குக் கீழே உள்ள புள்ளியைக் கிளிக் செய்க. கைப்பிடிகள் மறைந்து போவதை நீங்கள் காண வேண்டும், மேலும் இரண்டு புள்ளிகளுக்கும் இடையிலான கோடு நேராக இருக்கும், வளைந்திருக்காது.

- கைப்பிடிகளை சரிசெய்த பிறகு, விளிம்பில் வலது கிளிக் செய்து தேர்ந்தெடுக்கவும் ஒரு தேர்வு செய்யுங்கள் (தேர்வு செய்யுங்கள்) மெனுவிலிருந்து. தோன்றும் உரையாடல் பெட்டியில் சரி என்பதைக் கிளிக் செய்க. படகு தேர்வு செய்யப்பட்டுள்ளது. நீங்கள் தேர்வைத் திருத்த விரும்பினால், நீங்கள் சாளரத்தில் தொடரலாம் பாதைகள். தற்போதைய தேர்வை நீக்க கட்டளை-டி (கண்ட்ரோல்-டி) ஐ அழுத்தவும், பாதை தாவலைக் கிளிக் செய்க (வேலை பாதை), நேரடி தேர்வு கருவி தேர்ந்தெடுக்கப்பட்டதை உறுதிசெய்து திருத்தவும்! முடிந்ததும், உங்களுக்கு புதிய தேர்வு இருக்கும்.

- குறிப்பு: பிற்கால பயன்பாட்டிற்காக இந்த பாதையை சேமிக்க விரும்பினால், வார்த்தையை இருமுறை சொடுக்கவும் வேலை பாதை, பெயர் மற்றும் Enter ஐ அழுத்தவும். பாதை இப்போது உங்கள் ஆவணத்தில் சேமிக்கப்பட்டுள்ளது.
- முதல் நங்கூரம் புள்ளியைக் கிளிக் செய்க. கைப்பிடி கீழே தோன்றும். வலதுபுற கைப்பிடியைக் கிளிக் செய்து சுட்டியைக் கவரும்: இடது மற்றும் வலது கைப்பிடிகள் நங்கூரப் புள்ளியைச் சுற்றி ஒன்றாக நகரும் என்பதை நினைவில் கொள்க. இப்போது, கட்டளை-விருப்பத்தை (கண்ட்ரோல்-ஆல்ட்) அழுத்தி, வலதுபுற கைப்பிடியைக் கிளிக் செய்து மேல்நோக்கி இழுக்கவும்.