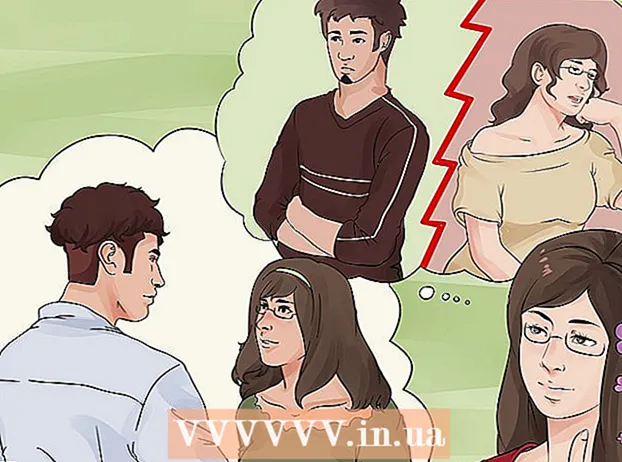நூலாசிரியர்:
Randy Alexander
உருவாக்கிய தேதி:
26 ஏப்ரல் 2021
புதுப்பிப்பு தேதி:
1 ஜூலை 2024

உள்ளடக்கம்
உங்களுக்கு இணைய அணுகல் இல்லை என்று உங்களுக்குத் தெரிந்த இடத்திற்கு ஒரு பயணத்தைத் திட்டமிடுகிறீர்களானால், ஆஃப்லைனில் பார்ப்பதற்கு உங்களுக்கு பிடித்த சில வீடியோக்களைச் சேமிக்க விரும்புவீர்கள். YouTube பயன்பாட்டின் சமீபத்திய பதிப்பு ஆஃப்லைன் பார்வையை ஆதரிக்கிறது, ஆனால் இந்த அம்சம் தற்போது அமெரிக்கா உட்பட பல பிராந்தியங்களில் கிடைக்கவில்லை. YouTube பயன்பாட்டில் ஆஃப்லைன் அம்சங்களை நீங்கள் அணுக முடியாவிட்டால், ஆஃப்லைன் பார்வைக்கு உங்கள் சாதனத்தில் வீடியோக்களைப் பெற பல வழிகள் உள்ளன.
படிகள்
3 இன் முறை 1: YouTube பயன்பாடு
YouTube இசை விசைக்கு பதிவுபெறுக. ஆஃப்லைனில் பார்ப்பதற்கு YouTube இலிருந்து இசை வீடியோக்களைப் பதிவிறக்க இது தேவை. இந்த முறை மூலம் ஆஃப்லைன் பார்வைக்கு நீங்கள் சேமிக்கக்கூடிய ஒரே வீடியோ வடிவங்கள் இவைதான். யூடியூப் வீடியோக்களை மற்ற வடிவங்களில் சேமிக்க விரும்பினால், பின்வரும் முறைகளில் ஒன்றைப் பயன்படுத்தவும்.
- கூகிள் பிளே மியூசிக் ஆல் அக்சஸுக்கு சந்தா செலுத்துவதன் மூலம் நீங்கள் ஒரு YouTube இசை விசையைப் பெறுவீர்கள், இது மாதத்திற்கு $ 10 செலவாகும்.

உங்கள் விண்ணப்பத்தைப் புதுப்பிக்கவும். YouTube பயன்பாட்டின் மிக சமீபத்திய பதிப்புகளில் மட்டுமே ஆஃப்லைன் பார்வை கிடைக்கிறது. ஒவ்வொரு பிராந்தியத்திலும் ஆஃப்லைன் பார்வைக்கான புதுப்பிப்புகள் கிடைக்கவில்லை, ஏனென்றால் இது இன்னும் பரவலாக பயன்படுத்தப்படவில்லை. இந்த முறை வேலை செய்யவில்லை என்றால், உங்கள் குறிப்பிட்ட இயக்க முறைமைக்கு கீழே உள்ள முறையை முயற்சிக்கவும்.
மொபைல் நெட்வொர்க்குடன் இணைந்திருங்கள். வீடியோவைச் சேமிக்க, உங்களுக்கு முதலில் பிணைய இணைப்பு தேவைப்படும். வீடியோ ஆஃப்லைன் பார்வைக்கு சேமிக்கப்பட்டதும், அதைத் துண்டித்து ஆஃப்லைனில் பார்க்கலாம். நீங்கள் வைஃபை உடன் இணைக்க முடியாவிட்டால், உங்கள் சாதனத்தால் ஆதரிக்கப்பட்டால் தரவு இணைப்பைப் பயன்படுத்தலாம்.
YouTube பயன்பாட்டை இயக்கவும். அதன் ஐகானைக் கிளிக் செய்வதன் மூலம் YouTube ஐத் திறக்கவும். இது வட்டமான மூலைகளுடன் சிவப்பு செவ்வகத்தையும் நடுவில் ஒரு பிளே ஐகானையும் கொண்டுள்ளது.

நீங்கள் வைக்க விரும்பும் இசை வீடியோவைக் கண்டறியவும். பிரதான பயன்பாட்டுத் திரையின் வலது மூலையில் உள்ள தேடல் பொத்தானை அழுத்துவதன் மூலம் YouTube ஒரு தேடல் செயல்பாட்டைக் கொண்டுள்ளது. தேடல் பெட்டியில் வீடியோவின் பெயரைத் தட்டச்சு செய்து, பின்னர் கீழே தோன்றும் பொருத்தமான தேடல் சொல்லைத் தேர்ந்தெடுக்கவும்.- பிரதான பயன்பாட்டுத் திரையில் இருக்கும்போது இடது விளிம்பிலிருந்து உங்கள் விரலை ஸ்வைப் செய்வதன் மூலம் அணுகக்கூடிய பக்கப்பட்டியைப் பயன்படுத்தலாம், நீங்கள் அந்த வழியில் தேட விரும்பினால் உங்கள் சந்தாக்களை உலாவலாம். . நீங்கள் குழுசேர்ந்த சேனல்களால் சமீபத்தில் பதிவேற்றப்பட்ட வீடியோக்களை உலாவ இடது பலகத்தில் உள்ள “எனது சந்தாக்கள்” என்பதைக் கிளிக் செய்க. நீங்கள் சமீபத்தில் பார்த்த வீடியோக்களைப் பார்க்க “வரலாறு” பக்கப்பட்டியைப் பயன்படுத்தலாம்.
- இந்த முறையைப் பயன்படுத்தி நீங்கள் இசை வீடியோக்களை மட்டுமே சேமிக்க முடியும்.
அதைத் திறக்க வீடியோவைத் தேர்ந்தெடுக்கவும். தேடல் அவற்றின் தலைப்பு மற்றும் சிறிய சின்னங்களுடன் முடிவுகளைக் காண்பிக்கும். நீங்கள் சேமிக்க விரும்பும் வீடியோவைத் தட்டவும்.
“பதிவிறக்கு” பொத்தானைக் கிளிக் செய்து தரத்தைத் தேர்வுசெய்க. வீடியோ சாளரத்தின் கீழ் வலது மூலையில், ஒரு அம்பு கீழ்நோக்கி சுட்டிக்காட்டப்படுவதைக் காண்பீர்கள். வீடியோவின் தரத்தைத் தேர்ந்தெடுக்க அம்புக்குறியைக் கிளிக் செய்க. உயர் தரம் பதிவிறக்க அதிக நேரம் எடுக்கும்.
- இந்த பொத்தானை நீங்கள் காணவில்லை எனில், உங்கள் பகுதியில் ஆஃப்லைன் பார்ப்பதை YouTube ஆதரிக்காது. அதற்கு பதிலாக மேலே குறிப்பிட்டுள்ள முறைகளில் ஒன்றை நீங்கள் பயன்படுத்த வேண்டும்.
வீடியோவை பதிவிறக்கவும். தரத்தைத் தேர்ந்தெடுத்த பிறகு, தரத் தேர்வு பாப்-அப் சாளரத்தின் கீழ் வலது மூலையில் உள்ள “சரி” பொத்தானை அழுத்தவும். “எனது அமைப்புகளை நினைவில் கொள்க” என்ற பெட்டியையும் நீங்கள் சரிபார்க்கலாம், இதன் மூலம் அதே தரமான வீடியோக்களை YouTube பின்னர் பதிவிறக்கும். மற்றொரு பாப்-அப் திரை, வீடியோ பதிவிறக்கம் செய்யப்படுவதாகவும், பக்கப்பட்டியில் உள்ள "ஆஃப்லைன்" பொத்தானின் வழியாக அணுகப்படுவதாகவும் உங்களுக்குச் சொல்லும். பாப்-அப் பெட்டியில் தள்ளுபடி என்பதைக் கிளிக் செய்க.
- வீடியோவைப் பார்க்க, பதிவிறக்குவது முடியும் வரை நீங்கள் காத்திருக்க வேண்டும். பதிவிறக்க முன்னேற்றம் குறித்து உங்களுக்குத் தெரியப்படுத்தி ஒரு செய்தி தோன்றும். இந்த தகவலை YouTube பயன்பாட்டில் உள்ள ஆஃப்லைன் மெனுவிலும் காணலாம்.
வீடியோவை ஆஃப்லைனில் இயக்குங்கள். நீங்கள் வெளியில் இருக்கும்போது, இணைய இணைப்பு இல்லாதபோது, YouTube பயன்பாட்டை இயக்கி, பயன்பாட்டின் முகப்புத் திரையில் இருக்கும்போது உங்கள் தொலைபேசியின் இடது விளிம்பிலிருந்து விரலை ஸ்வைப் செய்வதன் மூலம் இடது பக்கப்பட்டியைத் திறக்கவும். பக்கப்பட்டியில் உள்ள "ஆஃப்லைன்" பொத்தானைக் கிளிக் செய்து, பின்னர் நீங்கள் சேமித்த வீடியோக்களைத் தேர்ந்தெடுக்கவும். வீடியோ பின்னர் உங்கள் தொலைபேசி நினைவகத்திலிருந்து நேரடியாக இயங்கும். விளம்பரம்
3 இன் முறை 2: ஐபோன், ஐபாட்
ஆப் ஸ்டோரைத் திறக்கவும். பெரும்பாலான பிராந்தியங்களில் YouTube இன் ஆஃப்லைன் பார்க்கும் அம்சம் இல்லை. வீடியோக்களைப் பதிவிறக்க 3 வது தரப்பு பயன்பாட்டைப் பயன்படுத்த வேண்டும் என்பதே இதன் பொருள்.
வீடியோக்களைப் பதிவிறக்க ஒரு பயன்பாட்டைக் கண்டறியவும். அந்த பயன்பாடுகள் YouTube ஆல் தொழில்நுட்ப ரீதியாக அங்கீகரிக்கப்படவில்லை, மேலும் அவை வழக்கமாக பயன்பாட்டுக் கடைகளிலிருந்து அகற்றப்படும். புதிய பயன்பாடுகள் அவற்றின் இடத்தைப் பெறுவதற்கு எப்போதும் மேலே இருக்கும், எனவே இங்கு பட்டியலிடப்பட்டுள்ள பயன்பாடுகள் நீண்ட காலம் நீடிக்காது. பெரும்பாலான வீடியோ பதிவிறக்க பயன்பாடுகள் மிகவும் ஒத்ததாக செயல்படுகின்றன, எனவே பதிவிறக்க செயல்முறை மிகவும் ஒத்திருக்கிறது. "வீடியோ பதிவிறக்குபவர்களை" தேடுங்கள் மற்றும் அவர்களைப் பற்றிய மதிப்புரைகளைப் படிக்கவும். அக்டோபர் 6, 2015 நிலவரப்படி, யூடியூப்பில் பணிபுரியும் மிகவும் பிரபலமான பதிவிறக்க பயன்பாடு "வீடியோ புரோ மூவி டவுன்லோடர்" ஆகும்.
பயன்பாட்டை நிறுவிய பின் அதைத் தொடங்கவும். வீடியோ புரோ மூவி டவுன்லோடரை இயக்கும்போது, YouTube இன் மொபைல் பதிப்பைக் காண்பிக்கும் உலாவியுடன் நீங்கள் வரவேற்கப்படுவீர்கள்.
நீங்கள் பதிவிறக்க விரும்பும் வீடியோவைக் கண்டறியவும். பின்னர் பார்க்க நீங்கள் பதிவிறக்க விரும்பும் வீடியோவுக்கு YouTube இல் தேடுங்கள். YouTube இன் மொபைல் பதிப்பில் வீடியோ பக்கத்தைத் திறக்க வீடியோவைத் தட்டவும்.
வீடியோவைப் பதிவிறக்கத் தொடங்க “பதிவிறக்கு” என்பதைக் கிளிக் செய்க. தொடங்கியதும், வீடியோவைப் பதிவிறக்குமாறு கேட்கப்படுவீர்கள். உங்கள் சாதனத்தில் வீடியோ கோப்பைப் பதிவிறக்கத் தொடங்க “பதிவிறக்கு” என்பதைக் கிளிக் செய்க.
பிரதான பயன்பாட்டுத் திரைக்குத் திரும்ப “முடிந்தது” என்பதை அழுத்தவும். வீடியோவைப் பதிவிறக்கத் தொடங்கியதும், வீடியோ புரோ மூவி டவுன்லோடர் பிரதான திரையில் திரும்புவதற்கு மேல் இடது மூலையில் உள்ள “முடிந்தது” என்பதை அழுத்தவும்.
நீங்கள் பதிவிறக்கிய வீடியோக்களைக் காண “கோப்புகள்” என்பதைக் கிளிக் செய்க. வீடியோ பதிவிறக்குவதை முடிக்கவில்லை என்றால், அது “பதிவிறக்கங்கள்” தாவலில் தோன்றும்.
வீடியோவைக் கிளிக் செய்து, அதை உங்கள் கேமரா ரோலுக்கு மாற்ற "சேமி" என்பதைக் கிளிக் செய்க. புகைப்படங்கள் அல்லது வீடியோ பயன்பாடுகளிலிருந்து வீடியோவை எளிதாக அணுக இது உங்களை அனுமதிக்கும்.
உங்கள் சேமித்த வீடியோக்களை ஆஃப்லைனில் பாருங்கள். நீங்கள் வீடியோவைச் சேமித்தவுடன், இணைய இணைப்பு இல்லாமல் கூட எந்த நேரத்திலும் அதை கேமரா ரோலில் இருந்து பார்க்கலாம். விளம்பரம்
3 இன் முறை 3: அண்ட்ராய்டு
உங்கள் உலாவியைப் பயன்படுத்தி YouTube வலைத்தளத்திற்குச் செல்லவும். அண்ட்ராய்டில் பின்னர் பார்ப்பதற்கு வீடியோக்களைச் சேமிக்க விரும்பினால், யூடியூப் வீடியோக்களைப் பதிவிறக்க அனுமதிக்கும் வலைத்தளங்களைப் பயன்படுத்துவது எளிதான வழி. இதைப் பயன்படுத்த, நீங்கள் பின்னர் பதிவிறக்க விரும்பும் வீடியோவின் முகவரி உங்களுக்குத் தேவைப்படும்.
நீங்கள் பதிவிறக்க விரும்பும் வீடியோவைக் கண்டறியவும். நீங்கள் சேமிக்க விரும்பும் வீடியோவை YouTube இல் காணலாம். YouTube வீடியோ பக்கத்தை ஏற்ற அதில் கிளிக் செய்க.
வீடியோ URL ஐ (முகவரி) நகலெடுக்கவும். உங்கள் உலாவியின் URL பட்டியில் முகவரியை அழுத்திப் பிடிக்கவும். தோன்றும் மெனுவிலிருந்து “நகலெடு” என்பதைத் தேர்ந்தெடுக்கவும். நகல் பொத்தான் 2 ஒன்றுடன் ஒன்று செவ்வகங்களைப் போல தோன்றலாம்.
யூடியூப் வீடியோக்களைப் பதிவிறக்க அனுமதிக்கும் வலைத்தளத்திற்குச் செல்லவும். யூடியூப் வீடியோக்களைப் பதிவிறக்க அனுமதிக்கும் பல தளங்கள் உள்ளன. மிகவும் பிரபலமான மற்றும் நம்பகமான தளங்களில் ஒன்று KeepVid.com ஆகும். செயல்முறை மற்ற வீடியோ பதிவிறக்க தளங்களுடன் மிகவும் ஒத்ததாக இருக்கும்.
URL புலத்தில் கிளிக் செய்க. KeepVid இல், இது பக்கத்தின் மேலே உள்ளது. இந்த தளம் டெஸ்க்டாப் பதிப்புகளுக்கு மட்டுமே கிடைப்பதால் நீங்கள் பெரிதாக்க வேண்டியிருக்கும்.
வெற்று புலத்தை அழுத்திப் பிடித்து, பின்னர் “ஒட்டு” என்பதைத் தேர்ந்தெடுக்கவும். நகலெடுக்கப்பட்ட URL ஐ அந்த பெட்டியில் ஒட்டுவீர்கள்.
URL பெட்டியின் வலதுபுறத்தில் உள்ள “பதிவிறக்கு” என்பதைக் கிளிக் செய்க. இது ஒரு விளம்பரம் என்பதால், அதற்கு அடுத்த பெரிய பதிவிறக்க பொத்தானை அழுத்த வேண்டாம்.
நீங்கள் விரும்பும் தரத்தைப் பெற "MP4 ஐப் பதிவிறக்கு" என்பதைக் கிளிக் செய்க. பல பதிப்புகளில் குரல் அல்லது வீடியோ மட்டுமே இருக்கும், ஆனால் பொதுவாக நீங்கள் ஒரு எம்பி 4 பதிப்பு 480 ப அல்லது அதற்கு மேற்பட்டதைக் காண்பீர்கள். பதிவிறக்க இணைப்பைத் தட்டினால் உடனடியாக உங்கள் சாதனத்தில் வீடியோவைப் பதிவிறக்கத் தொடங்கும்.
பதிவிறக்கம் செய்யப்பட்ட வீடியோக்களைப் பாருங்கள். பயன்பாட்டு டிராயரைத் திறந்து "பதிவிறக்கங்கள்" என்பதைத் தேர்ந்தெடுப்பதன் மூலம் நீங்கள் அணுகக்கூடிய பதிவிறக்கங்கள் கோப்புறையில் வீடியோக்களைக் காண்பீர்கள். உங்கள் Android ஆனது வீடியோ கோப்புகளை எந்த பிரச்சனையும் இல்லாமல் இயக்க முடியும், ஆனால் கோப்பு இயங்கவில்லை என்றால் அவற்றை இயக்க இலவச VLC பிளேயர் பயன்பாட்டைப் பயன்படுத்த முயற்சிக்கவும். விளம்பரம்
தொடர்புடைய இடுகைகள்
- YouTube வீடியோக்களை உருவாக்கவும்
- வீடியோக்களை YouTube இல் பதிவேற்றவும்
- YouTube வீடியோக்களைப் பதிவிறக்குக (YouTube வீடியோக்களைப் பதிவிறக்குக)