நூலாசிரியர்:
Monica Porter
உருவாக்கிய தேதி:
13 மார்ச் 2021
புதுப்பிப்பு தேதி:
25 ஜூன் 2024

உள்ளடக்கம்
ஸ்கேனர் இன்றைய டிஜிட்டல் உலகில் இன்றியமையாத சாதனமாகும். வணிகத்திற்காகவோ அல்லது இன்பத்திற்காகவோ, நவீன வேலை சூழல்களில் ஸ்கேனரைப் பயன்படுத்துவது மிக முக்கியமானது, அதிர்ஷ்டவசமாக ஸ்கேனரைப் பயன்படுத்துவது எளிதானது. உங்களிடம் ஸ்கேனர் இல்லையென்றால், நீங்கள் வசிக்கும் நூலகத்தில் அல்லது கிங்கோ போன்ற நகல் கடை மற்றும் கப்பல் மையத்தில் அதைக் காணலாம். ஸ்கேனிங் என்பது அடிப்படையில் காகித ஆவணங்களை டிஜிட்டல் படங்களாக மாற்றுவதாகும். இது ஆவணங்களின் ஸ்னாப்ஷாட்களை எடுத்து நகலெடுப்பவர் போன்ற தொழில்நுட்பத்தைப் பயன்படுத்துகிறது. ஸ்கேன் செய்யப்பட்ட நகலை அச்சிடுவதற்கு பதிலாக, ஸ்கேனர் அதை பல்வேறு நோக்கங்களுக்காகப் பயன்படுத்த கணினியாக மாற்றுகிறது.
படிகள்
3 இன் முறை 1: ஸ்கேன் தயார்
ஸ்கேனரைத் தயாரிக்கவும். ஆவணங்களை ஸ்கேன் செய்ய, நீங்கள் முதலில் ஸ்கேனரை வாங்க வேண்டும். ஸ்கேனிங் செயல்பாடு அல்லது உள்ளமைக்கப்பட்ட இயந்திரத்தை மட்டுமே கொண்ட ஒரு இயந்திரத்தை நீங்கள் வாங்கலாம், அதில் ஸ்கேனிங் என்பது ஒரு செயல்பாடு (தொலைநகல் இயந்திரம், அச்சுப்பொறி அல்லது நகலெடுப்போடு ஒருங்கிணைக்கிறது). நீங்கள் அவற்றை எழுதுபொருள் கடைகள் மற்றும் மின்னணு கடைகளிலிருந்தும் பல ஆன்லைன் மூலங்களிலிருந்தும் வாங்கலாம்.
- இயந்திரத்தை வாங்கிய பிறகு, அதை உங்கள் கணினியுடன் இணைத்து உள்ளமைக்கப்பட்ட மென்பொருளை நிறுவ வேண்டும். வழக்கமாக ஸ்கேனர் ஒரு யூ.எஸ்.பி கேபிள் மூலம் கணினியுடன் இணைக்கப்படும் (இயந்திரத்துடன் சேர்க்கப்பட்டுள்ளது). நீங்கள் சாதனத்தை ஒரு சக்தி மூலமாக செருக வேண்டும். சக்தியை செருக மறக்காதீர்கள். மென்பொருள் நிறுவல் பொதுவாக சிக்கலானதல்ல. பயனர் கையேடு அல்லது நிறுவல் வட்டில் உள்ள வழிமுறைகளைப் பின்பற்றவும்.

- இயந்திரத்தை வாங்கிய பிறகு, அதை உங்கள் கணினியுடன் இணைத்து உள்ளமைக்கப்பட்ட மென்பொருளை நிறுவ வேண்டும். வழக்கமாக ஸ்கேனர் ஒரு யூ.எஸ்.பி கேபிள் மூலம் கணினியுடன் இணைக்கப்படும் (இயந்திரத்துடன் சேர்க்கப்பட்டுள்ளது). நீங்கள் சாதனத்தை ஒரு சக்தி மூலமாக செருக வேண்டும். சக்தியை செருக மறக்காதீர்கள். மென்பொருள் நிறுவல் பொதுவாக சிக்கலானதல்ல. பயனர் கையேடு அல்லது நிறுவல் வட்டில் உள்ள வழிமுறைகளைப் பின்பற்றவும்.
இணக்கமான மென்பொருள் கிடைக்கிறது. ஸ்கேனரை இயக்க உங்களுக்கு மென்பொருள் தேவைப்படும். நீங்கள் பயன்படுத்திய இயந்திரத்தை வாங்காவிட்டால், மென்பொருள் பொதுவாக இயந்திரத்துடன் சேர்க்கப்படும் (எனவே நீங்கள் இரண்டாவது கை வாங்கினால், மென்பொருளின் விற்பனையாளரிடம் கேட்க மறக்காதீர்கள்). சிக்கலான கட்டளைகளுடன் திருத்த விரும்பினால், உங்கள் ஸ்கேன்களைத் திருத்த உங்களுக்கு மென்பொருளும் தேவைப்படும்.
- அடோப் அக்ரோபேட் போன்ற நிகழ்ச்சிகள் ஸ்கேன் செய்யப்பட்ட உரையை எளிதாக படிக்க, பல பக்க ஆவணங்களாக மாற்ற உங்களை அனுமதிக்கும். அடோப் ஃபோட்டோஷாப் போன்ற நிகழ்ச்சிகள் ஸ்கேன் செய்யப்பட்ட படங்களைத் திருத்தவும் சேமிக்கவும் அல்லது ஸ்கேன் செய்த ஆவணங்களை அகலத்திரை அச்சு பக்கங்களாக மாற்றவும் உங்களை அனுமதிக்கும்.

- அடோப் அக்ரோபேட் போன்ற நிகழ்ச்சிகள் ஸ்கேன் செய்யப்பட்ட உரையை எளிதாக படிக்க, பல பக்க ஆவணங்களாக மாற்ற உங்களை அனுமதிக்கும். அடோப் ஃபோட்டோஷாப் போன்ற நிகழ்ச்சிகள் ஸ்கேன் செய்யப்பட்ட படங்களைத் திருத்தவும் சேமிக்கவும் அல்லது ஸ்கேன் செய்த ஆவணங்களை அகலத்திரை அச்சு பக்கங்களாக மாற்றவும் உங்களை அனுமதிக்கும்.
ஸ்கேன் செய்யப்பட்ட ஆவணங்களைத் தயாரிக்கவும். நீங்கள் ஸ்கேன் செய்ய விரும்பும் ஆவணங்கள் உங்களுக்குத் தேவைப்படும், ஏனென்றால் அவற்றை ஸ்கேனரில் வைக்க வேண்டும் (ஒரு நகலெடுப்பாளருக்கு மிகவும் ஒத்திருக்கிறது). உங்கள் ஆவணம் ஸ்கேன் செய்யப்பட்டுள்ளதா என்பதையும் உறுதிப்படுத்த வேண்டும். அவை தட்டையானவை அல்ல, ஸ்கேனிங் மேற்பரப்பை விட அகலமானவை அல்லது காசோலையில் சிறப்பு பிரதிபலிப்பு பொருள் போன்ற சில பாதுகாப்பு அம்சங்கள் தேவைப்பட்டால், இந்த ஆவணங்களை ஸ்கேன் செய்ய முடியாது. விளம்பரம்
3 இன் முறை 2: ஸ்கேன் ஆவணம்

ஸ்கேனரைத் திறக்கவும். உங்கள் ஸ்கேனர் மற்றும் உங்கள் கணினியுடன் இணைக்கப்பட்டவுடன், ஆவணத்தை ஸ்கேன் செய்யத் தொடங்கலாம். ஸ்கேனர் மூடியைத் திறக்கவும், ஸ்கேனிங் மேற்பரப்பை கண்ணாடியில் காண நகலெடுப்பவரின் அட்டையைத் திறப்பது போல.
ஆவணத்தை ஸ்கேனர் தட்டில் அல்லது கண்ணாடியில் வைக்கவும். நீங்கள் கண்ணாடி மீது முகத்தை கீழே ஸ்கேன் செய்ய விரும்பும் ஆவணத்தை வைக்கவும். இது கீழேயுள்ள கேமராவை ஆவணத்தைக் காண அனுமதிக்கும். ஆவணத்தை சரியான இடத்தில் வைக்கவும்; கண்ணாடி நிலையான அளவு காகிதத்திற்கான இடத்தையும், கண்ணாடியின் விளிம்பில் வேறு சில பொதுவான அளவுகளையும் குறிக்கும். கண்ணாடியில் இல்லாத ஆவணத்தின் எந்த பகுதியும் ஸ்கேன் செய்யப்படாது. ஆவணத்தை வைத்த பிறகு, ஸ்கேனர் மூடியை மூடு.
ஸ்கேன் மென்பொருளைத் திறக்கவும். ஸ்கேன் செய்ய ஆவணத்தை வைத்த பிறகு, ஸ்கேனர் மென்பொருளை உங்கள் கணினியில் திறக்கவும். இந்த மென்பொருளை நீங்கள் பல வழிகளில் திறக்கலாம். மென்பொருள் ஐகான் எப்போதும் கிடைக்கும் வகையில் மென்பொருளை நிறுவ முயற்சிக்கவும்.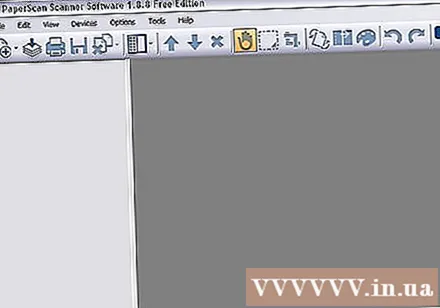
அமைப்பை அமைக்கவும். நீங்கள் ஸ்கேன் செய்ய விரும்பும் ஆவணத்திற்கு தேவையான அமைப்பை சரிசெய்யவும். உரை ஆவணங்கள் பெரும்பாலும் கருப்பு மற்றும் வெள்ளை நிறத்தில் ஸ்கேன் செய்யப்படுகின்றன, சில ஸ்கேனர்கள் படங்களை ஸ்கேன் செய்யலாம் ஆனால் சுவரொட்டிகளை அல்ல. பிராண்டுகள் மற்றும் சாதனங்களுக்கு இடையில் ஸ்கேன் மென்பொருள் பெரிதும் மாறுபடும், எனவே நீங்கள் முதலில் இதை முயற்சிக்க வேண்டும்.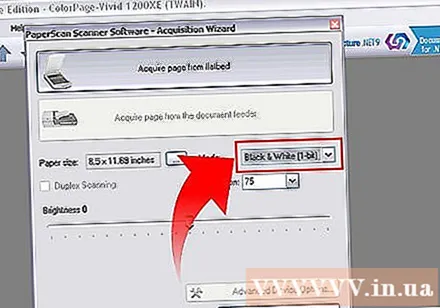
- பெரும்பாலும் நீங்கள் மாற்ற விரும்பும் அமைப்புகள் ஸ்கேன் தரத்துடன் தொடர்புடையதாக இருக்கும். ஸ்கேனின் தரம் உயர்ந்தால், ஆவணங்களின் அளவு பெரியதாக தயாரிக்கப்படும். உங்களுக்கு தேவையான தரத்துடன் மட்டுமே ஆவணங்களை ஸ்கேன் செய்யுங்கள். ஆவணங்கள் வழக்கமாக குறைந்த தரத்தில் ஸ்கேன் செய்யப்படும்போது படங்களுக்கு உயர் தரம் தேவைப்படலாம். சில மென்பொருள்கள் இந்த உருப்படியை முன்கூட்டியே நிறுவும்.

- பெரும்பாலும் நீங்கள் மாற்ற விரும்பும் அமைப்புகள் ஸ்கேன் தரத்துடன் தொடர்புடையதாக இருக்கும். ஸ்கேனின் தரம் உயர்ந்தால், ஆவணங்களின் அளவு பெரியதாக தயாரிக்கப்படும். உங்களுக்கு தேவையான தரத்துடன் மட்டுமே ஆவணங்களை ஸ்கேன் செய்யுங்கள். ஆவணங்கள் வழக்கமாக குறைந்த தரத்தில் ஸ்கேன் செய்யப்படும்போது படங்களுக்கு உயர் தரம் தேவைப்படலாம். சில மென்பொருள்கள் இந்த உருப்படியை முன்கூட்டியே நிறுவும்.
"ஸ்கேன்" என்பதைத் தேர்ந்தெடுக்கவும். உங்கள் அமைப்புகளை சரிசெய்த பிறகு, ஆவணத்தை ஸ்கேன் செய்ய நீங்கள் மென்பொருளை அல்லது ஸ்கேனரை "கட்டளையிட வேண்டும்". இது மென்பொருளில் உள்ள "ஸ்கேன்" பொத்தானாகவோ அல்லது ஸ்கேனரில் "ஸ்கேன்" பொத்தானாகவோ இருக்கலாம். உங்களுக்குத் தெரியாவிட்டால் கையேட்டைப் படியுங்கள்.
தேவைப்பட்டால் மேலும் சரிசெய்யவும். ஆவணம் ஸ்கேன் செய்யப்பட்ட பிறகு, மென்பொருள் வழக்கமாக படத்தின் நோக்குநிலையை மாற்றுவது போன்ற கூடுதல் மாற்றங்களுக்கான விருப்பத்தை உங்களுக்கு வழங்கும். உங்களுக்கு தேவையான எந்த மாற்றங்களையும் செய்து, ஆவணத்தை சேமிக்க மென்பொருளை "ஆர்டர்" செய்யுங்கள்.
- ஸ்கேன் செய்யப்பட்ட படம் பொதுவாக மிகப் பெரியது என்பதை அறிந்து கொள்ளுங்கள், குறிப்பாக நீங்கள் உயர் தரத்துடன் ஸ்கேன் செய்ய தேர்வு செய்தால். உங்கள் நோக்கங்களுக்காக ஆவணத்தின் அளவு மிகப் பெரியதாக இருந்தால் அமைப்புகளையும் மாற்றவும்.

- ஆவணங்களைச் சேமிக்கும்போது ஆவண வடிவமைப்பில் கவனம் செலுத்துங்கள்.இயல்புநிலை வடிவம் இல்லாத ஆவண வடிவமைப்பை நீங்கள் தேர்வு செய்ய விரும்பலாம்.

- ஸ்கேன் செய்யப்பட்ட படம் பொதுவாக மிகப் பெரியது என்பதை அறிந்து கொள்ளுங்கள், குறிப்பாக நீங்கள் உயர் தரத்துடன் ஸ்கேன் செய்ய தேர்வு செய்தால். உங்கள் நோக்கங்களுக்காக ஆவணத்தின் அளவு மிகப் பெரியதாக இருந்தால் அமைப்புகளையும் மாற்றவும்.
3 இன் முறை 3: ஆவணத்தைத் திருத்துதல்
உரையைத் திருத்து. ஆவணம் ஸ்கேன் செய்யப்பட்ட பிறகு, ஆவணத்தை PDF ஆக மாற்ற அல்லது ஆவணங்களை ஒரு மல்டிபேஜ் ஆவணமாக இணைக்க அடோப் அக்ரோபேட் போன்ற ஒரு நிரலைப் பயன்படுத்த விரும்பலாம். ஸ்கேன் செய்யப்பட்ட ஆவணங்களை அடையாளம் காணவும், ஸ்கேன் செய்யப்பட்ட ஆவணங்களை தேடக்கூடிய அல்லது திருத்தக்கூடிய ஆவணங்களாக மாற்றவும் அக்ரோபாட்டை அமைக்கலாம்.
- ஆவணம் ஒரு படமாக சேமிக்கப்பட்டால், உரையை மேலும் படிக்கும்படி செய்ய புகைப்பட எடிட்டிங் மென்பொருளைப் பயன்படுத்துவதன் மூலம் படத்தின் மாறுபாட்டை அதிகரிக்கலாம்.

- ஆவணம் ஒரு படமாக சேமிக்கப்பட்டால், உரையை மேலும் படிக்கும்படி செய்ய புகைப்பட எடிட்டிங் மென்பொருளைப் பயன்படுத்துவதன் மூலம் படத்தின் மாறுபாட்டை அதிகரிக்கலாம்.
படத்தைத் திருத்து. அடிப்படை டெஸ்க்டாப் பட மென்பொருள் அல்லது ஃபோட்டோஷாப் போன்ற சிக்கலான மென்பொருளைப் பயன்படுத்தி படத்தைத் திறக்கவும். அங்கிருந்து நீங்கள் படத்தின் மாறுபாடு, நிலைகள் மற்றும் பிற பண்புகளை மாற்றலாம். விளம்பரம்



