நூலாசிரியர்:
Monica Porter
உருவாக்கிய தேதி:
17 மார்ச் 2021
புதுப்பிப்பு தேதி:
27 ஜூன் 2024

உள்ளடக்கம்
புகைப்படக்காரர்கள் பிளிக்கரை விரும்புகிறார்கள், ஏனெனில் இது பலவிதமான புகைப்பட பகிர்வு விருப்பங்களைக் கொண்ட ஒரு துடிப்பான சமூக வலைப்பின்னல். பிளிக்கர் ஒரு டன் அம்சங்களைக் கொண்டுள்ளது, எனவே புகைப்படங்களைப் பதிவேற்றுவது போன்ற சாதாரண பணிகளை எவ்வாறு செய்வது என்பதைப் புரிந்துகொள்வது உங்களுக்கு மிகவும் கடினம். அதிர்ஷ்டவசமாக, சில மதிப்புமிக்க உதவிக்குறிப்புகள் உங்களுக்குத் தெரிந்தால் பிளிக்கரில் இருந்து புகைப்படங்களைப் பதிவேற்றுவது மிகவும் எளிதானது. இதைச் செய்ய, மொபைல் பயன்பாடுகளுக்கு இந்த அம்சங்கள் இல்லாததால் நீங்கள் கணினியைப் பயன்படுத்த வேண்டும்.
படிகள்
3 இன் முறை 1: உங்கள் ஃபோட்டோஸ்ட்ரீமிலிருந்து புகைப்படங்களைப் பதிவிறக்கவும்
உங்கள் பிளிக்கர் கணக்கில் உள்நுழைக. வலை உலாவியில் பிளிக்கர் வலைத்தளத்தைத் திறந்து, பின்னர் உங்கள் பயனர்பெயர் மற்றும் கடவுச்சொல்லுடன் உள்நுழைக.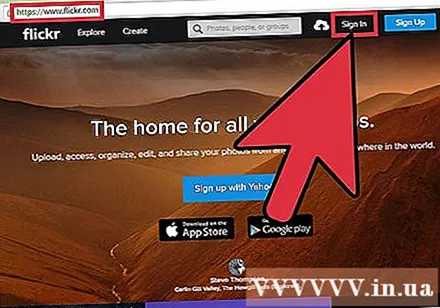

நீங்கள் பதிவிறக்க விரும்பும் புகைப்படத்தைத் தேர்ந்தெடுக்கவும். படம் இரண்டு இடங்களில் கிடைக்கும்:- உங்கள் எல்லா புகைப்படங்களையும் காண “கேமரா ரோல்” என்பதைக் கிளிக் செய்க. நீங்கள் ஒரு படத்தைக் கிளிக் செய்யும்போது, அந்தப் படம் திரையின் அடிப்பகுதியில் உள்ள "ஸ்டேக்" பதிவிறக்கத்தில் சேர்க்கப்படும். வரிசையில் கூடுதல் படங்களைச் சேர்க்க, படங்கள் சேர்க்கப்பட்ட தேதிக்கு அடுத்துள்ள “அனைத்தையும் தேர்ந்தெடு” என்பதைக் கிளிக் செய்க.
- உங்கள் புகைப்படங்களைச் சேமிக்க பிளிக்கர் ஆல்பங்களைப் பயன்படுத்தினால், முழு ஆல்பத்தையும் பதிவிறக்கம் செய்ய விரும்பினால், "ஆல்பங்கள்" என்பதைக் கிளிக் செய்க, பின்னர் நீங்கள் பதிவிறக்க விரும்பும் புகைப்படங்களின் தொகுப்பைத் தேர்வுசெய்க.
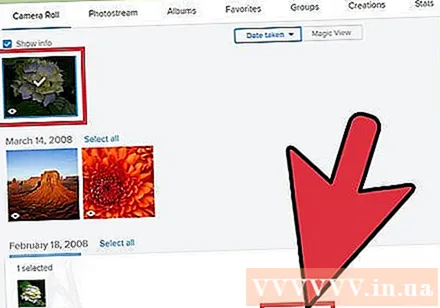
திரையின் அடிப்பகுதியில் உள்ள “பதிவிறக்கு” என்பதைக் கிளிக் செய்க. நீங்கள் வரிசையில் சேர்க்கும் படங்கள் பதிவிறக்கம் செய்யப்படும். நீங்கள் தேர்ந்தெடுத்த படங்களின் எண்ணிக்கையைப் பொறுத்து மற்றொரு செய்தி பாப் அப் செய்யும்:- நீங்கள் ஒரு படத்தைத் தேர்வுசெய்தால், செய்தி “1 புகைப்படத்தைப் பதிவிறக்கு” என்று சொல்லும். உங்கள் கணினியில் சேமிக்கும் இருப்பிடத்தைத் தேர்ந்தெடுக்க செய்தி பெட்டியைக் கிளிக் செய்க. பதிவிறக்கம் தொடங்கும்.
- நீங்கள் பல படங்களை (அல்லது முழு ஆல்பங்களையும்) தேர்ந்தெடுத்திருந்தால், செய்தி “பதிவிறக்கம் ஜிப்” என்று சொல்லும். ஒற்றை காப்பகத்தை உருவாக்க செய்தியைக் கிளிக் செய்து, சேமிக்க ஒரு கோப்புறையைத் தேர்ந்தெடுக்கவும். பதிவிறக்கம் முடிந்ததும், ஜிப் கோப்பைத் திறக்கவும்.
- விண்டோஸில், ஜிப் கோப்பை இருமுறை கிளிக் செய்து, பின்னர் படத்தைப் பிரித்தெடுக்க "பிரித்தெடு" என்பதைக் கிளிக் செய்க.
- மேக்கில், பயனர்கள் தற்போதைய கோப்புறையில் படத்தைப் பிரித்தெடுக்க ஜிப் கோப்பை இருமுறை கிளிக் செய்யலாம்.
3 இன் முறை 2: வேறொருவரின் ஃபோட்டோஸ்ட்ரீமில் இருந்து புகைப்படங்களை பதிவேற்றவும்
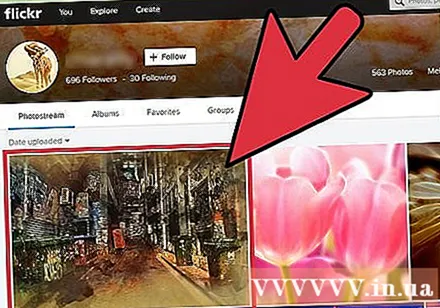
நீங்கள் பதிவிறக்க விரும்பும் பிளிக்கர் புகைப்படத்தைத் திறக்கவும். எல்லா பயனர்களும் படங்களை பதிவிறக்க அனுமதிக்கப்படுவதில்லை. படத்தின் கீழ் வலதுபுறத்தில் கீழ் அம்பு இருந்தால், படம் பதிவிறக்கத்திற்கு கிடைக்கிறது.
பட அளவுக்கான விருப்பங்களைக் காண கீழ் அம்புக்குறியைக் கிளிக் செய்க. பதிவிறக்கத்திற்கான பட அளவுகளின் குறுகிய பட்டியல் தோன்றும். நீங்கள் கூடுதல் விருப்பங்களைக் காண விரும்பினால், “எல்லா அளவுகளையும் காண்க” என்பதைக் கிளிக் செய்க.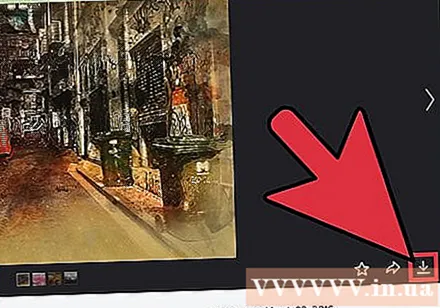
- அதிக தெளிவுத்திறன், பெரிய படம்.
- ஒரு பெரிய தெளிவுத்திறன் கிடைக்கவில்லை என்றால், அது புகைப்படம் இயல்பாகவே சிறியதாக இருப்பதால் இருக்கலாம் அல்லது உரிமையாளர் முழு அளவைப் பகிர வேண்டாம் என்று தேர்வுசெய்தார்.
பட அளவைக் கிளிக் செய்து பதிவிறக்க இணைப்பைக் கிளிக் செய்க. பதிவிறக்க இணைப்பில் "இந்த புகைப்படத்தின் பெரிய 1024 அளவைப் பதிவிறக்கு" போன்ற ஏதாவது இருக்கும், ஆனால் குறிப்பிட்ட உள்ளடக்கம் நீங்கள் தேர்வுசெய்த பட அளவைப் பொறுத்தது.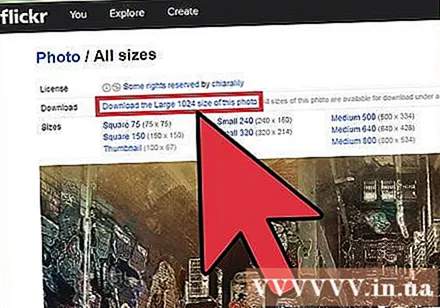
கோப்பை எங்கு சேமிப்பது என்பதைத் தேர்ந்தெடுக்கவும். ஒரு கோப்புறையைத் தேர்ந்தெடுத்து, படத்தைப் பதிவிறக்க “சேமி” என்பதைக் கிளிக் செய்க. விளம்பரம்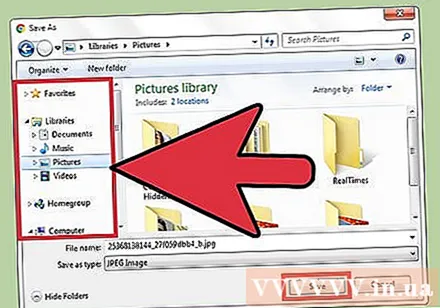
3 இன் முறை 3: கூகிள் குரோம் இல் பிளிக்கர் டவுன்லோடரைப் பயன்படுத்துதல்
Flickr Downloadr ஐ நிறுவவும். பிளிக்கர் டவுன்லோடர் என்பது நம்பகமான பயன்பாடாகும், இது பிளிக்கரில் புகைப்படங்களைத் தேடவும் பதிவிறக்கவும் அனுமதிக்கிறது. பயன்பாடு மேக், விண்டோஸ் மற்றும் லினக்ஸ் இயக்க முறைமைகளில் இயங்குகிறது, ஆனால் உங்களுக்கு Google Chrome உலாவி தேவை.
- Chrome வலை அங்காடியைத் திறந்து பிளிக்கர் டவுன்லோடரைத் தேடுங்கள்.
- “Chrome இல் சேர்” என்பதைக் கிளிக் செய்து, “பயன்பாட்டைச் சேர்” என்பதைக் கிளிக் செய்வதன் மூலம் உறுதிப்படுத்தவும்.
Chrome இல் பிளிக்கர் பதிவிறக்கத்தை இயக்கவும். Chrome இன் முகவரி பட்டியில், தட்டச்சு செய்க
chrome: // பயன்பாடுகள் கிளிக் செய்து கிளிக் செய்க உள்ளிடவும். Flickr Downloadr ஐகானைக் கிளிக் செய்க.
தேடலைத் தொடங்க வீட்டு ஐகானைக் கிளிக் செய்க. தேடல் புலத்தில், ஒரு குறிப்பிட்ட முக்கிய சொல் / பொருள், பயனர்பெயர் அல்லது பிளிக்கர் குழு பெயரை உள்ளிடவும். தேடலைத் தொடங்க பூதக்கண்ணாடி ஐகானைக் கிளிக் செய்க.
பதிவிறக்க படங்களைத் தேர்ந்தெடுக்கவும். நீங்கள் பயனர்கள் அல்லது குழுக்களைத் தேடுகிறீர்களானால், முடிவுகளைக் காண பயன்பாட்டின் மேலே உள்ள “மக்கள்” அல்லது “குழுக்கள்” என்பதைக் கிளிக் செய்க. நீங்கள் முக்கிய சொல் / தலைப்பு மூலம் தேடுகிறீர்கள் என்றால், "புகைப்படங்கள்" என்ற தாவலை வைத்து முடிவுகளை உலாவவும்.
- நிலுவையில் உள்ள படங்களின் அடுக்கில் அதைச் சேர்க்க ஒரு படத்தைக் கிளிக் செய்க. உங்கள் எண்ணத்தை மாற்றினால், ரத்து செய்ய புகைப்படத்தை மீண்டும் கிளிக் செய்க.
- தேடல் முடிவுகளில் நீங்கள் பார்த்த அனைத்து வடிவங்களையும் தேர்ந்தெடுக்க, படத்திற்கு கீழே உள்ள சதுர ஐகானைக் கிளிக் செய்க.
பதிவிறக்குவதைத் தொடங்க அம்பு ஐகானைக் கிளிக் செய்க. திரையின் அடிப்பகுதியில் ஒரு கோப்பு அளவைத் தேர்வுசெய்க (“அசல்” என்பது அசல் படம் - கிடைக்கக்கூடிய மிக உயர்ந்த தரம்) பின்னர் சேமிப்புக் கோப்புறையைத் தேர்வுசெய்ய “கோப்புறையைத் தேர்வுசெய்க” என்பதைக் கிளிக் செய்க. பதிவிறக்கத்தைத் தொடங்க “சரி” என்பதைக் கிளிக் செய்து அம்புக்குறியைக் கிளிக் செய்க.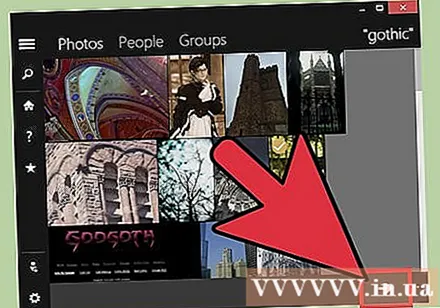
- ஒவ்வொரு படமும் தனித்தனியாக ஏற்றப்படும், எனவே நீங்கள் எந்த கோப்புகளையும் அன்சிப் செய்ய தேவையில்லை.
- நீங்கள் பதிவிறக்குவதற்கு புகைப்படத்தின் அசல் அளவை பயனர் இயக்கவில்லை எனில், பிளிக்கர் டவுன்லோடர் சிறந்த தரமான புகைப்படங்களைக் கண்டுபிடித்து பதிவிறக்குவார்.
எச்சரிக்கை
- பொது களத்தில் படம் அங்கீகரிக்கப்படாவிட்டால், மற்றொரு நபரின் படத்தை வணிக நோக்கங்களுக்காகப் பயன்படுத்துவது சட்டவிரோதமானது. கிரியேட்டிவ் காமன்ஸ் உரிமத்தின் கீழ் உள்ள படங்களை மட்டுமே நீங்கள் பயன்படுத்த வேண்டும்.ஒரு புகைப்படம் பொது களத்தில் உள்ளதா என்பதை நீங்கள் தீர்மானிக்க விரும்பினால், புகைப்படத்தை பிளிக்கரில் திறந்து, புகைப்படம் எடுக்கப்பட்ட தேதிக்குக் கீழே சான்றிதழ் செய்தியைப் படித்து, சான்றிதழ் வகையைப் பற்றி மேலும் படிக்க இணைப்பைக் கிளிக் செய்க. வெறும்.



