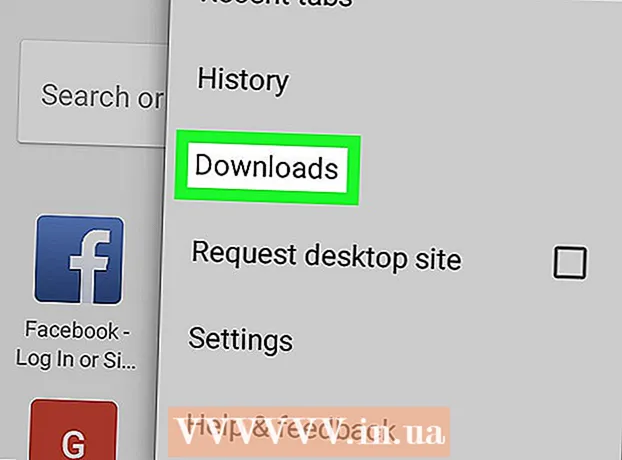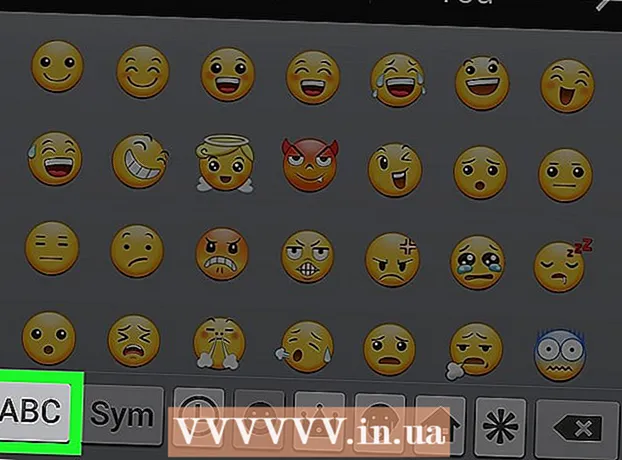நூலாசிரியர்:
Louise Ward
உருவாக்கிய தேதி:
12 பிப்ரவரி 2021
புதுப்பிப்பு தேதி:
1 ஜூலை 2024

உள்ளடக்கம்
பயர்பாக்ஸ் ஒரு பிரபலமான மற்றும் இலவச வலை உலாவி. இந்த உலாவி மிக வேகமாகவும் தனிப்பயனாக்கக்கூடியதாகவும் உள்ளது. இன்றைய விக்கிஹோ பிசி, மேக் அல்லது ஆண்ட்ராய்டு சாதனத்தில் பயர்பாக்ஸை எவ்வாறு நிறுவுவது, தனிப்பயன் துணை நிரல்களை எவ்வாறு நிறுவுவது என்பதை உங்களுக்குக் கற்பிக்கிறது.
படிகள்
4 இன் முறை 1: விண்டோஸுக்கான பயர்பாக்ஸ்
மொஸில்லா வலைத்தளத்தைப் பார்வையிடவும். பச்சை சட்டகத்தில் பதிவிறக்க இணைப்பு தானாகவே உங்கள் இயக்க முறைமை மற்றும் மொழியை அடையாளம் காணும்.
- நீங்கள் வேறு மொழி / இயக்க முறைமையில் பயர்பாக்ஸைப் பதிவிறக்க விரும்பினால், பதிவிறக்க பொத்தானுக்கு கீழே உள்ள அமைப்புகள் மற்றும் மொழி இணைப்பைக் கிளிக் செய்க.

பதிவிறக்க பொத்தானைக் கிளிக் செய்க. கோப்பு உடனடியாக பதிவிறக்கத் தொடங்கும். பதிவிறக்கம் முடிந்ததும், நிறுவலைத் தொடங்க கோப்பில் கிளிக் செய்க. கோப்பைத் தொடங்குவதற்கு முன் விண்டோஸ் உறுதிப்படுத்தலைக் கேட்கலாம்.
நிறுவல் வகையைத் தேர்வுசெய்க. தரநிலை ஒரு தானியங்கி நிறுவல் மற்றும் பெரும்பாலான பயனர்களுக்கு பொருத்தமானதாக இருக்க வேண்டும். ஃபயர்பாக்ஸைப் பயன்படுத்தி நீங்கள் தொடங்கத் தேவையான அனைத்தையும் இது நிறுவுகிறது. தனிப்பயன் நிறுவல் வகையை நீங்கள் தேர்வுசெய்தால், உங்களுக்கு பின்வரும் விருப்பங்கள் இருக்கும்:- எங்கு நிறுவ வேண்டும் என்பதைத் தேர்வுசெய்க. நிறுவலுக்கு மிகவும் பொருத்தமானது என்று நிரல் கருதும் இடத்தை பயர்பாக்ஸ் தானாகவே தேர்வு செய்யும். நீங்கள் விரும்பினால் அதை மாற்றலாம்.
- பராமரிப்பு சேவையை நிறுவவும். இந்த விருப்பம் தானாகவே பின்னணியில் பயர்பாக்ஸை புதுப்பிக்கும். புதுப்பிப்புகளை கைமுறையாக நிறுவ விரும்பினால் இந்த விருப்பத்தை முடக்க வேண்டும்.
- ஐகானை எங்கு காண்பிக்க வேண்டும் என்பதைத் தேர்வுசெய்க.நீங்கள் டெஸ்க்டாப் திரை, தொடக்க மெனு மற்றும் விரைவு வெளியீட்டு பட்டியை தேர்ந்தெடுக்க முடியும்.
- பயர்பாக்ஸை உங்கள் இயல்புநிலை உலாவியாக மாற்ற விரும்புகிறீர்களா என்பதைத் தேர்வுசெய்க. இதன் பொருள் நீங்கள் கிளிக் செய்யும் எந்த இணைப்புகளும் பயர்பாக்ஸில் திறக்கப்படும்.

பயர்பாக்ஸைத் தொடங்கவும். சில நிமிடங்களுக்குப் பிறகு, பயர்பாக்ஸ் நிறுவப்பட வேண்டும், மேலும் நீங்கள் உலாவத் தொடங்க முடியும். நாங்கள் இப்போது நிரலைத் தொடங்க தேர்வு செய்யலாம் அல்லது பின்னர் அதைத் திறக்கலாம்.
உங்கள் அமைப்புகளை உள்ளிடவும். பயர்பாக்ஸுக்கு வருவதற்கு முன்பு நீங்கள் மற்றொரு உலாவியைப் பயன்படுத்தினால், உங்கள் பழைய உலாவியில் இருந்து விருப்பங்கள், புக்மார்க்குகள், வரலாறு மற்றும் கடவுச்சொற்களை இறக்குமதி செய்ய உங்களுக்கு விருப்பம் இருக்கும். இதற்கு சில நிமிடங்கள் ஆகலாம். விளம்பரம்
4 இன் முறை 2: மேக்கிற்கான பயர்பாக்ஸ்
பயர்பாக்ஸைப் பதிவிறக்குக. மொஸில்லா இணையதளத்தில் இதை இலவசமாக பதிவிறக்கம் செய்து கொள்ளலாம். பதிவிறக்க இணைப்பு கணினியின் இயக்க முறைமை மற்றும் மொழியை தானாகவே கண்டுபிடிக்கும். நீங்கள் மற்றொரு இயக்க முறைமை அல்லது மொழிகளைப் பதிவிறக்க விரும்பினால், பதிவிறக்க பொத்தானைக் கீழே உள்ள அமைப்புகள் & மொழிகள் இணைப்பைக் கிளிக் செய்க.
டிஎம்ஜி கோப்பைத் திறக்கவும். பதிவிறக்கம் முடிந்ததும், டிஎம்ஜி கோப்பு தானாகவே திறக்கப்படும். இல்லையென்றால், உங்கள் டெஸ்க்டாப்பில் பதிவிறக்கம் செய்யப்பட்ட கோப்பைக் கிளிக் செய்க.
பயன்பாடுகளை நிறுவவும். உங்கள் பயன்பாடுகள் கோப்புறையில் Firefox.app கோப்பை இழுக்கவும். ஜாய்ஸ்டிக் பிடித்து ஃபயர்பாக்ஸ் சாளரத்தில் சொடுக்கவும். "பயர்பாக்ஸ்" வெளியேற்று என்பதைத் தேர்ந்தெடுக்கவும்.
கப்பல்துறைக்கு பயர்பாக்ஸைச் சேர்க்கவும். விரைவான அணுகலுக்காக உங்கள் கப்பல்துறைக்கு பயர்பாக்ஸைச் சேர்க்க விரும்பினால், உங்கள் பயன்பாடுகள் கோப்புறையிலிருந்து ஐகானை இழுத்து அதை கப்பல்துறைக்குள் விடுங்கள்.
பயர்பாக்ஸைத் தொடங்கவும். நிரல் பதிவிறக்கம் செய்யப்பட்டுள்ளதாக கணினி உங்களுக்கு எச்சரிக்கை செய்யும், அதை திறக்க விரும்புகிறீர்கள் என்பதை உறுதிப்படுத்தவும். உங்கள் உலாவியை இயல்புநிலையாக மாற்ற விரும்புகிறீர்களா என்று பயர்பாக்ஸ் கேட்கும். உங்கள் தேர்வுகளைச் செய்த பிறகு, உலாவி தொடங்கும். விளம்பரம்
4 இன் முறை 3: துணை நிரல்களை நிறுவவும்
நீங்கள் துணை நிரல்களைப் புரிந்து கொள்ள வேண்டும். உங்கள் உலாவியில் செயல்பாட்டைச் சேர்க்க நீங்கள் பயர்பாக்ஸில் சேர்க்கக்கூடிய பயன்பாடுகள் துணை நிரல்கள். பயர்பாக்ஸிலிருந்து இலவச நீட்டிப்புகளின் நூலகம் மூலம் உலாவலாம்.
துணை நிரல்களைத் திறக்கவும். சாளரத்தின் மேல் இடதுபுறத்தில் உள்ள பயர்பாக்ஸ் மெனுவைக் கிளிக் செய்து, அதற்கு அடுத்த புதிர் ஐகானுடன் துணை நிரல்களைத் தேர்வுசெய்க. துணை நிரல்கள் மேலாளர் திறக்கும்.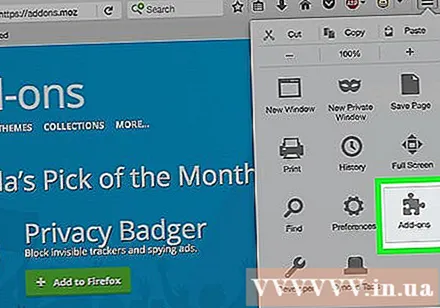
நிறுவ ஒரு பயன்பாட்டைக் கண்டறியவும். செருகு நிரல் மேலாளர் சில முக்கிய நீட்டிப்புகளைக் காண்பிக்கும். சாளரத்தின் மேல்-வலது பக்கத்தில் குறிப்பிட்ட துணை நிரல்களைக் காணலாம். அல்லது, நீங்கள் துணை நிரல்களின் முழு வகையிலும் உலாவ விரும்பினால், கீழ் வலதுபுறத்தில் உள்ள இணைப்பைக் கிளிக் செய்க.
துணை நிரல்களை நிறுவவும். நீங்கள் விரும்பும் துணை நிரலைக் கண்டறிந்ததும், பச்சை “பயர்பாக்ஸில் சேர்” பொத்தானைக் கிளிக் செய்க. பயர்பாக்ஸ் உங்களிடம் உறுதிப்படுத்தல் கேட்கும், அதன் பிறகு கூடுதல் நிறுவப்படும். வழக்கமாக, நீங்கள் இப்போது நிறுவிய துணை நிரலைத் தொடங்க பயர்பாக்ஸை மறுதொடக்கம் செய்ய வேண்டும். விளம்பரம்
4 இன் முறை 4: Android க்கான பயர்பாக்ஸ்
பயர்பாக்ஸைப் பதிவிறக்கவும். கூகிள் பிளே ஸ்டோர் அல்லது மொஸில்லா வலைத்தளத்திலிருந்து பயர்பாக்ஸ் பயன்பாட்டைப் பதிவிறக்கலாம்.
பயன்பாடுகளை நிறுவவும். பயர்பாக்ஸ் பயன்பாட்டை நிறுவ "நிறுவு" பொத்தானைக் கிளிக் செய்க. ஃபயர்பாக்ஸை ஜி.பி.எஸ் இருப்பிடத்தை அணுக அனுமதிப்பது அல்லது எஸ்டி கார்டில் கோப்புகளை எழுதுவது போன்ற அனுமதிகளை உறுதிப்படுத்த நிறுவி கேட்கிறது. தொடர அனுமதிகளை மதிப்பாய்வு செய்து ஏற்றுக்கொள்ளுங்கள்.
பயன்பாட்டைத் திறக்கவும். நிறுவப்பட்டதும், பயன்பாட்டைத் திறக்கலாம். ஃபயர்பாக்ஸ் எப்போதும் சமீபத்திய திருத்தங்களுடன் புதுப்பித்த நிலையில் இருப்பதை உறுதிசெய்ய "தானியங்கி புதுப்பிப்பை அனுமதி" என்ற பெட்டியை சரிபார்க்கவும். விளம்பரம்
எச்சரிக்கை
- பயர்பாக்ஸின் பழைய பதிப்பைப் பயன்படுத்த வேண்டாம், ஆனால் சமீபத்திய பதிப்பை மட்டுமே நிறுவவும். பழைய பதிப்புகள் காலாவதியானவை மற்றும் பாதுகாப்பு சிக்கல்களைக் கொண்டுள்ளன. புதிய புதுப்பிப்பு கிடைக்கும்போது பயர்பாக்ஸ் உங்களைத் தூண்டும்.