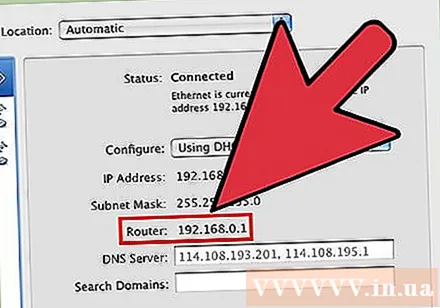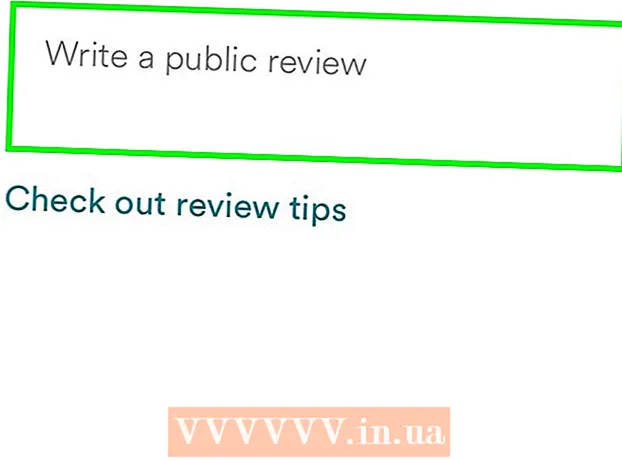நூலாசிரியர்:
Monica Porter
உருவாக்கிய தேதி:
21 மார்ச் 2021
புதுப்பிப்பு தேதி:
1 ஜூலை 2024

உள்ளடக்கம்
ஐபி முகவரி என்பது நீங்கள் பிணையத்தில் எங்கு செல்ல வேண்டும் என்பது பற்றிய தகவல்களை வழங்குவதற்கான ஒரு வழியாகும். நெட்வொர்க்கில் உள்ள ஒவ்வொரு சாதனமும் அந்த நெட்வொர்க்கில் "தனியார்" ஐபி முகவரியைக் கொண்டுள்ளது, அதே நேரத்தில் முழு நெட்வொர்க்கிலும் இணையத்தில் "பொது" ஐபி உள்ளது. சாதனங்களின் ஐபி முகவரிகள் ஒவ்வொரு முறையும் அவற்றை இயக்கும்போது மாற்றலாம் என்றாலும், திசைவியின் ஐபி முகவரி அல்லது ஐபி "இயல்புநிலை நுழைவாயில்" அப்படியே இருக்கும் மற்றும் சாதனங்களின் ஐபி முகவரியை தீர்மானிக்கிறது. பிணையத்தில் மற்றொன்று. ஐபி முகவரியை எவ்வாறு கண்டுபிடிப்பது என்பது நீங்கள் பயன்படுத்தும் சாதனத்தைப் பொறுத்தது.
படிகள்
ஐபியின் அடிப்படை கருத்து
இணையம் அதை அடையாளம் காண விரும்பினால் பொது ஐபி முகவரியைக் கண்டறியவும். இது இணையத்தில் காட்டப்படும் கணினி அல்லது பிணையத்தின் ஐபி முகவரி. உங்களுக்கு நேரடி பிணையத்திலிருந்து கணினி இணைப்புகள் தேவைப்பட்டால், நீங்கள் ஒரு பொது ஐபி முகவரியைப் பயன்படுத்த வேண்டும். விளையாட்டு சேவையகங்கள், ப்ராக்ஸி சேவையகங்கள் அல்லது FTP சேவையகங்களை அமைக்க மக்கள் பெரும்பாலும் பொது ஐபி முகவரிகளைப் பயன்படுத்துகிறார்கள்.
- பொது ஐபி முகவரியைக் கண்டுபிடிக்க இங்கே கிளிக் செய்க.
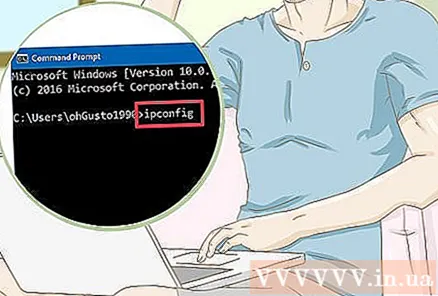
நெட்வொர்க்கில் ஒரு குறிப்பிட்ட சாதனத்தின் ஐபி தேவைப்படும்போது தனிப்பட்ட ஐபி முகவரியைக் கண்டறியவும். இது பிணையத்தில் உள்ள சாதனத்தின் ஐபி முகவரி. நெட்வொர்க்குடன் இணைக்கப்பட்ட ஒவ்வொரு சாதனத்திற்கும் அதன் சொந்த ஐபி முகவரி உள்ளது. இது சரியான சாதனத்திற்கு சரியான தகவலை அனுப்ப திசைவி அனுமதிக்கிறது. சாதனத்தின் தனிப்பட்ட ஐபி முகவரி இணையத்தில் காட்டப்படாது.நீங்கள் பயன்படுத்தும் சாதனத்திற்கு ஏற்ற முறையைத் தேர்வுசெய்க:- விண்டோஸ்
- மேக்
- Android
- ஐபோன்

உங்கள் வீட்டு நெட்வொர்க்கை மாற்ற வேண்டியிருக்கும் போது திசைவி ஐபி / இயல்புநிலை நுழைவாயிலைக் கண்டறியவும். இது பிணைய திசைவியின் ஐபி முகவரி. உங்கள் திசைவியின் உள்ளமைவு பக்கத்தை அணுக இந்த தளம் உங்களை அனுமதிக்கிறது. திசைவியின் ஐபி முகவரி நெட்வொர்க்கில் உள்ள சாதனங்களின் அனைத்து ஐபி முகவரிகளின் அடித்தளமாகும். தேடல் முறை நீங்கள் விண்டோஸ் அல்லது மேக்கைப் பயன்படுத்துகிறீர்களா என்பதைப் பொறுத்தது:- விண்டோஸ்
- மேக்
7 இன் முறை 1: பொது ஐபி முகவரியைக் கண்டறியவும்

உங்கள் கணினி அல்லது சாதனத்தில் இணைய உலாவியைத் திறக்கவும். நெட்வொர்க்கின் பொது ஐபி முகவரியை தீர்மானிக்க நீங்கள் ஒரு இயந்திரம் அல்லது நெட்வொர்க்கிங் சாதனத்தைப் பயன்படுத்தலாம்.- சாதனம் பிணையத்துடன் இணைக்கப்பட்டுள்ளதா என்பதை உறுதிப்படுத்தவும். எடுத்துக்காட்டாக, நீங்கள் உங்கள் ஸ்மார்ட்போனைப் பயன்படுத்துகிறீர்கள் மற்றும் வைஃபை உடன் இணைக்கப்படவில்லை என்றால், நெட்வொர்க்கின் பதிலாக தொலைபேசியின் தரவு நெட்வொர்க்கின் ஐபி முகவரியைக் காண்பீர்கள்.
Google ஐப் பார்வையிடவும். கூகிளைப் பயன்படுத்துவது ஐபி முகவரியைக் கண்டுபிடிப்பதற்கான எளிதான வழிகளில் ஒன்றாகும். உங்களுக்கு உதவ பல வலைத்தளங்களும் உள்ளன. கிட்டத்தட்ட ஒவ்வொரு தேடுபொறியும் ஒரு ஐபி முகவரியைக் காண்கிறது.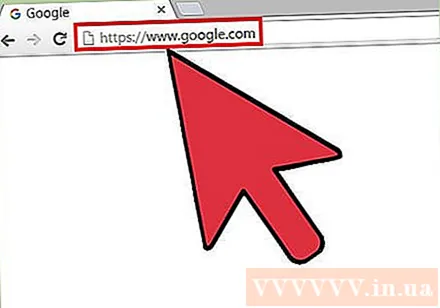
"எனது ஐபி" (எனது ஐபி) எனத் தட்டச்சு செய்து தேடுங்கள். தேடல் முடிவுகளின் மேலே உங்கள் பொது ஐபி முகவரி காண்பிக்கப்பட வேண்டும்.
பொது ஐபி முகவரியைக் கண்டறியவும். கூகிள் தேடல் முடிவுகளின் மேலே பொது ஐபி முகவரி காண்பிக்கப்படும். நெட்வொர்க் இணையத்தில் காண்பிக்கும் ஐபி முகவரி இது. விளம்பரம்
7 இன் முறை 2: ஒரு தனிப்பட்ட ஐபி முகவரியை (விண்டோஸ்) கண்டுபிடிக்கவும்
தொடக்க பொத்தானைக் கிளிக் செய்க. இது தொடக்க அல்லது திரை மெனுவைத் திறக்கும்.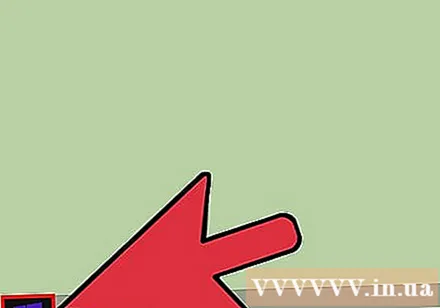
"Cmd" என தட்டச்சு செய்து அழுத்தவும்.உள்ளிடவும்கட்டளை வரியில் திறக்க. தொடக்க அல்லது திரை மெனுவைத் திறந்த பிறகு, "cmd" என தட்டச்சு செய்து விசையை அழுத்தவும் உள்ளிடவும் கட்டளை வரியில் தொடங்க.
- விண்டோஸ் 7 மற்றும் பிற பதிப்புகளில், தொடக்க மெனுவிலிருந்து கட்டளை வரியில் தேர்வு செய்யலாம்.
வகை.ipconfigஅழுத்தவும்உள்ளிடவும். இது அனைத்து பிணைய தகவல்களையும் காண்பிக்கும். எல்லா தகவல்களையும் காண நீங்கள் கட்டளை வரியில் திரையை விரிவாக்க வேண்டியிருக்கும்.
செயலில் உள்ள பிணைய அடாப்டரைக் கண்டறியவும். பெரும்பாலான கணினிகளில் 1 அல்லது 2 அடாப்டர்கள் உள்ளன, இருப்பினும் இது அமைப்புகளைப் பொறுத்தது. நீங்கள் இருவரும் கம்பியில்லாமல் இணைக்க முடியும் மற்றும் ஈதர்நெட் கேபிளைப் பயன்படுத்தி இணைக்க முடியும் என்றால், இயந்திரத்தில் குறைந்தது 2 அடாப்டர்கள் உள்ளன. நீங்கள் தேடுவதைத் தீர்மானிக்க பட்டியலில் அடாப்டர் பெயரைக் காண்க.
- அடாப்டர் பயன்பாட்டில் இல்லை என்றால், கேபிள்கள் இணைக்கப்படாத ஈதர்நெட் போர்ட் போன்றவை காட்டப்படும்.
உருப்படியைக் கவனியுங்கள்.. இது சாதனத்தின் தனிப்பட்ட ஐபி முகவரி. அகத்தை சரிசெய்ய அல்லது மறுகட்டமைக்க வேண்டியிருக்கும் போது உங்களுக்கு இந்த முகவரி தேவைப்படும். நெட்வொர்க்கில் உள்ள ஒவ்வொரு சாதனத்திற்கும் அதன் தனித்துவமான ஆனால் ஒத்த ஐபி முகவரி இருக்கும். விளம்பரம்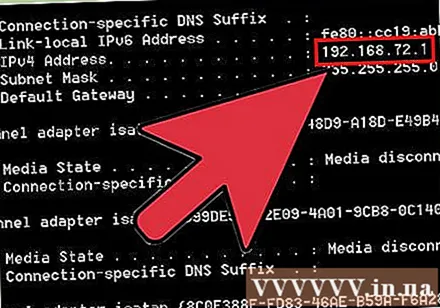
7 இன் முறை 3: ஒரு தனிப்பட்ட ஐபி முகவரியைக் கண்டுபிடி (மேக்)
ஆப்பிள் மெனுவைக் கிளிக் செய்து தேர்வு செய்யவும் "கணினி விருப்பத்தேர்வுகள்" (கணினி தனிப்பயனாக்கம்). இது கணினி விருப்பத்தேர்வுகள் மெனுவைத் திறக்கும்.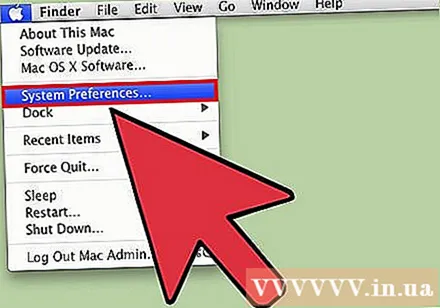
"நெட்வொர்க்" விருப்பத்தை சொடுக்கவும். ஒரு புதிய சாளரம் தோன்றும், இடதுபுறத்தில் உள்ள பட்டியலில் பட்டியலிடப்பட்ட பிணைய அடாப்டர்.
செயலில் உள்ள அடாப்டரைத் தேர்ந்தெடுக்கவும். பொதுவாக, செயலில் உள்ள கட்டுப்படுத்தி தானாகவே தேர்ந்தெடுக்கப்படும். பல அடாப்டர்கள் இருந்தால், நீங்கள் ஐபி முகவரியை சரிபார்க்க விரும்பும் ஒன்றைத் தேர்ந்தெடுக்கவும். அடாப்டர் தற்போது இணைக்கப்படவில்லை என்றால், அதற்கு அடுத்த செய்தி சிவப்பு நிறத்தில் காட்டப்படும்.
ஐபி முகவரியைக் கண்டறியவும். உங்கள் மேக்கின் தனிப்பட்ட ஐபி முகவரி "ஐபி முகவரி" இன் கீழ் பட்டியலிடப்படும்.
- OS X இன் பழைய பதிப்புகளில், "ஐபி முகவரி" பகுதியைக் காண சாளரத்தின் மேலே உள்ள "TCP / IP" தாவலைக் கிளிக் செய்ய வேண்டும்.
7 இன் முறை 4: தனிப்பட்ட ஐபி முகவரியைக் கண்டறியவும் (Android)
அமைப்புகள் பயன்பாட்டைத் திறக்கவும்.
தேர்வு செய்யவும் "வைஃபை.’
பட்டி பொத்தானை () அழுத்தி தேர்ந்தெடுக்கவும் "மேம்படுத்தபட்ட" (மேம்படுத்தபட்ட).
மேம்பட்ட மெனுவின் கீழே உருட்டவும் மற்றும் "ஐபி முகவரி" புலத்தைக் கண்டறியவும். இந்த புலம் Android சாதனத்தின் தனிப்பட்ட ஐபி முகவரியைக் காண்பிக்கும். விளம்பரம்
7 இன் முறை 5: தனியார் ஐபி முகவரியைக் கண்டறியவும் (ஐபோன்)
அமைப்புகள் பயன்பாட்டைத் திறக்கவும்.
தேர்வு செய்யவும் "வைஃபை.’ இது கிடைக்கக்கூடிய வயர்லெஸ் நெட்வொர்க்குகளின் பட்டியலைத் திறக்கிறது.
வயர்லெஸ் நெட்வொர்க் பெயருக்கு அடுத்துள்ள ⓘ பொத்தானை அழுத்தவும். இது சாதனம் இணைக்கும் வயர்லெஸ் நெட்வொர்க்கின் விவரங்களைத் திறக்கிறது.
"ஐபி முகவரி" உள்ளீட்டைத் தேடுங்கள். இது வழக்கமாக பட்டியலில் முதலிடத்தில் உள்ளது மற்றும் ஐபோனின் ஐபி முகவரியைக் காட்டுகிறது. விளம்பரம்
7 இன் முறை 6: திசைவி ஐபி முகவரி / இயல்புநிலை நுழைவாயில் (விண்டோஸ்) ஐக் கண்டறியவும்
தொடக்க பொத்தானைக் கிளிக் செய்து தட்டச்சு செய்க "செ.மீ.’ இது கட்டளை வரியில் திறக்கும்.
வகை.ipconfigஅழுத்தவும்உள்ளிடவும். பிணைய அடாப்டர்களின் பட்டியல் தோன்றும்.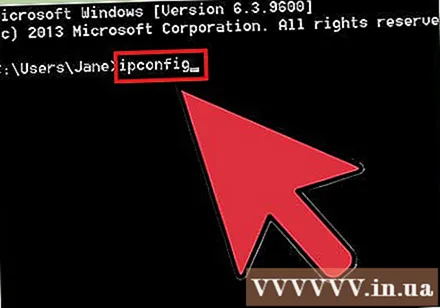
உருப்படியைக் கண்டறியவும்.செயல்பாட்டு அடாப்டரின். பெயரைச் சரிபார்ப்பதன் மூலம் நீங்கள் பயன்படுத்தும் பிணைய அடாப்டரைக் கண்டறியவும். உருப்படி திசைவியின் ஐபி முகவரியைக் காண்பிக்கும்.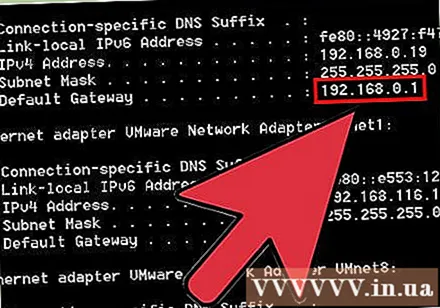
- பயன்பாட்டில் இல்லாத அடாப்டர் காட்டப்படும்.
7 இன் 7 முறை: திசைவி ஐபி முகவரி / இயல்புநிலை நுழைவாயில் (மேக்) ஐக் கண்டறியவும்
ஆப்பிள் மெனுவைக் கிளிக் செய்து தேர்வு செய்யவும் "கணினி விருப்பத்தேர்வுகள்.’
"நெட்வொர்க்" விருப்பத்தை சொடுக்கவும்.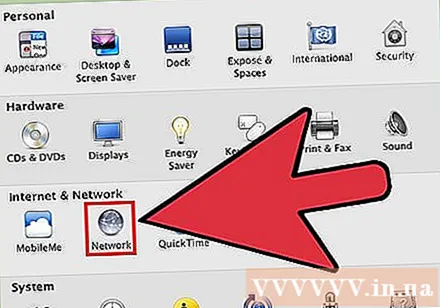
பிணைய அடாப்டரைத் தேர்ந்தெடுக்கவும். நீங்கள் இணைக்கும் அடாப்டர் பச்சை நிறத்தில் காண்பிக்கப்படும்.
"திசைவி" பகுதியைப் பாருங்கள். இந்த பிரிவில் உள்ள ஐபி முகவரி திசைவி / இயல்புநிலை நுழைவாயிலின் முகவரி. விளம்பரம்