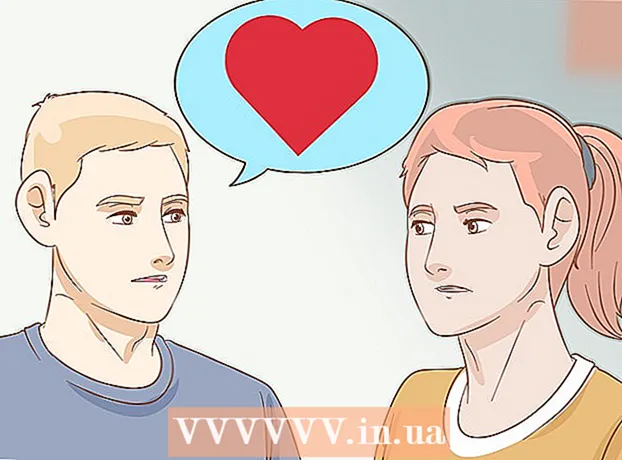நூலாசிரியர்:
John Stephens
உருவாக்கிய தேதி:
1 ஜனவரி 2021
புதுப்பிப்பு தேதி:
1 ஜூலை 2024

உள்ளடக்கம்
உங்கள் கணினி மெதுவாக இயங்குகிறது, இயங்கும்போது அது முட்டாள்தனமாக இருக்கிறதா? புதிய கணினியில் நீங்கள் பெரும் தொகையைச் செலவிடுவதற்கு முன்பு, விண்டோஸ் அல்லது மேக் ஆக இருந்தாலும் அதை வேகமாக இயக்க சில எளிய விஷயங்களைச் செய்யலாம்.
படிகள்
தொடங்குவதற்கு முன்
கணினி தரவு காப்புப்பிரதி. புகைப்படங்கள், இசை சுவைகள், பள்ளி பணிகள், வரி வருமானம் மற்றும் பலவற்றால் நிரப்பப்பட்ட நினைவுகளிலிருந்து - எங்கள் முழு வாழ்க்கையும் கணினியில் சேமிக்கப்படுகின்றன என்ற எண்ணம் பலருக்கு உண்டு. நாம் வேலை செய்ய வேண்டிய அனைத்தும். ஒரு பெரிய மாற்றத்தைச் செய்வதற்கு முன், தேவையான கோப்புகளை காப்புப் பிரதி எடுப்பது நல்லது.
- நீங்கள் காப்புப் பிரதி எடுக்க விரும்பும் வன்வட்டத்தை விட பெரிய வெளிப்புற வன் வாங்கவும். வெளிப்புற வன்வட்டின் யூ.எஸ்.பி-ஐ நீங்கள் செருகிய பிறகு, கணினி தானாகவே காப்புப்பிரதிக்கு வன் பயன்படுத்த விருப்பத்தை வழங்கும். உங்களுக்கு உதவி தேவைப்பட்டால், உங்கள் வன்வட்டை எவ்வாறு காப்புப் பிரதி எடுப்பது என்பது பற்றிய எங்கள் கட்டுரைகளைப் பாருங்கள்.
- உங்கள் வெளிப்புற வன்வட்டை இழப்பது அல்லது சேதப்படுத்துவது குறித்து நீங்கள் கவலைப்படுகிறீர்கள் என்றால், முக்கியமான கோப்புகளை ஆன்லைனில் காப்புப் பிரதி எடுக்கலாம். பாதுகாப்பான காப்புப்பிரதி சேவைக்கு பதிவு செய்க (கார்பனைட் அல்லது SOS ஆன்லைன் காப்புப்பிரதி போன்றவை). திட்டமிட்டபடி அல்லது கோப்புகளை மாற்றும்போதெல்லாம் தானாகவே மேகக்கணிக்கு காப்புப்பிரதி எடுக்க உங்கள் கணினியை அமைக்கலாம்.
- நீங்கள் ஒரு குறுவட்டு அல்லது டிவிடியில் காப்புப்பிரதி எடுக்கலாம், ஆனால் அவை கீறல், உடைந்த அல்லது சேதமடையாமல் இருக்க அவற்றை கவனமாக வைத்திருங்கள்.

கணினியை மறுதொடக்கம் செய்யுங்கள். இது நினைவகத்தை புதுப்பிப்பதன் மூலம் உங்கள் கணினியை தற்காலிகமாக வேகப்படுத்தலாம். மறுதொடக்கம் செய்யுங்கள், அல்லது முழுமையாக மூடவும், சில வினாடிகள் காத்திருந்து, அதை இயக்கவும்.- உங்கள் கணினியை மூடுவதற்கு முன் செயலில் உள்ள எந்த வேலையையும் சேமிக்க நினைவில் கொள்ளுங்கள்!
முறை 1 இன் 2: விண்டோஸ் இயக்க முறைமை

முதலில் வன் இடத்தை சரிபார்க்கவும். எனது கணினிக்குச் சென்று, உள்ளூர் இயக்ககத்தில் வலது கிளிக் செய்து, பண்புகள் என்பதைத் தேர்ந்தெடுக்கவும். இயக்ககத்தில் இலவச மற்றும் பயன்படுத்தப்பட்ட இடத்தைக் காட்டும் பை விளக்கப்படத்தைப் பார்க்க வேண்டும். இயக்கி கிட்டத்தட்ட நிரம்பியிருந்தால், நீங்கள் சில நிரல்களையும் கோப்புகளையும் அகற்ற வேண்டும்; இயக்ககத்தில் இன்னும் நிறைய இடவசதி இருந்தால், இயக்க முறைமையில் சிக்கல்கள் ஏற்பட வாய்ப்புள்ளது.- சட்டப்படி, உங்கள் கணினி சீராக இயங்க உங்கள் வன்வட்டில் குறைந்தது 15% ஐ இலவசமாக விட வேண்டும்.
- உங்களுக்கு கூடுதல் இலவச இடம் தேவை என்று நீங்கள் நினைத்தால், உங்கள் பழைய வன்வட்டத்தை மாற்ற அல்லது மாற்ற வெளிப்புற வன் (எஸ்.எஸ்.டி) ஒன்றை வாங்கி நிறுவவும். வழக்கமான ஹார்ட் டிரைவ்களை விட அவை வேகமாகவும் பாதுகாப்பாகவும் உள்ளன.

நீங்கள் பயன்படுத்தாத எந்த நிரல்களையும் அகற்றவும். கண்ட்ரோல் பேனலுக்குச் சென்று, நிரல்களைச் சேர் அல்லது அகற்று என்பதைத் தேர்ந்தெடுக்கவும் (அல்லது உங்கள் கணினியின் இயக்க முறைமையைப் பொறுத்து "ஒரு நிரலை நிறுவல் நீக்கு") நிரல்களின் பட்டியலைக் கண்டறியவும். செயல்முறை கணினியில் நிறுவப்பட்டுள்ளது. அரிதாகப் பயன்படுத்தப்படும் நிரல்களைக் கண்டறிவது உங்களுக்கு எளிதாக இருக்கும், அவற்றை உடனடியாக அகற்றலாம். உங்களுக்குத் தெரியாத நிகழ்ச்சிகளுக்கு, மேலும் அறிக.- இந்த நிரல்களை நீங்கள் எவ்வளவு அடிக்கடி பயன்படுத்துகிறீர்கள் என்பதை சரிபார்க்க இது உதவும். நிரல் பட்டியலுக்கு மேலே உள்ள தலைப்பு நெடுவரிசையில் வலது கிளிக் செய்தால், நிரல்களை வரிசைப்படுத்த அம்சங்களை சேர்க்கலாம். தேர்வு செய்யவும் கடைசியாகப் பயன்படுத்தப்பட்டது (கடைசியாகப் பயன்படுத்தப்பட்டது), பின்னர் நீங்கள் நிரலைப் கடைசியாகப் பயன்படுத்தியதைக் காட்டும் நெடுவரிசை தோன்றும். எந்த நிரல்கள் அடிக்கடி பயன்படுத்தப்படுகின்றன மற்றும் பல ஆண்டுகளாக பயன்படுத்தப்படாதவை என்பதை விரைவாகப் பார்க்க இது உதவுகிறது.
- குப்பையை காலியாக்க மறக்காதீர்கள்.
கணினியுடன் தொடங்கும் தேவையற்ற நிரல்களை அணைக்கவும். சில நிரல்கள் உங்கள் கணினியை இயக்கியவுடன் தொடங்கலாம், உங்களுக்குத் தேவைப்படும்போது வேகமாக ஏற்ற பின்னணியில் இயங்கும். தொடக்க மெனுவைத் திறந்து, ரன் என்பதைத் தேர்ந்தெடுத்து "msconfig" எனத் தட்டச்சு செய்க. உங்கள் கணினியுடன் தொடங்கும் நிரல்களின் பட்டியலைக் காண ஸ்டார்ட்அப்பில் கிளிக் செய்து தேவையற்றவற்றை தேர்வு செய்யவும்.
- தொடக்கத்தில் எந்த நிரல்கள் இயங்குகின்றன என்பதைக் காண நீங்கள் பணிப்பட்டியைச் சரிபார்க்கலாம் (எதையும் தவறவிடாமல் மறைக்கப்பட்ட ஐகான்களைக் காட்டு என்பதைக் கிளிக் செய்க).
உங்கள் கணினியின் சக்தி திட்டத்தை உயர் செயல்திறனாக மாற்றவும். கண்ட்ரோல் பேனலுக்குச் சென்று பவர் விருப்பங்களைத் தேர்ந்தெடுக்கவும். எரிசக்தி திட்டங்களின் பட்டியலை நீங்கள் காணலாம், பொதுவாக சமப்படுத்தப்பட்ட, பவர் சேவர் மற்றும் உயர் செயல்திறன். இந்த அமைப்புகள் கணினி சக்தியை எவ்வாறு பயன்படுத்துகின்றன என்பதைக் கட்டுப்படுத்துகின்றன - பேட்டரி ஆயுளை மேம்படுத்த செயல்திறனைக் குறைப்பதன் மூலம், பாரிய மின் நுகர்வுடன் செயல்திறனை அதிகரிப்பதன் மூலம் அல்லது இரண்டையும் சமநிலைப்படுத்துவதன் மூலம். . உயர் செயல்திறனைத் தேர்ந்தெடுப்பது உங்கள் கணினியின் வேகத்தையும் ஒட்டுமொத்த செயல்திறனையும் அதிகரிக்கும்.
- நீங்கள் டெஸ்க்டாப் கணினியில் இருந்தால் மட்டுமே இது செயல்படும் - மடிக்கணினியில் உயர் செயல்திறன் பயன்முறையைப் பயன்படுத்துவது பேட்டரியை மட்டுமே வெளியேற்றும்.
விண்டோஸ் சூழல் மெனுவில் தேவையற்ற உள்ளீடுகளை அகற்று. சூழல் மெனு என்பது ஒரு உரையாடல் பெட்டியாகும், நீங்கள் எதையாவது வலது கிளிக் செய்யும் போது தோன்றும். சில நேரங்களில் ஒரு நிரல் மெனுவில் சேர்க்கும்படி கேட்கப்படும், அல்லது தானாக சேர்க்கப்படும். இந்த நிரலை நீக்க, முக்கிய கலவையை அழுத்தவும் வெற்றி+ஆர் ரன் உரையாடல் பெட்டியைத் திறக்க. வகை regedit சரி என்பதைக் கிளிக் செய்யவும். HKEY_CLASSES_ROOT Select ஐத் தேர்ந்தெடுக்கவும் * → ஷெல்லெக்ஸ் → சூழல் மெனுஹான்ட்லர்கள். பட்டியலில், சூழல் மெனுவிலிருந்து நீங்கள் வைக்க விரும்பாத பயன்பாடுகளை நீக்கு.
- பதிவேட்டைப் பயன்படுத்தி உள்ளீடுகளை மாற்றும்போது தீவிர எச்சரிக்கையுடன் பயன்படுத்தவும், ஏனென்றால் ஏதேனும் தவறு நடந்தால் அது இயக்க முறைமையை சிதைக்கும். நீங்கள் ரெஜெடிட்டில் தேர்ச்சி பெறவில்லை என்றால், சூழல் மெனுவைத் திருத்த உங்களை அனுமதிக்கும் இலவச மென்பொருளைக் கண்டறியவும்.
வைரஸ் தடுப்பு மென்பொருளை நிறுவவும், ஸ்பைவேரை ஸ்கேன் செய்யவும், தீம்பொருளை அகற்றவும். ஒரு கணினி நிர்வகிக்க வேண்டிய குறைந்த பிழைகள், வைரஸ்கள் அல்லது ஆட்வேர், அதிக நேரம் மற்ற நிரல்களை இயக்க வேண்டியிருக்கும்.
- விண்டோஸை தவறாமல் புதுப்பிக்கவும். இது விண்டோஸ் சீராக இயங்குவதோடு மட்டுமல்லாமல், சில வைரஸ்கள் உடனடியாக பதிவிறக்கம் செய்யப்படாவிட்டால் விண்டோஸ் புதுப்பிப்புகளில் இறங்குகின்றன (எனவே விரிவாக கண்காணிக்க முடியாது).
வட்டு துப்புரவு நிரலை இயக்கவும். இந்த திட்டம் தற்காலிக கோப்புகளை நீக்குவதன் மூலமும், குப்பைகளை சுத்தம் செய்வதன் மூலமும் நூற்றுக்கணக்கான மெகாபைட்டுகளை சுத்தம் செய்ய உதவுகிறது. எனது கணினியைக் கிளிக் செய்து, வன்வட்டில் வலது கிளிக் செய்து, பண்புகள் என்பதைத் தேர்ந்தெடுக்கவும். வட்டு சுத்தம் என்பதைத் தேர்ந்தெடுக்கவும் (பொது தாவலின் கீழ்). நீங்கள் எந்த கோப்புகளை நீக்க விரும்புகிறீர்கள் என்பதை உறுதிப்படுத்த ஒரு சாளரம் தோன்றும். நீங்கள் நீக்க விரும்பும் உருப்படிகளை சரிபார்த்து தூய்மைப்படுத்தலை இயக்கவும்.
- உங்கள் எல்லா விளையாட்டு கோப்புகளையும் (நீங்கள் சேமித்த விளையாட்டை நீக்க விரும்பாவிட்டால்) மற்றும் நிறுவல் கோப்புகளை வைத்திருக்க வேண்டும்.
- உங்களிடம் பல இயக்கிகள் அல்லது பகிர்வு இயக்கிகள் இருந்தால், நீங்கள் சுத்தம் செய்ய விரும்பும் இயக்ககத்தை தேர்வு செய்ய வேண்டும்.
வட்டு Defragment ஐ இயக்கவும். தரவு உடைக்கப்படும்போது, வன்வட்டின் பகுதிகளாகப் பிரிக்கப்பட்ட கோப்புகளின் துண்டுகளை கணினி தேட வேண்டும். டிஃப்ராக்மென்டேஷன் தரவை மறுசீரமைத்து, வன் இடத்தை விடுவிக்கும், இதனால் உங்கள் கணினி தரவை விரைவான வேகத்தில் அணுக முடியும். எனது கணினியைக் கிளிக் செய்து, வன்வட்டில் வலது கிளிக் செய்யவும். பின்னர் பண்புகள், கருவிகள் என்பதைத் தேர்ந்தெடுத்து, இப்போது Defragment Now ஐத் தேர்ந்தெடுக்கவும்.
- துண்டு துண்டான தரவை யூ.எஸ்.பி அல்லது ஃபிளாஷ் டிரைவ் போன்ற வன் அல்லது நீக்கக்கூடிய இயக்ககத்தில் சேமிக்க முடியும்.
காட்சி விளைவுகளை முடக்கு. நீங்கள் இயக்க மற்றும் அணைக்கக்கூடிய 20 காட்சி விளைவுகள் உள்ளன. இந்த விளைவுகளை முடக்க மற்றும் செயல்திறனை அதிகரிக்க, கண்ட்ரோல் பேனல், சிஸ்டம் என்பதைத் தேர்ந்தெடுத்து, மேம்பட்ட கணினி அமைப்புகளைத் தேர்ந்தெடுக்கவும். "சிறந்த செயல்திறனுக்காக சரிசெய்தல்" உருப்படியைத் தேர்ந்தெடுக்கவும்.
- பட பண்புகள் அனைத்தையும் நீங்கள் இழக்க விரும்பவில்லை என்றால், உருப்படியைத் தேர்ந்தெடுக்கவும் விண்டோஸ் கணினிக்கு சிறந்ததைத் தேர்வுசெய்யட்டும் (எனது கணினிக்கு எது சிறந்தது என்பதை சாளரங்கள் தேர்வுசெய்யட்டும்).
உங்கள் கணினிக்கு ரேம் மேம்படுத்தவும். ரேமை மேம்படுத்த வேண்டுமா என்று சோதிக்க, ஒரு முக்கிய கலவையை அழுத்துவதன் மூலம் விண்டோஸ் பணி நிர்வாகியைத் தொடங்கவும் Ctrl+Alt+டெல். செயல்திறன் தாவலின் கீழ், இயற்பியல் நினைவகம் (எம்பி) க்கான பகுதியைத் தேடுங்கள். "கிடைக்கும்" க்கு அடுத்த எண் மொத்த எம்பியில் 25% க்கும் குறைவாக இருந்தால், நீங்கள் ரேமை மேம்படுத்த வேண்டும்.
- உங்கள் கணினி வேகமாக இயங்க விரும்பினால் நினைவக மேம்படுத்தல்கள் தேவையில்லை. இருப்பினும், சாளரங்கள் மற்றும் பணிகளை மாற்றும்போது உங்கள் கணினி மெதுவாக இயங்கினால் அல்லது நீங்கள் அடிக்கடி பல தாவல்களைத் திறக்கும்போது, ரேம் மேம்படுத்தல் அவசியம்.
- ரேம் மேம்படுத்த உங்கள் கணினியை கடைக்கு எடுத்துச் செல்லலாம் அல்லது அதை வீட்டிலேயே செய்யலாம். உங்கள் ரேம் நீங்களே மேம்படுத்த முயற்சிக்கும் முன் உங்கள் ஆராய்ச்சியை முழுமையாக செய்யுங்கள்.
நீங்கள் பயன்படுத்தாத பயன்பாடுகளை அகற்று. டெஸ்க்டாப்பில் வலது கிளிக் செய்து கேஜெட்களைத் தேர்ந்தெடுக்கவும். நீங்கள் அகற்ற விரும்பும் பயன்பாட்டில் வலது கிளிக் செய்து, நிறுவல் நீக்கு என்பதைத் தேர்ந்தெடுக்கவும். விளம்பரம்
முறை 2 இன் 2: மேகிண்டோஷ் இயக்க முறைமை
வன் இடத்தை சரிபார்க்கவும். ஆப்பிள் மெனுவுக்குச் செல்லுங்கள் (திரையின் மேல் இடது மூலையில் உள்ள ஆப்பிள் லோகோ), பின்னர் இந்த மேக், கூடுதல் தகவல், பின்னர் சேமிப்பிடம் பற்றி சொடுக்கவும். இது இயக்ககத்தில் இலவசமாகவும் பயன்படுத்தப்பட்ட இடத்தையும் காட்டுகிறது, மேலும் திரைப்படங்கள், இசை, புகைப்படங்கள் மற்றும் பயன்பாட்டுக் கோப்புகளை சேமிக்க எவ்வளவு இடம் பயன்படுத்தப்படுகிறது என்பதைக் காட்டுகிறது.
- எந்த வகையான கோப்புகள் அதிக இடத்தை எடுத்துக்கொள்கின்றன என்பதைக் கண்டுபிடிப்பது எதை அகற்றுவது என்பதைத் தேர்ந்தெடுப்பதற்கான முதல் படியாகும் (வெளிப்புற சேமிப்பக சாதனத்தை நீக்குவது அல்லது நகர்த்துவது உட்பட). உங்கள் இசை சேகரிப்பு அதிக இடத்தை எடுத்துக்கொள்வதை நீங்கள் கண்டால், உங்கள் ஐடியூன்ஸ் நூலகத்தைப் பயன்படுத்தி வெளிப்புற வன்வட்டில் நகலெடுப்பதன் மூலம் சிக்கலை விரைவாக தீர்க்கலாம்.
- உங்கள் வன்வட்டில் குறைந்தது 15% ஐ இலவசமாக விட முயற்சி செய்யுங்கள், இதனால் உங்கள் கணினி தொடர்ந்து இயங்க முடியும்.
- நீங்கள் எப்போதும் வன் இடத்தைக் குறைவாக உணர்ந்தால், வெளிப்புற வன் (SSD) ஐ வாங்கி நிறுவவும். அவை திடமானவை மற்றும் வழக்கமான வன்வட்டை விட மிக வேகமாக இயங்கும், மேலும் உங்கள் கணினி புதியது போல செயல்படும்.
எந்தெந்த பயன்பாடுகள் அதிக நினைவகத்தை பயன்படுத்துகின்றன என்பதை சரிபார்க்க செயல்பாட்டு மானிட்டரைப் பயன்படுத்தவும். நூலகம், பயன்பாடுகளுக்குச் சென்று, பின்னர் பயன்பாடுகளைத் தேர்ந்தெடுக்கவும். பட்டியலில் உள்ள உருப்படியைக் கிளிக் செய்வதன் மூலம் செயல்பாட்டு கண்காணிப்பைத் தொடங்கவும். நெடுவரிசையைத் தேர்ந்தெடுக்கவும் % CPU எந்த நிகழ்ச்சி முதலில் நிற்கிறது என்பதைப் பாருங்கள். இது 50% க்கும் அதிகமாக பயன்படுத்தினால், அந்த நிரலை இயக்குவது உங்கள் கணினியை மெதுவாக்கும்.
- ஒரு நிரல் உங்கள் CPU ஐ மெதுவாக்குவதை நீங்கள் கண்டால், நீங்கள் அந்த நிரலை நீக்கி, உங்கள் கணினியை விரைவுபடுத்துவதற்கு இலகுவான மாற்றீட்டைப் பயன்படுத்தலாம் அல்லது அதைப் பயன்படுத்த மற்ற எல்லா நிரல்களையும் மூடலாம். அங்கே.
- சபாரி பொதுவாக CPU களின் பட்டியலில் முதலிடத்தில் இருக்கும். பயர்பாக்ஸ் அல்லது குரோம் போன்ற வேறு உலாவிக்கு மாறுவதைக் கவனியுங்கள்.
தேவையற்ற நிரல்களை அகற்று. பயன்பாடுகளை குப்பைக்கு இழுப்பதன் மூலம் அல்லது அவற்றை ஒழுங்கமைக்க மற்றும் நீக்க உதவும் ஒரு நிரலைப் பதிவிறக்குவதன் மூலம் அவற்றை கைமுறையாக நிறுவல் நீக்கம் செய்யலாம். iMovie, கேரேஜ் பேண்ட் மற்றும் ஐபோட்டோ அனைத்தும் கனமான ஆனால் பயன்படுத்தப்படாத நிரல்கள், நீங்கள் அவற்றைத் தொடங்க வேண்டும்.
- நீங்கள் தயங்கினால், உங்களுக்குத் தெரியாத எதையும் நிறுவல் நீக்க வேண்டாம்: இது உங்கள் கணினியின் செயல்பாடுகள் அல்லது பிற பயன்பாடுகளுக்கு முக்கியமானதாக இருக்கலாம்.
பெரிய மற்றும் தேவையற்ற கோப்புகளை நீக்கு, சுருக்கவும் அல்லது அகற்றவும். தேடல் (கண்டுபிடிப்பான்) திறந்து விசைகளின் கலவையை அழுத்துவதன் மூலம் பெரிய கோப்புகளைக் காணலாம் கட்டளை+எஃப். கைண்ட் பொத்தானைக் கிளிக் செய்து பிறவற்றைத் தேர்ந்தெடுக்கவும். அளவு பகுதிக்கு கீழே உருட்டி, "மெனுவில்" சேர்க்க பெட்டியை சரிபார்த்து சரி என்பதைக் கிளிக் செய்யவும். முடிந்ததும், நீங்கள் பெரிய கோப்புகளைக் காணலாம் - "200MB ஐ விட பெரிய கோப்புகளைத் தொடங்க" முயற்சிக்கவும் (தொடங்குவதற்கு 200 MB க்கும் அதிகமான கோப்புகள்). உங்கள் காப்பு வன்வட்டில் சேமிக்க விரும்பும் கோப்புகளை நீக்க, சுருக்கவும் அல்லது மாற்றவும்.
- ஒரு கோப்பை சுருக்க, விசையை வைத்திருக்கும் போது உருப்படியைக் கிளிக் செய்க Ctrl அமுக்கி தேர்வு செய்யவும். ஜிப் செய்யப்பட்ட கோப்பை அன்சிப் செய்ய இருமுறை கிளிக் செய்யவும்.
- பதிவிறக்கங்கள் கோப்புறையைத் திறக்கவும். பட்டியலின் படி நீங்கள் கோப்புகளைப் பார்க்கிறீர்கள் என்பதை உறுதிப்படுத்த, பின்னர் அளவைக் கிளிக் செய்க, இதனால் மிகப்பெரிய கோப்பு மேலே தோன்றும். உங்களுக்குத் தேவையில்லாத கோப்புகளை அகற்று.
- திரைப்படங்கள் பொதுவாக மிகப்பெரிய கோப்புகள், மேலும் 1-2 ஜிபி வரை செல்லலாம். நீங்கள் பார்க்காத திரைப்படங்களை நீக்குவதைக் கருத்தில் கொள்ளுங்கள் அல்லது எதிர்காலத்தில் பார்க்கத் திட்டமிடுங்கள்.
- குப்பையை சுத்தம் செய்ய நினைவில் கொள்ளுங்கள். ஐபோட்டோ மற்றும் துளை ஆகியவற்றிலிருந்து புகைப்படங்களை நீக்கினால், அந்த நிரலில் குப்பைகளை காலியாக்க வேண்டும், இல்லையெனில் கோப்புகள் நீக்கப்படாது.
உங்கள் மேக்கில் தொடங்கும் தேவையற்ற நிரல்களை அணைக்கவும். உங்கள் கணினியுடன் தொடங்கும் கூடுதல் நிரல்கள், மெதுவாக அது தொடங்கும். ஆப்பிள் மெனுவிலிருந்து, கணினி விருப்பத்தேர்வுகள், கணக்குகளைத் தேர்வுசெய்து, உள்நுழைவு உருப்படிகளைத் தேர்வுசெய்க. உங்களுக்குத் தேவையில்லாத எதையும் தேர்ந்தெடுத்து கழித்தல் அடையாளத்தைக் கிளிக் செய்க (-) அவற்றை நீக்க.
- டெஸ்க்டாப் ஐகான்களை சுத்தம் செய்வதும் செயல்முறையை துரிதப்படுத்துகிறது, ஏனெனில் கணினி துவங்கும் போது மேலே உள்ள ஐகான்களை ஏற்ற வேண்டும். டெஸ்க்டாப் கோப்புகளை கோப்புறையில் நகர்த்தி ஐகான்களை நீக்கவும், எதையும் நேரடியாக டெஸ்க்டாப்பில் பதிவிறக்க வேண்டாம்.
வன் சக்திகளை சரிசெய்யவும். பயன்பாடுகள், பயன்பாடுகள் என்பதற்குச் சென்று, பின்னர் வட்டு பயன்பாட்டை இயக்கவும், தொடக்க இயக்ககத்தைத் தேர்ந்தெடுக்கவும். பின்னர் முதலுதவி என்பதைத் தேர்ந்தெடுத்து பழுதுபார்ப்பு வட்டு அனுமதிகளைத் தேர்ந்தெடுக்கவும். இயங்கும் போது, கோப்புகளை பயனரால் மட்டுமே அணுக முடியும் என்பதையும், பயன்பாட்டை அணுக அனுமதி தேவை என்பதையும் உறுதிசெய்ய கணினி வன்வட்டில் அனுமதி அமைப்புகளைத் தேடும். இயக்கி பழுதுபார்க்கும் நிரலை இயக்கிய பின் எப்போதும் உங்கள் கணினியை மறுதொடக்கம் செய்யுங்கள்.
- நீங்கள் அனுமதிகளை சரியாக அமைக்கவில்லை எனில், அச்சிடுதல், உள்நுழைதல் அல்லது நிரல்களைத் தொடங்குவது போன்ற சில இயக்க முறைமை சிக்கல்களில் நீங்கள் சிக்கலாம்.
- உங்கள் கணினி பயன்பாட்டை பாதிக்கும் முன்பு ஏதேனும் சிக்கல்களைக் கண்டறிய இந்த திட்டத்தை ஒவ்வொரு சில மாதங்களுக்கும் இயக்க பரிந்துரைக்கப்படுகிறது.
டாஷ்போர்டிலிருந்து தேவையற்ற கருவிகளை அகற்று. நீங்கள் கன்சோலைச் செயல்படுத்தாவிட்டாலும், இந்த கருவிகள் நீங்கள் பிற விஷயங்களைச் செய்யும்போது பின்னணி புதுப்பிப்புகளை இயக்குவதன் மூலம் ரேமைப் பயன்படுத்துகின்றன.
- நீங்கள் OS X 10.4.2 அல்லது அதற்குப் பிறகு பயன்படுத்தினால், விட்ஜெட் மேலாளரைப் பயன்படுத்தவும்: டாஷ்போர்டுக்குச் சென்று ஐகானைக் கிளிக் செய்வதன் மூலம் விட்ஜெட் பட்டியைத் திறக்கவும். பிளஸ் (+) மூலையில். கருவிகளை நிர்வகி என்பதைக் கிளிக் செய்து, அவற்றை முடக்க கருவிகளைத் தேர்வுநீக்கவும், அல்லது இது ஒரு இடைநிலைக் கருவியாக இருந்தால், சிவப்பு நீக்கு பொத்தானைக் கிளிக் செய்வதன் மூலம் அதை முழுவதுமாக அகற்றவும் தோழர்களே. உறுதிப்படுத்த சரி என்பதைக் கிளிக் செய்க.
பயன்படுத்தப்படாத மொழிகளை அகற்று. நீங்கள் மேக் ஓஎஸ் எக்ஸ் பயன்படுத்தினால், மோனோலிங்குவல் என்ற இலவச நிரலைப் பதிவிறக்கவும். OS X உடன், வன் இடத்தின் பெரும்பகுதி மெய்நிகர் நினைவகத்திற்காக செலவிடப்படுகிறது மற்றும் கிடைக்கக்கூடிய மொழியியல் மென்பொருளால் நுகரப்படுகிறது. நினைவகத்தை விடுவிக்க பயன்படுத்தப்படாத மொழிகளை அகற்ற ஒருமொழி உங்களை அனுமதிக்கிறது.
- நீங்கள் எந்த மொழியைப் பயன்படுத்தினாலும், ஆங்கிலக் கோப்புகளை ஒருபோதும் நீக்க வேண்டாம். நீங்கள் செய்தால், OS X தோல்வியடையக்கூடும்.
உங்கள் கணினிக்கு ரேம் மேம்படுத்தவும். உங்கள் கணினி பல நிரல்களைத் திறந்து கொண்டு மெதுவாக இயங்கினால் அல்லது நிரல்களுக்கு இடையில் மாறும்போது இது மிகவும் உதவியாக இருக்கும். இயந்திரம் ரேமை மேம்படுத்த வேண்டுமா என்று சோதிக்க, செயல்பாட்டு மானிட்டரைத் திறந்து (நூலகம் → பயன்பாடுகள் → பயன்பாடுகள்) மற்றும் கணினி நினைவகம் (கணினி நினைவு). பை விளக்கப்படத்தின் வண்ணங்களைக் கவனியுங்கள்: இது பெரும்பாலும் பச்சை மற்றும் நீல நிறமாக இருந்தால், ரேம் நன்றாக இருக்கும். வரைபடம் பெரும்பாலும் சிவப்பு மற்றும் மஞ்சள் நிறமாக இருந்தால், நீங்கள் ரேமை மேம்படுத்த வேண்டும்.
- உங்கள் மேக் எந்த வகையான ரேம் பயன்படுத்துகிறது என்பதைச் சரிபார்க்க, ஆப்பிள் மெனுவுக்குச் சென்று, இந்த மேக்கைப் பற்றி கிளிக் செய்து, மேலும் தகவலைத் தேர்வுசெய்க. வன்பொருள் தாவலில் உள்ள நினைவக பிரிவின் கீழ், உங்கள் கணினி பயன்படுத்தும் ரேம் நினைவகம், அளவு மற்றும் வகையை நீங்கள் காணலாம்.
- ரேம் நீங்களே நிறுவ தேர்வுசெய்தால், ஆப்பிள் ஆதரவு பக்கத்தில் "ரேம்" மற்றும் உங்கள் கணினி வகையைத் தேடுங்கள். ஆப்பிள் பல மாடல்களுக்கு ரேம் நிறுவ அறிவுறுத்தல்களை வழங்கும்.
ஆலோசனை
- புதிய இயக்க முறைமையை நிறுவுவது உங்கள் கணினியை மிக வேகமாக இயக்கச் செய்யும், ஆனால் உங்கள் எல்லா கோப்புகளையும் நீக்கும்.
- ஒரு பொது விதியாக, உங்களுக்குத் தெரியாத விஷயங்களை நீங்கள் தொடக்கூடாது. நீங்கள் செயல்படுவதற்கு முன்பு கண்டுபிடிக்க சில ஆன்லைன் பயிற்சிகளைப் பாருங்கள்.
- எந்தவொரு நிரலையும் நிறுவல் நீக்குவதற்கு முன்பு அல்லது ஏதேனும் மாற்றங்களைச் செய்வதற்கு முன் கணினி மீட்டெடுப்பு புள்ளியை உருவாக்குவதே சிறந்த வழி, ஏதேனும் தவறு நடந்தால் உங்கள் கணினியை பாதுகாப்பான இடத்திற்கு மீட்டெடுக்கலாம். வெளியே.
எச்சரிக்கை
- விண்டோஸில் system32 கோப்பை ஒருபோதும் நீக்க வேண்டாம். இயக்க முறைமை சரியாக இயங்க இந்த கோப்பு மிகவும் முக்கியமானது, இல்லையெனில் நீங்கள் கணினியைப் பயன்படுத்த முடியாது.