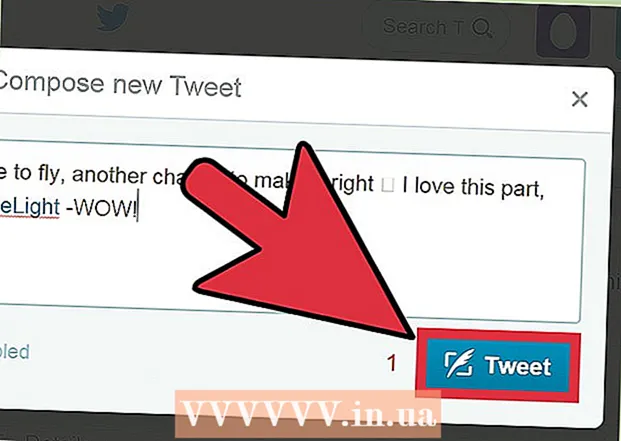நூலாசிரியர்:
Monica Porter
உருவாக்கிய தேதி:
20 மார்ச் 2021
புதுப்பிப்பு தேதி:
27 ஜூன் 2024

உள்ளடக்கம்
கூகிள் டிரைவ் படிவம் அம்சத்திற்கும், பார்க்க எளிதான மற்றும் பயன்படுத்த எளிதான இடைமுகத்திற்கும் நன்றி, தகவல்களைச் சேகரிப்பதில் இருந்து நிகழ்வுகளைத் தயாரிப்பது வரை பல்வேறு சந்தர்ப்பங்களில் பயன்படுத்த Google படிவத்தை விரைவாக உருவாக்கலாம்.
படிகள்
3 இன் பகுதி 1: கூகிள் படிவத்தை அணுகும்
உங்களுக்கு பிடித்த உலாவியைத் திறக்கவும். கூகிள் டிரைவ் வழியாக கூகிள் படிவங்களை அணுகலாம். எல்லா Google படிவங்களும் Google இயக்ககத்தில் உருவாக்கப்பட்டுள்ளன.

நுழைவதற்கு ஜிமெயில் கணக்கு. மிகவும் பயனுள்ள படிவத்தை உருவாக்க நீங்கள் கணினிகளைப் பயன்படுத்த வேண்டும்.- நீங்கள் உள்நுழைந்திருக்கவில்லை என்றால் உங்கள் மின்னஞ்சல் முகவரி மற்றும் கடவுச்சொல்லை உள்ளிட வேண்டும்.
Google பயன்பாட்டு மெனுவைக் கிளிக் செய்க. இந்த மெனுவில் உங்கள் ஜிமெயில் கணக்கின் படத்தின் இடது பகுதியில் திரையின் மேல் வலதுபுறத்தில் 9 புள்ளிகள் உள்ளன.

"டிரைவ்" விருப்பத்தை சொடுக்கவும். உங்கள் Google இயக்கக கணக்கைத் திறக்க உதவும் படி இது.- நீங்கள் அடிக்கடி பயன்படுத்தும் பயன்பாடுகளின் பட்டியலைப் பொறுத்து, இங்கே "படிவங்கள்" விருப்பத்தைக் காணலாம். கூகிள் படிவங்களைத் திறக்கக் கிடைத்தால் அந்த விருப்பத்தைக் கிளிக் செய்க.

"புதிய" பொத்தானைக் கிளிக் செய்க. இந்த பொத்தானை "எனது இயக்கி" விருப்பத்திற்கு மேலே, இயக்கி பக்கத்தின் மேல் இடதுபுறத்தில் உள்ளது.
"மேலும்" க்குச் சென்று "கூகிள் படிவங்கள்" என்பதைக் கிளிக் செய்க. பெயரிடப்படாத புதிய Google படிவத்தை எவ்வாறு திறப்பது என்பது இங்கே!
- Google படிவங்கள் முகப்புப்பக்கத்திலிருந்து புதிய படிவத்தைத் திறக்க வேண்டுமானால், படிவ வார்ப்புருக்களின் இடது பக்கத்தில் உள்ள "+" பொத்தானைக் கிளிக் செய்க.
3 இன் பகுதி 2: உங்கள் படிவத்தை வடிவமைத்தல்
Google படிவத்தை உருவாக்கும் நோக்கத்தைப் பற்றி சிந்தியுங்கள். நீங்கள் சேகரிக்க வேண்டிய தகவல் மற்றும் வடிவமைத்தல், படிவத்தை நிரப்புதல் செயல்முறை மற்றும் பலவற்றை தீர்மானிக்க உங்களுக்கு உதவுவது உங்கள் இலக்கு என்ன என்பதை அறிவது.
படிவத்தின் நிறத்தை மாற்றவும். "அனுப்பு" பொத்தானின் இடதுபுறத்தில் உள்ள தட்டு ஐகானைக் கிளிக் செய்து, கீழ்தோன்றும் மெனுவிலிருந்து நீங்கள் விரும்பிய வண்ணத்தைத் தேர்ந்தெடுக்கவும்.
படிவத்திற்கு ஒரு தலைப்பை அமைக்கவும். இந்த விருப்பம் திரையின் மேற்புறத்தில் உள்ளது. உரையைத் தட்டச்சு செய்ய "பெயரிடப்படாத படிவம்" அல்லது "படிவ தலைப்பு" என்பதைக் கிளிக் செய்ய வேண்டும்.
படிவத்திற்கான விளக்கத்தைச் சேர்க்கவும். படிவம் தலைப்பின் கீழ் படிவத்தை பூர்த்தி செய்த நபருக்கு இந்த தகவல் தெரியும்.
- இந்த தகவலை தலைப்புக்கு கீழே நேரடியாக உள்ளிடவும்.
படிவத்தில் ஒரு கேள்வியைச் சேர்க்கவும். தகவல்களை சேகரிக்கும் போது கேள்வி ஒரு முக்கிய காரணியாகும். உங்கள் விளக்கக்காட்சிக்கு ஏற்ப படிவ நிரப்பு கேள்விகளுக்கு சரியாக பதிலளிக்கும். ஒரு கேள்வியை எவ்வாறு சேர்ப்பது என்பது இங்கே:
- வலது மெனுவில் "+" என்பதைக் கிளிக் செய்க.
- "கேள்வி" பிரிவில் ஒரு கேள்வியைத் தட்டச்சு செய்க.
- "விருப்பம் 1" என்ற வரியை பதிலுடன் மாற்றவும்.
- அந்த கேள்விக்கு பதிலளிக்க தேவையான படிவத்தை பூர்த்தி செய்யும் நபருக்கு கீழ் வலது மூலையில் உள்ள "தேவை" என்பதைக் கிளிக் செய்க.
கேள்வி வகையைத் தேர்வுசெய்க. உங்கள் கேள்வியைக் காண்பிக்க பல வடிவங்கள் உள்ளன. கேள்வி வகையை எவ்வாறு மாற்றுவது என்பது இங்கே:
- கேள்வித்தாளில் எங்கும் கிளிக் செய்க.
- கேள்வியின் வலதுபுறத்தில் உள்ள கீழ்தோன்றும் மெனுவைக் கிளிக் செய்க.
- "மல்டிபிள் சாய்ஸ்", "செக்பாக்ஸ்" அல்லது "டிராப்-டவுன்" என்பதைத் தேர்ந்தெடுக்கவும். நீங்கள் ஒரு நீண்ட பதிலைத் தேர்வு செய்யலாம், எ.கா. "குறுகிய பதில்" அல்லது "பத்தி".
தேவைப்பட்டால் கேள்விகளை வைப்பதை மறுசீரமைக்கவும். கேள்வியின் மேலே உள்ள 6-புள்ளி ஐகானைக் கிளிக் செய்து, அதை மேலே அல்லது கீழ் இழுத்து புதிய இடத்திற்கு விடலாம்.
பிற கேள்வி விருப்பங்களைக் காண்க. உங்கள் கேள்வியில் இன்னும் சில செயல்களைச் செய்யலாம்:
- தற்போதைய கேள்வியின் நகலை உருவாக்க "நகல்" பொத்தானைக் கிளிக் செய்க (இரண்டு அடுக்கப்பட்ட அட்டைகளின் படம்).
- தற்போதைய கேள்வியை நீக்க குப்பை கேன் ஐகானைக் கிளிக் செய்க.
- கேள்விக்கு அடுத்த பட ஐகானைக் கிளிக் செய்க. புகைப்படங்களை எவ்வாறு சேர்ப்பது என்பது இங்கே. இந்த விருப்பத்தைப் பார்க்க நீங்கள் கேள்விக்கு அருகில் செல்ல வேண்டும்.
கூடுதல் விருப்பங்களைக் காண்க. தற்போதைய கேள்வியின் கீழ் வலது மூலையில் உள்ள செங்குத்து 3 புள்ளிகளைக் கிளிக் செய்க:
- "விளக்கம்" - கேள்விக்கு கூடுதல் தகவல்களைச் சேர்க்கிறது.
- "பதிலின் அடிப்படையில் பகுதிக்குச் செல்லுங்கள்" - கேள்விகளுடன் பதில்களை இணைக்கவும். உங்கள் பதிலுக்கு அடுத்த கீழ்தோன்றும் மெனுவில் இதைச் செய்வீர்கள்.
- "விருப்ப வரிசையை மாற்றவும்" - தற்போதைய கேள்வியின் பதில்களை மாற்றவும்.
படிவத்தை முன்னோட்டமிட "முன்னோட்டம்" என்பதைக் கிளிக் செய்க. முன்னோட்டம் என்பது திரையின் கருவிப்பட்டியின் மேல் வலது மூலையில் உள்ள கண் ஐகான் ஆகும். உங்கள் படிவத்தை மதிப்பாய்வு செய்து, வடிவம் சரியானது என்பதை உறுதிசெய்த பிறகு, உங்கள் படிவத்தை சமர்ப்பிக்க தொடரலாம்! விளம்பரம்
3 இன் 3 வது பகுதி: கூகிள் படிவத்தை சமர்ப்பிக்கவும்
எளிய படிவ அமைப்புகளை மதிப்பாய்வு செய்யவும். திரையின் மேல் வலது மூலையில் உள்ள கியர் ஐகானைக் கிளிக் செய்யலாம். உங்கள் படிவ அமைப்புகளில் பின்வருவன அடங்கும்:
- "உள்நுழைவு தேவை" - யாரோ ஒருவர் உள்நுழைவு படிவத்தை Google இல் உள்ளிட வேண்டும், பெயர் தெரியவில்லை. இந்த அம்சத்தை இயக்க "1 பதிலுக்கு வரம்பு" என்பதைக் கிளிக் செய்க.
- "பதிலளிப்பவர்கள் முடியும் ..." - இந்த பிரிவில் இரண்டு விருப்பங்கள் உள்ளன: "சமர்ப்பித்த பிறகு திருத்து" மற்றும் "சுருக்க விளக்கப்படங்கள் மற்றும் உரை பதில்களைக் காண்க". படிவ நிரப்பிகள் பதில்களை மாற்றலாம் மற்றும் இடுகையிட்ட பிறகு படிவத் தகவலைக் காணலாம்.
விளக்கக்காட்சி அமைப்புகளை மதிப்பாய்வு செய்யவும். இந்த அமைப்புகள் அமைப்புகள் பிரிவில் உள்ளன. அமைப்புகள் சாளரத்தின் மேலே உள்ள தொடர்புடைய விருப்பத்தை கிளிக் செய்வதன் மூலம் "பொது" இலிருந்து "விளக்கக்காட்சி" க்கு மாறலாம்.
- "முன்னேற்றப் பட்டியைக் காட்டு" - படிவத்தின் முன்னேற்றத்தைக் காட்டும் பட்டியைக் காட்டுகிறது.
- "கேள்வி வரிசையை மாற்றவும்" - ஒவ்வொரு பயனருக்கும் கேள்விகளின் வரிசையை மாற்றவும்.
- "மற்றொரு பதிலைச் சமர்ப்பிக்க இணைப்பைக் காட்டு" - படிவத்தை மீண்டும் நிரப்ப இணைப்பை உருவாக்கவும். விலைப்பட்டியல் படிவத்திற்கு இது பொருத்தமான வழி.
- "உறுதிப்படுத்தல் செய்தி" - கீழே உள்ள வெற்று பிரிவில் உரையை உள்ளிடுவதன் மூலம் படிவம் முடிந்த பிறகு தோன்றும் செய்தியைத் தனிப்பயனாக்குங்கள்.
"அனுப்பு" பொத்தானைக் கிளிக் செய்க. இந்த பொத்தான் திரையின் மேல் வலது மூலையில் உள்ளது. நீங்கள் "அனுப்பு" என்பதைக் கிளிக் செய்தால், பலவிதமான பகிர்வு விருப்பங்களை உள்ளடக்கிய "படிவத்தை அனுப்பு" மெனுவைக் காண்பீர்கள். மேலே இருந்து தகவல்களை உள்ளிடுவதற்கு நீங்கள் தொடரலாம்.
பகிர்வு விருப்பங்களைக் காண்க. படிவத்தின் நோக்கத்தைப் பொறுத்து, நீங்கள் பின்வரும் விருப்பங்களைப் பயன்படுத்தலாம்:
- மின்னஞ்சல் - படிவம் பக்கத்திலிருந்து நேரடியாக படிவத்தை நிரப்பும் நபருக்கு மின்னஞ்சல் அனுப்ப இந்த விருப்பம் உதவுகிறது.
- இணைப்பு - நகலெடுத்து ஒட்டுவதற்கான பாதையை உருவாக்குவதற்கான விருப்பம்.
- HTML ஐ உட்பொதிக்கவும் - படிவத்தை உங்கள் வலைத்தளத்தில் நேரடியாக செருக விரும்பினால் மட்டுமே இந்த விருப்பத்தைப் பயன்படுத்தவும்.
- Google+, பேஸ்புக் அல்லது ட்விட்டர் - இவை அனைத்தும் "படிவத்தை அனுப்பு" மெனுவின் மேல் வலது மூலையில் அமைந்துள்ள விரைவான பகிர்வு விருப்பங்கள்.
விருப்பமான சேவையைப் பயன்படுத்தி படிவத்தை சமர்ப்பிக்கவும். பல வேறுபட்ட விருப்பங்கள் இருப்பதால், செயல்படுத்தல் பின்வருமாறு வேறுபட்டது:
- மின்னஞ்சல் - "To" புலத்தில் படிவத்தை நிரப்பும் நபரையும், "பொருள்" புலத்தில் உள்ள பொருளையும், "செய்தி" புலத்தில் ஒரு சுருக்கமான செய்தியையும் சேர்க்கவும். படிவத்தை நேரடியாக மின்னஞ்சலில் உட்பொதிக்க "மின்னஞ்சலில் படிவத்தைச் சேர்" விருப்பத்தைக் கிளிக் செய்க.
- இணைப்பு - இணைப்பை வலது கிளிக் அல்லது இரண்டு விரல் கிளிக் செய்து பின்னர் "நகலெடு" என்பதைக் கிளிக் செய்க. இந்த இணைப்பை உங்களுக்கு பிடித்த மின்னஞ்சல் அல்லது சமூக வலைப்பின்னல் தளத்தில் ஒட்டலாம்.
- உட்பொதி - HTML பிரிவில் வலது கிளிக் அல்லது இரண்டு விரல் கிளிக் செய்து "நகலெடு" என்பதைக் கிளிக் செய்க. இந்த உரையை உங்கள் வலைப்பக்கத்தின் HTML செயலியில் ஒட்டலாம். படிவத்தின் அகலம் மற்றும் உயர மதிப்புகளை இங்கே திருத்தலாம் என்பதை நினைவில் கொள்க.
மின்னஞ்சலைப் பயன்படுத்தினால் "அனுப்பு" என்பதைக் கிளிக் செய்க. படிவம் நிரப்புதல் பட்டியலில் உள்ள அனைவருக்கும் படிவத்தை சமர்ப்பிக்கும் செயல் இது!
- ஒரு இணைப்பு வழியாக படிவத்தை சமர்ப்பிக்க, நீங்கள் சமூக வலைப்பின்னல் தளங்கள் அல்லது மின்னஞ்சலில் இணைப்பை கைமுறையாக இடுகையிட வேண்டும்.
ஆலோசனை
- கணக்கெடுப்புகள் முதல் விலைப்பட்டியல் படிவங்கள் வரை Google படிவம் பல சந்தர்ப்பங்களில் பயனுள்ளதாக இருக்கும். படிவத்தை உருவாக்கும் செயல்பாட்டில் ஆக்கப்பூர்வமாக இருக்க பயப்பட வேண்டாம்!
- படிவத்தின் பதில்கள் கூகிள் ஷீட்டில் (எக்செல் ஆவணங்களுக்கு சமமானவை) சேமிக்கப்படும், இது தகவல்களை எளிதாகக் காணவும் பதிவு செய்யவும் உதவும்.
எச்சரிக்கை
- கூகிள் படிவம் வழியாக தனிப்பட்ட தகவல்களைக் கேட்கும்போது கவனமாக இருங்கள். தகவலின் தனியுரிமையைப் பராமரிப்பதற்கு நீங்கள் நேரடியாகப் பொறுப்பேற்கிறீர்கள் என்பதால், தகவல் வேறொருவரின் கைகளில் கிடைத்தால் நீங்கள் சேதங்களுக்கு பொறுப்பாவீர்கள்.
- உங்களுடையதைத் தவிர வேறு கணினியில் இருந்தால் எப்போதும் உங்கள் Google கணக்கிலிருந்து வெளியேறவும்.