நூலாசிரியர்:
Robert Simon
உருவாக்கிய தேதி:
21 ஜூன் 2021
புதுப்பிப்பு தேதி:
1 ஜூலை 2024
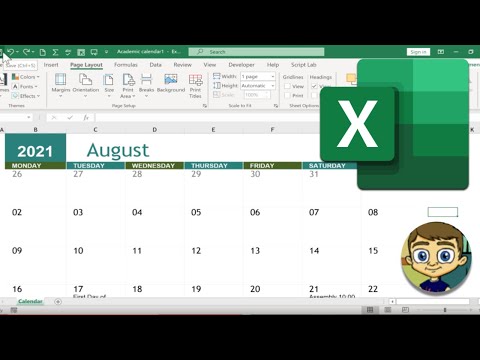
உள்ளடக்கம்
எக்செல் சரியாக ஒரு காலண்டர் நிரல் இல்லை என்றாலும், உங்கள் காலெண்டர்களை உருவாக்க மற்றும் நிர்வகிக்க இதைப் பயன்படுத்தலாம். உங்கள் சொந்த காலெண்டரைத் தனிப்பயனாக்குவதற்குப் பதிலாக, பல்வேறு உள்ளமைக்கப்பட்ட காலண்டர் வார்ப்புருக்களைப் பயன்படுத்துவதும் அவற்றை உங்கள் விருப்பப்படி தனிப்பயனாக்குவதும் மிக விரைவானது. ஒரு விரிதாளில் இருந்து நிகழ்வு பட்டியல்களை அவுட்லுக் காலெண்டரில் இறக்குமதி செய்யலாம்.
படிகள்
2 இன் முறை 1: எக்செல் வார்ப்புருவைப் பயன்படுத்தவும்
எக்செல் ஆவணத்தைத் தொடங்கவும். "கோப்பு" தாவல் அல்லது அலுவலக பொத்தானைக் கிளிக் செய்து "புதியது" என்பதைத் தேர்ந்தெடுக்கவும், நீங்கள் தேர்வுசெய்ய பலவிதமான வார்ப்புருக்கள் தோன்றும்.
- மேக்கிற்கான எக்செல் 2011 போன்ற எக்செல் இன் சில பதிப்புகளில், "புதியது" என்பதற்கு பதிலாக கோப்பு மெனுவில் "வார்ப்புருவில் இருந்து புதியது" என்பதை நீங்கள் தேர்ந்தெடுக்க வேண்டும்.
- ஒரு டெம்ப்ளேட்டிலிருந்து நீங்கள் ஒரு காலெண்டரை உருவாக்கும்போது, நிகழ்வை நிரப்ப வெற்று காலெண்டர் உங்களிடம் இருக்கும். உங்கள் எக்செல் தரவு பட்டியலை உங்கள் அவுட்லுக் காலெண்டருக்கு நகர்த்த விரும்பினால், அடுத்த பகுதியைப் பார்க்கவும்.

காலெண்டர் வார்ப்புருவைக் கண்டறியவும். நீங்கள் பயன்படுத்தும் அலுவலகத்தின் எந்த பதிப்பைப் பொறுத்து, ஒரு "காலெண்டர்கள்" பிரிவு இருக்கலாம் அல்லது தேடல் புலத்தில் "காலெண்டரை" உள்ளிடவும். எக்செல் இன் சில பதிப்புகள் பிரதான பக்கத்தில் முன்பே தேர்ந்தெடுக்கப்பட்ட காலண்டர் வார்ப்புருக்களைக் காண்பிக்கும். இந்த வார்ப்புருக்கள் உங்கள் அளவுகோல்களுடன் பொருந்தினால், நீங்கள் எப்போதும் அவற்றைப் பயன்படுத்தலாம், இல்லையெனில் ஆன்லைனில் கிடைக்கக்கூடிய காலண்டர் வார்ப்புருக்களைக் கண்டுபிடித்து தேர்ந்தெடுக்கலாம்.- உங்கள் தேவைகளைப் பொறுத்து மேலும் குறிப்பிட்ட சொற்களைத் தேடலாம். எடுத்துக்காட்டாக, உங்களுக்கு கல்வி காலண்டர் தேவைப்பட்டால், நீங்கள் "கல்வி காலண்டர்" என்ற முக்கிய சொல்லைத் தேடலாம்.

சரியான படிவத்தில் தேதியை மீட்டமைக்கவும். வார்ப்புரு ஏற்றப்பட்டதும், புதிய வெற்று காலண்டர் தோன்றும். தேதி சரியாக இல்லை என்றால், நீங்கள் தேதியைத் தேர்ந்தெடுக்கும்போது தோன்றும் மெனுவைப் பயன்படுத்தி அதை மாற்றலாம்.- நீங்கள் பயன்படுத்தும் மாதிரியைப் பொறுத்து செயல்முறை சற்று மாறுபடும். வழக்கமாக நீங்கள் காண்பிக்கப்படும் மாதம் அல்லது ஆண்டைத் தேர்ந்தெடுத்து, அந்த நேரத்திற்கு அடுத்ததாக தோன்றும் பொத்தானைக் கிளிக் செய்க. கிடைக்கக்கூடிய விருப்பங்கள் தோன்றும், மேலும் காலெண்டர் தானாகவே சரிசெய்யப்படும்.
- அதைக் கிளிக் செய்து புதிய தேதியைத் தேர்ந்தெடுப்பதன் மூலம் வாரத்தின் தொடக்க தேதியையும் நீங்கள் அமைக்கலாம்.

உதவிக்குறிப்புகளைக் காண்க. பல வார்ப்புருக்கள் குறிப்புகள் கொண்ட ஒரு சட்டத்தைக் கொண்டிருக்கும், அவை தேதிகளை எவ்வாறு மாற்றுவது அல்லது காலண்டர் வார்ப்புருவுக்கான பிற அமைப்புகளை எவ்வாறு சரிசெய்வது என்பதை உங்களுக்கு வழிகாட்டும். இந்த பிரேம்கள் அச்சு அட்டவணையில் தோன்ற விரும்பவில்லை எனில் அவற்றை நீக்க வேண்டும்.
நீங்கள் விரும்பும் எந்த தோற்றத்தையும் சரிசெய்யவும். முகப்பு தாவலில் தேர்ந்தெடுத்து மாற்றங்களைச் செய்வதன் மூலம் இவற்றில் ஏதேனும் ஒன்றை நீங்கள் சரிசெய்யலாம். எக்செல் இல் உள்ள எந்தவொரு பொருளையும் போல, நீங்கள் எழுத்துருக்கள், வண்ணங்கள், அளவுகள் மற்றும் பலவற்றை மாற்றலாம்.
நிகழ்வை உள்ளிடவும். காலெண்டர் சரியாக உள்ளமைக்கப்பட்டதும், நிகழ்வுகள் மற்றும் தகவல்களை இறக்குமதி செய்யத் தொடங்கலாம். நீங்கள் நிகழ்வைச் சேர்க்க விரும்பும் கலத்தைத் தேர்ந்தெடுத்து, பின்னர் தரவை உள்ளிடவும். ஒரே நாளில் ஒன்றுக்கு மேற்பட்ட உள்ளடக்கங்களைச் சேர்க்க வேண்டியிருந்தால், இடைவெளியின் மூலம் படைப்பாற்றலைப் பெறலாம். விளம்பரம்
முறை 2 இன் 2: எக்செல் பட்டியலை அவுட்லுக் காலெண்டரில் இறக்குமதி செய்க
எக்செல் இல் புதிய விரிதாளை உருவாக்கவும். நீங்கள் எக்செல் இலிருந்து தரவை அவுட்லுக் காலெண்டரில் இறக்குமதி செய்யலாம். இது பணி அட்டவணை போன்ற தரவை இறக்குமதி செய்வதை எளிதாக்கும்.
விரிதாளில் பொருத்தமான தலைப்பைச் சேர்க்கவும். விரிதாள் சரியான தலைப்புகளுடன் வடிவமைக்கப்பட்டிருந்தால், உங்கள் பட்டியல்களை அவுட்லுக்கில் இறக்குமதி செய்வது உங்களுக்கு எளிதாக இருக்கும். முதல் வரியில் பின்வரும் தலைப்புச் செய்திகளை உள்ளிடவும்:
- பொருள்
- தொடக்க தேதி
- ஆரம்பிக்கும் நேரம்
- கடைசி தேதி
- இறுதி நேரம்
- விளக்கம்
- இடம் (இடம்)
ஒவ்வொரு காலெண்டர் உருப்படியையும் புதிய வரியில் உள்ளிடவும். "பொருள்" புலம் என்பது காலெண்டரில் தோன்றும் நிகழ்வின் பெயர். ஒவ்வொரு துறையிலும் மேலே உள்ள முழு விஷயத்தையும் நீங்கள் உள்ளிட தேவையில்லை, ஆனால் குறைந்தபட்சம் உங்களிடம் "தொடக்க தேதி" மற்றும் "பொருள்" இருக்க வேண்டும்.
- அவுட்லுக்கைப் புரிந்துகொள்ள நீங்கள் ஒரு தேதியை நிலையான MM / DD / YY அல்லது DD / MM / YY வடிவத்தில் உள்ளிட வேண்டும்.
- "தொடக்க தேதி" மற்றும் "இறுதி தேதி" புலங்களைப் பயன்படுத்தி பல நாள் நிகழ்வை உருவாக்கலாம்.
"இவ்வாறு சேமி" மெனுவைத் திறக்கவும். நீங்கள் நிகழ்வை பட்டியலில் சேர்த்த பிறகு, அவுட்லுக் படிக்கக்கூடிய வடிவத்தில் பட்டியலின் நகலைச் சேமிக்கவும்.
கோப்பு வகை மெனுவிலிருந்து (கோப்பு வகை) "CSV (கமா பிரிக்கப்பட்ட)" (கமா பிரிக்கப்பட்ட) தேர்வு செய்யவும். இது ஒரு பிரபலமான வடிவமாகும், இது அவுட்லுக் உள்ளிட்ட பல்வேறு நிரல்களில் இறக்குமதி செய்யப்படலாம்.
கோப்பை சேமிக்கவும். பிளேலிஸ்ட்டுக்கு பெயரிட்டு கோப்பை CSV வடிவத்தில் சேமிக்கவும். நீங்கள் தொடர விரும்புகிறீர்களா என்று எக்செல் கேட்கும்போது "ஆம்" என்பதைக் கிளிக் செய்க.
உங்கள் அவுட்லுக் காலெண்டரைத் திறக்கவும். அவுட்லுக் என்பது ஆஃபீஸ் டூல்கிட்டின் ஒரு பகுதியாகும், உங்களிடம் ஏற்கனவே எக்செல் இருந்தால் முன்பே நிறுவப்பட்டிருக்கும். அவுட்லுக் திறக்கும்போது, காலெண்டரைக் காண கீழ் இடது மூலையில் உள்ள "காலெண்டர்" பொத்தானைக் கிளிக் செய்க.
"கோப்பு" தாவலைக் கிளிக் செய்து தேர்வு செய்யவும் "திற & ஏற்றுமதி". அவுட்லுக்கில் தரவு செயலாக்கத்திற்கான பல விருப்பங்களை நீங்கள் காண்பீர்கள்.
தேர்வு செய்யவும் "இறக்குமதி ஏற்றுமதி". அவுட்லுக்கில் தரவை இறக்குமதி செய்வதற்கும் ஏற்றுமதி செய்வதற்கும் ஒரு புதிய சாளரம் தோன்றும்.
"வேறொரு நிரல் அல்லது கோப்பிலிருந்து இறக்குமதி செய்" என்பதைத் தேர்ந்தெடுத்து கிளிக் செய்க "கமா பிரிக்கப்பட்ட மதிப்புகள்". நீங்கள் ஏற்ற விரும்பும் கோப்பைத் தேர்ந்தெடுக்கும்படி கேட்கப்படுவீர்கள்.
"உலாவு" என்பதைக் கிளிக் செய்து, எக்செல் இல் நீங்கள் உருவாக்கிய CSV கோப்பைக் கண்டறியவும். எக்செல் இல் இயல்புநிலை சேமிப்பு இருப்பிடத்தை நீங்கள் மாற்றவில்லை எனில், கோப்பு ஆவணங்கள் கோப்புறையில் இருக்கும்.
இலக்கு கோப்புறையாக "கேலெண்டர்" தேர்ந்தெடுக்கப்படுவதை நீங்கள் சரிபார்க்க வேண்டும். நீங்கள் அவுட்லுக்கின் காலண்டர் பார்வையில் இருப்பதால், "கேலெண்டர்" தேர்ந்தெடுக்கப்படும்.
கோப்பை இறக்குமதி செய்ய "முடி" என்பதைக் கிளிக் செய்க. நிரல் பட்டியலை செயலாக்கிய பிறகு, நிகழ்வுகள் அவுட்லுக் காலெண்டரில் சேர்க்கப்படும். பட்டியலால் நிர்ணயிக்கப்பட்ட நேரத்துடன் பொருந்தக்கூடிய நிலையில் நிகழ்வுகளை நீங்கள் காணலாம். நீங்கள் ஒரு விளக்கத்தைச் சேர்த்தால், நிகழ்வு தேர்ந்தெடுக்கப்படும்போது இது தோன்றும். விளம்பரம்



