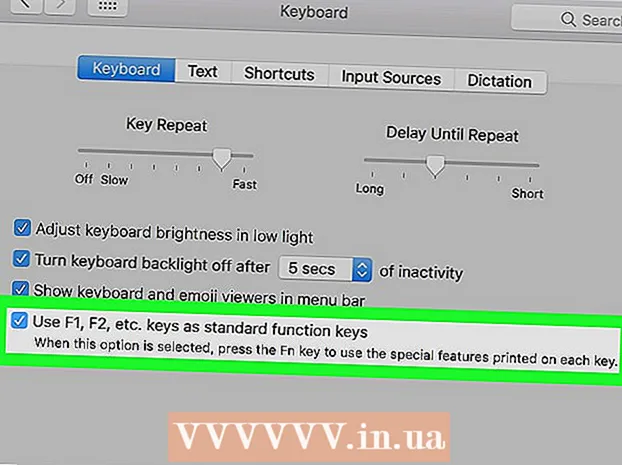நூலாசிரியர்:
Monica Porter
உருவாக்கிய தேதி:
18 மார்ச் 2021
புதுப்பிப்பு தேதி:
2 ஜூலை 2024

உள்ளடக்கம்
ஆன்லைனில் முக்கியமான காகித வேலைகளை முடிக்க வேண்டியிருக்கும் போது நிரப்பக்கூடிய PDF படிவங்கள் முறையான காகித ஆவணங்களுக்கு மாற்றாக பெரும்பாலும் பயன்படுத்தப்படுகின்றன. ஸ்கேன் செய்யப்பட்ட காகித ஆவணங்கள் (ஸ்கேன் செய்யப்பட்டவை), ஊடாடாத PDF படிவங்கள், விரிதாள்கள் மற்றும் வேர்ட் ஆவணங்கள் போன்ற எந்தவொரு ஆவணத்திலிருந்தும் நீங்கள் படிவங்களை உருவாக்கலாம். அடோப் அக்ரோபேட் புரோவுடன் எந்த ஆவணத்திலிருந்தும் நிரப்பக்கூடிய PDF கோப்புகளை எவ்வாறு உருவாக்குவது என்பதை இந்த விக்கி உங்களுக்கு கற்பிக்கிறது.
படிகள்
3 இன் பகுதி 1: ஒரு ஆவணத்திலிருந்து ஒரு படிவத்தை உருவாக்குதல்
உங்கள் கணினியில் அடோப் அக்ரோபேட் டி.சி.யைத் திறக்கவும். அடோப் அக்ரோபாட் டிசி என்பது PDF கோப்புகளை உருவாக்கி நிர்வகிப்பதற்கான அதிகாரப்பூர்வ பதிவு தள பயன்பாடாகும். ஸ்டாண்டர்ட் மற்றும் புரோ தொகுப்புகள் இரண்டுமே நிரப்பக்கூடிய PDF கோப்புகளை உருவாக்க பயனர்களை அனுமதிக்கின்றன.
- அடோப் அக்ரோபாட்டை எவ்வாறு நிறுவுவது என்பதை அறிய ஆன்லைனில் மேலும் பார்க்கவும்.

- அடோப் அக்ரோபேட் புரோ ஒரு இலவச சோதனை தொகுப்பை வழங்குகிறது. அடோப் வலைத்தளத்தைப் பார்வையிட இந்த இணைப்பைக் கிளிக் செய்து பதிவுசெய்தலுடன் தொடரவும்.

- அடோப் அக்ரோபாட்டை எவ்வாறு நிறுவுவது என்பதை அறிய ஆன்லைனில் மேலும் பார்க்கவும்.

மெனுவைக் கிளிக் செய்க கருவிகள் (கருவிகள்) பயன்பாட்டின் மேலே.
கிளிக் செய்க படிவத்தைத் தயாரிக்கவும் (படிவத்தைத் தயாரிக்கவும்). இந்த விருப்பம் சாளரத்தின் மையத்திற்கு அருகில் உள்ளது.

கிளிக் செய்க ஒரு கோப்பைத் தேர்ந்தெடுக்கவும் (கோப்பைத் தேர்ந்தெடுக்கவும்). மற்றொரு கோப்பிலிருந்து அக்ரோபாட்டில் ஒரு படிவத்தை இறக்குமதி செய்ய இது உங்களை அனுமதிக்கிறது, எ.கா. வேர்ட், எக்செல் அல்லது நிரப்ப முடியாத PDF கோப்பு.- நீங்கள் ஒரு காகித ஆவணத்தை ஸ்கேன் செய்ய விரும்பினால், கிளிக் செய்க ஒரு ஆவணத்தை ஸ்கேன் செய்யுங்கள், பின்னர் ஸ்கேனரிலிருந்து ஆவணத்தை இறக்குமதி செய்ய திரை வழிமுறைகளைப் பின்பற்றவும்.

- நீங்கள் ஒரு காகித ஆவணத்தை ஸ்கேன் செய்ய விரும்பினால், கிளிக் செய்க ஒரு ஆவணத்தை ஸ்கேன் செய்யுங்கள், பின்னர் ஸ்கேனரிலிருந்து ஆவணத்தை இறக்குமதி செய்ய திரை வழிமுறைகளைப் பின்பற்றவும்.
நீங்கள் இறக்குமதி செய்ய விரும்பும் ஆவணத்தைத் தேர்ந்தெடுக்கவும். ஆவணத்தின் பெயரை இருமுறை கிளிக் செய்வதன் மூலம் நீங்கள் தொடரலாம்.
- நீங்கள் டிஜிட்டல் கையொப்பத்தைக் கோர விரும்பினால், "இந்த ஆவணத்திற்கு கையொப்பம் தேவை" விருப்பத்திற்கு அடுத்த பெட்டியை சரிபார்க்கவும்.

- நீங்கள் டிஜிட்டல் கையொப்பத்தைக் கோர விரும்பினால், "இந்த ஆவணத்திற்கு கையொப்பம் தேவை" விருப்பத்திற்கு அடுத்த பெட்டியை சரிபார்க்கவும்.
கிளிக் செய்க தொடங்கு (தொடங்குங்கள்) அக்ரோபாட்டில் ஆவணங்களை இறக்குமதி செய்வதன் மூலம் ஒரு படிவத்தை உருவாக்க. ஆவணம் தளவமைப்பின் அடிப்படையில் நிரப்பக்கூடிய புலங்களை உருவாக்கத் தொடங்கும். தேவைப்பட்டால் நீங்கள் திருத்தலாம் மற்றும் கூடுதல் புலங்களைச் சேர்க்கலாம். விளம்பரம்
3 இன் பகுதி 2: படிவத்தில் புலங்களைத் திருத்துதல்
மெனுவைக் கிளிக் செய்க கருவிகள் தேர்வு செய்யவும் படிவத்தைத் தயாரிக்கவும் (படிவத்தைத் தயாரிக்கவும்). இந்த விருப்பம் திரையின் மேற்புறத்தில் உள்ளது. படிவம் எடிட்டிங் பயன்முறைக்கு மாறுவீர்கள். இப்போது நாங்கள் படிவத்தை இறக்குமதி செய்துள்ளோம், தற்போதுள்ள புலங்களைத் திருத்தலாம், புதிய புலங்களை உருவாக்கலாம் அல்லது மெனுக்கள் மற்றும் பட்டியல்கள் போன்ற பிற கூறுகளைச் சேர்க்கலாம்.
இருக்கும் உரை புலங்களைத் திருத்தவும். அக்ரோபாட் ஆவண தளவமைப்பின் அடிப்படையில் ஒரு புலத்தை உருவாக்கும். புலங்களின் பட்டியல் வலது பலகத்தில், "புலங்கள்" தலைப்புக்கு கீழே தோன்றும். ஏற்கனவே உள்ள புலத்தை மாற்ற சில வழிகள் இங்கே:
- புலத்தின் அளவை மாற்ற, பொருளைக் கிளிக் செய்வதன் மூலம் கைப்பிடிகள் தோன்றும், பின்னர் கைப்பிடியை நீங்கள் விரும்பும் அளவுக்கு இழுக்கவும்.

- புலத்தை நீக்க, பொருளைக் கிளிக் செய்து கிளிக் செய்க அழி விசைப்பலகையில்.

- உரை புலம் தனிப்பயனாக்குதல் யோசனைகளைப் பற்றி மேலும் அறிய படி 5 ஐப் பார்க்கவும்.
- புலத்தின் அளவை மாற்ற, பொருளைக் கிளிக் செய்வதன் மூலம் கைப்பிடிகள் தோன்றும், பின்னர் கைப்பிடியை நீங்கள் விரும்பும் அளவுக்கு இழுக்கவும்.
புதிய புலத்தைச் சேர்க்க உரை புலம் கருவியைக் கிளிக் செய்க. இந்த கருவி மவுஸ் பாயிண்டருடன் "டி" சின்னத்தைக் கொண்டுள்ளது மற்றும் ஆவணத்திற்கு மேலே உள்ள கருவிப்பட்டியில் அமைந்துள்ளது.
- ஏற்கனவே உள்ள புலத்தை நகலெடுக்க, அதை வலது கிளிக் செய்து தேர்ந்தெடுக்கவும் நகலெடுக்கவும்.

- ஏற்கனவே உள்ள புலத்தை நகலெடுக்க, அதை வலது கிளிக் செய்து தேர்ந்தெடுக்கவும் நகலெடுக்கவும்.
உரை புலத்தை நீங்கள் எங்கு சேர்க்க விரும்புகிறீர்கள் என்பதைக் கிளிக் செய்க. இயல்புநிலை அளவு கொண்ட ஒரு புலம் இந்த இடத்தில் தோன்றும். நீங்கள் ஒரு குறிப்பிட்ட அளவுடன் ஒரு சட்டகத்தை வரைய விரும்பினால், நீங்கள் விரும்பிய அளவுக்கு மவுஸ் சுட்டிக்காட்டி கிளிக் செய்து இரட்டிப்பாக்கலாம். புலம் நிறுவப்பட்டதும், ஒரு மஞ்சள் பெட்டி தோன்றும்.
- நகலெடுக்கப்பட்ட புலத்தை ஒட்ட, இருப்பிடத்தை வலது கிளிக் செய்து அதைத் தேர்ந்தெடுக்கவும் ஒட்டவும்.

- நகலெடுக்கப்பட்ட புலத்தை ஒட்ட, இருப்பிடத்தை வலது கிளிக் செய்து அதைத் தேர்ந்தெடுக்கவும் ஒட்டவும்.
"புலத்தின் பெயர்" புலத்தில் புலத்திற்கான பெயரை உள்ளிடவும். இந்த தனிப்பயனாக்கம் உங்களுக்கு குறிப்பிட்டது மற்றும் படிவத்தின் இறுதி பதிப்பில் காண்பிக்கப்படாது.
- இந்த புலம் நிரப்பப்பட வேண்டுமென்றால், "புலம் பெயர்" பெட்டியின் கீழே உள்ள "தேவையான புலம்" விருப்பத்திற்கு அடுத்த பெட்டியை நீங்கள் சரிபார்க்கலாம்.

- இந்த புலம் நிரப்பப்பட வேண்டுமென்றால், "புலம் பெயர்" பெட்டியின் கீழே உள்ள "தேவையான புலம்" விருப்பத்திற்கு அடுத்த பெட்டியை நீங்கள் சரிபார்க்கலாம்.
கிளிக் செய்க அனைத்து பண்புகள் (அனைத்து பண்புகளும்) தரவு புலங்களுக்கான எடிட்டிங் கருவிகளை அணுக. இது ஒரு புதிய உரையாடலாகும், அங்கு நீங்கள் புலத்தின் தோற்றத்தைத் திருத்தலாம் மற்றும் சிறப்பு விருப்பங்களைச் சேர்க்கலாம்.
உரை புலத்தைத் திருத்தவும். "உரை புலம் பண்புகள்" உரையாடல் பெட்டியில், புலத்தை வடிவமைப்பதற்கான வழிகளைக் காண வெவ்வேறு தாவல்களில் கிளிக் செய்யலாம்.
- அட்டையை சொடுக்கவும் விருப்பங்கள் (விரும்பினால்) எழுத்துப்பிழை சரிபார்ப்பு, பல வரி நுழைவு மற்றும் எழுத்து வரம்பு போன்ற அம்சங்களைச் சேர்க்க.

- அட்டையை சொடுக்கவும் தோற்றம் (தளவமைப்பு) வண்ணங்கள் மற்றும் எழுத்துரு விருப்பங்களை சரிசெய்ய.

- கிளிக் செய்க செயல்கள் (செயல்கள்) உள்ளிடப்பட்ட உரையின் அடிப்படையில் புலம் செயல்படும் சில அம்சங்களை அமைக்க.

- கிளிக் செய்க நெருக்கமான (மூடு) இந்த உரை புலத்தை நீங்கள் திருத்தியதும்.

- அட்டையை சொடுக்கவும் விருப்பங்கள் (விரும்பினால்) எழுத்துப்பிழை சரிபார்ப்பு, பல வரி நுழைவு மற்றும் எழுத்து வரம்பு போன்ற அம்சங்களைச் சேர்க்க.
பொத்தான்கள், மெனுக்கள் மற்றும் பிற விருப்பங்களைச் சேர்க்கவும். ஆவணத்திற்கு மேலே உள்ள உரை புல கருவிக்கு அடுத்த ஐகான்கள் நீங்கள் படிவத்தில் சேர்க்கக்கூடிய பிற அம்சங்களைக் குறிக்கும். கருவி எந்த வகையான பொருட்களைச் சேர்க்கலாம் என்பதைப் பார்க்க ஒவ்வொரு வெவ்வேறு கருவியின் மேல் வட்டமிடுக. நீங்கள் ஆலோசிக்கலாம்:
- பட்டியலைச் சேர்க்க, கருவிப்பட்டியில் உள்ள டிக் பாக்ஸ் அல்லது ரேடியோ பொத்தானைக் கிளிக் செய்து, பின்னர் நீங்கள் பொருளை வைக்க விரும்பும் இடத்தைக் கிளிக் செய்க. நீங்கள் கிளிக் செய்யலாம் மற்றொரு பொத்தானைச் சேர்க்கவும் கூடுதல் உருப்படிகளைச் சேர்க்க அல்லது அனைத்து பண்புகள் பட்டியலின் நடத்தை சரிசெய்ய.

- கீழ்தோன்றும் மெனுவைச் சேர்க்க, கருவிப்பட்டியில் உள்ள அம்புடன் மெனு விருப்பங்களில் ஒன்றைத் தேர்ந்தெடுத்து, அதை நீங்கள் விரும்பியபடி தனிப்பயனாக்கவும்.

- டிஜிட்டல் கையொப்பத்தைக் கோர, பேனா மற்றும் மை ஐகானைக் கிளிக் செய்து, உங்கள் கையொப்பம் எங்கு வைக்கப்பட வேண்டும் என்பதைக் கிளிக் செய்க.

- ஒரு பொத்தானைச் சேர்க்க, நீங்கள் ஐகானைக் கிளிக் செய்ய வேண்டும் சரி கருவிப்பட்டியில், பொத்தானைக் காண்பிக்கும் இடத்தை அமைக்கவும், பின்னர் கிளிக் செய்யவும் அனைத்து பண்புகள் தனிப்பயனாக்க.

- பட்டியலைச் சேர்க்க, கருவிப்பட்டியில் உள்ள டிக் பாக்ஸ் அல்லது ரேடியோ பொத்தானைக் கிளிக் செய்து, பின்னர் நீங்கள் பொருளை வைக்க விரும்பும் இடத்தைக் கிளிக் செய்க. நீங்கள் கிளிக் செய்யலாம் மற்றொரு பொத்தானைச் சேர்க்கவும் கூடுதல் உருப்படிகளைச் சேர்க்க அல்லது அனைத்து பண்புகள் பட்டியலின் நடத்தை சரிசெய்ய.
3 இன் பகுதி 3: படிவத்தை சேமித்து பயன்படுத்தவும்
கிளிக் செய்க முன்னோட்ட படிவத்தை மதிப்பாய்வு செய்ய மேல் வலது மூலையில். நிரப்பக்கூடிய PDF கோப்புகளைப் பார்க்கவும் சோதிக்கவும் இது உங்களை அனுமதிக்கிறது.
கிளிக் செய்க தொகு திருத்து பயன்முறைக்கு திரும்ப மேல் வலது மூலையில். நீங்கள் திருத்த முறைக்குத் திரும்புவீர்கள், தேவைப்பட்டால் உங்கள் இறுதி மாற்றங்களைச் செய்ய முடியும்.
படிவத்தை உங்கள் கணினியில் சேமிக்கவும். தொடர, மெனுவைக் கிளிக் செய்க கோப்பு (கோப்பு) மேல் இடது மூலையில் தேர்ந்தெடுத்து தேர்ந்தெடுக்கவும் என சேமிக்கவும் (என சேமிக்கவும்). சேமி இருப்பிடத்தைத் தேர்ந்தெடுத்து கிளிக் செய்யவும் சேமி.
- நீங்கள் எந்த நேரத்திலும் இந்த படிவத்தை மீண்டும் திறந்து திருத்தலாம்.
கிளிக் செய்க விநியோகிக்கவும் (விநியோகம்). இந்த பொத்தான் அக்ரோபேட் எடிட்டிங் பயன்முறையில் வலது பேனலின் கீழ் வலது மூலையில் உள்ளது. இந்த அம்சத்தைப் பயன்படுத்தி ஒரு பெறுநருக்கு படிவத்தை அனுப்ப நீங்கள் தேர்வுசெய்தால், இறுதி கோப்பு தானாக நீங்கள் விரும்பும் வடிவத்தில் சேகரிக்கப்படும்.
- நீங்கள் ஒரு விருப்பத்தைக் காணவில்லை என்றால் விநியோகிக்கவும்நீங்கள் கிளிக் செய்ய வேண்டும் தொகு திருத்தும் பயன்முறைக்குத் திரும்ப திரையின் மேல் வலதுபுறத்தில்.
- படிவத்தில் சேர்க்கப்பட்ட உறுப்பு வகையைப் பொறுத்து, இந்த கட்டத்தில் கூடுதல் மாற்றங்களைச் செய்ய நிரல் உங்களைத் தூண்டக்கூடும். கேட்கப்பட்டால் திரையில் உள்ள வழிமுறைகளைப் பின்பற்றவும்.
திருத்தப்பட்ட கோப்பை எவ்வாறு பெற விரும்புகிறீர்கள் என்பதைத் தேர்ந்தெடுக்கவும். நீங்கள் மின்னஞ்சல் வழியாக கோப்பைப் பெற விரும்பினால், நீங்கள் தேர்வு செய்யலாம் மின்னஞ்சல். வலம் வர ஒரு வலை சேவையகம் அமைக்கப்பட்டிருந்தால், தேர்ந்தெடுக்கவும் உள் சேவையகம் சேவையகத்தைக் குறிப்பிட திரையில் உள்ள வழிமுறைகளைப் பின்பற்றவும்.
கிளிக் செய்க tiếp tục (தொடரவும்). படிவத்தை மின்னஞ்சல் மூலம் அனுப்பும் விருப்பத்துடன், நிரல் சில கூடுதல் தகவல்களை உள்ளிடுமாறு கேட்கும்.
பெறுநரின் மின்னஞ்சல் முகவரியை உள்ளிடவும். ஒவ்வொரு மின்னஞ்சல் முகவரியும் கமாவால் (,) பிரிக்கப்படும். படிவத்தை உடனடியாக மற்றவர்களுக்கு அனுப்ப நீங்கள் திட்டமிடவில்லை என்றால், உங்கள் சொந்த மின்னஞ்சல் முகவரியை உள்ளிடலாம்.
படிவத்துடன் மின்னஞ்சலில் நீங்கள் காட்ட விரும்பும் உரையை உள்ளிடவும்.
தனிப்பயன் கண்காணிப்பைத் தேர்வுசெய்க. படிவத்திற்கு பதிலளிக்கும் மின்னஞ்சலில் பெறுநரின் பெயர் மற்றும் மின்னஞ்சல் முகவரியைக் காண விரும்பினால், "உகந்த கண்காணிப்பை வழங்க பெறுநர்களிடமிருந்து பெயர் மற்றும் மின்னஞ்சலைச் சேகரி" என்பதைத் தேர்ந்தெடுக்கவும். அநாமதேய அனுப்பும் அம்சத்தையும் இயக்கலாம் அல்லது முடக்கலாம்.
படிவத்தை சமர்ப்பிக்க திரையில் உள்ள வழிமுறைகளைப் பின்பற்றவும். படிவம் பெறுநரின் இன்பாக்ஸில் இணைப்பாகத் தோன்றும். விளம்பரம்
ஆலோசனை
- படிவத்தை நிரப்பும்போது ஒரு பயனர் "இந்த செயல்பாடு அனுமதிக்கப்படவில்லை" என்ற பிழையைப் பெற்றால், படிவத்தில் மறைக்கப்பட்ட பொருள்கள் இருப்பதால் அல்லது எழுத்துருக்கள் உட்பொதிக்கப்படவில்லை. தயவுசெய்து திறக்கவும் கோப்பு> பண்புகள்> எழுத்துரு உட்பொதிக்கப்படாத எழுத்துக்களைச் சரிபார்க்க.