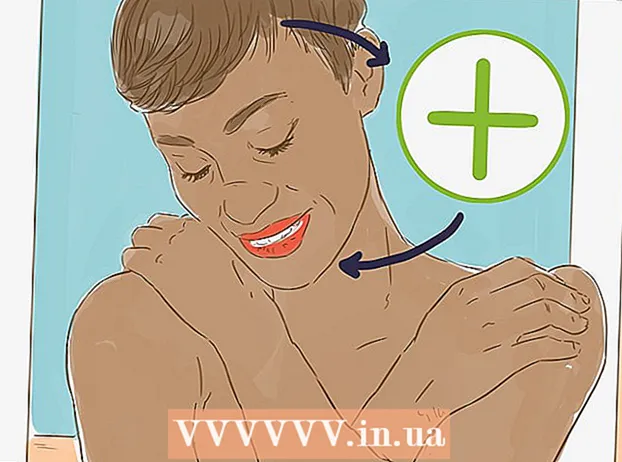நூலாசிரியர்:
Alice Brown
உருவாக்கிய தேதி:
26 மே 2021
புதுப்பிப்பு தேதி:
1 ஜூலை 2024

உள்ளடக்கம்
- படிகள்
- 5 இன் முறை 1: மேக் ஓஎஸ்ஸில் வேர்ட் ஆவணத்திலிருந்து PDF ஐ உருவாக்கவும்
- 5 இன் முறை 2: விண்டோஸில் வேர்ட் ஆவணத்திலிருந்து PDF ஐ உருவாக்கவும்
- 5 இன் முறை 3: ஒரு ஆன்லைன் மாற்றி பயன்படுத்தி
- 5 இன் முறை 4: கூகுள் குரோம் உலாவியைப் பயன்படுத்துதல்
- 5 இன் முறை 5: சோடா PDF ஐப் பயன்படுத்துதல்
- குறிப்புகள்
ஒரு PDF ஐ உருவாக்குவது உங்கள் யோசனைகளைப் பகிர்ந்து கொள்ளவும், மின்னணு எடிட் டிரெயில் இல்லாமல் அவற்றைத் திருத்த முடியாது என்பதை உறுதிப்படுத்தவும் ஒரு சிறந்த வழியாகும். ஒரு PDF கோப்பை உருவாக்க பல வழிகள் உள்ளன, அவற்றில் சில மிகவும் எளிமையானவை மற்றும் விரைவானவை. PDF களை எவ்வாறு உருவாக்குவது என்பதை நீங்கள் அறிய விரும்பினால், கீழே உள்ள படிகளைப் பின்பற்றவும்.
படிகள்
5 இன் முறை 1: மேக் ஓஎஸ்ஸில் வேர்ட் ஆவணத்திலிருந்து PDF ஐ உருவாக்கவும்
 1 PDF கிரியேட்டர் மென்பொருளைப் பதிவிறக்கவும். PDFCreator, PDF தொழிற்சாலை புரோ மற்றும் PrimoPDF உட்பட பல இலவச PDF உருவாக்கும் மென்பொருட்கள் உள்ளன. இந்த நிரல்களை நீங்கள் இணையத்தில் கண்டு பதிவிறக்கம் செய்யலாம். உங்கள் கணினியில் ஏற்கனவே அடோப் அக்ரோபேட் ப்ரோ (PDF ஐ உருவாக்குவதற்கு) அல்லது அடோப் ரீடர் (PDF ஐப் படிப்பதற்கும் பார்ப்பதற்கும்) போன்ற PDF உருவாக்கும் நிரல் உங்கள் கணினியில் ஏற்கனவே உள்ளது. பதிவிறக்கம் செய்வதற்கு முன் உங்கள் கணினியில் ஒரு PDF உருவாக்கும் நிரலைப் பார்க்கவும்.
1 PDF கிரியேட்டர் மென்பொருளைப் பதிவிறக்கவும். PDFCreator, PDF தொழிற்சாலை புரோ மற்றும் PrimoPDF உட்பட பல இலவச PDF உருவாக்கும் மென்பொருட்கள் உள்ளன. இந்த நிரல்களை நீங்கள் இணையத்தில் கண்டு பதிவிறக்கம் செய்யலாம். உங்கள் கணினியில் ஏற்கனவே அடோப் அக்ரோபேட் ப்ரோ (PDF ஐ உருவாக்குவதற்கு) அல்லது அடோப் ரீடர் (PDF ஐப் படிப்பதற்கும் பார்ப்பதற்கும்) போன்ற PDF உருவாக்கும் நிரல் உங்கள் கணினியில் ஏற்கனவே உள்ளது. பதிவிறக்கம் செய்வதற்கு முன் உங்கள் கணினியில் ஒரு PDF உருவாக்கும் நிரலைப் பார்க்கவும்.  2 மைக்ரோசாஃப்ட் வேர்டைத் திறக்கவும்.
2 மைக்ரோசாஃப்ட் வேர்டைத் திறக்கவும். 3 ஒரு ஆவணத்தை உருவாக்கவும். நீங்கள் PDF வடிவத்திற்கு மாற்றும் ஆவணத்தை உருவாக்க Microsoft Word ஐப் பயன்படுத்தவும். நீங்கள் மாற்ற விரும்பும் ஆவணத்தை ஏற்கனவே உருவாக்கியிருந்தால், அதைத் திறக்கவும்.
3 ஒரு ஆவணத்தை உருவாக்கவும். நீங்கள் PDF வடிவத்திற்கு மாற்றும் ஆவணத்தை உருவாக்க Microsoft Word ஐப் பயன்படுத்தவும். நீங்கள் மாற்ற விரும்பும் ஆவணத்தை ஏற்கனவே உருவாக்கியிருந்தால், அதைத் திறக்கவும்.  4 "கோப்பு" என்பதைக் கிளிக் செய்யவும். நிரல் சாளரத்தின் மேல் இடது மூலையில் உள்ள இரண்டாவது விருப்பம் இது.
4 "கோப்பு" என்பதைக் கிளிக் செய்யவும். நிரல் சாளரத்தின் மேல் இடது மூலையில் உள்ள இரண்டாவது விருப்பம் இது.  5 அச்சிடு என்பதைக் கிளிக் செய்யவும். கீழ்தோன்றும் மெனுவின் கீழே இருந்து இது இரண்டாவது விருப்பம்.
5 அச்சிடு என்பதைக் கிளிக் செய்யவும். கீழ்தோன்றும் மெனுவின் கீழே இருந்து இது இரண்டாவது விருப்பம். - அல்லது "இவ்வாறு சேமி" என்பதைக் கிளிக் செய்யவும்.
 6 "PDF" என்பதைத் தேர்ந்தெடுக்கவும். இது அச்சு மெனுவின் கீழ் இடது மூலையில் உள்ள ஒரு விருப்பமாகும். அம்புக்குறியைக் கிளிக் செய்யவும்.
6 "PDF" என்பதைத் தேர்ந்தெடுக்கவும். இது அச்சு மெனுவின் கீழ் இடது மூலையில் உள்ள ஒரு விருப்பமாகும். அம்புக்குறியைக் கிளிக் செய்யவும். - அல்லது வடிவமைப்பு மெனுவிலிருந்து PDF ஐ தேர்வு செய்யவும்.
 7 "PDF ஆக சேமி" என்பதைத் தேர்ந்தெடுக்கவும். ஆவணத்தை சேமிக்கக்கூடிய ஒரு புதிய சாளரம் திறக்கும்.
7 "PDF ஆக சேமி" என்பதைத் தேர்ந்தெடுக்கவும். ஆவணத்தை சேமிக்கக்கூடிய ஒரு புதிய சாளரம் திறக்கும்.  8 உங்கள் ஆவணத்திற்கு ஒரு பெயரைக் கொடுங்கள்.
8 உங்கள் ஆவணத்திற்கு ஒரு பெயரைக் கொடுங்கள். 9 ஆவணத்தை சேமிக்க ஒரு கோப்புறையைத் தேர்ந்தெடுக்கவும். கோப்பு பெயருக்கு கீழே உள்ள அம்புக்குறியைக் கிளிக் செய்தால் கோப்புறைகளின் பட்டியலுடன் ஒரு சாளரம் திறக்கும்.
9 ஆவணத்தை சேமிக்க ஒரு கோப்புறையைத் தேர்ந்தெடுக்கவும். கோப்பு பெயருக்கு கீழே உள்ள அம்புக்குறியைக் கிளிக் செய்தால் கோப்புறைகளின் பட்டியலுடன் ஒரு சாளரம் திறக்கும்.  10 "சேமி" என்பதைத் தேர்ந்தெடுக்கவும். இது கோப்பை PDF வடிவத்தில் சேமிக்கும்.
10 "சேமி" என்பதைத் தேர்ந்தெடுக்கவும். இது கோப்பை PDF வடிவத்தில் சேமிக்கும்.
5 இன் முறை 2: விண்டோஸில் வேர்ட் ஆவணத்திலிருந்து PDF ஐ உருவாக்கவும்
 1 PDF கிரியேட்டர் மென்பொருளைப் பதிவிறக்கவும். PDFCreator, PDF தொழிற்சாலை புரோ மற்றும் PrimoPDF உட்பட பல இலவச PDF உருவாக்கும் மென்பொருட்கள் உள்ளன. இந்த நிரல்களை நீங்கள் இணையத்தில் கண்டு பதிவிறக்கம் செய்யலாம்.
1 PDF கிரியேட்டர் மென்பொருளைப் பதிவிறக்கவும். PDFCreator, PDF தொழிற்சாலை புரோ மற்றும் PrimoPDF உட்பட பல இலவச PDF உருவாக்கும் மென்பொருட்கள் உள்ளன. இந்த நிரல்களை நீங்கள் இணையத்தில் கண்டு பதிவிறக்கம் செய்யலாம். - உங்கள் கணினியில் ஏற்கனவே அடோப் அக்ரோபேட் ப்ரோ (PDF ஐ உருவாக்குவதற்கு) அல்லது அடோப் ரீடர் (PDF ஐப் படிப்பதற்கும் பார்ப்பதற்கும்) போன்ற PDF உருவாக்கும் நிரல் உங்கள் கணினியில் ஏற்கனவே உள்ளது. பதிவிறக்கம் செய்வதற்கு முன் உங்கள் கணினியில் ஒரு PDF உருவாக்கும் நிரலைப் பார்க்கவும்.
 2 மைக்ரோசாஃப்ட் வேர்டைத் திறக்கவும்.
2 மைக்ரோசாஃப்ட் வேர்டைத் திறக்கவும். 3 ஒரு ஆவணத்தை உருவாக்கவும். நீங்கள் PDF வடிவத்திற்கு மாற்றும் ஆவணத்தை உருவாக்க Microsoft Word ஐப் பயன்படுத்தவும். நீங்கள் மாற்ற விரும்பும் ஆவணத்தை ஏற்கனவே உருவாக்கியிருந்தால், அதைத் திறக்கவும்.
3 ஒரு ஆவணத்தை உருவாக்கவும். நீங்கள் PDF வடிவத்திற்கு மாற்றும் ஆவணத்தை உருவாக்க Microsoft Word ஐப் பயன்படுத்தவும். நீங்கள் மாற்ற விரும்பும் ஆவணத்தை ஏற்கனவே உருவாக்கியிருந்தால், அதைத் திறக்கவும்.  4 "கோப்பு" என்பதைக் கிளிக் செய்யவும்.
4 "கோப்பு" என்பதைக் கிளிக் செய்யவும். 5 அச்சிடு என்பதைக் கிளிக் செய்யவும்.
5 அச்சிடு என்பதைக் கிளிக் செய்யவும். 6 ஒரு PDF அச்சுப்பொறியைத் தேர்ந்தெடுக்கவும். நீங்கள் உருவாக்க விரும்பும் PDF கோப்புக்கான விருப்பங்களை அமைக்கவும்.
6 ஒரு PDF அச்சுப்பொறியைத் தேர்ந்தெடுக்கவும். நீங்கள் உருவாக்க விரும்பும் PDF கோப்புக்கான விருப்பங்களை அமைக்கவும்.  7 அச்சிடு என்பதைக் கிளிக் செய்யவும். ஆவணம் உண்மையில் அச்சிடப்படாது (காகிதத்தில்), ஆனால் PDF ஆக மாற்றப்படும்.
7 அச்சிடு என்பதைக் கிளிக் செய்யவும். ஆவணம் உண்மையில் அச்சிடப்படாது (காகிதத்தில்), ஆனால் PDF ஆக மாற்றப்படும்.
5 இன் முறை 3: ஒரு ஆன்லைன் மாற்றி பயன்படுத்தி
 1 நம்பகமான மற்றும் இலவச ஆன்லைன் மாற்றி கண்டுபிடிக்கவும். அவற்றில் ஒன்று printinpdf
1 நம்பகமான மற்றும் இலவச ஆன்லைன் மாற்றி கண்டுபிடிக்கவும். அவற்றில் ஒன்று printinpdf  2 தேர்வு கோப்பு அல்லது உலாவு என்பதைக் கிளிக் செய்யவும். உங்கள் கோப்புகளில் நீங்கள் மாற்ற விரும்பும் ஒன்றைத் தேர்வுசெய்ய எந்த மாற்றி உங்களுக்கு வாய்ப்பளிக்கும்.
2 தேர்வு கோப்பு அல்லது உலாவு என்பதைக் கிளிக் செய்யவும். உங்கள் கோப்புகளில் நீங்கள் மாற்ற விரும்பும் ஒன்றைத் தேர்வுசெய்ய எந்த மாற்றி உங்களுக்கு வாய்ப்பளிக்கும்.  3 நீங்கள் மாற்ற வேண்டிய பல கோப்புகளைத் தேர்ந்தெடுக்கவும். பெரும்பாலான ஆன்லைன் மாற்றிகள் தேர்வை ஒரு மாற்றத்திற்கு மூன்று கோப்புகளாகக் கட்டுப்படுத்துகின்றன.
3 நீங்கள் மாற்ற வேண்டிய பல கோப்புகளைத் தேர்ந்தெடுக்கவும். பெரும்பாலான ஆன்லைன் மாற்றிகள் தேர்வை ஒரு மாற்றத்திற்கு மூன்று கோப்புகளாகக் கட்டுப்படுத்துகின்றன.  4 "PDF க்கு மாற்று" என்பதைக் கிளிக் செய்யவும். மாற்று செயல்முறை பல நிமிடங்கள் ஆகலாம், குறிப்பாக உங்களிடம் பல கோப்புகள் இருந்தால். செயல்முறை முடிந்ததும், உங்கள் கோப்புகள் பதிவிறக்கம் செய்யத் தயாராக இருப்பதாக உங்களுக்குத் தெரிவிக்கப்படும்.
4 "PDF க்கு மாற்று" என்பதைக் கிளிக் செய்யவும். மாற்று செயல்முறை பல நிமிடங்கள் ஆகலாம், குறிப்பாக உங்களிடம் பல கோப்புகள் இருந்தால். செயல்முறை முடிந்ததும், உங்கள் கோப்புகள் பதிவிறக்கம் செய்யத் தயாராக இருப்பதாக உங்களுக்குத் தெரிவிக்கப்படும்.  5 PDF கோப்புகளைப் பதிவிறக்கவும். அவற்றைக் கிளிக் செய்து பதிவிறக்கம் முடிவடையும் வரை காத்திருக்கவும்.
5 PDF கோப்புகளைப் பதிவிறக்கவும். அவற்றைக் கிளிக் செய்து பதிவிறக்கம் முடிவடையும் வரை காத்திருக்கவும்.  6 உங்கள் கணினியில் கோப்புகளை சேமிக்கவும். PDF கோப்புகளை உருவாக்கி முடித்துவிட்டீர்கள்.
6 உங்கள் கணினியில் கோப்புகளை சேமிக்கவும். PDF கோப்புகளை உருவாக்கி முடித்துவிட்டீர்கள்.
5 இன் முறை 4: கூகுள் குரோம் உலாவியைப் பயன்படுத்துதல்
 1 Google Chrome உலாவியைத் தொடங்கவும்.
1 Google Chrome உலாவியைத் தொடங்கவும். 2முகவரி பட்டியில் தரவை உள்ளிடவும்: உரை / html, html contenteditable>
2முகவரி பட்டியில் தரவை உள்ளிடவும்: உரை / html, html contenteditable>  3 படங்களை நகலெடுத்து ஒட்டவும்.
3 படங்களை நகலெடுத்து ஒட்டவும். 4 பின்வரும் விசைப்பலகை குறுக்குவழிகளைப் பயன்படுத்தி உங்கள் உரையை வடிவமைக்கவும்:
4 பின்வரும் விசைப்பலகை குறுக்குவழிகளைப் பயன்படுத்தி உங்கள் உரையை வடிவமைக்கவும்:- Ctrl + U = அடிக்கோடு
- Ctrl + I = சாய்வு
- Ctrl + B = தடித்த
- Ctrl + C = நகல்
- Ctrl + V = ஒட்டவும்
- Ctrl + X = வெட்டு
- Ctrl + Z = செயல்தவிர்
- Ctrl + Y = மீண்டும் செய்யவும்
- Ctrl + A = அனைத்தையும் தேர்ந்தெடுக்கவும்
- Ctrl + Shift + Z = எளிய உரையாக ஒட்டவும்
- Ctrl + F = கண்டுபிடி
- Ctrl + P = அச்சு
 5 கோப்பை சேமிக்கவும். "PDF ஆக சேமி" என்பதைத் தேர்ந்தெடுத்து அச்சுப்பொறியாக அச்சிடவும்.
5 கோப்பை சேமிக்கவும். "PDF ஆக சேமி" என்பதைத் தேர்ந்தெடுத்து அச்சுப்பொறியாக அச்சிடவும்.
5 இன் முறை 5: சோடா PDF ஐப் பயன்படுத்துதல்
 1இலவச சோடா PDF பயன்பாட்டை பதிவிறக்கவும் sodapdf.com
1இலவச சோடா PDF பயன்பாட்டை பதிவிறக்கவும் sodapdf.com 2 நிரலை நிறுவி இயக்கவும். உருவாக்கு என்பதைக் கிளிக் செய்யவும்.ஐந்து விருப்பங்களுடன் ஒரு பட்டியல் திறக்கும்: எந்த கோப்பிலிருந்தும், கிளிப்போர்டிலிருந்து, கோப்புகளை இணைக்கவும், தொகுப்பை இறக்குமதி செய்யவும் அல்லது ஸ்கேனரிலிருந்து.
2 நிரலை நிறுவி இயக்கவும். உருவாக்கு என்பதைக் கிளிக் செய்யவும்.ஐந்து விருப்பங்களுடன் ஒரு பட்டியல் திறக்கும்: எந்த கோப்பிலிருந்தும், கிளிப்போர்டிலிருந்து, கோப்புகளை இணைக்கவும், தொகுப்பை இறக்குமதி செய்யவும் அல்லது ஸ்கேனரிலிருந்து.  3 "எந்த கோப்பிலிருந்தும்." எந்த வடிவத்தின் கோப்பிலிருந்தும் ஒரு PDF ஆவணத்தை உருவாக்க உங்களை அனுமதிக்கிறது. உதாரணமாக, "JPEG to PDF". நீங்கள் மாற்ற விரும்பும் கோப்பைத் தேர்ந்தெடுத்து "திற" என்பதைக் கிளிக் செய்யவும்.
3 "எந்த கோப்பிலிருந்தும்." எந்த வடிவத்தின் கோப்பிலிருந்தும் ஒரு PDF ஆவணத்தை உருவாக்க உங்களை அனுமதிக்கிறது. உதாரணமாக, "JPEG to PDF". நீங்கள் மாற்ற விரும்பும் கோப்பைத் தேர்ந்தெடுத்து "திற" என்பதைக் கிளிக் செய்யவும்.  4 "கிளிப்போர்டிலிருந்து." நீங்கள் கிளிப்போர்டுக்கு நகலெடுத்ததில் இருந்து இது ஒரு PDF ஆவணத்தை உருவாக்கும். இது ஒரு படம் அல்லது உரையாக இருக்கலாம். "கிளிப்போர்டிலிருந்து" என்பதைக் கிளிக் செய்யவும், PDF கோப்பு தாமதமின்றி உருவாக்கப்படும்.
4 "கிளிப்போர்டிலிருந்து." நீங்கள் கிளிப்போர்டுக்கு நகலெடுத்ததில் இருந்து இது ஒரு PDF ஆவணத்தை உருவாக்கும். இது ஒரு படம் அல்லது உரையாக இருக்கலாம். "கிளிப்போர்டிலிருந்து" என்பதைக் கிளிக் செய்யவும், PDF கோப்பு தாமதமின்றி உருவாக்கப்படும்.  5 "கோப்புகளை இணை". இந்த விருப்பம் நிரலில் பல கோப்புகளை ஏற்றவும் மற்றும் அவர்களிடமிருந்து ஒரு PDF ஆவணத்தை உருவாக்கவும் அனுமதிக்கும். நீங்கள் ஒரு நேரத்தில் அல்லது முழு கோப்புறையாக கோப்புகளை பதிவேற்றலாம்.
5 "கோப்புகளை இணை". இந்த விருப்பம் நிரலில் பல கோப்புகளை ஏற்றவும் மற்றும் அவர்களிடமிருந்து ஒரு PDF ஆவணத்தை உருவாக்கவும் அனுமதிக்கும். நீங்கள் ஒரு நேரத்தில் அல்லது முழு கோப்புறையாக கோப்புகளை பதிவேற்றலாம்.  6 "தொகுப்பு இறக்குமதி". இந்த விருப்பம் நிரலில் பல கோப்புகளை ஏற்றவும் மற்றும் அவர்களிடமிருந்து பல PDF ஆவணங்களை உருவாக்கவும் அனுமதிக்கும். நீங்கள் ஒரு நேரத்தில் அல்லது முழு கோப்புறையாக கோப்புகளை பதிவேற்றலாம்.
6 "தொகுப்பு இறக்குமதி". இந்த விருப்பம் நிரலில் பல கோப்புகளை ஏற்றவும் மற்றும் அவர்களிடமிருந்து பல PDF ஆவணங்களை உருவாக்கவும் அனுமதிக்கும். நீங்கள் ஒரு நேரத்தில் அல்லது முழு கோப்புறையாக கோப்புகளை பதிவேற்றலாம்.  7 "ஸ்கேனரிலிருந்து". ஸ்கேன் செய்யப்பட்ட ஆவணத்திலிருந்து நேரடியாக PDF ஐ உருவாக்க இந்த விருப்பம் உங்களை அனுமதிக்கும். உள்ளீட்டு அமைப்புகளில், நீங்கள் பயன்படுத்த விரும்பும் ஸ்கேனர், தீர்மானம் மற்றும் ஆவணத்தைத் தேர்ந்தெடுக்கலாம். வெளியீட்டு அமைப்புகளில், நீங்கள் ஒரு PDF கோப்பை ஒரு புதிய கோப்பாக உருவாக்க, ஏற்கனவே உள்ள ஆவணத்துடன் இணைக்க அல்லது ஒரு படமாக உருவாக்க தேர்வு செய்யலாம். இறுதி ஆவணத்தை பல கோப்புகளாகப் பிரித்து OCR நிரலுடன் செயலாக்க உங்களுக்கு விருப்பம் உள்ளது.
7 "ஸ்கேனரிலிருந்து". ஸ்கேன் செய்யப்பட்ட ஆவணத்திலிருந்து நேரடியாக PDF ஐ உருவாக்க இந்த விருப்பம் உங்களை அனுமதிக்கும். உள்ளீட்டு அமைப்புகளில், நீங்கள் பயன்படுத்த விரும்பும் ஸ்கேனர், தீர்மானம் மற்றும் ஆவணத்தைத் தேர்ந்தெடுக்கலாம். வெளியீட்டு அமைப்புகளில், நீங்கள் ஒரு PDF கோப்பை ஒரு புதிய கோப்பாக உருவாக்க, ஏற்கனவே உள்ள ஆவணத்துடன் இணைக்க அல்லது ஒரு படமாக உருவாக்க தேர்வு செய்யலாம். இறுதி ஆவணத்தை பல கோப்புகளாகப் பிரித்து OCR நிரலுடன் செயலாக்க உங்களுக்கு விருப்பம் உள்ளது.
குறிப்புகள்
- நீங்கள் ஏற்கனவே PDF ஆக சேமித்திருந்தாலும், அசல் கோப்பை எப்போதும் வைத்திருங்கள். இந்த வழியில் ஆவணத்தைத் திருத்துவது எளிது.
- உரையில் உள்ள இணைப்புகள் PDF இல் வேலை செய்யாது, எனவே நீங்கள் முழு URL ஐ (http://something.com) உள்ளிடுவதை உறுதிசெய்து, உரை இணைப்பை (ஹைப்பர்லிங்க்) உருவாக்க வேண்டாம்.