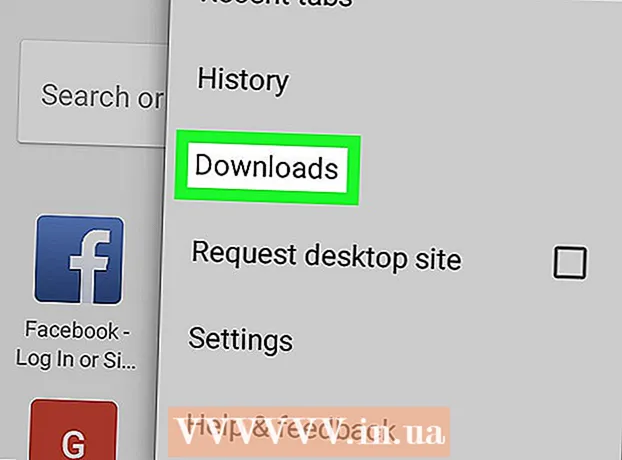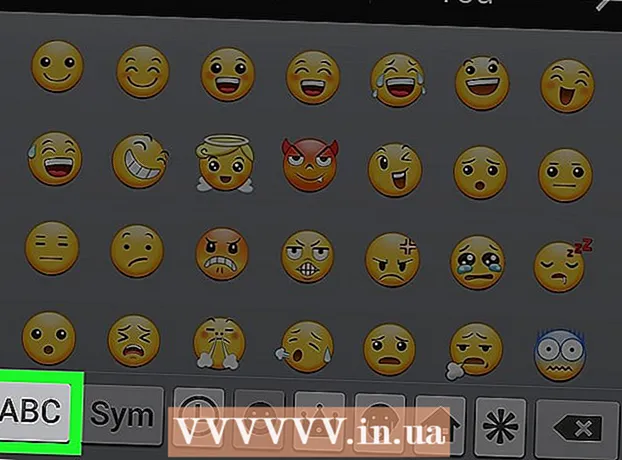நூலாசிரியர்:
Ellen Moore
உருவாக்கிய தேதி:
18 ஜனவரி 2021
புதுப்பிப்பு தேதி:
1 ஜூலை 2024
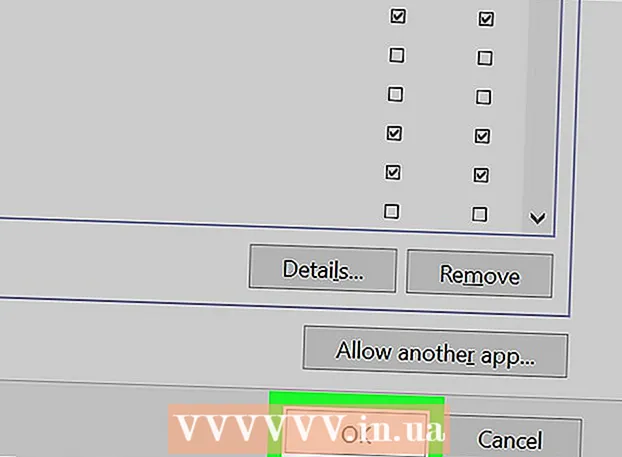
உள்ளடக்கம்
- படிகள்
- முறை 2 இல் 1: ஒரு நிரலை எவ்வாறு தடுப்பது
- முறை 2 இல் 2: நிரலை தற்காலிகமாக முடக்குவது எப்படி
- குறிப்புகள்
- எச்சரிக்கைகள்
இந்த கட்டுரையில், ஃபயர்வாலில் நெட்வொர்க்கை அணுகுவதிலிருந்து ஒரு நிரலை எவ்வாறு தடுப்பது என்பதை நாங்கள் உங்களுக்குக் காண்பிப்போம். இதைச் செய்ய, நிர்வாகியாக உள்நுழைக. ஃபயர்வாலில் ஒரு புரோகிராமைத் தடுப்பது உங்கள் கணினியில் இயங்குவதைத் தடுக்காது என்பதை நினைவில் கொள்ளுங்கள்.
படிகள்
முறை 2 இல் 1: ஒரு நிரலை எவ்வாறு தடுப்பது
 1 தொடக்க மெனுவைத் திறக்கவும்
1 தொடக்க மெனுவைத் திறக்கவும்  . திரையின் கீழ் இடது மூலையில் உள்ள விண்டோஸ் லோகோவைக் கிளிக் செய்யவும்.
. திரையின் கீழ் இடது மூலையில் உள்ள விண்டோஸ் லோகோவைக் கிளிக் செய்யவும்.  2 உங்கள் ஃபயர்வாலைத் திறக்கவும். உள்ளிடவும் ஃபயர்வால், பின்னர் ஸ்டார்ட் மெனுவின் மேலே உள்ள விண்டோஸ் ஃபயர்வாலைக் கிளிக் செய்யவும்.
2 உங்கள் ஃபயர்வாலைத் திறக்கவும். உள்ளிடவும் ஃபயர்வால், பின்னர் ஸ்டார்ட் மெனுவின் மேலே உள்ள விண்டோஸ் ஃபயர்வாலைக் கிளிக் செய்யவும்.  3 கிளிக் செய்யவும் கூடுதல் விருப்பங்கள். இது சாளரத்தின் மேல் இடது மூலையில் உள்ள இணைப்பு.
3 கிளிக் செய்யவும் கூடுதல் விருப்பங்கள். இது சாளரத்தின் மேல் இடது மூலையில் உள்ள இணைப்பு.  4 கிளிக் செய்யவும் வெளிச்செல்லும் விதி. இந்த தாவல் சாளரத்தின் இடது பக்கத்தில் உள்ளது.
4 கிளிக் செய்யவும் வெளிச்செல்லும் விதி. இந்த தாவல் சாளரத்தின் இடது பக்கத்தில் உள்ளது.  5 கிளிக் செய்யவும் விதியை உருவாக்கவும். இது சாளரத்தின் மேல் வலது மூலையில் உள்ளது. ஃபயர்வால் விதியை உருவாக்க ஒரு புதிய சாளரம் திறக்கும்.
5 கிளிக் செய்யவும் விதியை உருவாக்கவும். இது சாளரத்தின் மேல் வலது மூலையில் உள்ளது. ஃபயர்வால் விதியை உருவாக்க ஒரு புதிய சாளரம் திறக்கும்.  6 "நிரலுக்கு" அடுத்த பெட்டியை சரிபார்க்கவும். பக்கத்தின் மேல் இந்த விருப்பத்தை நீங்கள் காணலாம்.
6 "நிரலுக்கு" அடுத்த பெட்டியை சரிபார்க்கவும். பக்கத்தின் மேல் இந்த விருப்பத்தை நீங்கள் காணலாம்.  7 கிளிக் செய்யவும் மேலும். இந்த பொத்தான் சாளரத்தின் கீழே உள்ளது.
7 கிளிக் செய்யவும் மேலும். இந்த பொத்தான் சாளரத்தின் கீழே உள்ளது.  8 ஒரு நிரலைத் தேர்ந்தெடுக்கவும். நிரலின் பாதையை சுட்டிக்காட்ட இதைச் செய்யுங்கள்:
8 ஒரு நிரலைத் தேர்ந்தெடுக்கவும். நிரலின் பாதையை சுட்டிக்காட்ட இதைச் செய்யுங்கள்: - "நிரல் பாதை" க்கு அடுத்த பெட்டியை சரிபார்த்து "உலாவு" என்பதைக் கிளிக் செய்யவும்;
- சாளரத்தின் இடது பக்கத்தில் "இந்த பிசி" என்பதைக் கிளிக் செய்யவும்;
- கீழே உருட்டி உங்கள் வன்வட்டத்தின் பெயரை இருமுறை சொடுக்கவும் (எடுத்துக்காட்டாக, "C:");
- "நிரல் கோப்புகள்" கோப்புறையில் இருமுறை கிளிக் செய்யவும்;
- நீங்கள் தடுக்க விரும்பும் நிரல் வேறு கோப்புறையில் அமைந்திருந்தால், அதற்குச் செல்லவும்.
- நிரல் கோப்புறையைக் கண்டறிந்து அதன் மீது இரட்டை சொடுக்கவும்;
- நிரலின் EXE கோப்பில் கிளிக் செய்யவும்.
 9 நிரல் பாதையை நகலெடுக்கவும். பாதையை முன்னிலைப்படுத்த சாளரத்தின் மேலே உள்ள முகவரி பட்டியில் கிளிக் செய்யவும், பின்னர் கிளிக் செய்யவும் Ctrl+சிஅதை நகலெடுக்க.
9 நிரல் பாதையை நகலெடுக்கவும். பாதையை முன்னிலைப்படுத்த சாளரத்தின் மேலே உள்ள முகவரி பட்டியில் கிளிக் செய்யவும், பின்னர் கிளிக் செய்யவும் Ctrl+சிஅதை நகலெடுக்க. - இது அவசியமானது, ஏனெனில் விண்டோஸ் ஃபயர்வாலில் திறக்கும் போது கோப்புக்கான பாதையை மாற்றும், இதன் மூலம் விதியை மீறும். இதை தவிர்க்க, கோப்பு பாதையை கைமுறையாக செருகவும்.
 10 கிளிக் செய்யவும் திற. இது சாளரத்தின் கீழ்-வலது மூலையில் உள்ளது.
10 கிளிக் செய்யவும் திற. இது சாளரத்தின் கீழ்-வலது மூலையில் உள்ளது.  11 நிரல் பெயருக்கு முன்னால் உள்ள பாதையை நகலெடுக்கப்பட்ட பாதையுடன் மாற்றவும். அப்ளிகேஷன் பெயருக்கு முன் கடைசி பேக்ஸ்லாஷ் வரை புரோகிராம் பாத் பாதையில் உள்ள பாதையை முன்னிலைப்படுத்தி, பின்னர் அழுத்தவும் Ctrl+விநகலெடுக்கப்பட்ட பாதையை ஒட்டுவதற்கு.
11 நிரல் பெயருக்கு முன்னால் உள்ள பாதையை நகலெடுக்கப்பட்ட பாதையுடன் மாற்றவும். அப்ளிகேஷன் பெயருக்கு முன் கடைசி பேக்ஸ்லாஷ் வரை புரோகிராம் பாத் பாதையில் உள்ள பாதையை முன்னிலைப்படுத்தி, பின்னர் அழுத்தவும் Ctrl+விநகலெடுக்கப்பட்ட பாதையை ஒட்டுவதற்கு. - எடுத்துக்காட்டாக, "C: Program Files Google Application chrome.exe" இல் Chrome ஐத் தடுக்க, " chrome.exe" தவிர எல்லாவற்றையும் தேர்ந்தெடுத்து நகலெடுக்கப்பட்ட பாதையை மாற்றவும்.
- பாதையின் முடிவில் நிரலின் பெயர் மற்றும் நீட்டிப்பை மாற்ற வேண்டாம், இல்லையெனில் விதி வேலை செய்யாது.
 12 மூன்று முறை அழுத்தவும் மேலும். இது சாளரத்தின் கீழ்-வலது பக்கத்தில் உள்ளது. நீங்கள் கடைசி பக்கத்திற்கு அழைத்துச் செல்லப்படுவீர்கள்.
12 மூன்று முறை அழுத்தவும் மேலும். இது சாளரத்தின் கீழ்-வலது பக்கத்தில் உள்ளது. நீங்கள் கடைசி பக்கத்திற்கு அழைத்துச் செல்லப்படுவீர்கள்.  13 விதிக்கு ஒரு பெயரை உள்ளிடவும். மேல் வரிசையில் செய்யுங்கள்.
13 விதிக்கு ஒரு பெயரை உள்ளிடவும். மேல் வரிசையில் செய்யுங்கள். - உதாரணமாக, நீங்கள் Google Chrome ஐத் தடுக்கிறீர்கள் என்றால், "Block Chrome" என்ற விதியை பெயரிடுங்கள்.
 14 கிளிக் செய்யவும் முடிக்க. இந்த பொத்தான் சாளரத்தின் கீழே உள்ளது. விதி சேமிக்கப்படும் மற்றும் நடைமுறைக்கு வரும்; இப்போது நிரலை இணையத்துடன் இணைக்க முடியாது (நீங்கள் விதியை அகற்றும் அல்லது முடக்கும் வரை).
14 கிளிக் செய்யவும் முடிக்க. இந்த பொத்தான் சாளரத்தின் கீழே உள்ளது. விதி சேமிக்கப்படும் மற்றும் நடைமுறைக்கு வரும்; இப்போது நிரலை இணையத்துடன் இணைக்க முடியாது (நீங்கள் விதியை அகற்றும் அல்லது முடக்கும் வரை).
முறை 2 இல் 2: நிரலை தற்காலிகமாக முடக்குவது எப்படி
 1 தொடக்க மெனுவைத் திறக்கவும்
1 தொடக்க மெனுவைத் திறக்கவும்  . திரையின் கீழ் இடது மூலையில் உள்ள விண்டோஸ் லோகோவைக் கிளிக் செய்யவும் அல்லது விசையை அழுத்தவும் வெற்றி.
. திரையின் கீழ் இடது மூலையில் உள்ள விண்டோஸ் லோகோவைக் கிளிக் செய்யவும் அல்லது விசையை அழுத்தவும் வெற்றி.  2 உங்கள் ஃபயர்வாலைத் திறக்கவும். உள்ளிடவும் ஃபயர்வால், பின்னர் ஸ்டார்ட் மெனுவின் மேலே உள்ள விண்டோஸ் ஃபயர்வாலைக் கிளிக் செய்யவும்.
2 உங்கள் ஃபயர்வாலைத் திறக்கவும். உள்ளிடவும் ஃபயர்வால், பின்னர் ஸ்டார்ட் மெனுவின் மேலே உள்ள விண்டோஸ் ஃபயர்வாலைக் கிளிக் செய்யவும்.  3 கிளிக் செய்யவும் விண்டோஸ் ஃபயர்வால் வழியாக ஒரு நிரல் அல்லது கூறு இயங்க அனுமதிக்கவும். ஃபயர்வால் சாளரத்தின் மேல் இடது மூலையில் இந்த விருப்பத்தை நீங்கள் காணலாம்.
3 கிளிக் செய்யவும் விண்டோஸ் ஃபயர்வால் வழியாக ஒரு நிரல் அல்லது கூறு இயங்க அனுமதிக்கவும். ஃபயர்வால் சாளரத்தின் மேல் இடது மூலையில் இந்த விருப்பத்தை நீங்கள் காணலாம்.  4 கிளிக் செய்யவும் அளவுருக்களை மாற்றவும். சாளரத்தின் மேல் வலது மூலையில் இந்த விருப்பத்தை நீங்கள் காணலாம் (நிறுவப்பட்ட நிரல்களின் பட்டியலுக்கு மேலே).
4 கிளிக் செய்யவும் அளவுருக்களை மாற்றவும். சாளரத்தின் மேல் வலது மூலையில் இந்த விருப்பத்தை நீங்கள் காணலாம் (நிறுவப்பட்ட நிரல்களின் பட்டியலுக்கு மேலே). - பாப்-அப் சாளரத்தில், ஆம் என்பதைக் கிளிக் செய்யவும்.
- நிர்வாகி உரிமைகள் இல்லாமல் நீங்கள் ஃபயர்வால் அமைப்புகளை மாற்ற முடியாது.
 5 நீங்கள் தடுக்க விரும்பும் நிரலைக் கண்டறியவும். ஃபயர்வால் தடுக்கப்பட்ட அல்லது தடுக்கப்படாத நிரல்கள் பக்கத்தின் மையத்தில் தோன்றும். நிரல்களின் பட்டியலை உருட்டி, நீங்கள் விரும்பும் நிரலைக் கண்டறியவும்.
5 நீங்கள் தடுக்க விரும்பும் நிரலைக் கண்டறியவும். ஃபயர்வால் தடுக்கப்பட்ட அல்லது தடுக்கப்படாத நிரல்கள் பக்கத்தின் மையத்தில் தோன்றும். நிரல்களின் பட்டியலை உருட்டி, நீங்கள் விரும்பும் நிரலைக் கண்டறியவும்.  6 நிரலை பட்டியலில் சேர்க்கவும் (தேவைப்பட்டால்). நீங்கள் விரும்பும் நிரல் பட்டியலில் இல்லை என்றால், அதைச் சேர்க்கவும்:
6 நிரலை பட்டியலில் சேர்க்கவும் (தேவைப்பட்டால்). நீங்கள் விரும்பும் நிரல் பட்டியலில் இல்லை என்றால், அதைச் சேர்க்கவும்: - பட்டியலின் கீழ் "மற்றொரு நிரலை அனுமதி" என்பதைக் கிளிக் செய்யவும்;
- "உலாவு" என்பதைக் கிளிக் செய்யவும்;
- நிரல் கோப்புறையைத் திறந்து அதில் நிரலின் EXE கோப்பைக் கண்டறியவும்;
- EXE கோப்பில் கிளிக் செய்யவும்;
- "திற" என்பதைக் கிளிக் செய்யவும், நிரலின் பெயரைக் கிளிக் செய்யவும், பின்னர் நிரல் தானாகவே சேர்க்கப்படாவிட்டால் "சேர்" என்பதைக் கிளிக் செய்யவும்.
 7 நிரலின் இடதுபுறத்தில் உள்ள செக்மார்க் மீது கிளிக் செய்யவும். காசோலை குறி மறைந்துவிடும் - இதன் பொருள் நிரல் விண்டோஸ் ஃபயர்வாலில் தடுக்கப்பட்டுள்ளது.
7 நிரலின் இடதுபுறத்தில் உள்ள செக்மார்க் மீது கிளிக் செய்யவும். காசோலை குறி மறைந்துவிடும் - இதன் பொருள் நிரல் விண்டோஸ் ஃபயர்வாலில் தடுக்கப்பட்டுள்ளது. - அத்தகைய தேர்வுப்பெட்டி இல்லை என்றால், விண்டோஸ் ஃபயர்வால் ஏற்கனவே நிரலைத் தடுக்கிறது.
- திட்டத்தின் வலதுபுறத்தில் இரண்டு தேர்வுப்பெட்டிகளை விடுங்கள் ("வீடு அல்லது வேலை (தனியார்)" மற்றும் "பொது" விருப்பங்களுக்கு).
 8 கிளிக் செய்யவும் சரி. இந்த பொத்தான் சாளரத்தின் கீழே உள்ளது. மாற்றங்கள் சேமிக்கப்படும், மேலும் நிரலை இணையத்துடன் இணைக்க முடியாது.
8 கிளிக் செய்யவும் சரி. இந்த பொத்தான் சாளரத்தின் கீழே உள்ளது. மாற்றங்கள் சேமிக்கப்படும், மேலும் நிரலை இணையத்துடன் இணைக்க முடியாது.
குறிப்புகள்
- ஃபயர்வாலில் ஒரு நிரலைத் தடுப்பதன் மூலம், உங்கள் கணினியை மெதுவாக்கும் தீம்பொருள் உங்கள் கணினியில் நுழையாது.
- நீங்கள் விரும்பும் நிரல் எங்குள்ளது என்று உங்களுக்குத் தெரியாவிட்டால், நிரலின் குறுக்குவழியில் வலது கிளிக் செய்து கோப்பு இருப்பிடத்தைக் கிளிக் செய்யவும்.
எச்சரிக்கைகள்
- ஃபயர்வாலில் ஒரு புரோகிராமை நீங்கள் தடுத்தால், சில விண்டோஸ் செயல்முறைகள் வேலை செய்வதை நிறுத்தலாம்.