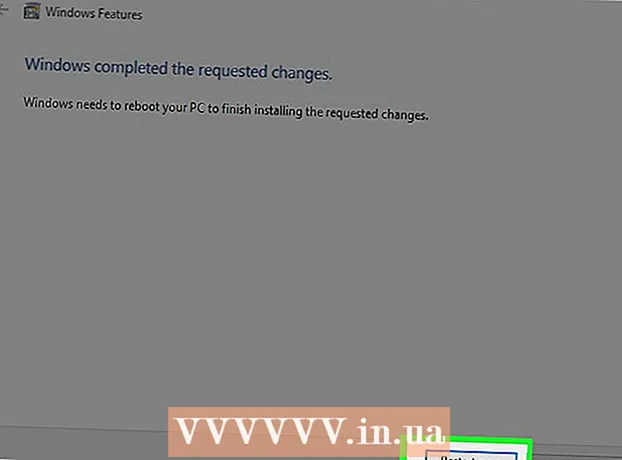நூலாசிரியர்:
Eric Farmer
உருவாக்கிய தேதி:
3 மார்ச் 2021
புதுப்பிப்பு தேதி:
1 ஜூலை 2024

உள்ளடக்கம்
- படிகள்
- முறை 5 இல் 1: குரோம்
- 5 இன் முறை 2: பயர்பாக்ஸ்
- 5 இன் முறை 3: மைக்ரோசாப்ட் எட்ஜ்
- 5 இன் முறை 4: சஃபாரி
- 5 இன் முறை 5: ஐபோன்
- குறிப்புகள்
- எச்சரிக்கைகள்
இந்த கட்டுரையில், உங்கள் கணினி மற்றும் ஐபோனில் உலாவி விளம்பர தடுப்பானை எவ்வாறு நிறுவுவது மற்றும் பயன்படுத்துவது என்பதை நாங்கள் உங்களுக்குக் காண்பிப்போம்; ஆண்ட்ராய்டில் விளம்பரத் தடுப்பானைப் பதிவிறக்க முடியாது. உலாவியைச் சார்ந்தது சிறந்த விளம்பரத் தடுப்பான். எல்லா விளம்பரங்களையும் நீங்கள் தடுக்க முடியாது என்பதை நினைவில் கொள்ளுங்கள், எனவே அவ்வப்போது அவை இன்னும் தோன்றும்.
படிகள்
முறை 5 இல் 1: குரோம்
 1 Google Chrome ஐத் தொடங்கவும்
1 Google Chrome ஐத் தொடங்கவும்  . மஞ்சள்-பச்சை-சிவப்பு-நீல வட்டம் ஐகானைக் கிளிக் செய்யவும்.
. மஞ்சள்-பச்சை-சிவப்பு-நீல வட்டம் ஐகானைக் கிளிக் செய்யவும்.  2 UBlock இணையதளத்தைத் திறக்கவும். இதைச் செய்ய, https://www.ublock.org/ க்குச் செல்லவும்.
2 UBlock இணையதளத்தைத் திறக்கவும். இதைச் செய்ய, https://www.ublock.org/ க்குச் செல்லவும்.  3 கிளிக் செய்யவும் பதிவிறக்க Tamil (பதிவிறக்க Tamil). இந்தப் பொத்தான் பக்கத்தின் நடுவில் உள்ளது; கீழே ஒரு மெனு தோன்றும்.
3 கிளிக் செய்யவும் பதிவிறக்க Tamil (பதிவிறக்க Tamil). இந்தப் பொத்தான் பக்கத்தின் நடுவில் உள்ளது; கீழே ஒரு மெனு தோன்றும்.  4 கிளிக் செய்யவும் குரோம். பதிவிறக்க பொத்தானின் கீழ் மெனுவில் உள்ளது. UBlock நீட்டிப்பு பக்கம் திறக்கும்.
4 கிளிக் செய்யவும் குரோம். பதிவிறக்க பொத்தானின் கீழ் மெனுவில் உள்ளது. UBlock நீட்டிப்பு பக்கம் திறக்கும்.  5 கிளிக் செய்யவும் நிறுவு. இது நீட்டிப்பின் பக்கத்தின் மேல் வலது மூலையில் உள்ளது.
5 கிளிக் செய்யவும் நிறுவு. இது நீட்டிப்பின் பக்கத்தின் மேல் வலது மூலையில் உள்ளது.  6 கிளிக் செய்யவும் நீட்டிப்பை நிறுவவும் கோரிக்கை சாளரத்தில். UBlock நீட்டிப்பு Google Chrome இல் நிறுவப்படும்.
6 கிளிக் செய்யவும் நீட்டிப்பை நிறுவவும் கோரிக்கை சாளரத்தில். UBlock நீட்டிப்பு Google Chrome இல் நிறுவப்படும்.  7 UBlock ஐகானில் வலது கிளிக் செய்யவும். இது ஒரு பர்கண்டி பின்னணியில் வெள்ளை "U" போல் தெரிகிறது மற்றும் Chrome சாளரத்தின் மேல் வலது மூலையில் உள்ளது. கீழ்தோன்றும் மெனு தோன்றும்.
7 UBlock ஐகானில் வலது கிளிக் செய்யவும். இது ஒரு பர்கண்டி பின்னணியில் வெள்ளை "U" போல் தெரிகிறது மற்றும் Chrome சாளரத்தின் மேல் வலது மூலையில் உள்ளது. கீழ்தோன்றும் மெனு தோன்றும். - இந்த ஐகான் இல்லை என்றால், முதலில் Chrome சாளரத்தின் மேல் வலது மூலையில் உள்ள "⋮" ஐ கிளிக் செய்யவும். மெனுவின் மேல் uBlock ஐகான் காட்டப்படும்.
- ஐகானை வலது கிளிக் செய்ய முடியாவிட்டால், ⋮> மேலும் கருவிகள்> நீட்டிப்புகளைக் கிளிக் செய்து uBlock பிரிவைக் கண்டறியவும்.
 8 கிளிக் செய்யவும் அளவுருக்கள். இந்த விருப்பம் மெனுவில் உள்ளது. UBlock அமைப்புகள் மெனு திறக்கும்.
8 கிளிக் செய்யவும் அளவுருக்கள். இந்த விருப்பம் மெனுவில் உள்ளது. UBlock அமைப்புகள் மெனு திறக்கும். - நீட்டிப்புகள் பக்கத்திற்கு நீங்கள் சென்றிருந்தால், uBlock பிரிவின் கீழ் விருப்பங்கள் விருப்பத்தைத் தேடுங்கள்.
 9 தாவலை கிளிக் செய்யவும் மூன்றாம் தரப்பு வடிப்பான்கள். நீங்கள் அதை பக்கத்தின் மேல் காணலாம்.
9 தாவலை கிளிக் செய்யவும் மூன்றாம் தரப்பு வடிப்பான்கள். நீங்கள் அதை பக்கத்தின் மேல் காணலாம்.  10 கிளிக் செய்யவும் இப்பொழுது மேம்படுத்து. இந்த விருப்பத்தை பக்கத்தின் மேல் இடது மூலையில் காணலாம். அனைத்து uBlock வடிப்பான்களும் புதுப்பிக்கப்படும். இனிமேல், உலாவி விளம்பரங்களைத் தடுக்கும்.
10 கிளிக் செய்யவும் இப்பொழுது மேம்படுத்து. இந்த விருப்பத்தை பக்கத்தின் மேல் இடது மூலையில் காணலாம். அனைத்து uBlock வடிப்பான்களும் புதுப்பிக்கப்படும். இனிமேல், உலாவி விளம்பரங்களைத் தடுக்கும். - நீங்கள் விரும்பினால், உலாவியில் சில வகையான தடுப்புகளைச் சேர்க்க, மூன்றாம் தரப்பு வடிப்பான்கள் பக்கத்தில் நீங்கள் விரும்பும் வடிப்பான்களுக்கு அடுத்த பெட்டிகளை சரிபார்க்கவும், ஆனால் இது மெதுவாக்கும்.
5 இன் முறை 2: பயர்பாக்ஸ்
 1 பயர்பாக்ஸைத் தொடங்குங்கள். நீல பின்னணியில் ஆரஞ்சு நரி ஐகானைக் கிளிக் செய்யவும்.
1 பயர்பாக்ஸைத் தொடங்குங்கள். நீல பின்னணியில் ஆரஞ்சு நரி ஐகானைக் கிளிக் செய்யவும்.  2 திற uBlock தோற்றம் நீட்டிப்பு பக்கம். பயர்பாக்ஸின் சமீபத்திய பதிப்பில் யுபிளாக் விளம்பரத் தடுப்பான் கிடைக்கவில்லை, எனவே இதே போன்ற நீட்டிப்பு uBlock Origin ஐ நிறுவவும்.
2 திற uBlock தோற்றம் நீட்டிப்பு பக்கம். பயர்பாக்ஸின் சமீபத்திய பதிப்பில் யுபிளாக் விளம்பரத் தடுப்பான் கிடைக்கவில்லை, எனவே இதே போன்ற நீட்டிப்பு uBlock Origin ஐ நிறுவவும்.  3 கிளிக் செய்யவும் பயர்பாக்ஸில் சேர்க்கவும். இந்தப் பொத்தான் பக்கத்தின் வலது பக்கத்தில் உள்ளது.
3 கிளிக் செய்யவும் பயர்பாக்ஸில் சேர்க்கவும். இந்தப் பொத்தான் பக்கத்தின் வலது பக்கத்தில் உள்ளது.  4 கிளிக் செய்யவும் கூட்டு கோரிக்கை சாளரத்தில். இது சாளரத்தின் மேற்புறத்தில் தோன்றும். UBlock தோற்றம் நீட்டிப்பு பயர்பாக்ஸில் நிறுவப்படும்.
4 கிளிக் செய்யவும் கூட்டு கோரிக்கை சாளரத்தில். இது சாளரத்தின் மேற்புறத்தில் தோன்றும். UBlock தோற்றம் நீட்டிப்பு பயர்பாக்ஸில் நிறுவப்படும்.  5 கிளிக் செய்யவும் சரிகேட்கப்படும் போது. இது சாளரத்தின் மேல் இடதுபுறத்தில் தோன்றும்.
5 கிளிக் செய்யவும் சரிகேட்கப்படும் போது. இது சாளரத்தின் மேல் இடதுபுறத்தில் தோன்றும்.  6 கிளிக் செய்யவும் ☰. பயர்பாக்ஸ் சாளரத்தின் மேல் வலது மூலையில் இந்த ஐகானைக் காணலாம். ஒரு பாப்-அப் மெனு தோன்றும்.
6 கிளிக் செய்யவும் ☰. பயர்பாக்ஸ் சாளரத்தின் மேல் வலது மூலையில் இந்த ஐகானைக் காணலாம். ஒரு பாப்-அப் மெனு தோன்றும்.  7 கிளிக் செய்யவும் சப்ளிமெண்ட்ஸ். இது பாப்-அப் மெனுவில் உள்ளது. துணை நிரல்கள் பக்கம் திறக்கும்.
7 கிளிக் செய்யவும் சப்ளிமெண்ட்ஸ். இது பாப்-அப் மெனுவில் உள்ளது. துணை நிரல்கள் பக்கம் திறக்கும்.  8 தாவலை கிளிக் செய்யவும் நீட்டிப்புகள். செருகு நிரல்களின் பக்கத்தின் இடது பக்கத்தில் நீங்கள் அதைக் காண்பீர்கள்.
8 தாவலை கிளிக் செய்யவும் நீட்டிப்புகள். செருகு நிரல்களின் பக்கத்தின் இடது பக்கத்தில் நீங்கள் அதைக் காண்பீர்கள்.  9 UBlock தோற்றம் நீட்டிப்பின் விருப்பங்கள் பக்கத்தைத் திறக்கவும். "UBlock தோற்றம்" பகுதியைக் கண்டுபிடித்து அதன் வலதுபுறத்தில் "விருப்பங்கள்" என்பதைக் கிளிக் செய்யவும்.
9 UBlock தோற்றம் நீட்டிப்பின் விருப்பங்கள் பக்கத்தைத் திறக்கவும். "UBlock தோற்றம்" பகுதியைக் கண்டுபிடித்து அதன் வலதுபுறத்தில் "விருப்பங்கள்" என்பதைக் கிளிக் செய்யவும்.  10 கிளிக் செய்யவும் மூன்றாம் தரப்பு வடிப்பான்கள். இந்த தாவல் பக்கத்தின் மேலே உள்ளது.
10 கிளிக் செய்யவும் மூன்றாம் தரப்பு வடிப்பான்கள். இந்த தாவல் பக்கத்தின் மேலே உள்ளது.  11 கிளிக் செய்யவும் இப்பொழுது மேம்படுத்து. இந்த விருப்பம் பக்கத்தின் மேல் இடது மூலையில் அமைந்துள்ளது.அனைத்து யுபிளாக் ஆரிஜின் வடிப்பான்களும் புதுப்பிக்கப்படும், அதாவது, இனிமேல், உலாவி விளம்பரங்களைத் தடுக்கும்.
11 கிளிக் செய்யவும் இப்பொழுது மேம்படுத்து. இந்த விருப்பம் பக்கத்தின் மேல் இடது மூலையில் அமைந்துள்ளது.அனைத்து யுபிளாக் ஆரிஜின் வடிப்பான்களும் புதுப்பிக்கப்படும், அதாவது, இனிமேல், உலாவி விளம்பரங்களைத் தடுக்கும். - நீங்கள் விரும்பினால், உலாவியில் சில வகையான தடுப்புகளைச் சேர்க்க, மூன்றாம் தரப்பு வடிப்பான்கள் பக்கத்தில் நீங்கள் விரும்பும் வடிப்பான்களுக்கு அடுத்த பெட்டிகளை சரிபார்க்கவும், ஆனால் இது மெதுவாக்கும்.
5 இன் முறை 3: மைக்ரோசாப்ட் எட்ஜ்
 1 தொடக்க மெனுவைத் திறக்கவும்
1 தொடக்க மெனுவைத் திறக்கவும்  . திரையின் கீழ் இடது மூலையில் உள்ள விண்டோஸ் லோகோவைக் கிளிக் செய்யவும்.
. திரையின் கீழ் இடது மூலையில் உள்ள விண்டோஸ் லோகோவைக் கிளிக் செய்யவும்.  2 உள்ளிடவும் கடை. இது உங்கள் கணினியில் "ஸ்டோர்" (மைக்ரோசாப்ட் ஆப் ஸ்டோர்) பயன்பாட்டிற்கான தேடலைத் தொடங்குகிறது.
2 உள்ளிடவும் கடை. இது உங்கள் கணினியில் "ஸ்டோர்" (மைக்ரோசாப்ட் ஆப் ஸ்டோர்) பயன்பாட்டிற்கான தேடலைத் தொடங்குகிறது.  3 கிளிக் செய்யவும் கடை. இந்த விருப்பம் ஒரு பை ஐகானால் குறிக்கப்பட்டுள்ளது மற்றும் தொடக்க சாளரத்தின் மேல் உள்ளது. ஸ்டோர் ஆப் தொடங்கப்படும்.
3 கிளிக் செய்யவும் கடை. இந்த விருப்பம் ஒரு பை ஐகானால் குறிக்கப்பட்டுள்ளது மற்றும் தொடக்க சாளரத்தின் மேல் உள்ளது. ஸ்டோர் ஆப் தொடங்கப்படும்.  4 AdBlock பயன்பாட்டைக் கண்டறியவும். சாளரத்தின் மேல் வலது மூலையில் உள்ள தேடல் பட்டியில் கிளிக் செய்து உள்ளிடவும் adblock.
4 AdBlock பயன்பாட்டைக் கண்டறியவும். சாளரத்தின் மேல் வலது மூலையில் உள்ள தேடல் பட்டியில் கிளிக் செய்து உள்ளிடவும் adblock.  5 கிளிக் செய்யவும் Adblock. இந்த பயன்பாட்டிற்கான ஐகான் சிவப்பு பின்னணியில் ஒரு வெள்ளை பனை போல் தெரிகிறது; தேடல் பட்டியின் கீழே உள்ள கீழ்தோன்றும் மெனுவில் ஐகான் தோன்றும். AdBlock பக்கம் திறக்கும்.
5 கிளிக் செய்யவும் Adblock. இந்த பயன்பாட்டிற்கான ஐகான் சிவப்பு பின்னணியில் ஒரு வெள்ளை பனை போல் தெரிகிறது; தேடல் பட்டியின் கீழே உள்ள கீழ்தோன்றும் மெனுவில் ஐகான் தோன்றும். AdBlock பக்கம் திறக்கும்.  6 கிளிக் செய்யவும் பெறு. இந்த பொத்தான் AdBlock பக்கத்தின் இடது பக்கத்தில் உள்ளது. உங்கள் கணினியில் AdBlock ஐ நிறுவும் செயல்முறை தொடங்கும்.
6 கிளிக் செய்யவும் பெறு. இந்த பொத்தான் AdBlock பக்கத்தின் இடது பக்கத்தில் உள்ளது. உங்கள் கணினியில் AdBlock ஐ நிறுவும் செயல்முறை தொடங்கும். - நீங்கள் ஏற்கனவே AdBlock ஐ பதிவிறக்கம் செய்திருந்தால், இந்த பொத்தானை நிறுவு என்று பெயரிடப்படும்.
 7 கிளிக் செய்யவும் ஓடு. AdBlock நிறுவப்பட்டதும் Get பொத்தானுக்கு பதிலாக இந்த பொத்தான் தோன்றும்.
7 கிளிக் செய்யவும் ஓடு. AdBlock நிறுவப்பட்டதும் Get பொத்தானுக்கு பதிலாக இந்த பொத்தான் தோன்றும்.  8 கேட்கும் போது மைக்ரோசாஃப்ட் எட்ஜை தேர்ந்தெடுக்கவும். பாப்-அப் விண்டோவில் மைக்ரோசாஃப்ட் எட்ஜைக் கிளிக் செய்து, சாளரத்தின் கீழே சரி என்பதைக் கிளிக் செய்யவும்.
8 கேட்கும் போது மைக்ரோசாஃப்ட் எட்ஜை தேர்ந்தெடுக்கவும். பாப்-அப் விண்டோவில் மைக்ரோசாஃப்ட் எட்ஜைக் கிளிக் செய்து, சாளரத்தின் கீழே சரி என்பதைக் கிளிக் செய்யவும். - மைக்ரோசாப்ட் எட்ஜ் கேட்காமல் திறந்தால், இந்த படிநிலையைத் தவிர்க்கவும்.
 9 கிளிக் செய்யவும் இயக்கவும் கோரிக்கை சாளரத்தில். இது எட்ஜ் சாளரத்தின் மேல் வலது மூலையில் தோன்றும்.
9 கிளிக் செய்யவும் இயக்கவும் கோரிக்கை சாளரத்தில். இது எட்ஜ் சாளரத்தின் மேல் வலது மூலையில் தோன்றும். - AdBlock க்கான நன்கொடை பக்கத்தை Edge திறக்கும். AdBlock ஐப் பயன்படுத்த பணம் செலுத்தத் தேவையில்லை, ஆனால் இந்த பயன்பாட்டின் டெவலப்பர்களுக்கு நீங்கள் ஒரு சிறிய தொகையை நன்கொடையாக வழங்கலாம்.
 10 AdBlock ஐகானில் வலது கிளிக் செய்யவும். இது எட்ஜ் சாளரத்தின் மேல் வலது மூலையில் உள்ளது. கீழ்தோன்றும் மெனு தோன்றும்.
10 AdBlock ஐகானில் வலது கிளிக் செய்யவும். இது எட்ஜ் சாளரத்தின் மேல் வலது மூலையில் உள்ளது. கீழ்தோன்றும் மெனு தோன்றும்.  11 கிளிக் செய்யவும் ஆட்சி செய்ய. இது கீழ்தோன்றும் மெனுவில் உள்ளது. AdBlock நீட்டிப்பு பக்கம் திறக்கும்.
11 கிளிக் செய்யவும் ஆட்சி செய்ய. இது கீழ்தோன்றும் மெனுவில் உள்ளது. AdBlock நீட்டிப்பு பக்கம் திறக்கும்.  12 கிளிக் செய்யவும் அளவுருக்கள். இந்த விருப்பம் "AdBlock" கீழ் உள்ளது. AdBlock அமைப்புகள் பக்கம் திறக்கும்.
12 கிளிக் செய்யவும் அளவுருக்கள். இந்த விருப்பம் "AdBlock" கீழ் உள்ளது. AdBlock அமைப்புகள் பக்கம் திறக்கும்.  13 "ஊடுருவாத விளம்பரங்களை அனுமதி" என்பதற்கு அடுத்த பெட்டியை தேர்வுநீக்கவும். பக்கத்தின் மேல் இந்த விருப்பத்தை நீங்கள் காணலாம். ஆட் பிளாக் அனுமதிப்பட்டியலில் இருந்து தடையற்ற விளம்பரங்கள் அகற்றப்படும்.
13 "ஊடுருவாத விளம்பரங்களை அனுமதி" என்பதற்கு அடுத்த பெட்டியை தேர்வுநீக்கவும். பக்கத்தின் மேல் இந்த விருப்பத்தை நீங்கள் காணலாம். ஆட் பிளாக் அனுமதிப்பட்டியலில் இருந்து தடையற்ற விளம்பரங்கள் அகற்றப்படும்.  14 தாவலை கிளிக் செய்யவும் வடிகட்டிகள். இது பக்கத்தின் உச்சியில் உள்ளது.
14 தாவலை கிளிக் செய்யவும் வடிகட்டிகள். இது பக்கத்தின் உச்சியில் உள்ளது.  15 ஏற்றுக்கொள்ளக்கூடிய விளம்பரங்களுக்கு அடுத்த பெட்டியைத் தேர்வுநீக்கவும். இது பக்கத்தின் உச்சியில் உள்ளது. AdBlock இன் பதிப்பைப் பொறுத்து, இந்த விருப்பத்தில் தேர்வுப்பெட்டி இருக்காது.
15 ஏற்றுக்கொள்ளக்கூடிய விளம்பரங்களுக்கு அடுத்த பெட்டியைத் தேர்வுநீக்கவும். இது பக்கத்தின் உச்சியில் உள்ளது. AdBlock இன் பதிப்பைப் பொறுத்து, இந்த விருப்பத்தில் தேர்வுப்பெட்டி இருக்காது.  16 கிளிக் செய்யவும் இப்பொழுது மேம்படுத்து. இந்தப் பொத்தான் பக்கத்தின் மேலே உள்ளது. AdBlock வடிப்பான்கள் புதுப்பிக்கப்படும், அதாவது உலாவி இப்போது விளம்பரங்களைத் தடுக்கும்.
16 கிளிக் செய்யவும் இப்பொழுது மேம்படுத்து. இந்தப் பொத்தான் பக்கத்தின் மேலே உள்ளது. AdBlock வடிப்பான்கள் புதுப்பிக்கப்படும், அதாவது உலாவி இப்போது விளம்பரங்களைத் தடுக்கும். - நீங்கள் விரும்பினால், உலாவியில் சில வகையான தடுப்புகளைச் சேர்க்க விரும்பும் வடிப்பான்களுக்கு அடுத்த பெட்டிகளைச் சரிபார்க்கவும், ஆனால் இது மெதுவாக்கும்.
5 இன் முறை 4: சஃபாரி
 1 சஃபாரி தொடங்கவும். நீல திசைகாட்டி ஐகானைக் கிளிக் செய்யவும்; ஐகான் கப்பல்துறையில் அமைந்துள்ளது.
1 சஃபாரி தொடங்கவும். நீல திசைகாட்டி ஐகானைக் கிளிக் செய்யவும்; ஐகான் கப்பல்துறையில் அமைந்துள்ளது.  2 செல்லவும் AdGuard நீட்டிப்பு பக்கம். AdGuard ஒரு கட்டண சேவை என்றாலும், உலாவி நீட்டிப்பு பயன்படுத்த இலவசம்.
2 செல்லவும் AdGuard நீட்டிப்பு பக்கம். AdGuard ஒரு கட்டண சேவை என்றாலும், உலாவி நீட்டிப்பு பயன்படுத்த இலவசம்.  3 கிளிக் செய்யவும் பதிவிறக்க Tamil. இந்த பொத்தான் உலாவி சாளரத்தின் மேல் இடது மூலையில் உள்ளது. AdGuard நீட்டிப்பின் பதிவிறக்க செயல்முறை தொடங்கும்.
3 கிளிக் செய்யவும் பதிவிறக்க Tamil. இந்த பொத்தான் உலாவி சாளரத்தின் மேல் இடது மூலையில் உள்ளது. AdGuard நீட்டிப்பின் பதிவிறக்க செயல்முறை தொடங்கும்.  4 "பதிவிறக்கங்கள்" என்பதைக் கிளிக் செய்யவும். இந்த விருப்பம் அம்பு ஐகானால் குறிக்கப்பட்டுள்ளது மற்றும் சஃபாரி மேல் வலது மூலையில் அமைந்துள்ளது. ஒரு மெனு திறக்கும்.
4 "பதிவிறக்கங்கள்" என்பதைக் கிளிக் செய்யவும். இந்த விருப்பம் அம்பு ஐகானால் குறிக்கப்பட்டுள்ளது மற்றும் சஃபாரி மேல் வலது மூலையில் அமைந்துள்ளது. ஒரு மெனு திறக்கும்.  5 "AdGuard" மீது இருமுறை கிளிக் செய்யவும். இந்த விருப்பம் மெனுவில் உள்ளது.
5 "AdGuard" மீது இருமுறை கிளிக் செய்யவும். இந்த விருப்பம் மெனுவில் உள்ளது.  6 Safari இல் AdGuard நிறுவப்படும் வரை காத்திருங்கள். இதைச் செய்ய நீங்கள் திரையில் உள்ள சில வழிமுறைகளைப் பின்பற்ற வேண்டியிருக்கலாம். AdGuard நிறுவப்பட்டவுடன், நீங்கள் அதன் அமைப்புகளை மாற்ற தேவையில்லை.
6 Safari இல் AdGuard நிறுவப்படும் வரை காத்திருங்கள். இதைச் செய்ய நீங்கள் திரையில் உள்ள சில வழிமுறைகளைப் பின்பற்ற வேண்டியிருக்கலாம். AdGuard நிறுவப்பட்டவுடன், நீங்கள் அதன் அமைப்புகளை மாற்ற தேவையில்லை. - நீங்கள் முதலில் AdGuard இன் நிறுவலை உறுதிப்படுத்த வேண்டும்.
- உங்கள் AdGuard விருப்பங்களை மாற்ற, Safari> Preferences> Extensions> AdGuard என்பதை கிளிக் செய்யவும்.
5 இன் முறை 5: ஐபோன்
 1 AdGuard பயன்பாட்டை நிறுவவும். இது மொபைல் சஃபாரி விளம்பரங்களைத் தடுக்கிறது. ஆப் ஸ்டோரைத் திறக்கவும்
1 AdGuard பயன்பாட்டை நிறுவவும். இது மொபைல் சஃபாரி விளம்பரங்களைத் தடுக்கிறது. ஆப் ஸ்டோரைத் திறக்கவும்  , பின்னர்:
, பின்னர்: - தேடல் என்பதைக் கிளிக் செய்யவும்.
- திரையின் மேல் உள்ள தேடல் பட்டியைத் தட்டவும்.
- உள்ளிடவும் பாதுகாவலர்.
- கண்டுபிடி என்பதைக் கிளிக் செய்யவும்.
- பதிவிறக்கு என்பதைத் தட்டவும்.
- டச் ஐடி சென்சார் தட்டவும் அல்லது உங்கள் ஆப்பிள் ஐடி கடவுச்சொல்லை உள்ளிடவும்.
 2 ஆப் ஸ்டோரை மூடவும். இதைச் செய்ய, ஐபோனில் முகப்பு பொத்தானை அழுத்தவும்.
2 ஆப் ஸ்டோரை மூடவும். இதைச் செய்ய, ஐபோனில் முகப்பு பொத்தானை அழுத்தவும்.  3 அமைப்புகள் பயன்பாட்டைத் தொடங்கவும்
3 அமைப்புகள் பயன்பாட்டைத் தொடங்கவும்  . கியர் வடிவ ஐகானைக் கிளிக் செய்யவும்.
. கியர் வடிவ ஐகானைக் கிளிக் செய்யவும்.  4 கீழே உருட்டி தட்டவும் சஃபாரி. இந்த விருப்பம் பக்கத்தில் குறைவாக அமைந்துள்ளது.
4 கீழே உருட்டி தட்டவும் சஃபாரி. இந்த விருப்பம் பக்கத்தில் குறைவாக அமைந்துள்ளது.  5 கிளிக் செய்யவும் உள்ளடக்க தடுப்பான்கள். பக்கத்தின் நடுவில் இந்த விருப்பத்தை நீங்கள் காணலாம்.
5 கிளிக் செய்யவும் உள்ளடக்க தடுப்பான்கள். பக்கத்தின் நடுவில் இந்த விருப்பத்தை நீங்கள் காணலாம்.  6 வெள்ளை ஸ்லைடரைத் தட்டவும்
6 வெள்ளை ஸ்லைடரைத் தட்டவும்  AdGuard இலிருந்து. இது பச்சை நிறமாக மாறும்
AdGuard இலிருந்து. இது பச்சை நிறமாக மாறும்  ... இனிமேல், சஃபாரி உலாவி விளம்பரங்களைத் தடுக்க AdGuard வடிப்பான்களைப் பயன்படுத்தும்.
... இனிமேல், சஃபாரி உலாவி விளம்பரங்களைத் தடுக்க AdGuard வடிப்பான்களைப் பயன்படுத்தும். - AdGuard வடிப்பான்களைத் திருத்த, AdGuard பயன்பாட்டைத் தொடங்கவும், பிரதான பக்கத்தில் உள்ள வடிப்பான்களைக் கிளிக் செய்து, நீங்கள் விரும்பும் வடிப்பான்களின் பெட்டிகளைச் சரிபார்க்கவும் அல்லது தேர்வுநீக்கவும்.
குறிப்புகள்
- பல தளங்கள் விளம்பர வருவாயை உருவாக்குகின்றன, எனவே நீங்கள் விரும்பும் தளங்களில் விளம்பரங்களைத் தடுக்க விரும்பாமல் இருக்கலாம்.
- இன்டர்நெட் எக்ஸ்ப்ளோரரைத் தவிர மற்ற உலாவிகளில் விளம்பரத் தடுப்பான்கள் பொதுவாக மிகவும் பயனுள்ளதாக இருக்கும். எனவே, சிறந்த விளம்பரப் பாதுகாப்புக்காக Chrome அல்லது Firefox ஐ நிறுவவும்.
- முற்றிலும் இலவச இணைய உலாவியைப் பயன்படுத்தவும். அத்தகைய உலாவிகள் இந்த பட்டியலில் வழங்கப்பட்டுள்ளன. அவர்கள் தங்கள் சகாக்களைப் போலவே வேலை செய்கிறார்கள், ஆனால் தனியுரிமைக்கு கூடுதல் முக்கியத்துவம் அளிக்கிறார்கள்:
- பயர்பாக்ஸுக்கு பதிலாக ஐஸ்கேட்;
- Google Chrome க்கு பதிலாக Chromium;
- சீமன்கிக்கு பதிலாக க்னுசில்லா.
எச்சரிக்கைகள்
- எந்த விளம்பரத் தடுப்பும் 100% பயனுள்ளதாக இல்லை. விளம்பரத் தடுப்பான் இயக்கப்பட்டிருந்தாலும், அது இன்னும் தோன்றும்.
- விளம்பரத் தடுப்பான் இயக்கப்பட்டிருந்தால் சில தளங்கள் அவற்றின் உள்ளடக்கத்தைப் பார்க்க அனுமதிக்காது.