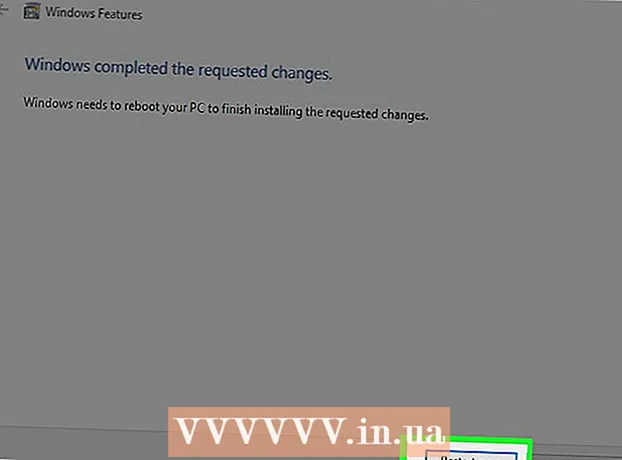நூலாசிரியர்:
Clyde Lopez
உருவாக்கிய தேதி:
18 ஜூலை 2021
புதுப்பிப்பு தேதி:
1 ஜூலை 2024

உள்ளடக்கம்
1 நீங்கள் வேலை செய்ய விரும்பும் படத்தை திறக்கவும். காப்புப் பிரதி எடுக்கவும். கோப்பு மெனுவில், "இவ்வாறு சேமி ..." என்பதைத் தேர்ந்தெடுத்து, அதற்கு MyFile_Colorized அல்லது உங்கள் மனதில் தோன்றும் எந்தப் பெயரையும் கொடுத்து, எந்தக் கோப்புறையிலும் சேமிக்கவும். இயல்பாக, அசல் கோப்புறை வழங்கப்படும், எனவே கோப்பை மறுபெயரிடுவது முக்கியம். 2 நீங்கள் முழு நிறத்தை வைத்திருக்க விரும்பும் பகுதியைத் தேர்ந்தெடுக்கவும். தேர்வு கருவி அல்லது தேர்வு கருவிகளின் கலவையைப் பயன்படுத்தி, நீங்கள் வண்ணத்துடன் முன்னிலைப்படுத்த விரும்பும் பகுதியைத் தேர்ந்தெடுக்கவும்.
2 நீங்கள் முழு நிறத்தை வைத்திருக்க விரும்பும் பகுதியைத் தேர்ந்தெடுக்கவும். தேர்வு கருவி அல்லது தேர்வு கருவிகளின் கலவையைப் பயன்படுத்தி, நீங்கள் வண்ணத்துடன் முன்னிலைப்படுத்த விரும்பும் பகுதியைத் தேர்ந்தெடுக்கவும். - செவ்வக தேர்வும் சுவாரஸ்யமானது, ஆனால் நீங்கள் மிகவும் சிக்கலான தேர்வு வடிவங்களைப் பயன்படுத்தலாம்.
- லாசோ அல்லது ஸ்ட்ரெயிட் லாசோ கருவிகளைப் பயன்படுத்தி நீங்கள் வண்ணத்தில் வைக்க விரும்பும் முழுப் பகுதியையும் தேர்ந்தெடுக்கவும்.
- நீங்கள் வண்ணத்தில் விட விரும்பாத பகுதியை வெட்ட தேர்வு மெனுவில் உள்ள "சேர்" மற்றும் "நீக்கு" விருப்பங்களைப் பயன்படுத்தவும்.
- இறகு கருவி மூலம் தேர்வில் இரண்டு பிக்சல்களைச் சேர்ப்பது வண்ணமயமான பகுதி நீரிழப்புடன் இயற்கையாக கலக்க உதவும்.
- இந்த எடுத்துக்காட்டில் நாம் கண்களைச் சுற்றி ஒரு செவ்வக தேர்வு செய்யப் போகிறோம்.
 3 தேர்வை தலைகீழாக மாற்றவும். "தேர்ந்தெடு" மெனுவில், "தலைகீழ்" என்பதைத் தேர்ந்தெடுக்கவும்.
3 தேர்வை தலைகீழாக மாற்றவும். "தேர்ந்தெடு" மெனுவில், "தலைகீழ்" என்பதைத் தேர்ந்தெடுக்கவும். - இது கண்கள் தவிர முழு படத்தையும் தேர்ந்தெடுத்து தேர்வை தலைகீழாக மாற்றும்.
 4 ஒரு புதிய சரிசெய்தல் அடுக்கு உருவாக்கவும். "லேயர்ஸ்" சாளரத்தில் கீழே, கருப்பு மற்றும் வெள்ளை வட்டம் ஐகானைக் கிளிக் செய்து தேர்ந்தெடுக்கவும் சாயல் / செறிவு (சாயல் / செறிவு).
4 ஒரு புதிய சரிசெய்தல் அடுக்கு உருவாக்கவும். "லேயர்ஸ்" சாளரத்தில் கீழே, கருப்பு மற்றும் வெள்ளை வட்டம் ஐகானைக் கிளிக் செய்து தேர்ந்தெடுக்கவும் சாயல் / செறிவு (சாயல் / செறிவு). - இது ஒரு புதிய சரிசெய்தல் அடுக்கை உருவாக்கும். சாயல் / செறிவு (சாயல் / செறிவு).
 5 அதையே தேர்வு செய்! சாயல் / செறிவூட்டல் டோக்கரில், செறிவு குறிகாட்டியை இடது பக்கம் நகர்த்தவும். நீங்கள் அதை நகர்த்தும்போது, கண்களை இடதுபுறமாக நகர்த்தும்போது கண்களைத் தவிர முழுப் படமும் கருப்பு வெள்ளையாக மாறுவதை கவனிக்கவும். நீங்கள் அடுக்குகளின் சாளரத்தைப் பார்த்தால், சரிசெய்தல் அடுக்கில் அதைப் பார்ப்பீர்கள் சாயல் / செறிவு (சாயல் / செறிவு) ஒரு வெள்ளை அடுக்கு முகமூடியைக் கொண்டுள்ளது, அதில் ஒரு சிறிய கருப்பு செவ்வகம் உள்ளது. இவை உங்கள் கண்கள், அவை சாயல் மற்றும் செறிவு சரிசெய்தல்களிலிருந்து முகமூடி (பாதுகாக்கப்பட்டவை).
5 அதையே தேர்வு செய்! சாயல் / செறிவூட்டல் டோக்கரில், செறிவு குறிகாட்டியை இடது பக்கம் நகர்த்தவும். நீங்கள் அதை நகர்த்தும்போது, கண்களை இடதுபுறமாக நகர்த்தும்போது கண்களைத் தவிர முழுப் படமும் கருப்பு வெள்ளையாக மாறுவதை கவனிக்கவும். நீங்கள் அடுக்குகளின் சாளரத்தைப் பார்த்தால், சரிசெய்தல் அடுக்கில் அதைப் பார்ப்பீர்கள் சாயல் / செறிவு (சாயல் / செறிவு) ஒரு வெள்ளை அடுக்கு முகமூடியைக் கொண்டுள்ளது, அதில் ஒரு சிறிய கருப்பு செவ்வகம் உள்ளது. இவை உங்கள் கண்கள், அவை சாயல் மற்றும் செறிவு சரிசெய்தல்களிலிருந்து முகமூடி (பாதுகாக்கப்பட்டவை).  6 படம் தயாராக உள்ளது! அதை சேமித்து ஃப்ளிக்கர், பேஸ்புக் அல்லது உங்கள் இணையதளத்தில் இடுகையிடவும்.
6 படம் தயாராக உள்ளது! அதை சேமித்து ஃப்ளிக்கர், பேஸ்புக் அல்லது உங்கள் இணையதளத்தில் இடுகையிடவும். முறை 2 இல் 2: முகமூடியை வரைதல்
 1 நீங்கள் வேலை செய்ய விரும்பும் படத்தை திறக்கவும். முதல் முறையைப் போலவே, காப்புப் பிரதி எடுக்கவும். மேலே உள்ள அதே படிகளைப் பின்பற்றி புதிதாகத் தொடங்குங்கள்.
1 நீங்கள் வேலை செய்ய விரும்பும் படத்தை திறக்கவும். முதல் முறையைப் போலவே, காப்புப் பிரதி எடுக்கவும். மேலே உள்ள அதே படிகளைப் பின்பற்றி புதிதாகத் தொடங்குங்கள்.  2 ஒரு புதிய சரிசெய்தல் அடுக்கு உருவாக்கவும். முன்பு போலவே, சாயல் / செறிவூட்டல் கருவி மூலம் ஒரு புதிய அடுக்கை உருவாக்கவும், எந்தப் பகுதியையும் தேர்ந்தெடுக்கும் முன் இந்த முறை மட்டும் செய்யுங்கள். படம் முழு நிறத்தில் இருப்பதை நீங்கள் கவனிப்பீர்கள் மற்றும் சாயல் / செறிவூட்டல் முகமூடி வெள்ளை.
2 ஒரு புதிய சரிசெய்தல் அடுக்கு உருவாக்கவும். முன்பு போலவே, சாயல் / செறிவூட்டல் கருவி மூலம் ஒரு புதிய அடுக்கை உருவாக்கவும், எந்தப் பகுதியையும் தேர்ந்தெடுக்கும் முன் இந்த முறை மட்டும் செய்யுங்கள். படம் முழு நிறத்தில் இருப்பதை நீங்கள் கவனிப்பீர்கள் மற்றும் சாயல் / செறிவூட்டல் முகமூடி வெள்ளை. - வண்ண செறிவூட்டலைக் குறைக்கவும். படத்தை கருப்பு மற்றும் வெள்ளை செய்ய "செறிவூட்டல்" குறிகாட்டியை இடது பக்கம் இழுக்கவும்.
- "சாயல் / செறிவூட்டல்" விண்ணப்பிக்கும் போது படத்தில் முகமூடி இடங்கள் இல்லை என்பதால், அனைத்தும் கருப்பு வெள்ளையாக மாறியது. படத்திற்கு வண்ணம் கொடுக்க, நாங்கள் ஒரு முகமூடியை வரைவோம். இந்த உதாரணத்திற்கு, நாம் உதடுகளின் மேல் மட்டுமே வண்ணம் தீட்டுவோம்.
 3 "ஜூம்" கருவியைத் தேர்ந்தெடுக்கவும். இது கருவித் தட்டின் இடதுபுறத்தில் அமைந்துள்ளது.
3 "ஜூம்" கருவியைத் தேர்ந்தெடுக்கவும். இது கருவித் தட்டின் இடதுபுறத்தில் அமைந்துள்ளது. - ஜூம் கருவியில், நீங்கள் பெரிதாக்க விரும்பும் பகுதியைத் தேர்ந்தெடுக்கவும். தூரிகையின் சிறந்த கட்டுப்பாட்டிற்கு இது அவசியம்.
 4 தூரிகை கருவியைத் தேர்ந்தெடுக்கவும். தூரிகை ஐகானைக் கிளிக் செய்வதன் மூலம் அல்லது உங்கள் விசைப்பலகையில் "B" விசையை அழுத்துவதன் மூலம் இதைச் செய்யலாம். உதடுகளுக்கு அசல் நிறத்தை மீண்டும் கொண்டு வர, முகமூடியை ஒரு தூரிகை மூலம் வரைவோம்.
4 தூரிகை கருவியைத் தேர்ந்தெடுக்கவும். தூரிகை ஐகானைக் கிளிக் செய்வதன் மூலம் அல்லது உங்கள் விசைப்பலகையில் "B" விசையை அழுத்துவதன் மூலம் இதைச் செய்யலாம். உதடுகளுக்கு அசல் நிறத்தை மீண்டும் கொண்டு வர, முகமூடியை ஒரு தூரிகை மூலம் வரைவோம். - முதல் முறையில் கண்களை மறைத்தபோது, முகமூடி திடமான கருப்பு நிறத்தில் இருந்தது. புகைப்படத்தில் உள்ள நிறங்கள் பிரகாசமாகவும், பிரகாசமாகவும் இருப்பதால், உதடுகள் கருப்பு மற்றும் வெள்ளை நிறத்தில் ஒரு கோமாளி போல் இருக்கும், எனவே நாங்கள் வேறு முறையைப் பயன்படுத்துவோம்.
 5 முன்புற நிறத்தைக் கிளிக் செய்து 50% சாம்பல் நிறமாக அமைக்கவும்:
5 முன்புற நிறத்தைக் கிளிக் செய்து 50% சாம்பல் நிறமாக அமைக்கவும்: 6 முகமூடி மீது பெயிண்ட். பணியை வேகமாக முடிக்க போதுமான பெரிய தூரிகையைப் பயன்படுத்தவும், ஆனால் மிகப் பெரிய பகுதியில் வண்ணம் தீட்டாத அளவுக்கு சிறியது. எங்கள் விஷயத்தில், ஒரு சிறிய ஓவர்ஷூட் பயங்கரமானது அல்ல.நாம் எளிதாக செயலை செயல்தவிர்க்கலாம் மற்றும் எல்லாவற்றையும் அப்படியே செய்யலாம்.
6 முகமூடி மீது பெயிண்ட். பணியை வேகமாக முடிக்க போதுமான பெரிய தூரிகையைப் பயன்படுத்தவும், ஆனால் மிகப் பெரிய பகுதியில் வண்ணம் தீட்டாத அளவுக்கு சிறியது. எங்கள் விஷயத்தில், ஒரு சிறிய ஓவர்ஷூட் பயங்கரமானது அல்ல.நாம் எளிதாக செயலை செயல்தவிர்க்கலாம் மற்றும் எல்லாவற்றையும் அப்படியே செய்யலாம். - விரும்பிய பகுதியைத் தேர்ந்தெடுப்பதற்கான ஒரு மாற்று முறை மேஜிக் வாண்ட் கருவியைப் பயன்படுத்துவதாகும் (உங்கள் விசைப்பலகையில் W விசையை அழுத்தவும்) மற்றும் முழு பொருள் தேர்ந்தெடுக்கப்படும் வரை ஷிப்ட் விசையை அழுத்திப் பிடிக்கவும்.
- பொருள் தேர்ந்தெடுக்கப்பட்டவுடன், "சாயல் / செறிவூட்டல்" அடுக்கு செயலில் இருப்பதை உறுதி செய்து, அசல் நிறத்துடன் தேர்வை நிரப்ப Alt + Delete ஐ அழுத்தவும்.
 7 விளிம்பின் சாய்ந்த பகுதிகளை சரிசெய்யவும். இப்போது நீங்கள் உதடுகளில் தோராயமாக வர்ணம் பூசியுள்ளீர்கள், நாங்கள் விளிம்புகளை சுத்தம் செய்து அழகு சேர்க்க வேண்டும்.
7 விளிம்பின் சாய்ந்த பகுதிகளை சரிசெய்யவும். இப்போது நீங்கள் உதடுகளில் தோராயமாக வர்ணம் பூசியுள்ளீர்கள், நாங்கள் விளிம்புகளை சுத்தம் செய்து அழகு சேர்க்க வேண்டும். - முன்புறம் மற்றும் பின்னணி வண்ணங்களை மாற்றவும், அதனால் வெள்ளை மேலே இருக்கும். இரட்டை தலை அம்புக்குறியைக் கிளிக் செய்வதன் மூலம் அல்லது உங்கள் விசைப்பலகையில் X ஐ அழுத்துவதன் மூலம் இதைச் செய்யலாம்.
- குறைபாடுகளை நீக்கி உங்கள் படத்தை முடிக்க வண்ணப் பகுதியின் விளிம்புகளில் கவனமாக வண்ணம் தீட்டவும்.
 8 வரைபடத்தை முடித்து கோப்பை சேமிக்கவும். சந்ததியினருக்காக நெட்வொர்க்கில் பதிவேற்றுவதற்காக உங்கள் படத்தை சேமிக்கவும் அல்லது உங்களுக்கு இலவச இடம் கிடைக்கவில்லை என்றால் வட்டில் சேமிக்கவும். உங்கள் படம் தயாராக உள்ளது!
8 வரைபடத்தை முடித்து கோப்பை சேமிக்கவும். சந்ததியினருக்காக நெட்வொர்க்கில் பதிவேற்றுவதற்காக உங்கள் படத்தை சேமிக்கவும் அல்லது உங்களுக்கு இலவச இடம் கிடைக்கவில்லை என்றால் வட்டில் சேமிக்கவும். உங்கள் படம் தயாராக உள்ளது!
குறிப்புகள்
- Ctrl-Z கடைசி செயலை செயல்தவிர்க்கும்
- உங்கள் தேர்வுக்கான புதிய பகுதிகளைச் சேர்க்க Shift + Selection Tool ஐப் பயன்படுத்தவும் மற்றும் தவறுதலாக நீங்கள் தேர்ந்தெடுத்த பகுதிகளை அகற்ற Alt + Selection Tool ஐப் பயன்படுத்தவும்.
- மேஜிக் வாண்டைப் பயன்படுத்தி ஒரு நிறத்தை (அல்லது பொருளை) தேர்ந்தெடுக்கும்போது, நீங்கள் சகிப்புத்தன்மை 30 இல் தொடங்கலாம், பின்னர் முழு பொருளையும் தேர்ந்தெடுப்பதை நெருங்கும்போது 10 க்கு மாறலாம்.
- பிக்சல்களின் பல குழுக்களைத் தேர்ந்தெடுப்பதன் மூலம் செயல்முறையை எளிதாக்க உங்களுக்கு மற்ற தேர்வு கருவிகள் தேவைப்படலாம்.