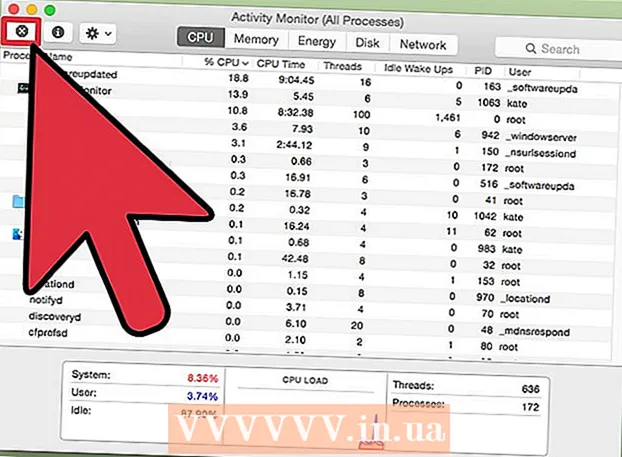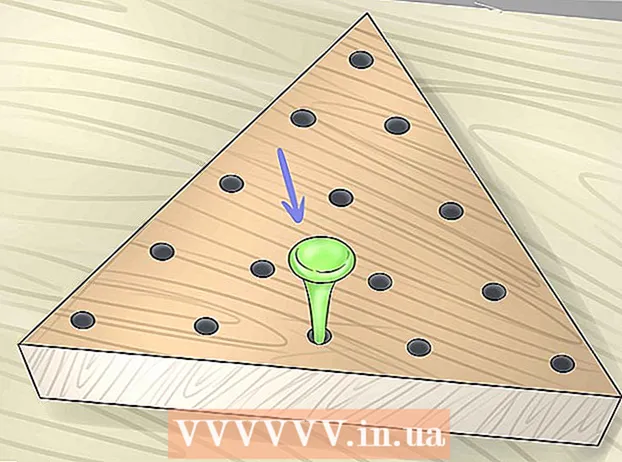நூலாசிரியர்:
Helen Garcia
உருவாக்கிய தேதி:
13 ஏப்ரல் 2021
புதுப்பிப்பு தேதி:
1 ஜூலை 2024

உள்ளடக்கம்
IMovie இல் படங்களைச் சேர்ப்பதன் மூலம், கிராஃபிக் விளைவுகள், ஒலி விளைவுகள் மற்றும் தொழில்முறை எடிட்டிங் நிரப்பப்பட்ட ஸ்டில் படங்களிலிருந்து தனிப்பயனாக்கப்பட்ட ரீலை உருவாக்கலாம். மேலும், உங்கள் புகைப்படங்களை தேதி, நிகழ்வு அல்லது விடுமுறையின் படி வரிசைப்படுத்துவது எளிதாக இருக்கும். கூடுதலாக, தனிப்பயன் iMovie ரீலை உருவாக்கி, வீடியோ கிளிப்களைப் பயன்படுத்தும் iMovie திட்டங்களில் படங்களைச் சேர்க்கலாம்.
படிகள்
- 1 IMovie ஐத் திறந்து, முந்தைய படங்களைச் சேர்க்க விரும்பும் முந்தைய iMovie திட்டத்தைத் தேர்ந்தெடுக்கவும் அல்லது புதிய iMovie திட்டத்தை உருவாக்கவும்.

- ஒரு புதிய iMovie திட்டத்தை உருவாக்க, மேல் மெனு பட்டியில் உள்ள கோப்பு தாவலை கிளிக் செய்யவும். "புதிய திட்டம்" என்பதைத் தேர்ந்தெடுக்கவும்; புதிய திட்டத்தின் பெயரை கேட்டு ஒரு உரையாடல் பெட்டி தோன்றும்."திட்டப் பெயர்" புலத்தில் உங்கள் திட்டத்திற்கான பெயரை உள்ளிடவும், பின்னர் "விகித விகிதம்" விருப்பத்திற்கான அமைப்பைத் தேர்ந்தெடுக்கவும். "உருவாக்கு" என்பதைக் கிளிக் செய்யவும்.

- ஒரு புதிய iMovie திட்டத்தை உருவாக்க, மேல் மெனு பட்டியில் உள்ள கோப்பு தாவலை கிளிக் செய்யவும். "புதிய திட்டம்" என்பதைத் தேர்ந்தெடுக்கவும்; புதிய திட்டத்தின் பெயரை கேட்டு ஒரு உரையாடல் பெட்டி தோன்றும்."திட்டப் பெயர்" புலத்தில் உங்கள் திட்டத்திற்கான பெயரை உள்ளிடவும், பின்னர் "விகித விகிதம்" விருப்பத்திற்கான அமைப்பைத் தேர்ந்தெடுக்கவும். "உருவாக்கு" என்பதைக் கிளிக் செய்யவும்.
 2 சென்டர் மெனு பட்டியின் வலது பக்கத்தில் அமைந்துள்ள கேமரா ஐகானைப் போன்ற "புகைப்படங்கள்" பொத்தானைக் கிளிக் செய்யவும். IMovie சாளரத்தின் கீழ் வலது மூலையில் உள்ள அனைத்து ஸ்டில் படங்களுடன் ஒரு சாளரம் தோன்றும். இந்தப் பெட்டியின் மேலே உள்ள கீழ்தோன்றும் மெனு "கடந்த 12 மாதங்கள்", "நிகழ்வுகள்," "புகைப்பட ஆல்பங்கள்," தேதி, நிரல், அல்லது உங்கள் கணினியில் உள்ள அனைத்து புகைப்படங்களையும் உலாவுவதன் மூலம் உங்கள் புகைப்படங்களை வரிசைப்படுத்த அனுமதிக்கிறது. நூலகம். மேலும், சாளரத்தின் கீழே உள்ள தேடல் பெட்டியைப் பயன்படுத்தி குறிப்பிட்ட படங்களைத் தேடலாம்.
2 சென்டர் மெனு பட்டியின் வலது பக்கத்தில் அமைந்துள்ள கேமரா ஐகானைப் போன்ற "புகைப்படங்கள்" பொத்தானைக் கிளிக் செய்யவும். IMovie சாளரத்தின் கீழ் வலது மூலையில் உள்ள அனைத்து ஸ்டில் படங்களுடன் ஒரு சாளரம் தோன்றும். இந்தப் பெட்டியின் மேலே உள்ள கீழ்தோன்றும் மெனு "கடந்த 12 மாதங்கள்", "நிகழ்வுகள்," "புகைப்பட ஆல்பங்கள்," தேதி, நிரல், அல்லது உங்கள் கணினியில் உள்ள அனைத்து புகைப்படங்களையும் உலாவுவதன் மூலம் உங்கள் புகைப்படங்களை வரிசைப்படுத்த அனுமதிக்கிறது. நூலகம். மேலும், சாளரத்தின் கீழே உள்ள தேடல் பெட்டியைப் பயன்படுத்தி குறிப்பிட்ட படங்களைத் தேடலாம். - 3 உங்கள் iMovie திட்டத்தில் நீங்கள் சேர்க்க விரும்பும் படங்களைத் தேர்ந்தெடுத்து படத்தைக் கிளிக் செய்து சிறப்பித்துக் காட்டுங்கள். ஒரே நேரத்தில் பல படங்களை நகர்த்த, படத்தில் கிளிக் செய்யவும், பின்னர் உங்கள் கணினி விசைப்பலகையில் "ஷிப்ட்" பொத்தானை அழுத்தி அம்பு பொத்தான்களைப் பயன்படுத்தவும் அல்லது அவற்றைத் தேர்ந்தெடுக்க ஒவ்வொரு படத்தையும் கிளிக் செய்யவும்.

 4 தேர்ந்தெடுக்கப்பட்ட படங்களில் ஒன்றைக் கிளிக் செய்து, பட சாளரத்தின் இடது மூலைவிட்டத்தில், நேரப் பட்டியில் இழுக்கவும். நீங்கள் பல படங்களைத் தேர்ந்தெடுத்திருந்தால், அவை ஒரே நேரத்தில் நகர்த்தப்படும்.
4 தேர்ந்தெடுக்கப்பட்ட படங்களில் ஒன்றைக் கிளிக் செய்து, பட சாளரத்தின் இடது மூலைவிட்டத்தில், நேரப் பட்டியில் இழுக்கவும். நீங்கள் பல படங்களைத் தேர்ந்தெடுத்திருந்தால், அவை ஒரே நேரத்தில் நகர்த்தப்படும்.  5 படங்களை காலவரிசைக்கு மீட்டமைக்க மவுஸ் பொத்தானை வெளியிடவும். உங்கள் iMovie திட்டத்தில் குறிப்பிட்ட இடங்களில் ஸ்டில் படங்களைப் பயன்படுத்தினால், அவற்றை உங்கள் iMovie இல் உள்ள படங்கள் அல்லது கிளிப்களில் விரும்பிய புள்ளிகளுக்கு அமைக்கவும். இந்த படங்கள் நேர பட்டியின் வலது பக்கத்தில் உள்ள முன்னோட்ட சாளரத்தில் காட்டப்படும். நீங்கள் அவற்றைத் திருத்த முடியும்.
5 படங்களை காலவரிசைக்கு மீட்டமைக்க மவுஸ் பொத்தானை வெளியிடவும். உங்கள் iMovie திட்டத்தில் குறிப்பிட்ட இடங்களில் ஸ்டில் படங்களைப் பயன்படுத்தினால், அவற்றை உங்கள் iMovie இல் உள்ள படங்கள் அல்லது கிளிப்களில் விரும்பிய புள்ளிகளுக்கு அமைக்கவும். இந்த படங்கள் நேர பட்டியின் வலது பக்கத்தில் உள்ள முன்னோட்ட சாளரத்தில் காட்டப்படும். நீங்கள் அவற்றைத் திருத்த முடியும்.
முறை 1 இன் 1: iMovie இல் படங்களை கிளிக் செய்து நகர்த்தவும்
- 1 IPhoto ஐ திறக்கவும் (அல்லது iMovie இல் இறக்குமதி செய்ய படங்களைக் கொண்ட நிரல்). வெப்பமண்டல படம் மற்றும் முன்புறத்தில் ஒரு கேமராவுடன் ஐகானைக் கிளிக் செய்வதன் மூலம் நீங்கள் iPhoto ஐ தொடங்கலாம்.

 2 உங்கள் புகைப்படங்களை உலாவவும், உங்கள் iMovie திட்டத்தில் இறக்குமதி செய்ய விரும்பும் படங்களைத் தேர்ந்தெடுக்கவும். பல ஸ்டில் படங்களைத் தேர்ந்தெடுக்க, ஷிப்ட் விசையை அழுத்திப் பிடிக்கவும், அதே நேரத்தில் நீங்கள் சேர்க்க விரும்பும் படங்களைக் கிளிக் செய்யவும்.
2 உங்கள் புகைப்படங்களை உலாவவும், உங்கள் iMovie திட்டத்தில் இறக்குமதி செய்ய விரும்பும் படங்களைத் தேர்ந்தெடுக்கவும். பல ஸ்டில் படங்களைத் தேர்ந்தெடுக்க, ஷிப்ட் விசையை அழுத்திப் பிடிக்கவும், அதே நேரத்தில் நீங்கள் சேர்க்க விரும்பும் படங்களைக் கிளிக் செய்யவும்.  3 IPhoto இலிருந்து iMovie திட்ட சாளரத்தில் ஸ்டில் படங்களை இழுக்கும் போது மவுஸ் பட்டனை அழுத்திப் பிடிக்கவும்.
3 IPhoto இலிருந்து iMovie திட்ட சாளரத்தில் ஸ்டில் படங்களை இழுக்கும் போது மவுஸ் பட்டனை அழுத்திப் பிடிக்கவும். 4 படங்கள் iMovie திட்டத்தின் நேரப் பட்டியில் இருக்கும்போது சுட்டி பொத்தானை வெளியிடுவதன் மூலம் ஸ்டில் படங்களை மீட்டமைக்கவும். சேர்க்கப்பட்ட படங்கள் உங்கள் கிளிப்பின் நேரப் பட்டியில் காட்டப்படும், அதே போல் நேரப் பட்டி சாளரத்தின் வலது பக்கத்தில் முன்னோட்ட சாளரத்திலும் காட்டப்படும். நிரலின் அம்சங்களைப் பயன்படுத்தி உங்கள் iMovie ஸ்டில் இமேஜ் ப்ராஜெக்டில் நீங்கள் இப்போது விளைவுகளைத் திருத்தலாம் மற்றும் சேர்க்கலாம்.
4 படங்கள் iMovie திட்டத்தின் நேரப் பட்டியில் இருக்கும்போது சுட்டி பொத்தானை வெளியிடுவதன் மூலம் ஸ்டில் படங்களை மீட்டமைக்கவும். சேர்க்கப்பட்ட படங்கள் உங்கள் கிளிப்பின் நேரப் பட்டியில் காட்டப்படும், அதே போல் நேரப் பட்டி சாளரத்தின் வலது பக்கத்தில் முன்னோட்ட சாளரத்திலும் காட்டப்படும். நிரலின் அம்சங்களைப் பயன்படுத்தி உங்கள் iMovie ஸ்டில் இமேஜ் ப்ராஜெக்டில் நீங்கள் இப்போது விளைவுகளைத் திருத்தலாம் மற்றும் சேர்க்கலாம்.
குறிப்புகள்
- IMovie இல் படங்களைச் சேர்க்கும்போது, நிரல் தானாகவே "கென் பர்ன்ஸ்" விளைவைப் பயன்படுத்தும். படத்தை பெரிதாக்குவதற்கு முன் 4 விநாடிகள் திரையில் தோன்றும் (கென் பர்ன்ஸ் விளைவுடன் ஒத்துப்போகிறது). IMovie சாளர மெனுவின் மையப் பலகத்தில் "பயிர்" விருப்பத்தைத் தேர்ந்தெடுப்பதன் மூலம் கென் பர்ன்ஸ் விளைவின் காலத்தை நீங்கள் மாற்றலாம், "கென் பர்ன்ஸ்" பொத்தானைத் தேர்ந்தெடுக்கவும், விளைவு பயன்படுத்தப்படும் கிளிப்பைத் தேர்ந்தெடுக்கவும், பின்னர் கால ஸ்லைடரை ஸ்லைடு செய்யவும் கிளிப்பின் எடிட் / ப்ரீவியோ சாளரத்தின் கீழே டைம் ஸ்ட்ரிப்.