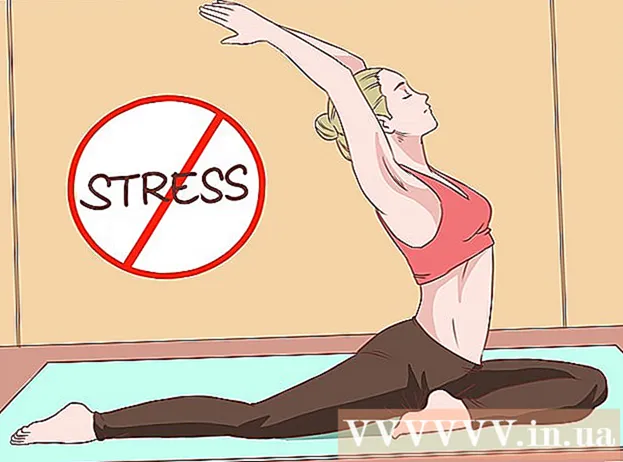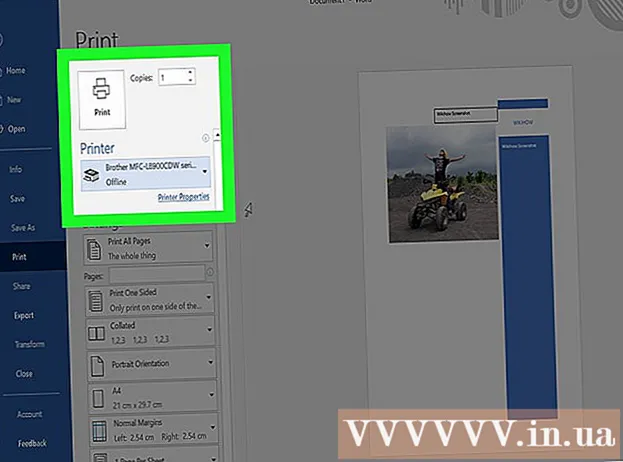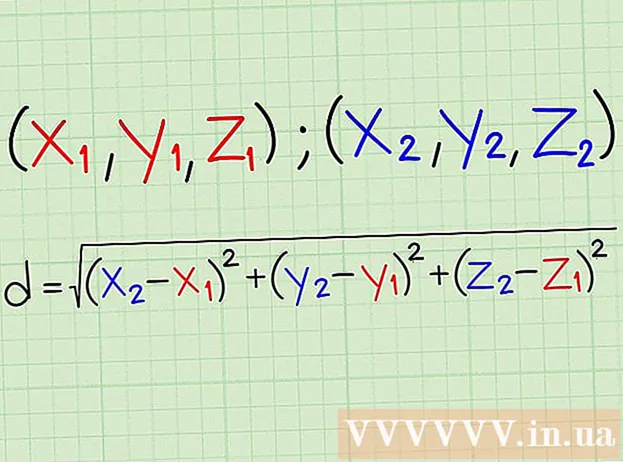நூலாசிரியர்:
Eugene Taylor
உருவாக்கிய தேதி:
13 ஆகஸ்ட் 2021
புதுப்பிப்பு தேதி:
1 ஜூலை 2024

உள்ளடக்கம்
- அடியெடுத்து வைக்க
- 3 இன் முறை 1: பணி நிர்வாகியைப் பயன்படுத்துதல் (விண்டோஸ்)
- சிக்கல்களைத் தீர்ப்பது
- 3 இன் முறை 2: கட்டளை வரியில் (விண்டோஸ்) பயன்படுத்துதல்
- 3 இன் முறை 3: ஃபோர்ஸ் க்விட் (மேக்) ஐப் பயன்படுத்துதல்
- உதவிக்குறிப்புகள்
சில நேரங்களில் ஒரு நிரல் ஒரு கட்டளைக்கு பதிலளிக்காது மற்றும் மூடப்பட வேண்டிய கட்டாயத்தில் இருக்கும். செயலிழப்பு மற்றும் உங்கள் இயக்க முறைமையின் தீவிரத்தைப் பொறுத்து இதைச் செய்ய சில வேறுபட்ட வழிகள் உள்ளன.
அடியெடுத்து வைக்க
3 இன் முறை 1: பணி நிர்வாகியைப் பயன்படுத்துதல் (விண்டோஸ்)
 வை Ctrl + Alt + டெல் அழுத்தியது. இந்த விசை சேர்க்கை நான்கு விருப்பங்களுடன் ஒரு திரையைத் திறக்கிறது: பூட்டு, பிற பயனர், வெளியேறு, கடவுச்சொல்லை மாற்று மற்றும் பணி மேலாண்மை.
வை Ctrl + Alt + டெல் அழுத்தியது. இந்த விசை சேர்க்கை நான்கு விருப்பங்களுடன் ஒரு திரையைத் திறக்கிறது: பூட்டு, பிற பயனர், வெளியேறு, கடவுச்சொல்லை மாற்று மற்றும் பணி மேலாண்மை. பணி நிர்வாகியைக் கிளிக் செய்க. உங்கள் கணினியில் தற்போது இயங்கும் செயல்முறைகள், நிரல்கள் மற்றும் சேவைகள் பற்றிய தகவல்களை பணி நிர்வாகி கொண்டுள்ளது.
பணி நிர்வாகியைக் கிளிக் செய்க. உங்கள் கணினியில் தற்போது இயங்கும் செயல்முறைகள், நிரல்கள் மற்றும் சேவைகள் பற்றிய தகவல்களை பணி நிர்வாகி கொண்டுள்ளது.  பணி நிர்வாகி சாளரத்திற்கு மாறவும். கிளிக் செய்த பிறகு சந்திப்போம் பணி மேலாண்மை எந்த சாளரமும் திறக்கப்படாவிட்டால், அது செயலிழந்த நிரலின் பின்னால் மறைக்கப்படலாம். ஒரே நேரத்தில் அழுத்தவும் Alt+தாவல் பணி நிர்வாகி சாளரத்திற்கு மாற.
பணி நிர்வாகி சாளரத்திற்கு மாறவும். கிளிக் செய்த பிறகு சந்திப்போம் பணி மேலாண்மை எந்த சாளரமும் திறக்கப்படாவிட்டால், அது செயலிழந்த நிரலின் பின்னால் மறைக்கப்படலாம். ஒரே நேரத்தில் அழுத்தவும் Alt+தாவல் பணி நிர்வாகி சாளரத்திற்கு மாற. - எதிர்காலத்தில், பணி நிர்வாகி சாளரத்தின் மேல் இடது மூலையில் உள்ள விருப்பங்கள் தாவலைக் கிளிக் செய்வதன் மூலம் இந்த சிக்கலை சரிசெய்யவும், பின்னர் அதை உறுதிப்படுத்தவும் எப்போதும் மேலே கீழ்தோன்றும் மெனுவிலிருந்து தேர்ந்தெடுக்கப்பட்டது.
 இனி பதிலளிக்க விரும்பாத நிரலைக் கண்டுபிடித்து கிளிக் செய்க. நீங்கள் தலைப்பின் கீழ் நிரலைக் காணலாம் பயன்பாடுகள். நெடுவரிசையில் நிலை செயலிழந்த நிரல் குறிச்சொல்லுடன் குறிக்கப்பட்டிருக்கலாம் எந்த பதிலும் இல்லை….
இனி பதிலளிக்க விரும்பாத நிரலைக் கண்டுபிடித்து கிளிக் செய்க. நீங்கள் தலைப்பின் கீழ் நிரலைக் காணலாம் பயன்பாடுகள். நெடுவரிசையில் நிலை செயலிழந்த நிரல் குறிச்சொல்லுடன் குறிக்கப்பட்டிருக்கலாம் எந்த பதிலும் இல்லை….  முடிவு பணி என்பதைக் கிளிக் செய்க. நிரல் தேர்ந்தெடுக்கப்பட்டால், பொத்தானைக் கிளிக் செய்க பணி முடிக்க பணி நிர்வாகி சாளரத்தின் கீழ் வலது மூலையில். கிளிக் செய்யவும் நிரலை முடிக்கவும் கேட்கும் போது பாப்-அப் சாளரத்தில்.
முடிவு பணி என்பதைக் கிளிக் செய்க. நிரல் தேர்ந்தெடுக்கப்பட்டால், பொத்தானைக் கிளிக் செய்க பணி முடிக்க பணி நிர்வாகி சாளரத்தின் கீழ் வலது மூலையில். கிளிக் செய்யவும் நிரலை முடிக்கவும் கேட்கும் போது பாப்-அப் சாளரத்தில்.
சிக்கல்களைத் தீர்ப்பது
 செயல்முறைகள் தாவலைக் கிளிக் செய்க. நிரல்கள் தாவல் அல்லது பட்டியலிலிருந்து பணியை முடிக்கும்போது, தற்போதைய செயல்முறையை நீங்கள் நிறுத்த வேண்டியிருக்கும். விண்டோஸ் 8 இல், கிளிக் செய்க மேலும் தரவு பணி நிர்வாகி சாளரத்தின் கீழே, தாவலைச் சுற்றி செயல்முறைகள் பார்க்க முடியும்.
செயல்முறைகள் தாவலைக் கிளிக் செய்க. நிரல்கள் தாவல் அல்லது பட்டியலிலிருந்து பணியை முடிக்கும்போது, தற்போதைய செயல்முறையை நீங்கள் நிறுத்த வேண்டியிருக்கும். விண்டோஸ் 8 இல், கிளிக் செய்க மேலும் தரவு பணி நிர்வாகி சாளரத்தின் கீழே, தாவலைச் சுற்றி செயல்முறைகள் பார்க்க முடியும்.  செயல்முறையைக் கண்டுபிடித்து அதைக் கிளிக் செய்க. நிரல்களைக் காட்டிலும் செயல்முறைகள் பட்டியலில் நிறைய இருக்கும், ஏனெனில் பின்னணி செயல்முறைகளும் குறிக்கப்படுகின்றன. உங்கள் சோதனையைக் கண்டுபிடிக்க நீங்கள் சில தேடல்களைச் செய்ய வேண்டியிருக்கும்.
செயல்முறையைக் கண்டுபிடித்து அதைக் கிளிக் செய்க. நிரல்களைக் காட்டிலும் செயல்முறைகள் பட்டியலில் நிறைய இருக்கும், ஏனெனில் பின்னணி செயல்முறைகளும் குறிக்கப்படுகின்றன. உங்கள் சோதனையைக் கண்டுபிடிக்க நீங்கள் சில தேடல்களைச் செய்ய வேண்டியிருக்கும்.  இறுதி செயல்முறை என்பதைக் கிளிக் செய்க. சரியான செயல்முறையைக் கண்டுபிடித்து தேர்ந்தெடுத்ததும், கிளிக் செய்க செயல்முறை முடிவு பணி நிர்வாகி சாளரத்தின் கீழ் வலதுபுறத்தில்.
இறுதி செயல்முறை என்பதைக் கிளிக் செய்க. சரியான செயல்முறையைக் கண்டுபிடித்து தேர்ந்தெடுத்ததும், கிளிக் செய்க செயல்முறை முடிவு பணி நிர்வாகி சாளரத்தின் கீழ் வலதுபுறத்தில்.
3 இன் முறை 2: கட்டளை வரியில் (விண்டோஸ்) பயன்படுத்துதல்
 ஒரு நிர்வாகியாக கட்டளை வரியில் திறக்கவும். அச்சகம் வெற்றி தட்டச்சு செய்க cmd. ஐகானில் வலது கிளிக் செய்யவும் கட்டளை வரியில் தேர்ந்தெடு நிர்வாகியாக செயல்படுங்கள் கீழ்தோன்றும் மெனுவில்.
ஒரு நிர்வாகியாக கட்டளை வரியில் திறக்கவும். அச்சகம் வெற்றி தட்டச்சு செய்க cmd. ஐகானில் வலது கிளிக் செய்யவும் கட்டளை வரியில் தேர்ந்தெடு நிர்வாகியாக செயல்படுங்கள் கீழ்தோன்றும் மெனுவில். - கேட்கப்பட்டால், தேர்ந்தெடுக்கவும் ஆம் பாப்-அப் சாளரத்தில்.
 நிரலை மூடு. வகை taskkill / im filename.exe கட்டளை வரியில் மற்றும் அழுத்தவும் உள்ளிடவும். "கோப்பு பெயர்" நிரலின் பெயருடன் மாற்றவும். எடுத்துக்காட்டாக, நீங்கள் ஐடியூன்ஸ் நிறுவனத்திலிருந்து வெளியேற முயற்சித்தால், "கோப்பு பெயரை" "ஐடியூன்ஸ்.எக்ஸ்" உடன் மாற்றவும்.
நிரலை மூடு. வகை taskkill / im filename.exe கட்டளை வரியில் மற்றும் அழுத்தவும் உள்ளிடவும். "கோப்பு பெயர்" நிரலின் பெயருடன் மாற்றவும். எடுத்துக்காட்டாக, நீங்கள் ஐடியூன்ஸ் நிறுவனத்திலிருந்து வெளியேற முயற்சித்தால், "கோப்பு பெயரை" "ஐடியூன்ஸ்.எக்ஸ்" உடன் மாற்றவும்.
3 இன் முறை 3: ஃபோர்ஸ் க்விட் (மேக்) ஐப் பயன்படுத்துதல்
 திறந்த படை வெளியேறு. படை வெளியேறு சாளரத்தைத் திறக்க கட்டளை + விருப்பம் + எஸ்கேப் அழுத்தவும். அனைத்து செயலில் உள்ள நிரல்களின் பட்டியலையும் காண்பீர்கள்.
திறந்த படை வெளியேறு. படை வெளியேறு சாளரத்தைத் திறக்க கட்டளை + விருப்பம் + எஸ்கேப் அழுத்தவும். அனைத்து செயலில் உள்ள நிரல்களின் பட்டியலையும் காண்பீர்கள்.  நிரலை மூடுமாறு கட்டாயப்படுத்தவும். இனி பதிலளிக்காத நிரலைக் கண்டுபிடித்து, அதைத் தேர்ந்தெடுத்து பொத்தானைக் கிளிக் செய்க கட்டாய நிறுத்தம் சாளரத்தின் கீழ் வலதுபுறத்தில்.
நிரலை மூடுமாறு கட்டாயப்படுத்தவும். இனி பதிலளிக்காத நிரலைக் கண்டுபிடித்து, அதைத் தேர்ந்தெடுத்து பொத்தானைக் கிளிக் செய்க கட்டாய நிறுத்தம் சாளரத்தின் கீழ் வலதுபுறத்தில்.
உதவிக்குறிப்புகள்
- இந்த படிகள் எதுவும் செயல்படவில்லை என்றால், கணினியை மறுதொடக்கம் செய்ய நீங்கள் கட்டாயப்படுத்த வேண்டியிருக்கும். நீங்கள் வேலையை இழக்க நேரிடும் போது, இது உங்கள் ஒரே விருப்பமாக இருக்கலாம். உங்கள் கணினி அணைக்கப்படும் வரை ஆற்றல் பொத்தானை அழுத்திப் பிடிக்கவும். சில நிமிடங்களுக்குப் பிறகு, கணினியை மீண்டும் இயக்கவும்.