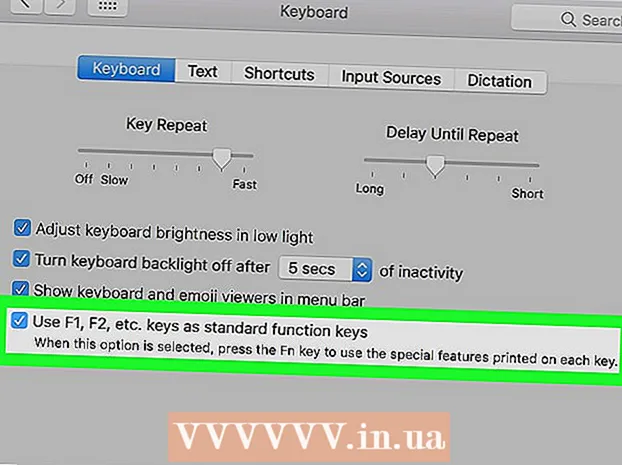நூலாசிரியர்:
Gregory Harris
உருவாக்கிய தேதி:
8 ஏப்ரல் 2021
புதுப்பிப்பு தேதி:
1 ஜூலை 2024

உள்ளடக்கம்
- படிகள்
- முறை 2 இல் 1: Android சாதனத்தை எவ்வாறு சேர்ப்பது
- 2 இன் முறை 2: ஒரு கின்டெல் ஃபயர் டேப்லெட்டை எப்படிச் சேர்ப்பது
- குறிப்புகள்
நீங்கள் Google Play இல் ஒரு புதிய சாதனத்தைச் சேர்க்கும்போது, முன்பு வாங்கிய (பதிவிறக்கம் செய்யப்பட்ட) செயலிகள், திரைப்படங்கள், இசை, புத்தகங்கள் மற்றும் பிற வாங்குதல்களுக்கான அணுகலைப் பெறுவீர்கள். ஒரு சாதனத்தை விரைவாகச் சேர்க்க, அதே Google கணக்கில் உள்நுழையவும். பிளே ஸ்டோரைப் பதிவிறக்குவது மற்றும் உங்கள் அமேசான் ஃபயர் டேப்லெட்டில் ஆன்ட்ராய்டு செயலிகளை அணுகுவது கொஞ்சம் வேலை எடுக்கும். நீங்கள் iOS சாதனங்களை (iPhone, iPad) அல்லது Windows ஐ Google Play Store இல் சேர்க்க முடியாது.
படிகள்
முறை 2 இல் 1: Android சாதனத்தை எவ்வாறு சேர்ப்பது
- 1 இரண்டாவது சாதனத்தில் அமைப்புகள் பயன்பாட்டைத் தொடங்கவும். ஒரே கூகுள் கணக்கை பல சாதனங்களில் பயன்படுத்த முடியும், இதனால் அவை கூகுள் பிளே ஸ்டோரில் வாங்குதல்களை அணுகலாம்.
- அமைப்புகள் பயன்பாடு பயன்பாட்டு அலமாரியில் அமைந்துள்ளது.
- 2சாதனம் தற்போது இணைக்கப்பட்டுள்ள அனைத்து கணக்குகளையும் காண்பிக்க கணக்குகளைத் தேர்ந்தெடுக்கவும்.
- 3 "கணக்கைச் சேர்" என்பதைக் கிளிக் செய்யவும். நீங்கள் சேர்க்கக்கூடிய கணக்குகளின் பட்டியலைக் காண்பீர்கள்.
- 4 "கூகுள்" என்பதைத் தேர்ந்தெடுக்கவும். இது உங்கள் Google கணக்கை உங்கள் சாதனத்துடன் இணைக்க அனுமதிக்கும்.
- 5 அதே கணக்கில் உள்நுழைக. நீங்கள் சாதனத்தில் சேர்க்க விரும்பும் கணக்கின் மின்னஞ்சல் முகவரி மற்றும் கடவுச்சொல்லை உள்ளிடவும். ஒரே கூகுள் கணக்கை பல சாதனங்களில் பயன்படுத்தலாம்.
- 6 கூகுள் பிளே ஸ்டோரைத் திறக்கவும். சாதனத்துடன் பல கணக்குகள் இணைக்கப்பட்டிருந்தால், எதைப் பயன்படுத்த வேண்டும் என்பதைத் தேர்வுசெய்யும்படி கேட்கப்படுவீர்கள்.
- 7 திரையின் மேல் இடது மூலையில் உள்ள மெனு பொத்தானை (☰) கிளிக் செய்யவும். அதன் பிறகு, ஸ்டோர் மெனு மற்றும் செயலில் உள்ள கணக்கு மேல் இடது மூலையில் தோன்றும்.
- 8 புதிய கணக்கு மெனுவில் பட்டியலிடப்பட்டுள்ளதா என்பதை உறுதிப்படுத்தவும். புதிதாக சேர்க்கப்பட்ட கணக்கு அமைப்புகள் மெனுவின் மேல் இடது மூலையில் தோன்ற வேண்டும். இங்கே பட்டியலிடப்பட்டுள்ள கணக்கைக் கிளிக் செய்து, உங்கள் பழைய கணக்கு தற்போது செயலில் இருந்தால் புதிய ஒன்றைத் தேர்ந்தெடுக்கவும்.
- 9 ஷாப்பிங் பிரிவைத் திறக்கவும். இந்தக் கணக்கில் நீங்கள் வாங்கிய அனைத்து அப்ளிகேஷன்களையும் காண்பிக்க, "மை ஆப்ஸ் மற்றும் கேம்ஸ்" விருப்பத்தை கிளிக் செய்யவும். இந்த விருப்பம் அமைப்புகள் மெனுவில் உள்ளது. உங்கள் வாங்குதல்களைக் காண்பிக்க, வெவ்வேறு ஊடக வகைகளைக் கிளிக் செய்யவும் (என் திரைப்படங்கள், எனது இசை மற்றும் பல).
2 இன் முறை 2: ஒரு கின்டெல் ஃபயர் டேப்லெட்டை எப்படிச் சேர்ப்பது
- 1 உங்களுக்கு தேவையான அனைத்தையும் தயார் செய்யுங்கள். உங்கள் கின்டெல் ஃபயர் டேப்லெட்டில் கூகுள் ப்ளே ஸ்டோரை நிறுவ, உங்களுக்கு யூ.எஸ்.பி கேபிள் மற்றும் விண்டோஸ் கம்ப்யூட்டர் தேவை. கூகுள் பிளே ஸ்டோரை நிறுவுவது மற்ற ஆண்ட்ராய்டு சாதனங்களில் கடந்த வாங்குதல்கள் உட்பட ஆண்ட்ராய்டு செயலிகளை அணுக அனுமதிக்கும்.
- 2டேப்லெட் அமைப்புகளைத் திறக்க அமைப்புகள் பயன்பாட்டைக் கிளிக் செய்யவும்.
- 3கூடுதல் சாதன அமைப்புகளைக் காட்ட "சாதன விருப்பங்கள்" என்பதைத் தேர்ந்தெடுக்கவும்.
- 4 "டெவலப்பர் விருப்பங்கள்" என்பதைக் கிளிக் செய்யவும். நீங்கள் பல கூடுதல் விருப்பங்களைக் காண்பீர்கள்.
- 5 "ஏடிபியை இயக்கு" சுவிட்சை "ஆன்" நிலையில் வைக்கவும். இது உங்கள் டேப்லெட்டை உங்கள் கணினியுடன் இணைக்க மற்றும் கட்டளை வரி மூலம் கட்டுப்படுத்த அனுமதிக்கும்.
- 6 யூ.எஸ்.பி கேபிளைப் பயன்படுத்தி உங்கள் டேப்லெட்டை உங்கள் கணினியுடன் இணைக்கவும். கணினி தானாகவே டேப்லெட்டுடன் வேலை செய்ய தேவையான டிரைவர்களை பதிவிறக்கம் செய்து நிறுவத் தொடங்க வேண்டும். இதில் உங்களுக்கு எந்த பிரச்சனையும் இல்லை என்றால், நீங்கள் அடுத்த கட்டத்தை தவிர்க்கலாம்.
- 7 தேவைப்பட்டால் Google USB டிரைவரை கைமுறையாக நிறுவவும். கணினி டேப்லெட்டை அடையாளம் காணவில்லை மற்றும் இயக்கிகள் நிறுவப்படவில்லை என்றால், அவற்றை நீங்களே நிறுவவும்.
- Google USB டிரைவரை இதிலிருந்து பதிவிறக்கவும்: developer.android.com/studio/run/win-usb.html#.
- ZIP நீட்டிப்புடன் கோப்பை சேமிக்கவும். கோப்பின் உள்ளடக்கங்களை இருமுறை கிளிக் செய்து "பிரித்தெடுத்தல்" விருப்பத்தைத் தேர்ந்தெடுத்து பிரித்தெடுக்கவும்.
- சாதன நிர்வாகியைத் திறக்கவும். இதைச் செய்ய, கிளிக் செய்யவும் வெற்றி மற்றும் நுழைய devmgmt.msc.
- "யூ.எஸ்.பி கன்ட்ரோலர்கள்" பிரிவைக் கண்டறிந்து, பின்னர் "ஃபயர்" மீது வலது கிளிக் செய்து "அப்டேட் டிரைவர்கள்" விருப்பத்தைத் தேர்ந்தெடுக்கவும்.
- பிரித்தெடுக்கப்பட்ட கோப்புகளுக்கான பாதையை உள்ளிடவும்.
- 8 கூகிள் பிளே ஸ்டோரை நிறுவ பயன்படும் ஸ்கிரிப்டைப் பதிவிறக்கவும். இது கட்டளைகளின் நீண்ட பட்டியலை இயக்கும், எனவே நீங்கள் அதை நீங்களே செய்ய வேண்டியதில்லை. இதில் வைரஸ்கள் அல்லது தீம்பொருள் இல்லை. செல்லவும் rootjunkysdl.com/files/?dir=Amazon%20Fire%205th%20gen மற்றும் "Amazon-Fire-5th-Gen-Install-Play-Store.zip" கோப்பை பதிவிறக்கவும்.
- 9 ZIP கோப்பை பிரித்தெடுக்கவும். கோப்பை இருமுறை கிளிக் செய்து அனைத்தையும் பிரித்தெடு என்பதைத் தேர்ந்தெடுக்கவும். பதிவிறக்கங்கள் பிரிவில் ஒரு புதிய கோப்புறை தோன்றும். தேவையான அனைத்து கோப்புகளும் அதில் அமைந்திருக்கும்.
- 10 புதிய கோப்புறையைத் திறந்து ஸ்கிரிப்டை இயக்கவும். ஸ்கிரிப்ட் கோப்புகளை பிரித்தெடுத்த பிறகு உருவாக்கப்பட்ட கோப்புறையைத் திறக்கவும். "1-Install-Play-Store.bat" கோப்பைத் திறக்க இருமுறை கிளிக் செய்யவும். இது கட்டளை வரியைக் கொண்டுவரும்.
- 11 உங்கள் டேப்லெட்டில் ஏடிபியை இயக்கவும். உங்கள் கணினியில் ஸ்கிரிப்டை இயக்கிய பிறகு, உங்கள் டேப்லெட்டில் ஏடிபி செயல்பாட்டை இயக்கும்படி கேட்கப்படுவீர்கள். கோரிக்கையை உறுதிப்படுத்த நீங்கள் அதைத் திறக்க வேண்டும்.
- 12 உங்கள் கணினியில் நிறுவலைத் தொடங்குங்கள். கூகுள் பிளே ஸ்டோர் மற்றும் கூகுள் பிளே சேவைகளை நிறுவ, கட்டளை வரியில் அழுத்தவும் 2.
- 13 அவ்வாறு கேட்கும்போது உங்கள் டேப்லெட்டை மறுதொடக்கம் செய்யுங்கள். நிறுவல் முடிந்ததும், கட்டளை வரியில் சாளரம் உங்கள் டேப்லெட்டை மறுதொடக்கம் செய்யும்படி கேட்கும். டேப்லெட்டில் உள்ள ஆற்றல் பொத்தானை அழுத்திப் பிடித்து, பின்னர் "சரி" என்பதை அழுத்தவும். டேப்லெட் அணைக்கப்படும் போது, அதை மீண்டும் இயக்கவும்.
- 14 டேப்லெட் மறுதொடக்கம் செய்யும்போது, கூகுள் பிளே ஸ்டோரைத் தொடங்கவும். உங்கள் கணக்கில் உள்நுழையும்படி கேட்கப்படுவீர்கள்.
- 15 உங்கள் Google கணக்கில் உள்நுழைக. உங்கள் மற்ற Android சாதனத்தில் உங்கள் ஜிமெயில் மின்னஞ்சல் சேவைக்கு நீங்கள் பயன்படுத்தும் அதே கணக்கில் உள்நுழையவும்.
- 16 கடை புதுப்பிக்க காத்திருக்கவும். கூகுள் பிளே ஸ்டோர் மற்றும் கூகுள் பிளே சேவைகள் 10 முதல் 15 நிமிடங்கள் வரை எடுக்கும் புதுப்பிப்பு செயல்முறையைத் தொடங்கும். நீங்கள் கடையிலிருந்து வெளியேறி மீண்டும் திறக்கும் வரை எந்த மாற்றத்தையும் நீங்கள் கவனிக்க மாட்டீர்கள்.
- 17 பல்வேறு பயன்பாடுகளை நிறுவ Google Play Store ஐப் பயன்படுத்தவும். இப்போது நீங்கள் கடையை நிறுவி உங்கள் கணக்கில் உள்நுழைந்துள்ளதால், Chrome மற்றும் Hangouts உட்பட எந்தவொரு பயன்பாட்டையும் பதிவிறக்குவதையும் நிறுவுவதையும் தடுக்க முடியாது.
- Google Play சேவைகளைப் புதுப்பிக்கும்படி உங்களிடம் கேட்கப்பட்டால், புதுப்பிப்பை உறுதிப்படுத்தவும், நீங்கள் பயன்பாட்டு பக்கத்திற்கு திருப்பி விடப்படுவீர்கள். பயன்பாட்டைப் புதுப்பிக்க "புதுப்பி" பொத்தானைக் கிளிக் செய்க.
குறிப்புகள்
- விண்டோஸ் அல்லது iOS சாதனங்களில் கூகுள் பிளே ஸ்டோரைச் சேர்க்க முடியாது.