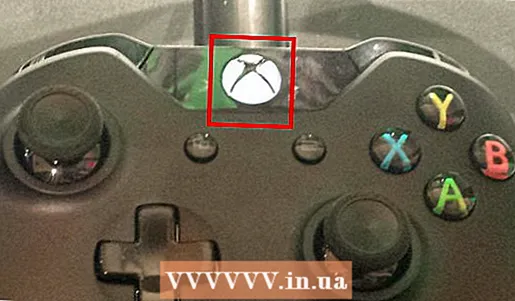நூலாசிரியர்:
Florence Bailey
உருவாக்கிய தேதி:
20 மார்ச் 2021
புதுப்பிப்பு தேதி:
1 ஜூலை 2024

உள்ளடக்கம்
இயல்புநிலை கர்சரால் சோர்வாக இருக்கிறதா? மிகவும் அசல் ஒன்றை மாற்றவும்! விண்டோஸில், கர்சரை மாற்றுவது மிகவும் எளிது, ஆனால் மேக் ஓஎஸ்ஸில் நீங்கள் கடினமாக உழைக்க வேண்டும், ஏனெனில் இந்த அமைப்பு மூன்றாம் தரப்பு கர்சர்களை ஆதரிக்காது. பல கர்சர்களை இணையத்தில் காணலாம்.
படிகள்
முறை 2 இல் 1: விண்டோஸ்
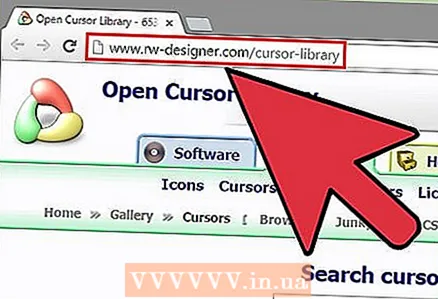 1 நீங்கள் பதிவிறக்கக்கூடிய கர்சர்களைக் கண்டறியவும். இணையத்தில் நீங்கள் கர்சர்களை பதிவிறக்கம் செய்யக்கூடிய பல தளங்கள் உள்ளன. இயல்புநிலை கர்சரை எந்த மூன்றாம் தரப்பு கர்சரையும் மாற்றலாம்.கர்சர்களை பின்வரும் தளங்களிலிருந்து பதிவிறக்கம் செய்யலாம்:
1 நீங்கள் பதிவிறக்கக்கூடிய கர்சர்களைக் கண்டறியவும். இணையத்தில் நீங்கள் கர்சர்களை பதிவிறக்கம் செய்யக்கூடிய பல தளங்கள் உள்ளன. இயல்புநிலை கர்சரை எந்த மூன்றாம் தரப்பு கர்சரையும் மாற்றலாம்.கர்சர்களை பின்வரும் தளங்களிலிருந்து பதிவிறக்கம் செய்யலாம்: - திறந்த கர்சர் நூலகம் - rw-designer.com/cursor-library
- டிவியன்ட் ஆர்ட் - deviantart.com/browse/all/customization/skins/windows/cursors/
- Customize.org - customize.org/cursor
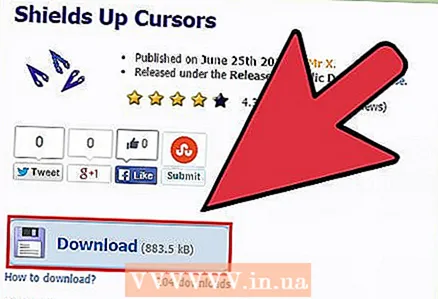 2 கர்சர்களுடன் காப்பகத்தைப் பதிவிறக்கவும். பெரும்பாலான சந்தர்ப்பங்களில், கர்சர்கள் ஒரு காப்பகமாக பதிவிறக்கம் செய்யப்படுகின்றன (ZIP கோப்பு). கர்சர்களை EXE வடிவத்தில் பதிவிறக்கம் செய்யாதீர்கள், இந்த விஷயத்தில் உங்கள் கணினியை தீம்பொருளால் பாதிக்கும் அபாயம் உள்ளது.
2 கர்சர்களுடன் காப்பகத்தைப் பதிவிறக்கவும். பெரும்பாலான சந்தர்ப்பங்களில், கர்சர்கள் ஒரு காப்பகமாக பதிவிறக்கம் செய்யப்படுகின்றன (ZIP கோப்பு). கர்சர்களை EXE வடிவத்தில் பதிவிறக்கம் செய்யாதீர்கள், இந்த விஷயத்தில் உங்கள் கணினியை தீம்பொருளால் பாதிக்கும் அபாயம் உள்ளது. - கர்சரை மாற்ற காப்பகத்தைப் பதிவிறக்க வேண்டிய அவசியமில்லை - விண்டோஸில் பல வகையான கர்சர்கள் முன்பே நிறுவப்பட்டுள்ளன.
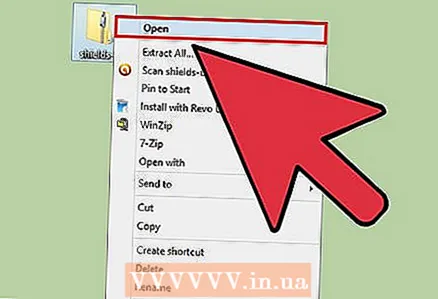 3 பதிவிறக்கம் செய்யப்பட்ட காப்பகத்தைத் திறக்கவும் (ZIP கோப்பு). இதைச் செய்ய, ஜிப் கோப்பில் இரட்டை சொடுக்கவும். எளிய கர்சர்கள் CUR வடிவத்திலும் அனிமேஷன் கர்சர்கள் ANI வடிவத்திலும் உள்ளன.
3 பதிவிறக்கம் செய்யப்பட்ட காப்பகத்தைத் திறக்கவும் (ZIP கோப்பு). இதைச் செய்ய, ஜிப் கோப்பில் இரட்டை சொடுக்கவும். எளிய கர்சர்கள் CUR வடிவத்திலும் அனிமேஷன் கர்சர்கள் ANI வடிவத்திலும் உள்ளன. 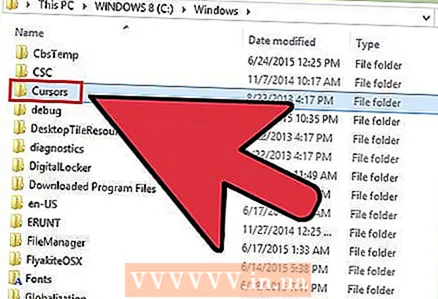 4 கோப்புறையைத் திறக்கவும்.சி: விண்டோஸ் கர்சர்கள்... இந்த கோப்புறையில் இந்த கணினியில் நிறுவப்பட்ட அனைத்து கர்சர்களும் உள்ளன.
4 கோப்புறையைத் திறக்கவும்.சி: விண்டோஸ் கர்சர்கள்... இந்த கோப்புறையில் இந்த கணினியில் நிறுவப்பட்ட அனைத்து கர்சர்களும் உள்ளன.  5 பதிவிறக்கிய கர்சர்களை கோப்புறையில் இழுக்கவும்.கர்சர்கள்... நிர்வாகி கடவுச்சொல் கேட்கப்பட்டால், தொடரவும் என்பதைக் கிளிக் செய்து உங்கள் கடவுச்சொல்லை உள்ளிடவும். புதிய கர்சர்களை நிறுவ நிர்வாகி அணுகல் தேவை என்பதை நினைவில் கொள்ளுங்கள்.
5 பதிவிறக்கிய கர்சர்களை கோப்புறையில் இழுக்கவும்.கர்சர்கள்... நிர்வாகி கடவுச்சொல் கேட்கப்பட்டால், தொடரவும் என்பதைக் கிளிக் செய்து உங்கள் கடவுச்சொல்லை உள்ளிடவும். புதிய கர்சர்களை நிறுவ நிர்வாகி அணுகல் தேவை என்பதை நினைவில் கொள்ளுங்கள்.  6 கண்ட்ரோல் பேனலைத் திறக்கவும். கண்ட்ரோல் பேனல் மூலம் புதிய கர்சரைத் தேர்ந்தெடுக்கலாம்.
6 கண்ட்ரோல் பேனலைத் திறக்கவும். கண்ட்ரோல் பேனல் மூலம் புதிய கர்சரைத் தேர்ந்தெடுக்கலாம். - விண்டோஸ் 7, விஸ்டா, எக்ஸ்பியில், "தொடங்கு" - "கண்ட்ரோல் பேனல்" என்பதை கிளிக் செய்யவும்.
- விண்டோஸ் 8.1 இல், தொடக்கத்தில் வலது கிளிக் செய்து கண்ட்ரோல் பேனலைத் தேர்ந்தெடுக்கவும் அல்லது கிளிக் செய்யவும் Ctrl+எக்ஸ் மற்றும் "கண்ட்ரோல் பேனல்" என்பதைத் தேர்ந்தெடுக்கவும்.
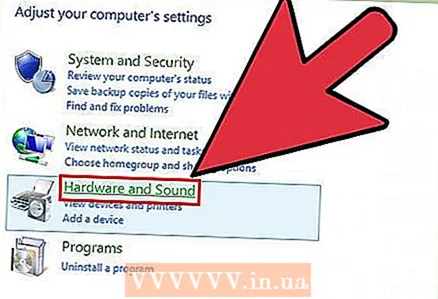 7 சுட்டி என்பதைக் கிளிக் செய்யவும் அல்லது வன்பொருள் மற்றும் ஒலி - சுட்டி என்பதைக் கிளிக் செய்யவும். கிடைக்கக்கூடிய விருப்பம் கண்ட்ரோல் பேனல் பார்வை அமைப்புகளைப் பொறுத்தது.
7 சுட்டி என்பதைக் கிளிக் செய்யவும் அல்லது வன்பொருள் மற்றும் ஒலி - சுட்டி என்பதைக் கிளிக் செய்யவும். கிடைக்கக்கூடிய விருப்பம் கண்ட்ரோல் பேனல் பார்வை அமைப்புகளைப் பொறுத்தது. 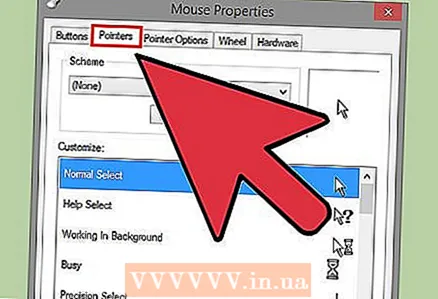 8 "சுட்டிகள்" தாவலைக் கிளிக் செய்யவும். அதில் நீங்கள் தற்போதைய சுற்று மற்றும் கர்சர் அமைப்புகளைக் காண்பீர்கள்.
8 "சுட்டிகள்" தாவலைக் கிளிக் செய்யவும். அதில் நீங்கள் தற்போதைய சுற்று மற்றும் கர்சர் அமைப்புகளைக் காண்பீர்கள். - "திட்ட" பிரிவில், முன்னமைக்கப்பட்ட கர்சர்களில் ஒன்றைத் தேர்ந்தெடுக்க கீழ்தோன்றும் மெனுவைத் திறக்கவும்.
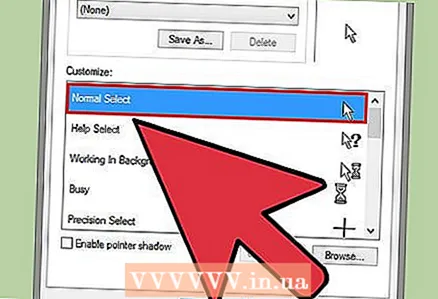 9 நீங்கள் விரும்பும் கர்சரை முன்னிலைப்படுத்தவும். தற்போதைய கர்சரை முன்னமைக்கப்பட்ட கர்சர்களில் ஏதேனும் ஒன்றை மாற்றலாம். நிலையான கர்சருக்கு "மெயின் மோட்" என்று பெயரிடப்பட்டுள்ளது மற்றும் உரையைத் தேர்ந்தெடுப்பதற்கான கர்சருக்கு "ஹைலைட் டெக்ஸ்ட்" என்று பெயரிடப்பட்டுள்ளது.
9 நீங்கள் விரும்பும் கர்சரை முன்னிலைப்படுத்தவும். தற்போதைய கர்சரை முன்னமைக்கப்பட்ட கர்சர்களில் ஏதேனும் ஒன்றை மாற்றலாம். நிலையான கர்சருக்கு "மெயின் மோட்" என்று பெயரிடப்பட்டுள்ளது மற்றும் உரையைத் தேர்ந்தெடுப்பதற்கான கர்சருக்கு "ஹைலைட் டெக்ஸ்ட்" என்று பெயரிடப்பட்டுள்ளது. 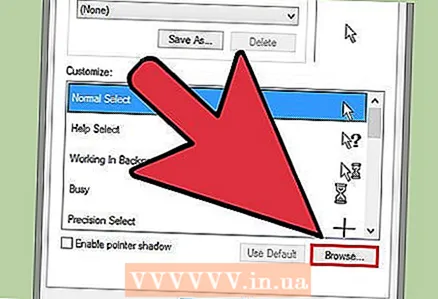 10 கிளிக் செய்யவும்.உலாவு .... கர்சர் கோப்புறை திறந்தவுடன் கணினி எக்ஸ்ப்ளோரர் சாளரம் தோன்றும். நீங்கள் விரும்பும் கர்சரை முன்னிலைப்படுத்தி திற என்பதைக் கிளிக் செய்யவும்.
10 கிளிக் செய்யவும்.உலாவு .... கர்சர் கோப்புறை திறந்தவுடன் கணினி எக்ஸ்ப்ளோரர் சாளரம் தோன்றும். நீங்கள் விரும்பும் கர்சரை முன்னிலைப்படுத்தி திற என்பதைக் கிளிக் செய்யவும். - வேறு எந்த கர்சரையும் அதே வழியில் மாற்றவும்.
 11 கிளிக் செய்யவும்.விண்ணப்பிக்கவும் மாற்றங்கள் நடைமுறைக்கு வரும், அதாவது திரையில் ஒரு புதிய கர்சர் தோன்றும்.
11 கிளிக் செய்யவும்.விண்ணப்பிக்கவும் மாற்றங்கள் நடைமுறைக்கு வரும், அதாவது திரையில் ஒரு புதிய கர்சர் தோன்றும். - இயல்புநிலை கர்சரை மீட்டமைக்க, கர்சர் பட்டியலில் முன்னிலைப்படுத்தி, இயல்புநிலை என்பதைக் கிளிக் செய்யவும்.
2 இன் முறை 2: மேக் ஓஎஸ்
 1 கர்சரின் அளவை மாற்றவும். OS X இல், இயல்புநிலை கர்சரை மூன்றாம் தரப்பு கர்சருடன் மாற்ற முடியாது; மேலும், இந்த அமைப்பில், கர்சர் வடிவமைப்பு ஒரு குறிப்பிட்ட நிரலைப் பொறுத்தது, கணினியைப் பொறுத்தது அல்ல. கணினி விருப்பத்தேர்வுகள் மெனுவில், நீங்கள் கர்சரின் அளவை மாற்றலாம். கர்சரை மாற்ற, நீங்கள் ஒரு சிறப்பு நிரலைப் பயன்படுத்த வேண்டும் (கீழே படிக்கவும்).
1 கர்சரின் அளவை மாற்றவும். OS X இல், இயல்புநிலை கர்சரை மூன்றாம் தரப்பு கர்சருடன் மாற்ற முடியாது; மேலும், இந்த அமைப்பில், கர்சர் வடிவமைப்பு ஒரு குறிப்பிட்ட நிரலைப் பொறுத்தது, கணினியைப் பொறுத்தது அல்ல. கணினி விருப்பத்தேர்வுகள் மெனுவில், நீங்கள் கர்சரின் அளவை மாற்றலாம். கர்சரை மாற்ற, நீங்கள் ஒரு சிறப்பு நிரலைப் பயன்படுத்த வேண்டும் (கீழே படிக்கவும்). - ஆப்பிள் மெனுவைத் திறந்து கணினி விருப்பத்தேர்வுகளைக் கிளிக் செய்யவும்.
- "அணுகல்" என்பதைக் கிளிக் செய்து "திரைகள்" தாவலுக்குச் செல்லவும்.
- கர்சர் அளவு பிரிவில், கர்சரின் அளவை மாற்ற ஸ்லைடரைப் பயன்படுத்தவும்.
 2 மூன்றாம் தரப்பு கர்சர்களைப் பயன்படுத்த அனுமதிக்கும் மவுஸ்கேப்பைப் பதிவிறக்கி நிறுவவும். இது OS X இல் மூன்றாம் தரப்பு கர்சர் தொகுப்புகளை நிறுவுவதற்கான இலவச நிரலாகும். OS X இல் கர்சரை மாற்றுவதற்கு மவுஸ்கேப் எளிதான வழியாகும்.
2 மூன்றாம் தரப்பு கர்சர்களைப் பயன்படுத்த அனுமதிக்கும் மவுஸ்கேப்பைப் பதிவிறக்கி நிறுவவும். இது OS X இல் மூன்றாம் தரப்பு கர்சர் தொகுப்புகளை நிறுவுவதற்கான இலவச நிரலாகும். OS X இல் கர்சரை மாற்றுவதற்கு மவுஸ்கேப் எளிதான வழியாகும். - மவுஸ்கேப்பை இணையதளத்திலிருந்து பதிவிறக்கம் செய்யலாம் github.com/alexzielenski/Mousecape/releases... Mousecape.zip கோப்பின் சமீபத்திய பதிப்பைப் பதிவிறக்கி, உங்கள் பயன்பாட்டு கோப்புறையில் .app கோப்புறையை இழுக்கவும்.
 3 நீங்கள் விரும்பும் கர்சர்களைக் கண்டறியவும். CAPE கர்சர் பொதிகளைப் பதிவிறக்க Mousecape ஐப் பயன்படுத்தவும். இந்த தொகுப்புகளை DevantArt தளம் உட்பட பல தளங்களில் காணலாம். மேலும், கர்சரை உருவாக்க ஒரு படத்தை மவுஸ்கேப் சாளரத்தில் இழுக்கவும், அதாவது, மேக் ஓஎஸ்ஸில் புதிய கர்சர்களை உருவாக்க விண்டோஸ் கர்சர் கிராஃபிக் கோப்புகளைப் பயன்படுத்தலாம்.
3 நீங்கள் விரும்பும் கர்சர்களைக் கண்டறியவும். CAPE கர்சர் பொதிகளைப் பதிவிறக்க Mousecape ஐப் பயன்படுத்தவும். இந்த தொகுப்புகளை DevantArt தளம் உட்பட பல தளங்களில் காணலாம். மேலும், கர்சரை உருவாக்க ஒரு படத்தை மவுஸ்கேப் சாளரத்தில் இழுக்கவும், அதாவது, மேக் ஓஎஸ்ஸில் புதிய கர்சர்களை உருவாக்க விண்டோஸ் கர்சர் கிராஃபிக் கோப்புகளைப் பயன்படுத்தலாம்.  4 மவுஸ்கேப்பைத் தொடங்குங்கள். கிடைக்கக்கூடிய கர்சர்களின் பட்டியல் காட்டப்படும் மற்றும் பெரும்பாலும் காலியாக இருக்கும்.
4 மவுஸ்கேப்பைத் தொடங்குங்கள். கிடைக்கக்கூடிய கர்சர்களின் பட்டியல் காட்டப்படும் மற்றும் பெரும்பாலும் காலியாக இருக்கும். 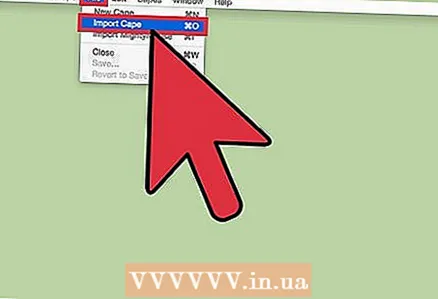 5 CAPE கோப்புகளைச் சேர்க்கவும் (ஏதேனும் இருந்தால்). நீங்கள் ஏற்கனவே CAPE கோப்புகளை பதிவிறக்கம் செய்திருந்தால், அவற்றை நேரடியாக நிரல் சாளரத்தில் இழுத்து விடுவதன் மூலம் அவற்றை Mousecape இல் சேர்க்கவும்.
5 CAPE கோப்புகளைச் சேர்க்கவும் (ஏதேனும் இருந்தால்). நீங்கள் ஏற்கனவே CAPE கோப்புகளை பதிவிறக்கம் செய்திருந்தால், அவற்றை நேரடியாக நிரல் சாளரத்தில் இழுத்து விடுவதன் மூலம் அவற்றை Mousecape இல் சேர்க்கவும்.  6 புதிய கர்சரை உருவாக்க அழுத்தவும்.சிஎம்டி+என்... திறக்கும் பட்டியலில், விரும்பிய கர்சரை முன்னிலைப்படுத்தி அழுத்தவும் சிஎம்டி+ஈஅதை மாற்ற. புதிய கர்சருக்கு ஒரு பெயரை உள்ளிடவும்.
6 புதிய கர்சரை உருவாக்க அழுத்தவும்.சிஎம்டி+என்... திறக்கும் பட்டியலில், விரும்பிய கர்சரை முன்னிலைப்படுத்தி அழுத்தவும் சிஎம்டி+ஈஅதை மாற்ற. புதிய கர்சருக்கு ஒரு பெயரை உள்ளிடவும். - நீங்கள் ரெடினா காட்சியைப் பயன்படுத்துகிறீர்கள் என்றால், ரெடினா விருப்பத்திற்கு அடுத்த பெட்டியை சரிபார்க்கவும்.
 7 கிளிக் செய்யவும்.+. இது ஒரு புதிய CAPE கோப்பில் ஒரு புதிய பொருளை உருவாக்கும்.
7 கிளிக் செய்யவும்.+. இது ஒரு புதிய CAPE கோப்பில் ஒரு புதிய பொருளை உருவாக்கும். 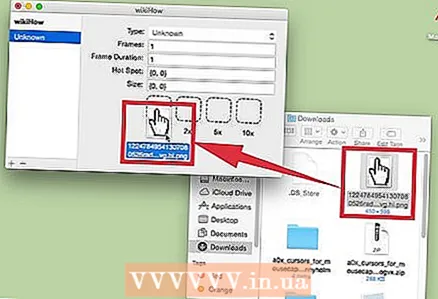 8 நீங்கள் விரும்பும் படத்தை முதல் பெட்டிக்கு இழுக்கவும். நீங்கள் விரிவாக்கப்பட்ட கர்சரைப் பயன்படுத்த விரும்பினால், படத்தின் கூடுதல் நகல்களை அருகிலுள்ள புலங்களுக்கு இழுக்கவும்.
8 நீங்கள் விரும்பும் படத்தை முதல் பெட்டிக்கு இழுக்கவும். நீங்கள் விரிவாக்கப்பட்ட கர்சரைப் பயன்படுத்த விரும்பினால், படத்தின் கூடுதல் நகல்களை அருகிலுள்ள புலங்களுக்கு இழுக்கவும்.  9 கீழ்தோன்றும் மெனுவில் "தட்டச்சு" விரும்பிய வகை கர்சரைத் தேர்ந்தெடுக்கவும். நிலையான கணினி கர்சர் "அம்பு" என்று குறிப்பிடப்படுகிறது.
9 கீழ்தோன்றும் மெனுவில் "தட்டச்சு" விரும்பிய வகை கர்சரைத் தேர்ந்தெடுக்கவும். நிலையான கணினி கர்சர் "அம்பு" என்று குறிப்பிடப்படுகிறது.  10 ஹாட்ஸ்பாட் அளவுருக்கான மதிப்புகளை மாற்றவும். இது படத்தில் உள்ள சுட்டியின் உண்மையான நிலையை தீர்மானிக்கிறது. படத்தின் மேல் இடது மூலையில் ஹாட்ஸ்பாட் தொடங்குகிறது. முதல் மதிப்பு ஹாட்ஸ்பாட் வலதுபுறமாக நகர்வதால் பிக்சல்களின் எண்ணிக்கை, மற்றும் இரண்டாவது மதிப்பு கீழே செல்லும்போது பிக்சல்களின் எண்ணிக்கை. புதிய மதிப்புகளை உள்ளிடுவது புதிய ஹாட்ஸ்பாட்டின் நிலையை காட்டும்.
10 ஹாட்ஸ்பாட் அளவுருக்கான மதிப்புகளை மாற்றவும். இது படத்தில் உள்ள சுட்டியின் உண்மையான நிலையை தீர்மானிக்கிறது. படத்தின் மேல் இடது மூலையில் ஹாட்ஸ்பாட் தொடங்குகிறது. முதல் மதிப்பு ஹாட்ஸ்பாட் வலதுபுறமாக நகர்வதால் பிக்சல்களின் எண்ணிக்கை, மற்றும் இரண்டாவது மதிப்பு கீழே செல்லும்போது பிக்சல்களின் எண்ணிக்கை. புதிய மதிப்புகளை உள்ளிடுவது புதிய ஹாட்ஸ்பாட்டின் நிலையை காட்டும்.  11 உருவாக்கப்பட்ட கர்சரை சேமிக்கவும். இதைச் செய்ய, "கோப்பு" - "சேமி" என்பதைக் கிளிக் செய்யவும் அல்லது கிளிக் செய்யவும் . கட்டளை+எஸ்... இப்போது நீங்கள் கர்சர் உருவாக்கும் சாளரத்தை மூடலாம்.
11 உருவாக்கப்பட்ட கர்சரை சேமிக்கவும். இதைச் செய்ய, "கோப்பு" - "சேமி" என்பதைக் கிளிக் செய்யவும் அல்லது கிளிக் செய்யவும் . கட்டளை+எஸ்... இப்போது நீங்கள் கர்சர் உருவாக்கும் சாளரத்தை மூடலாம்.  12 உருவாக்கப்பட்ட கர்சரை இருமுறை கிளிக் செய்யவும், அது பட்டியலில் காட்டப்படும். புதிய கர்சரின் முன்னோட்டம் திறக்கும். தற்போதைய கர்சரை மாற்ற கர்சரை இருமுறை கிளிக் செய்யவும்.
12 உருவாக்கப்பட்ட கர்சரை இருமுறை கிளிக் செய்யவும், அது பட்டியலில் காட்டப்படும். புதிய கர்சரின் முன்னோட்டம் திறக்கும். தற்போதைய கர்சரை மாற்ற கர்சரை இருமுறை கிளிக் செய்யவும்.
எச்சரிக்கைகள்
- கர்சர்களை விளம்பரப்படுத்தும் பேனர் விளம்பரங்கள் மற்றும் பாப்-அப்களைக் கிளிக் செய்யாதீர்கள். இது உங்கள் கணினியை தீம்பொருளால் பாதிக்கும் அபாயத்தை ஏற்படுத்துகிறது. நன்கு அறியப்பட்ட மற்றும் நம்பகமான மூலங்களிலிருந்து கர்சர்களைப் பதிவிறக்கவும்.