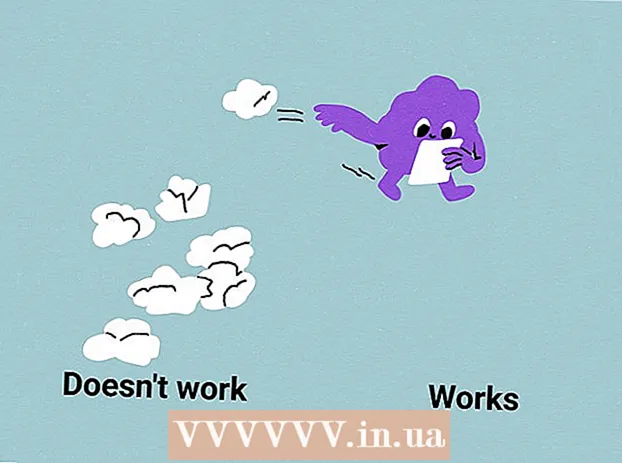நூலாசிரியர்:
Sara Rhodes
உருவாக்கிய தேதி:
12 பிப்ரவரி 2021
புதுப்பிப்பு தேதி:
26 ஜூன் 2024

உள்ளடக்கம்
- படிகள்
- முறை 2 இல் 1: அடோப் அக்ரோபேட்டைப் பயன்படுத்துதல்
- 2 இன் முறை 2: PDFescape ஐப் பயன்படுத்துதல்
- குறிப்புகள்
- எச்சரிக்கைகள்
ஒரு PDF ஆவணத்தில் எழுத்துருவை எப்படி மாற்றுவது என்பதை இந்த கட்டுரை காண்பிக்கும். அடோப் அக்ரோபேட்டின் கட்டண பதிப்பில் அல்லது PDFescape ஆன்லைன் சேவையைப் பயன்படுத்தி இதைச் செய்யலாம்.
படிகள்
முறை 2 இல் 1: அடோப் அக்ரோபேட்டைப் பயன்படுத்துதல்
 1 அடோப் அக்ரோபேட்டின் கட்டண பதிப்பு உங்கள் கணினியில் நிறுவப்பட்டுள்ளதா என்பதை உறுதி செய்யவும். பல பயனர்கள் கொண்டிருக்கும் அடோப் அக்ரோபேட் ரீடரில், நீங்கள் ஒரு PDF ஆவணத்தைத் திறக்கலாம் ஆனால் திருத்த முடியாது. ஒரு PDF கோப்பைத் திருத்த, நீங்கள் பணம் செலுத்திய அடோப் அக்ரோபேட் புரோ நிரலைப் பயன்படுத்த வேண்டும்.
1 அடோப் அக்ரோபேட்டின் கட்டண பதிப்பு உங்கள் கணினியில் நிறுவப்பட்டுள்ளதா என்பதை உறுதி செய்யவும். பல பயனர்கள் கொண்டிருக்கும் அடோப் அக்ரோபேட் ரீடரில், நீங்கள் ஒரு PDF ஆவணத்தைத் திறக்கலாம் ஆனால் திருத்த முடியாது. ஒரு PDF கோப்பைத் திருத்த, நீங்கள் பணம் செலுத்திய அடோப் அக்ரோபேட் புரோ நிரலைப் பயன்படுத்த வேண்டும். - அடோப் அக்ரோபேட் ப்ரோவின் இலவச சோதனை பதிப்பை இந்த தளத்திலிருந்து பதிவிறக்கம் செய்து நீங்கள் விரும்பும் அம்சங்களை குறிப்பிட்ட காலத்திற்கு இலவசமாகப் பயன்படுத்தலாம்.
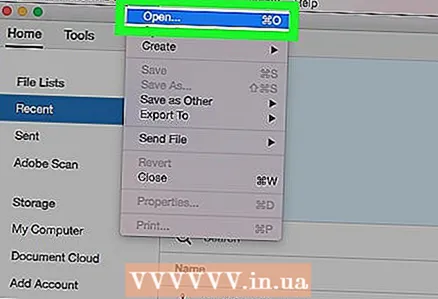 2 அடோப் அக்ரோபேட்டில் PDF கோப்பைத் திறக்கவும். அடோப் அக்ரோபேட் உங்கள் இயல்புநிலை PDF பார்வையாளராக இருந்தால், நீங்கள் விரும்பும் PDF ஐ இருமுறை கிளிக் செய்யவும்.
2 அடோப் அக்ரோபேட்டில் PDF கோப்பைத் திறக்கவும். அடோப் அக்ரோபேட் உங்கள் இயல்புநிலை PDF பார்வையாளராக இருந்தால், நீங்கள் விரும்பும் PDF ஐ இருமுறை கிளிக் செய்யவும். - அடோப் அக்ரோபேட் இயல்புநிலை PDF பார்வையாளர் இல்லையென்றால், அடோப் அக்ரோபேட்டைத் திறந்து, கோப்பு> திற என்பதைக் கிளிக் செய்து, PDF கோப்பைத் தேர்ந்தெடுத்து, பின்னர் திற என்பதைக் கிளிக் செய்யவும்.
 3 கிளிக் செய்யவும் கருவிகள். இது அடோப் அக்ரோபேட் சாளரத்தின் மேல் இடது பக்கத்தில் உள்ள ஒரு தாவல்.
3 கிளிக் செய்யவும் கருவிகள். இது அடோப் அக்ரோபேட் சாளரத்தின் மேல் இடது பக்கத்தில் உள்ள ஒரு தாவல்.  4 கிளிக் செய்யவும் எடிட்டிங். இந்த இளஞ்சிவப்பு ஐகான் கருவிகள் தாவலின் மேல் உள்ளது. வலது பக்க பேனல் திறக்கும்.
4 கிளிக் செய்யவும் எடிட்டிங். இந்த இளஞ்சிவப்பு ஐகான் கருவிகள் தாவலின் மேல் உள்ளது. வலது பக்க பேனல் திறக்கும்.  5 நீங்கள் திருத்த விரும்பும் உரையைத் தேர்ந்தெடுக்கவும். இதைச் செய்ய, இடது சுட்டி பொத்தானை அழுத்தி, தேவையான உரையின் மீது சுட்டிக்காட்டியை நகர்த்தவும்.
5 நீங்கள் திருத்த விரும்பும் உரையைத் தேர்ந்தெடுக்கவும். இதைச் செய்ய, இடது சுட்டி பொத்தானை அழுத்தி, தேவையான உரையின் மீது சுட்டிக்காட்டியை நகர்த்தவும். 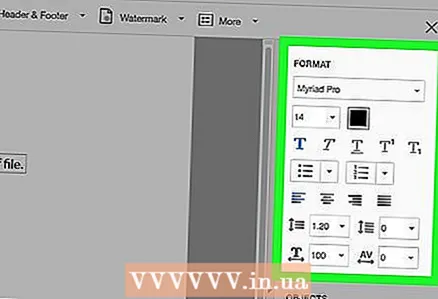 6 உரையை மாற்றவும். சாளரத்தின் வலது பலகத்தில் உள்ள கருவிகளைப் பயன்படுத்தி, நீங்கள் பின்வரும் உரை அளவுருக்களை மாற்றலாம்:
6 உரையை மாற்றவும். சாளரத்தின் வலது பலகத்தில் உள்ள கருவிகளைப் பயன்படுத்தி, நீங்கள் பின்வரும் உரை அளவுருக்களை மாற்றலாம்: - எழுத்துரு: "Format" என்பதன் கீழ் உள்ள கீழ்தோன்றும் மெனுவைத் திறந்து பின்னர் விரும்பிய எழுத்துருவில் கிளிக் செய்யவும்.
- அளவு: ஒரு எண்ணுடன் கீழ்தோன்றும் மெனுவைக் கிளிக் செய்யவும், பின்னர் அதிக அல்லது குறைந்த எண்ணைத் தேர்ந்தெடுக்கவும். நீங்கள் விரும்பும் எழுத்துரு அளவு மெனுவில் இல்லை என்றால் நீங்கள் ஒரு எண்ணை உள்ளிடலாம்.
- நிறம்: சைஸ் மெனுவின் வலதுபுறத்தில் உள்ள வண்ணப் பெட்டியைக் கிளிக் செய்து, பின்னர் நீங்கள் விரும்பும் வண்ணத்தைக் கிளிக் செய்யவும்.
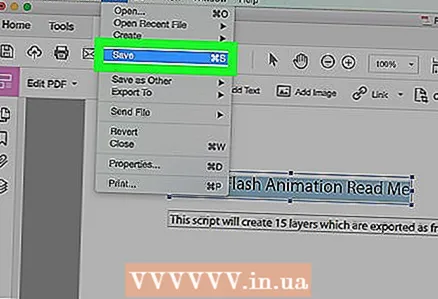 7 உங்கள் மாற்றங்களைச் சேமிக்கவும். இதைச் செய்ய, கோப்பு> சேமி என்பதைக் கிளிக் செய்யவும்.
7 உங்கள் மாற்றங்களைச் சேமிக்கவும். இதைச் செய்ய, கோப்பு> சேமி என்பதைக் கிளிக் செய்யவும். - கோப்புக்கான பெயரை உள்ளிடுவதற்கு சேமி எனத் தேர்ந்தெடுக்கவும் மற்றும் / அல்லது அது சேமிக்கப்படும் கோப்புறையைக் குறிப்பிடவும்.
2 இன் முறை 2: PDFescape ஐப் பயன்படுத்துதல்
 1 PDFScape சேவை இணையதளத்தைத் திறக்கவும். Https://www.pdfescape.com/ க்குச் செல்லவும்.
1 PDFScape சேவை இணையதளத்தைத் திறக்கவும். Https://www.pdfescape.com/ க்குச் செல்லவும். 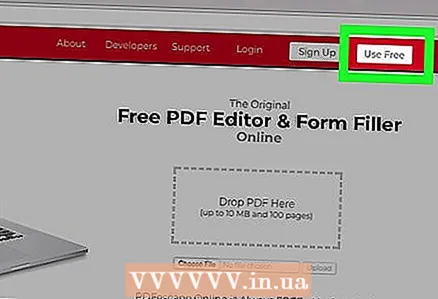 2 கிளிக் செய்யவும் இலவச ஆன்லைன் (இலவச ஆன்லைன்). இது பக்கத்தின் இடது பக்கத்தில் சிவப்பு பொத்தான்.
2 கிளிக் செய்யவும் இலவச ஆன்லைன் (இலவச ஆன்லைன்). இது பக்கத்தின் இடது பக்கத்தில் சிவப்பு பொத்தான்.  3 கிளிக் செய்யவும் பிடிஎஃப்ஸ்கேப்பில் PDF பதிவேற்றவும் (PDF ஐ PDF க்குப் பதிவிறக்கவும்). இந்த இணைப்பு பக்கத்தின் மேலே உள்ளது. ஒரு சாளரம் திறக்கும்.
3 கிளிக் செய்யவும் பிடிஎஃப்ஸ்கேப்பில் PDF பதிவேற்றவும் (PDF ஐ PDF க்குப் பதிவிறக்கவும்). இந்த இணைப்பு பக்கத்தின் மேலே உள்ளது. ஒரு சாளரம் திறக்கும்.  4 கிளிக் செய்யவும் ஒரு கோப்பைத் தேர்ந்தெடுக்கவும் (அல்லது, உலாவியைப் பொறுத்து, கண்ணோட்டம்). இது சாளரத்தின் இடது பக்கத்தில் ஒரு சாம்பல் பட்டன். எக்ஸ்ப்ளோரர் (விண்டோஸ்) அல்லது ஃபைண்டர் (மேக் ஓஎஸ் எக்ஸ்) சாளரம் திறக்கிறது.
4 கிளிக் செய்யவும் ஒரு கோப்பைத் தேர்ந்தெடுக்கவும் (அல்லது, உலாவியைப் பொறுத்து, கண்ணோட்டம்). இது சாளரத்தின் இடது பக்கத்தில் ஒரு சாம்பல் பட்டன். எக்ஸ்ப்ளோரர் (விண்டோஸ்) அல்லது ஃபைண்டர் (மேக் ஓஎஸ் எக்ஸ்) சாளரம் திறக்கிறது. 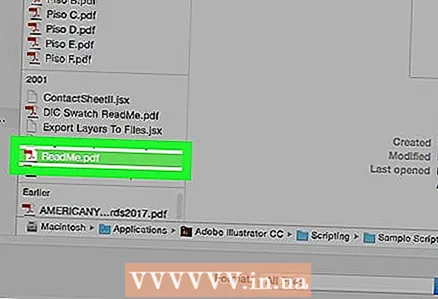 5 ஒரு PDF ஆவணத்தைத் தேர்ந்தெடுக்கவும். விரும்பிய PDF கோப்பின் பெயரைக் கிளிக் செய்யவும்.
5 ஒரு PDF ஆவணத்தைத் தேர்ந்தெடுக்கவும். விரும்பிய PDF கோப்பின் பெயரைக் கிளிக் செய்யவும். - நீங்கள் முதலில் சாளரத்தின் இடது பக்கத்தில் உள்ள PDF கோப்புறையில் கிளிக் செய்ய வேண்டும்.
 6 கிளிக் செய்யவும் திற. இது சாளரத்தின் கீழ்-வலது மூலையில் உள்ளது. PDF PDFScape வலைப்பக்கத்திற்கு திறக்கிறது.
6 கிளிக் செய்யவும் திற. இது சாளரத்தின் கீழ்-வலது மூலையில் உள்ளது. PDF PDFScape வலைப்பக்கத்திற்கு திறக்கிறது.  7 தாவலை கிளிக் செய்யவும் ஒயிட்அவுட் (மூடி மறைத்தல்). பக்கத்தின் மேல் இடதுபுறத்தில் நீங்கள் அதைக் காண்பீர்கள்.
7 தாவலை கிளிக் செய்யவும் ஒயிட்அவுட் (மூடி மறைத்தல்). பக்கத்தின் மேல் இடதுபுறத்தில் நீங்கள் அதைக் காண்பீர்கள்.  8 நீங்கள் திருத்த விரும்பும் உரையைத் தேர்ந்தெடுக்கவும். இதைச் செய்ய, உரையின் மேல் இடது மூலையில் இருந்து அதன் கீழ் வலது மூலையில் மவுஸ் பாயிண்டரை இழுக்கவும். உரையின் இடத்தில் வெற்று வெள்ளை சட்டகம் தோன்றும்.
8 நீங்கள் திருத்த விரும்பும் உரையைத் தேர்ந்தெடுக்கவும். இதைச் செய்ய, உரையின் மேல் இடது மூலையில் இருந்து அதன் கீழ் வலது மூலையில் மவுஸ் பாயிண்டரை இழுக்கவும். உரையின் இடத்தில் வெற்று வெள்ளை சட்டகம் தோன்றும்.  9 தாவலை கிளிக் செய்யவும் உரை (உரை). இது பக்கத்தின் மேல் இடதுபுறத்தில் உள்ளது.
9 தாவலை கிளிக் செய்யவும் உரை (உரை). இது பக்கத்தின் மேல் இடதுபுறத்தில் உள்ளது. 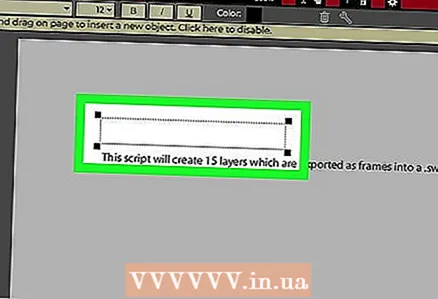 10 புதிய உரை பெட்டியை உருவாக்கவும். வெற்று வெள்ளை சட்டத்தின் மேல் இடது மூலையில் கிளிக் செய்யவும்.
10 புதிய உரை பெட்டியை உருவாக்கவும். வெற்று வெள்ளை சட்டத்தின் மேல் இடது மூலையில் கிளிக் செய்யவும்.  11 உரை அளவுருக்களை அமைக்கவும். பக்கத்தின் மேலே உள்ள கருவிப்பட்டியில், பின்வரும் விருப்பங்களில் ஏதேனும் ஒன்றை மாற்றவும்:
11 உரை அளவுருக்களை அமைக்கவும். பக்கத்தின் மேலே உள்ள கருவிப்பட்டியில், பின்வரும் விருப்பங்களில் ஏதேனும் ஒன்றை மாற்றவும்: - எழுத்துரு: தற்போதைய எழுத்துருவின் பெயரைக் கிளிக் செய்து, பின்னர் விரும்பிய எழுத்துருவைக் கிளிக் செய்யவும்.
- அளவு: எழுத்துருவின் வலதுபுறத்தில் உள்ள எண்ணைக் கிளிக் செய்யவும், பின்னர் நீங்கள் விரும்பும் எண்ணைக் கிளிக் செய்யவும். பெரிய எண், பெரிய எழுத்துரு அளவு.
- வடிவம்: கிளிக் செய்யவும் பிமூலம் தைரியமான உரையை உருவாக்க நான்மூலம் சாய்வு உரை உருவாக்க யுஉரை அடிக்கோடிடுவதற்கு.
- நிறம்: "கலர்" என்பதைக் கிளிக் செய்து, பின்னர் விரும்பிய வண்ணத்தைத் தேர்ந்தெடுக்கவும்.
 12 உங்கள் உரையை உள்ளிடவும். மங்கலான உரைக்கு பதிலாக தோன்றும் உரையை உள்ளிடவும். நீங்கள் குறிப்பிட்ட எழுத்துரு அளவுருக்களுடன் உரை உள்ளிடப்படும்.
12 உங்கள் உரையை உள்ளிடவும். மங்கலான உரைக்கு பதிலாக தோன்றும் உரையை உள்ளிடவும். நீங்கள் குறிப்பிட்ட எழுத்துரு அளவுருக்களுடன் உரை உள்ளிடப்படும். - நீங்கள் உரையை உள்ளிடவும், அதைத் தேர்ந்தெடுக்கவும், பின்னர் எழுத்துரு அமைப்புகளை மாற்றவும் முடியும்.
 13 திருத்தப்பட்ட PDF கோப்பைப் பதிவிறக்கவும். பக்கத்தின் இடது பக்கத்தில் பச்சை கீழ்நோக்கிய அம்புக்குறியைக் கிளிக் செய்யவும். PDF கோப்பு பதிவிறக்க கோப்புறையில் உங்கள் கணினியில் பதிவிறக்கம் செய்யப்படுகிறது.
13 திருத்தப்பட்ட PDF கோப்பைப் பதிவிறக்கவும். பக்கத்தின் இடது பக்கத்தில் பச்சை கீழ்நோக்கிய அம்புக்குறியைக் கிளிக் செய்யவும். PDF கோப்பு பதிவிறக்க கோப்புறையில் உங்கள் கணினியில் பதிவிறக்கம் செய்யப்படுகிறது.
குறிப்புகள்
- PDF ஐ வேர்டாக மாற்றவும், ஒரு வேர்ட் டாகுமெண்டை திருத்தவும், பின்னர் Word ஐ PDF ஆக மாற்றவும் எப்போதும் முடியும்.
எச்சரிக்கைகள்
- ஒரு PDF ஆவணத்தில் உள்ள அனைத்து உரைகளையும் உங்களால் திருத்த முடியாமல் போகலாம், மேலும் திருத்தப்பட்ட உரை மற்ற உரையிலிருந்து வேறுபட்டதாக தோன்றலாம்.