நூலாசிரியர்:
Mark Sanchez
உருவாக்கிய தேதி:
28 ஜனவரி 2021
புதுப்பிப்பு தேதி:
1 ஜூலை 2024
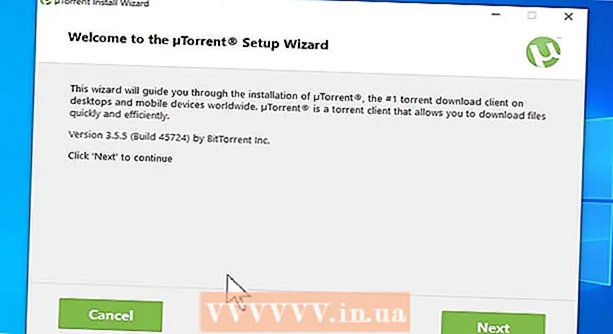
உள்ளடக்கம்
1 இணையத்திலிருந்து உங்கள் கணினியைத் துண்டிக்கவும். வேறொருவருக்கு அணுகல் இருப்பதாக நீங்கள் நினைத்தால் இதைச் செய்யுங்கள். ஈத்தர்நெட் கேபிள்கள் மற்றும் வைஃபை இணைப்பைத் துண்டிக்கவும்.- செயலில் அங்கீகரிக்கப்படாத அணுகலின் மிகத் தெளிவான அறிகுறிகள் கர்சரை நகர்த்துவது, நிரல்களைத் தொடங்குவது அல்லது உங்கள் பங்கேற்பின்றி கோப்புகளை நீக்குவது. இருப்பினும், அனைத்து பாப் -அப்களும் உங்களை எச்சரிக்கக்கூடாது - பல நிரல்களின் தானியங்கி புதுப்பித்தல் செயல்பாட்டின் போது அவை தோன்றும்.
- மெதுவான இணைய இணைப்புகள் அல்லது அறிமுகமில்லாத நிரல்கள் அங்கீகரிக்கப்படாத அணுகலின் விளைவாக இருக்க வேண்டும்.
 2 சமீபத்தில் திறக்கப்பட்ட கோப்புகள் மற்றும் நிரல்களின் பட்டியலைச் சரிபார்க்கவும். விண்டோஸ் கணினிகள் மற்றும் மேக் இரண்டிலும், எந்தக் கோப்புகள் கடைசியாகத் திறக்கப்பட்டன, எந்த நிரல்கள் சமீபத்தில் பயன்படுத்தப்பட்டன என்பதைப் பார்ப்பது எளிது. இந்த பட்டியல்களில் அறிமுகமில்லாத பொருள்கள் இருந்தால், உங்கள் கணினியை யாராவது அணுகலாம். அதை எவ்வாறு சரிபார்க்க வேண்டும் என்பது இங்கே:
2 சமீபத்தில் திறக்கப்பட்ட கோப்புகள் மற்றும் நிரல்களின் பட்டியலைச் சரிபார்க்கவும். விண்டோஸ் கணினிகள் மற்றும் மேக் இரண்டிலும், எந்தக் கோப்புகள் கடைசியாகத் திறக்கப்பட்டன, எந்த நிரல்கள் சமீபத்தில் பயன்படுத்தப்பட்டன என்பதைப் பார்ப்பது எளிது. இந்த பட்டியல்களில் அறிமுகமில்லாத பொருள்கள் இருந்தால், உங்கள் கணினியை யாராவது அணுகலாம். அதை எவ்வாறு சரிபார்க்க வேண்டும் என்பது இங்கே: - விண்டோஸ்: எந்த கோப்புகள் சமீபத்தில் திறக்கப்பட்டன என்பதைப் பார்க்க, கோப்பு எக்ஸ்ப்ளோரரைத் திறக்க விண்டோஸ் + இ ஐ அழுத்தவும். பிரதான பேனலின் கீழே, "சமீபத்திய கோப்புகள்" என்பதைச் சரிபார்க்கவும், அவற்றில் நீங்களே திறக்காதது ஏதேனும் இருக்கிறதா என்று பார்க்கவும். தொடக்க மெனுவின் மேலே உள்ள சமீபத்திய ஆவணங்களின் பட்டியலையும் நீங்கள் காணலாம்.
- மேக்: உங்கள் திரையின் மேல் இடது மூலையில் உள்ள ஆப்பிள் மெனுவைக் கிளிக் செய்து சமீபத்தியதைத் தேர்ந்தெடுக்கவும். பின்னர் பயன்பாடுகள் (சமீபத்தில் பயன்படுத்தப்பட்ட நிரல்களின் பட்டியலுக்கு), ஆவணங்கள் (கோப்புகளின் பட்டியலுக்கு) அல்லது சேவையகங்கள் (நீக்கப்பட்ட பட்டியலுக்கு வெளிச்செல்லும் இணைப்புகள்).
 3 பணி மேலாளர் அல்லது கணினி மானிட்டரைத் தொடங்கவும். இந்த பயன்பாடுகளைப் பயன்படுத்தி, செயலில் உள்ள செயல்முறைகளை நீங்கள் அடையாளம் காணலாம்.
3 பணி மேலாளர் அல்லது கணினி மானிட்டரைத் தொடங்கவும். இந்த பயன்பாடுகளைப் பயன்படுத்தி, செயலில் உள்ள செயல்முறைகளை நீங்கள் அடையாளம் காணலாம். - விண்டோஸில், Ctrl + Shift + Esc ஐ அழுத்தவும்.
- மேக் ஓஎஸ்ஸில், அப்ளிகேஷன்ஸ் ஃபோல்டரைத் திறந்து, யூட்டிலிட்டிகளை இருமுறை கிளிக் செய்து, பின்னர் சிஸ்டம் மானிட்டரை இருமுறை கிளிக் செய்யவும்.
 4 இயங்கும் நிரல்களின் பட்டியலில், தொலைநிலை அணுகலுக்கான நிரல்களைக் கண்டறியவும். இந்த பட்டியலில் ஏதேனும் அறிமுகமில்லாத அல்லது சந்தேகத்திற்கிடமான நிரல்களைத் தேடுங்கள். பயனருக்குத் தெரியாமல் நிறுவக்கூடிய சில பிரபலமான தொலைநிலை அணுகல் மென்பொருட்கள் இங்கே:
4 இயங்கும் நிரல்களின் பட்டியலில், தொலைநிலை அணுகலுக்கான நிரல்களைக் கண்டறியவும். இந்த பட்டியலில் ஏதேனும் அறிமுகமில்லாத அல்லது சந்தேகத்திற்கிடமான நிரல்களைத் தேடுங்கள். பயனருக்குத் தெரியாமல் நிறுவக்கூடிய சில பிரபலமான தொலைநிலை அணுகல் மென்பொருட்கள் இங்கே: - VNC, RealVNC, TightVNC, UltraVNC, LogMeIn, GoToMyPC, TeamViewer.
- அறிமுகமில்லாத அல்லது சந்தேகத்திற்கிடமான நிரல்களையும் தேடுங்கள். இந்த அல்லது செயலில் உள்ள செயல்முறையின் நோக்கம் உங்களுக்குத் தெரியாவிட்டால், இணையத்தில் அதைப் பற்றிய தகவல்களைக் கண்டறியவும்.
 5 அசாதாரணமான உயர் CPU பயன்பாட்டைக் கவனியுங்கள். இது பணி நிர்வாகி அல்லது கணினி மானிட்டரில் தோன்றும். உயர் செயலி பயன்பாடு சாதாரணமானது மற்றும் சமரசம் செய்யப்பட்ட கணினியைக் குறிக்கவில்லை, ஆனால் யாரும் கணினியைப் பயன்படுத்தாதபோது அது ஏற்பட்டால், பெரும்பாலும் நிறைய செயல்முறைகள் பின்னணியில் இயங்குகின்றன, இது மிகவும் சந்தேகத்திற்குரியது. உயர் CPU பயன்பாடு என்பது பின்னணி கணினி புதுப்பிப்புகள் அல்லது பெரிய கோப்பு பதிவிறக்கங்களைக் குறிக்கலாம் என்பதை நினைவில் கொள்ளுங்கள் (நீங்கள் அதை மறந்துவிட்டிருக்கலாம்).
5 அசாதாரணமான உயர் CPU பயன்பாட்டைக் கவனியுங்கள். இது பணி நிர்வாகி அல்லது கணினி மானிட்டரில் தோன்றும். உயர் செயலி பயன்பாடு சாதாரணமானது மற்றும் சமரசம் செய்யப்பட்ட கணினியைக் குறிக்கவில்லை, ஆனால் யாரும் கணினியைப் பயன்படுத்தாதபோது அது ஏற்பட்டால், பெரும்பாலும் நிறைய செயல்முறைகள் பின்னணியில் இயங்குகின்றன, இது மிகவும் சந்தேகத்திற்குரியது. உயர் CPU பயன்பாடு என்பது பின்னணி கணினி புதுப்பிப்புகள் அல்லது பெரிய கோப்பு பதிவிறக்கங்களைக் குறிக்கலாம் என்பதை நினைவில் கொள்ளுங்கள் (நீங்கள் அதை மறந்துவிட்டிருக்கலாம்).  6 வைரஸ்கள் மற்றும் தீம்பொருளுக்காக உங்கள் கணினியை ஸ்கேன் செய்யுங்கள். உங்களிடம் விண்டோஸ் 10 இருந்தால், உள்ளமைக்கப்பட்ட ஸ்கேனிங் கருவிகளைப் பயன்படுத்தலாம்: அமைப்புகள் > புதுப்பிப்புகள் மற்றும் பாதுகாப்பு > விண்டோஸ் பாதுகாப்பு... மேக் பயனர்கள் மேக் ஸ்கேனிங் கருவிகளை எவ்வாறு பயன்படுத்துவது என்பது பற்றிய தகவல்களைக் காணலாம்.
6 வைரஸ்கள் மற்றும் தீம்பொருளுக்காக உங்கள் கணினியை ஸ்கேன் செய்யுங்கள். உங்களிடம் விண்டோஸ் 10 இருந்தால், உள்ளமைக்கப்பட்ட ஸ்கேனிங் கருவிகளைப் பயன்படுத்தலாம்: அமைப்புகள் > புதுப்பிப்புகள் மற்றும் பாதுகாப்பு > விண்டோஸ் பாதுகாப்பு... மேக் பயனர்கள் மேக் ஸ்கேனிங் கருவிகளை எவ்வாறு பயன்படுத்துவது என்பது பற்றிய தகவல்களைக் காணலாம். - உங்கள் கணினியில் வைரஸ் தடுப்பு மென்பொருள் இல்லை என்றால், மற்றொரு கணினியில் நிறுவி பதிவிறக்கம் செய்து USB டிரைவைப் பயன்படுத்தி உங்கள் கணினியில் நகலெடுக்கவும். வைரஸ் தடுப்பு நிறுவி உங்கள் கணினியை ஸ்கேன் செய்யவும்.
- விண்டோஸ் மற்றும் மேக் இரண்டிற்கும் இலவச மற்றும் சுலபமாக பயன்படுத்தக்கூடிய தீம்பொருள் ஸ்கேனர்களில் ஒன்று மால்வேர்பைட்ஸ் எதிர்ப்பு தீம்பொருள் ஆகும். இதை https://www.malwarebytes.com இலிருந்து பதிவிறக்கம் செய்யலாம்.
 7 கண்டறியப்பட்ட தீம்பொருளை தனிமைப்படுத்தவும். உங்கள் வைரஸ் தடுப்பு அல்லது தீம்பொருள் ஸ்கேன் சந்தேகத்திற்கிடமான பொருள்களைக் கண்டால், அவற்றைத் தனிமைப்படுத்துங்கள், அதனால் அவை கணினியை இனி பாதிக்காது.
7 கண்டறியப்பட்ட தீம்பொருளை தனிமைப்படுத்தவும். உங்கள் வைரஸ் தடுப்பு அல்லது தீம்பொருள் ஸ்கேன் சந்தேகத்திற்கிடமான பொருள்களைக் கண்டால், அவற்றைத் தனிமைப்படுத்துங்கள், அதனால் அவை கணினியை இனி பாதிக்காது.  8 மால்வேர்பைட்ஸ் எதிர்ப்பு ரூட்கிட் பீட்டாவைப் பதிவிறக்கி இயக்கவும். இந்த திட்டத்தை இணையதளத்தில் இலவசமாக பதிவிறக்கம் செய்யலாம் malwarebytes.org/antirootkit/... எதிர்ப்பு-ரூட்கிட் பீட்டா ரூட்கிட்களைக் கண்டறிந்து நீக்குகிறது, இது தீங்கிழைக்கும் நிரல்களாகும், இது ஒரு தாக்குபவர் கணினியில் ஒரு இடத்தைப் பெறவும் ஊடுருவலின் தடயங்களை மறைக்கவும் அனுமதிக்கிறது. ஒரு முழு கணினி ஸ்கேன் சிறிது நேரம் எடுக்கும்.
8 மால்வேர்பைட்ஸ் எதிர்ப்பு ரூட்கிட் பீட்டாவைப் பதிவிறக்கி இயக்கவும். இந்த திட்டத்தை இணையதளத்தில் இலவசமாக பதிவிறக்கம் செய்யலாம் malwarebytes.org/antirootkit/... எதிர்ப்பு-ரூட்கிட் பீட்டா ரூட்கிட்களைக் கண்டறிந்து நீக்குகிறது, இது தீங்கிழைக்கும் நிரல்களாகும், இது ஒரு தாக்குபவர் கணினியில் ஒரு இடத்தைப் பெறவும் ஊடுருவலின் தடயங்களை மறைக்கவும் அனுமதிக்கிறது. ஒரு முழு கணினி ஸ்கேன் சிறிது நேரம் எடுக்கும்.  9 தீம்பொருளை அகற்றிய பின் உங்கள் கணினியின் நடத்தையை கண்காணிக்கவும். வைரஸ் தடுப்பு மற்றும் / அல்லது பிற நிரல் தீம்பொருளைக் கண்டறிந்து நீக்கியிருந்தாலும், மறைக்கப்பட்ட தீம்பொருள் உள்ளதா என்பதை அறிய உங்கள் கணினியின் நடத்தையைக் கண்காணிக்கவும்.
9 தீம்பொருளை அகற்றிய பின் உங்கள் கணினியின் நடத்தையை கண்காணிக்கவும். வைரஸ் தடுப்பு மற்றும் / அல்லது பிற நிரல் தீம்பொருளைக் கண்டறிந்து நீக்கியிருந்தாலும், மறைக்கப்பட்ட தீம்பொருள் உள்ளதா என்பதை அறிய உங்கள் கணினியின் நடத்தையைக் கண்காணிக்கவும்.  10 அனைத்து கடவுச்சொற்களையும் மாற்றவும். உங்கள் கணினி சமரசம் செய்யப்பட்டால், தாக்குதல் நடத்துபவர் கீலாக்கரைப் பயன்படுத்தி உங்கள் கடவுச்சொற்களைப் பெற்றிருக்கலாம். இந்த வழக்கில், வெவ்வேறு கணக்குகளுக்கான கடவுச்சொற்களை மாற்றவும். வெவ்வேறு தளங்கள் அல்லது சேவைகளுக்கு ஒரே கடவுச்சொல்லைப் பயன்படுத்த வேண்டாம்.
10 அனைத்து கடவுச்சொற்களையும் மாற்றவும். உங்கள் கணினி சமரசம் செய்யப்பட்டால், தாக்குதல் நடத்துபவர் கீலாக்கரைப் பயன்படுத்தி உங்கள் கடவுச்சொற்களைப் பெற்றிருக்கலாம். இந்த வழக்கில், வெவ்வேறு கணக்குகளுக்கான கடவுச்சொற்களை மாற்றவும். வெவ்வேறு தளங்கள் அல்லது சேவைகளுக்கு ஒரே கடவுச்சொல்லைப் பயன்படுத்த வேண்டாம்.  11 அனைத்து கணக்குகளிலிருந்தும் வெளியேறவும். கடவுச்சொற்களை மாற்றிய பிறகு இதைச் செய்யுங்கள். நீங்கள் இந்தக் கணக்குகளைப் பயன்படுத்தும் எல்லா சாதனங்களிலும் கணக்குகளிலிருந்து வெளியேறவும். இந்த வழக்கில், தாக்குபவரால் பழைய கடவுச்சொற்களைப் பயன்படுத்த முடியாது.
11 அனைத்து கணக்குகளிலிருந்தும் வெளியேறவும். கடவுச்சொற்களை மாற்றிய பிறகு இதைச் செய்யுங்கள். நீங்கள் இந்தக் கணக்குகளைப் பயன்படுத்தும் எல்லா சாதனங்களிலும் கணக்குகளிலிருந்து வெளியேறவும். இந்த வழக்கில், தாக்குபவரால் பழைய கடவுச்சொற்களைப் பயன்படுத்த முடியாது.  12 உங்கள் கணினிக்கான அங்கீகரிக்கப்படாத அணுகலை நீங்கள் தடுக்க முடியாவிட்டால் இயக்க முறைமையை மீண்டும் நிறுவவும். ஊடுருவலைத் தடுக்க மற்றும் அனைத்து தீங்கிழைக்கும் கோப்புகளை அகற்றுவதற்கான ஒரே நம்பகமான வழி இதுதான். கணினியை மீண்டும் நிறுவும் முன் முக்கியமான தரவை காப்புப் பிரதி எடுக்கவும், ஏனெனில் கணினியை மீண்டும் நிறுவும் செயல்முறை அனைத்து தகவல்களையும் நீக்கும்.
12 உங்கள் கணினிக்கான அங்கீகரிக்கப்படாத அணுகலை நீங்கள் தடுக்க முடியாவிட்டால் இயக்க முறைமையை மீண்டும் நிறுவவும். ஊடுருவலைத் தடுக்க மற்றும் அனைத்து தீங்கிழைக்கும் கோப்புகளை அகற்றுவதற்கான ஒரே நம்பகமான வழி இதுதான். கணினியை மீண்டும் நிறுவும் முன் முக்கியமான தரவை காப்புப் பிரதி எடுக்கவும், ஏனெனில் கணினியை மீண்டும் நிறுவும் செயல்முறை அனைத்து தகவல்களையும் நீக்கும். - உங்கள் தரவை காப்புப் பிரதி எடுக்கும்போது, ஒவ்வொரு கோப்பையும் ஸ்கேன் செய்யுங்கள், ஏனென்றால் பழைய கோப்புகள் மீண்டும் நிறுவப்பட்ட அமைப்பின் தொற்றுக்கு வழிவகுக்கும் அபாயம் உள்ளது.
- உங்கள் விண்டோஸ் அல்லது மேக் ஓஎஸ் சிஸ்டத்தை எப்படி மீண்டும் நிறுவுவது என்பது பற்றிய கூடுதல் தகவலுக்கு இந்த கட்டுரையைப் படியுங்கள்.
பகுதி 2 இன் 2: அங்கீகரிக்கப்படாத அணுகலைத் தடுக்கும்
 1 உங்கள் வைரஸ் தடுப்பு மென்பொருளுக்கான தானியங்கி புதுப்பிப்புகளை உள்ளமைக்கவும். உங்கள் கணினியில் தீம்பொருள் வருவதற்கு முன்பே நவீன வைரஸ் தடுப்பு கண்டறியும். விண்டோஸ் விண்டோஸ் டிஃபென்டருடன் வருகிறது, இது பின்னணியில் இயங்கும் மற்றும் புதுப்பிக்கும் ஒரு நல்ல வைரஸ் தடுப்பு ஆகும். BitDefender, Avast போன்ற ஒரு சிறந்த மற்றும் இலவச வைரஸ் தடுப்பு வைரஸையும் நீங்கள் பதிவிறக்கலாம்! அல்லது ஏவிஜி. ஒரு வைரஸ் தடுப்பு நிரலை மட்டுமே கணினியில் நிறுவ முடியும் என்பதை நினைவில் கொள்ளுங்கள்.
1 உங்கள் வைரஸ் தடுப்பு மென்பொருளுக்கான தானியங்கி புதுப்பிப்புகளை உள்ளமைக்கவும். உங்கள் கணினியில் தீம்பொருள் வருவதற்கு முன்பே நவீன வைரஸ் தடுப்பு கண்டறியும். விண்டோஸ் விண்டோஸ் டிஃபென்டருடன் வருகிறது, இது பின்னணியில் இயங்கும் மற்றும் புதுப்பிக்கும் ஒரு நல்ல வைரஸ் தடுப்பு ஆகும். BitDefender, Avast போன்ற ஒரு சிறந்த மற்றும் இலவச வைரஸ் தடுப்பு வைரஸையும் நீங்கள் பதிவிறக்கலாம்! அல்லது ஏவிஜி. ஒரு வைரஸ் தடுப்பு நிரலை மட்டுமே கணினியில் நிறுவ முடியும் என்பதை நினைவில் கொள்ளுங்கள். - விண்டோஸ் டிஃபென்டரை எவ்வாறு இயக்குவது என்பது பற்றிய கூடுதல் தகவலுக்கு இந்த கட்டுரையைப் படியுங்கள்.
- உங்கள் வைரஸ் தடுப்பு மென்பொருளை எவ்வாறு நிறுவுவது என்பது பற்றிய கூடுதல் தகவலுக்கு இந்த கட்டுரையைப் படியுங்கள் (இந்த விஷயத்தில் விண்டோஸ் டிஃபென்டர் தானாகவே அணைக்கப்படும்).
 2 உங்கள் ஃபயர்வாலை உள்ளமைக்கவும். நீங்கள் சேவையகத்தை சொந்தமாக வைத்திருந்தால் அல்லது தொலைநிலை அணுகல் நிரலை இயக்காவிட்டால், துறைமுகங்களை திறந்து வைக்க வேண்டிய அவசியமில்லை. திறந்த துறைமுகங்கள் தேவைப்படும் பெரும்பாலான நிரல்கள் UPnP ஐப் பயன்படுத்துகின்றன, அதாவது துறைமுகங்கள் திறக்கப்பட்டு தேவைக்கேற்ப மூடப்படும். நிரந்தரமாக திறந்த துறைமுகங்கள் அமைப்பின் முக்கிய பாதிப்பாகும்.
2 உங்கள் ஃபயர்வாலை உள்ளமைக்கவும். நீங்கள் சேவையகத்தை சொந்தமாக வைத்திருந்தால் அல்லது தொலைநிலை அணுகல் நிரலை இயக்காவிட்டால், துறைமுகங்களை திறந்து வைக்க வேண்டிய அவசியமில்லை. திறந்த துறைமுகங்கள் தேவைப்படும் பெரும்பாலான நிரல்கள் UPnP ஐப் பயன்படுத்துகின்றன, அதாவது துறைமுகங்கள் திறக்கப்பட்டு தேவைக்கேற்ப மூடப்படும். நிரந்தரமாக திறந்த துறைமுகங்கள் அமைப்பின் முக்கிய பாதிப்பாகும். - இந்த கட்டுரையைப் படித்து அனைத்து துறைமுகங்களும் மூடப்பட்டிருக்கிறதா என்று சோதிக்கவும் (நீங்கள் சேவையகத்தை வைத்திருந்தால் தவிர).
 3 மின்னஞ்சல் இணைப்புகளில் கவனமாக இருங்கள். அவை வைரஸ்கள் மற்றும் தீம்பொருளைப் பரப்புவதற்கான மிகவும் பிரபலமான வழியாகும். உங்களுக்குத் தெரிந்த நபர்களிடமிருந்து கடிதங்களுக்கு இணைப்புகளைத் திறக்கவும், இந்த விஷயத்தில் கூட, அனுப்புநரைத் தொடர்புகொண்டு அவர் ஏதேனும் இணைப்புகளை அனுப்பியாரா என்பதை தெளிவுபடுத்துவது நல்லது. அனுப்புநரின் கணினி பாதிக்கப்பட்டிருந்தால், அவருக்குத் தெரியாமல் தீம்பொருள் அனுப்பப்படும்.
3 மின்னஞ்சல் இணைப்புகளில் கவனமாக இருங்கள். அவை வைரஸ்கள் மற்றும் தீம்பொருளைப் பரப்புவதற்கான மிகவும் பிரபலமான வழியாகும். உங்களுக்குத் தெரிந்த நபர்களிடமிருந்து கடிதங்களுக்கு இணைப்புகளைத் திறக்கவும், இந்த விஷயத்தில் கூட, அனுப்புநரைத் தொடர்புகொண்டு அவர் ஏதேனும் இணைப்புகளை அனுப்பியாரா என்பதை தெளிவுபடுத்துவது நல்லது. அனுப்புநரின் கணினி பாதிக்கப்பட்டிருந்தால், அவருக்குத் தெரியாமல் தீம்பொருள் அனுப்பப்படும்.  4 வலுவான கடவுச்சொற்களை அமைக்கவும். ஒவ்வொரு பாதுகாப்பான கணக்கு அல்லது நிரலுக்கும் தனிப்பட்ட மற்றும் வலுவான கடவுச்சொல் இருக்க வேண்டும். இந்த வழக்கில், தாக்குபவர் ஒரு கணக்கை மற்றொரு கணக்கை ஹேக் செய்ய கடவுச்சொல்லைப் பயன்படுத்த முடியாது. கடவுச்சொல் நிர்வாகியை எவ்வாறு பயன்படுத்துவது என்பது பற்றிய தகவல்களை இணையத்தில் தேடுங்கள்.
4 வலுவான கடவுச்சொற்களை அமைக்கவும். ஒவ்வொரு பாதுகாப்பான கணக்கு அல்லது நிரலுக்கும் தனிப்பட்ட மற்றும் வலுவான கடவுச்சொல் இருக்க வேண்டும். இந்த வழக்கில், தாக்குபவர் ஒரு கணக்கை மற்றொரு கணக்கை ஹேக் செய்ய கடவுச்சொல்லைப் பயன்படுத்த முடியாது. கடவுச்சொல் நிர்வாகியை எவ்வாறு பயன்படுத்துவது என்பது பற்றிய தகவல்களை இணையத்தில் தேடுங்கள்.  5 இலவச வைஃபை ஹாட்ஸ்பாட்களைப் பயன்படுத்த வேண்டாம். இதுபோன்ற நெட்வொர்க்குகள் பாதுகாப்பற்றவை, ஏனென்றால் உங்கள் உள்வரும் மற்றும் வெளிச்செல்லும் போக்குவரத்தை யாராவது கண்காணிக்கிறார்களா என்பதை நீங்கள் அறிய முடியாது. போக்குவரத்தை கண்காணிப்பதன் மூலம், தாக்குபவர் உலாவி அல்லது மிக முக்கியமான செயல்முறைகளை அணுக முடியும். இலவச வயர்லெஸ் நெட்வொர்க்குடன் இணைக்கப்படும்போது உங்கள் கணினியைப் பாதுகாப்பாக வைத்திருக்க, போக்குவரத்தை குறியாக்கம் செய்யும் VPN சேவையைப் பயன்படுத்தவும்.
5 இலவச வைஃபை ஹாட்ஸ்பாட்களைப் பயன்படுத்த வேண்டாம். இதுபோன்ற நெட்வொர்க்குகள் பாதுகாப்பற்றவை, ஏனென்றால் உங்கள் உள்வரும் மற்றும் வெளிச்செல்லும் போக்குவரத்தை யாராவது கண்காணிக்கிறார்களா என்பதை நீங்கள் அறிய முடியாது. போக்குவரத்தை கண்காணிப்பதன் மூலம், தாக்குபவர் உலாவி அல்லது மிக முக்கியமான செயல்முறைகளை அணுக முடியும். இலவச வயர்லெஸ் நெட்வொர்க்குடன் இணைக்கப்படும்போது உங்கள் கணினியைப் பாதுகாப்பாக வைத்திருக்க, போக்குவரத்தை குறியாக்கம் செய்யும் VPN சேவையைப் பயன்படுத்தவும். - VPN சேவையை எவ்வாறு இணைப்பது என்பது பற்றிய தகவலுக்கு இந்த கட்டுரையைப் படியுங்கள்.
 6 இணையத்திலிருந்து பதிவிறக்கம் செய்யப்பட்ட நிரல்களில் கவனமாக இருங்கள். இணையத்தில் காணக்கூடிய பல இலவச நிரல்களில் கூடுதல் மற்றும் பெரும்பாலும் தேவையற்ற மென்பொருட்கள் அடங்கும். எனவே, எந்தவொரு நிரலையும் நிறுவும் போது, தேவையற்ற மென்பொருளை நிராகரிக்க தனிப்பயன் நிறுவலைத் தேர்ந்தெடுக்கவும். மேலும், "பைரேட்டட்" (உரிமம் பெறாத) மென்பொருளைப் பதிவிறக்க வேண்டாம், ஏனெனில் அதில் தீங்கிழைக்கும் குறியீடு இருக்கலாம்.
6 இணையத்திலிருந்து பதிவிறக்கம் செய்யப்பட்ட நிரல்களில் கவனமாக இருங்கள். இணையத்தில் காணக்கூடிய பல இலவச நிரல்களில் கூடுதல் மற்றும் பெரும்பாலும் தேவையற்ற மென்பொருட்கள் அடங்கும். எனவே, எந்தவொரு நிரலையும் நிறுவும் போது, தேவையற்ற மென்பொருளை நிராகரிக்க தனிப்பயன் நிறுவலைத் தேர்ந்தெடுக்கவும். மேலும், "பைரேட்டட்" (உரிமம் பெறாத) மென்பொருளைப் பதிவிறக்க வேண்டாம், ஏனெனில் அதில் தீங்கிழைக்கும் குறியீடு இருக்கலாம்.
குறிப்புகள்
- புதுப்பிப்புகளை நிறுவ சில நேரங்களில் கணினி தன்னை எழுப்பக்கூடும் என்பதை நினைவில் கொள்ளுங்கள். பல நவீன கணினிகள் தானாகவே புதுப்பிப்புகளை நிறுவும் வகையில் அமைக்கப்பட்டிருக்கும், பொதுவாக இரவில் கணினி பயன்பாட்டில் இல்லை. நீங்கள் அதைத் தொடாதபோது கணினி தானாகவே இயங்குவதாகத் தோன்றினால், அது புதுப்பிப்புகளைப் பதிவிறக்க எழுந்திருக்கும்.
- உங்கள் கணினிக்கு யாரோ தொலைநிலை அணுகலைப் பெற்றிருக்க வாய்ப்புள்ளது, ஆனால் மிகச் சிறியது. படையெடுப்பைத் தடுக்க நீங்கள் நடவடிக்கை எடுக்கலாம்.



