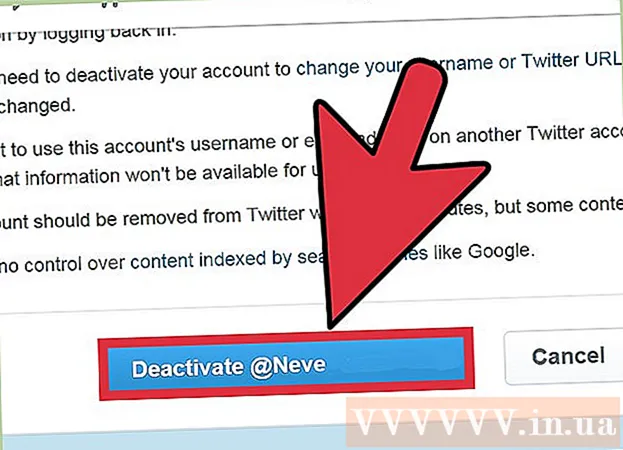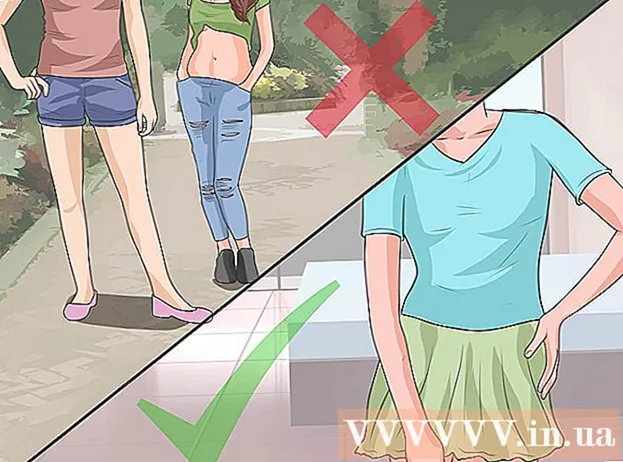நூலாசிரியர்:
Eric Farmer
உருவாக்கிய தேதி:
3 மார்ச் 2021
புதுப்பிப்பு தேதி:
1 ஜூலை 2024

உள்ளடக்கம்
- படிகள்
- 12 இன் முறை 1: விண்டோஸ் 10
- 12 இன் முறை 2: விண்டோஸ் விஸ்டா, 7 அல்லது 8
- 12 இன் முறை 3: விண்டோஸ் 98 மற்றும் எக்ஸ்பி
- 12 இன் முறை 4: விண்டோஸின் எந்த பதிப்பும்
- 12 இன் முறை 5: மேக் ஓஎஸ் எக்ஸ் 10.5 (சிறுத்தை) மற்றும் புதிய பதிப்புகள்
- 12 இன் முறை 6: மேக் ஓஎஸ் எக்ஸ் 10.4 (புலி) மற்றும் பழைய பதிப்புகள்
- 12 இன் முறை 7: லினக்ஸ்
- 12 இன் முறை 8: iOS
- 12 இன் முறை 9: ஆண்ட்ராய்டு
- 12 இன் முறை 10: விண்டோஸ் தொலைபேசி 7 மற்றும் புதிய பதிப்புகள்
- 12 இன் முறை 11: Chrome OS
- 12 இன் முறை 12: கேம் கன்சோல்கள்
- குறிப்புகள்
- எச்சரிக்கைகள்
MAC (மீடியா அணுகல் கட்டுப்பாடு) முகவரி என்பது உங்கள் கணினியில் நிறுவப்பட்ட நெட்வொர்க் அடாப்டர் (களை) அடையாளம் காணும் எண். முகவரியில் 6 ஜோடிகள் (அதிகபட்சம்) எழுத்துக்கள் உள்ளன, அவை பெருங்குடிகளால் பிரிக்கப்படுகின்றன. நெட்வொர்க்கை வெற்றிகரமாக இணைக்க உங்கள் திசைவியின் MAC முகவரியை நீங்கள் அமைக்க வேண்டியிருக்கலாம். எந்த கணினியிலும் MAC முகவரியைக் கண்டுபிடிக்க விவரிக்கப்பட்ட முறைகளைப் பயன்படுத்தவும்.
படிகள்
12 இன் முறை 1: விண்டோஸ் 10
 1 நெட்வொர்க்குடன் இணைக்கவும். இந்த முறை செயலில் உள்ள இணைப்பில் மட்டுமே செயல்படும். MAC முகவரி தேவைப்படும் இடைமுகத்துடன் இணைக்கவும் (வயர்லெஸ் கார்டின் MAC முகவரி தேவைப்பட்டால் Wi-Fi; கம்பி அட்டையின் MAC முகவரி தேவைப்பட்டால் ஈதர்நெட்).
1 நெட்வொர்க்குடன் இணைக்கவும். இந்த முறை செயலில் உள்ள இணைப்பில் மட்டுமே செயல்படும். MAC முகவரி தேவைப்படும் இடைமுகத்துடன் இணைக்கவும் (வயர்லெஸ் கார்டின் MAC முகவரி தேவைப்பட்டால் Wi-Fi; கம்பி அட்டையின் MAC முகவரி தேவைப்பட்டால் ஈதர்நெட்).  2 நெட்வொர்க் ஐகானைக் கிளிக் செய்யவும்
2 நெட்வொர்க் ஐகானைக் கிளிக் செய்யவும்  . இது வழக்கமாக திரையின் கீழ் வலது மூலையில் உள்ள கடிகாரத்திற்கு அடுத்த அறிவிப்பு பகுதியில் காணப்படும்.
. இது வழக்கமாக திரையின் கீழ் வலது மூலையில் உள்ள கடிகாரத்திற்கு அடுத்த அறிவிப்பு பகுதியில் காணப்படும்.  3 கிளிக் செய்யவும் பண்புகள். நெட்வொர்க் இணைப்பு தகவல் திறக்கும்.
3 கிளிக் செய்யவும் பண்புகள். நெட்வொர்க் இணைப்பு தகவல் திறக்கும்.  4 பண்புகள் பிரிவுக்கு கீழே உருட்டவும். இந்த சாளரத்தின் கடைசி பகுதி இது.
4 பண்புகள் பிரிவுக்கு கீழே உருட்டவும். இந்த சாளரத்தின் கடைசி பகுதி இது.  5 "உடல் முகவரி" என்ற வரியைக் கண்டறியவும். இது உங்கள் MAC முகவரியைக் கொண்டுள்ளது.
5 "உடல் முகவரி" என்ற வரியைக் கண்டறியவும். இது உங்கள் MAC முகவரியைக் கொண்டுள்ளது.
12 இன் முறை 2: விண்டோஸ் விஸ்டா, 7 அல்லது 8
 1 நெட்வொர்க்குடன் இணைக்கவும். MAC முகவரி தேவைப்படும் இடைமுகத்துடன் செயலில் இணைப்பு இருக்கும்போது மட்டுமே இந்த முறை செயல்படும்
1 நெட்வொர்க்குடன் இணைக்கவும். MAC முகவரி தேவைப்படும் இடைமுகத்துடன் செயலில் இணைப்பு இருக்கும்போது மட்டுமே இந்த முறை செயல்படும்  2 பணிப்பட்டியில் உள்ள இணைப்பு ஐகானைக் கிளிக் செய்யவும். இது ஒரு சிறிய வரைபடம் (படம் பார்க்கவும்) அல்லது ஒரு சிறிய கணினி மானிட்டர் போல் இருக்கும். மெனுவில், "திறந்த நெட்வொர்க் மற்றும் பகிர்வு மையம்" என்பதைத் தேர்ந்தெடுக்கவும்.
2 பணிப்பட்டியில் உள்ள இணைப்பு ஐகானைக் கிளிக் செய்யவும். இது ஒரு சிறிய வரைபடம் (படம் பார்க்கவும்) அல்லது ஒரு சிறிய கணினி மானிட்டர் போல் இருக்கும். மெனுவில், "திறந்த நெட்வொர்க் மற்றும் பகிர்வு மையம்" என்பதைத் தேர்ந்தெடுக்கவும். - விண்டோஸ் 8 இல், டெஸ்க்டாப்பைத் திறக்கவும். அறிவிப்பு பகுதியில் உள்ள இணைப்பு ஐகானில் வலது கிளிக் செய்யவும். மெனுவிலிருந்து "நெட்வொர்க் மற்றும் பகிர்வு மையம்" என்பதைத் தேர்ந்தெடுக்கவும்.
 3 "இணைப்புகள்" வரியில், உங்கள் நெட்வொர்க் இணைப்பின் பெயரைக் கண்டுபிடித்து அதைக் கிளிக் செய்யவும். ஒரு புதிய சாளரம் திறக்கும்.
3 "இணைப்புகள்" வரியில், உங்கள் நெட்வொர்க் இணைப்பின் பெயரைக் கண்டுபிடித்து அதைக் கிளிக் செய்யவும். ஒரு புதிய சாளரம் திறக்கும்.  4 விவரங்களைக் கிளிக் செய்யவும். இணைப்பு தகவல் காட்டப்படும் (கட்டளை வரியில் IPConfig கட்டளையை உள்ளிடும்போது காண்பிக்கப்படுவது போல).
4 விவரங்களைக் கிளிக் செய்யவும். இணைப்பு தகவல் காட்டப்படும் (கட்டளை வரியில் IPConfig கட்டளையை உள்ளிடும்போது காண்பிக்கப்படுவது போல).  5 "உடல் முகவரி" என்ற வரியைக் கண்டறியவும். இது உங்கள் MAC முகவரியைக் கொண்டுள்ளது.
5 "உடல் முகவரி" என்ற வரியைக் கண்டறியவும். இது உங்கள் MAC முகவரியைக் கொண்டுள்ளது.
12 இன் முறை 3: விண்டோஸ் 98 மற்றும் எக்ஸ்பி
 1 நெட்வொர்க்குடன் இணைக்கவும். MAC முகவரி தேவைப்படும் இடைமுகத்துடன் செயலில் இணைப்பு இருக்கும்போது மட்டுமே இந்த முறை செயல்படும்
1 நெட்வொர்க்குடன் இணைக்கவும். MAC முகவரி தேவைப்படும் இடைமுகத்துடன் செயலில் இணைப்பு இருக்கும்போது மட்டுமே இந்த முறை செயல்படும்  2 "நெட்வொர்க் இணைப்புகளை" திறக்கவும். உங்கள் டெஸ்க்டாப்பில் நெட்வொர்க் இணைப்புகள் ஐகான் இல்லையென்றால், அதை பணிப்பட்டியில் (விண்டோஸ் கருவிப்பட்டியின் கீழ் வலது மூலையில்) கண்டுபிடித்து அதைக் கிளிக் செய்யவும்.
2 "நெட்வொர்க் இணைப்புகளை" திறக்கவும். உங்கள் டெஸ்க்டாப்பில் நெட்வொர்க் இணைப்புகள் ஐகான் இல்லையென்றால், அதை பணிப்பட்டியில் (விண்டோஸ் கருவிப்பட்டியின் கீழ் வலது மூலையில்) கண்டுபிடித்து அதைக் கிளிக் செய்யவும். - அல்லது "தொடங்கு" - "கண்ட்ரோல் பேனல்" - "நெட்வொர்க் இணைப்புகள்" என்பதைக் கிளிக் செய்யவும்.
 3 செயலில் உள்ள இணைப்பில் வலது கிளிக் செய்து மெனுவிலிருந்து "நிலை" என்பதைத் தேர்ந்தெடுக்கவும்.
3 செயலில் உள்ள இணைப்பில் வலது கிளிக் செய்து மெனுவிலிருந்து "நிலை" என்பதைத் தேர்ந்தெடுக்கவும். 4 "விவரங்கள்" என்பதைக் கிளிக் செய்யவும் (விண்டோஸின் சில பதிப்புகளில், நீங்கள் முதலில் "ஆதரவு" தாவலுக்குச் செல்ல வேண்டும்). இணைப்பு தகவல் காட்டப்படும் (கட்டளை வரியில் IPConfig கட்டளையை உள்ளிடும்போது காண்பிக்கப்படுவது போல).
4 "விவரங்கள்" என்பதைக் கிளிக் செய்யவும் (விண்டோஸின் சில பதிப்புகளில், நீங்கள் முதலில் "ஆதரவு" தாவலுக்குச் செல்ல வேண்டும்). இணைப்பு தகவல் காட்டப்படும் (கட்டளை வரியில் IPConfig கட்டளையை உள்ளிடும்போது காண்பிக்கப்படுவது போல).  5 "உடல் முகவரி" என்ற வரியைக் கண்டறியவும். இது உங்கள் MAC முகவரியைக் கொண்டுள்ளது.
5 "உடல் முகவரி" என்ற வரியைக் கண்டறியவும். இது உங்கள் MAC முகவரியைக் கொண்டுள்ளது.
12 இன் முறை 4: விண்டோஸின் எந்த பதிப்பும்
 1 கட்டளை வரியைத் திறக்கவும். இதைச் செய்ய, கிளிக் செய்யவும் வெற்றி+ஆர் மற்றும் திறக்கும் சாளரத்தில் உள்ளிடவும் cmd... கிளிக் செய்யவும் . உள்ளிடவும்.
1 கட்டளை வரியைத் திறக்கவும். இதைச் செய்ய, கிளிக் செய்யவும் வெற்றி+ஆர் மற்றும் திறக்கும் சாளரத்தில் உள்ளிடவும் cmd... கிளிக் செய்யவும் . உள்ளிடவும். - விண்டோஸ் 8 இல், கிளிக் செய்யவும் வெற்றி+எக்ஸ் மற்றும் மெனுவிலிருந்து "கட்டளை வரியில்" என்பதைத் தேர்ந்தெடுக்கவும்.
 2 GetMAC ஐ இயக்கவும். கட்டளை வரியில், உள்ளிடவும் getmac / v / fo பட்டியல் மற்றும் அழுத்தவும் . உள்ளிடவும்... அனைத்து நெட்வொர்க் இணைப்புகள் பற்றிய தகவல்கள் காட்டப்படும்.
2 GetMAC ஐ இயக்கவும். கட்டளை வரியில், உள்ளிடவும் getmac / v / fo பட்டியல் மற்றும் அழுத்தவும் . உள்ளிடவும்... அனைத்து நெட்வொர்க் இணைப்புகள் பற்றிய தகவல்கள் காட்டப்படும்.  3 "உடல் முகவரி" என்ற வரியைக் கண்டறியவும். இது உங்கள் MAC முகவரியைக் கொண்டுள்ளது. இது உங்களுக்குத் தேவைப்படும் நெட்வொர்க் அடாப்டரின் இயற்பியல் முகவரி என்பதை உறுதிப்படுத்திக் கொள்ளுங்கள் (வழக்கமாக பல இயற்பியல் முகவரிகள் காட்டப்படும், எடுத்துக்காட்டாக, வயர்லெஸ் இணைப்புக்கு தனித்தனியாகவும், ஈத்தர்நெட் இணைப்பிற்காகவும்).
3 "உடல் முகவரி" என்ற வரியைக் கண்டறியவும். இது உங்கள் MAC முகவரியைக் கொண்டுள்ளது. இது உங்களுக்குத் தேவைப்படும் நெட்வொர்க் அடாப்டரின் இயற்பியல் முகவரி என்பதை உறுதிப்படுத்திக் கொள்ளுங்கள் (வழக்கமாக பல இயற்பியல் முகவரிகள் காட்டப்படும், எடுத்துக்காட்டாக, வயர்லெஸ் இணைப்புக்கு தனித்தனியாகவும், ஈத்தர்நெட் இணைப்பிற்காகவும்).
12 இன் முறை 5: மேக் ஓஎஸ் எக்ஸ் 10.5 (சிறுத்தை) மற்றும் புதிய பதிப்புகள்
 1 கணினி விருப்பத்தேர்வுகளைத் திறக்கவும். ஆப்பிள் ஐகானைக் கிளிக் செய்யவும் (உங்கள் திரையின் மேல் இடது மூலையில்) மற்றும் கணினி விருப்பத்தேர்வுகளைக் கிளிக் செய்யவும். நீங்கள் நெட்வொர்க்குடன் இணைக்கப்பட்டுள்ளீர்கள் என்பதை உறுதிப்படுத்தவும்.
1 கணினி விருப்பத்தேர்வுகளைத் திறக்கவும். ஆப்பிள் ஐகானைக் கிளிக் செய்யவும் (உங்கள் திரையின் மேல் இடது மூலையில்) மற்றும் கணினி விருப்பத்தேர்வுகளைக் கிளிக் செய்யவும். நீங்கள் நெட்வொர்க்குடன் இணைக்கப்பட்டுள்ளீர்கள் என்பதை உறுதிப்படுத்தவும்.  2 இணைப்பைத் தேர்ந்தெடுக்கவும். நெட்வொர்க்கைத் தேர்ந்தெடுத்து பின்னர் ஏர்போர்ட் அல்லது ஈதர்நெட் (நீங்கள் நெட்வொர்க்குடன் எவ்வாறு இணைக்கிறீர்கள் என்பதைப் பொறுத்து).
2 இணைப்பைத் தேர்ந்தெடுக்கவும். நெட்வொர்க்கைத் தேர்ந்தெடுத்து பின்னர் ஏர்போர்ட் அல்லது ஈதர்நெட் (நீங்கள் நெட்வொர்க்குடன் எவ்வாறு இணைக்கிறீர்கள் என்பதைப் பொறுத்து). - ஈதர்நெட்டுக்கு, மேம்பட்டதைக் கிளிக் செய்து ஈதர்நெட் தாவலுக்குச் செல்லவும். மேலே நீங்கள் MAC முகவரியைக் கொண்ட "ஈதர்நெட் ஐடி" என்ற வரியைக் காண்பீர்கள்.
- ஏர்போர்ட்டுக்கு, மேம்பட்டதைக் கிளிக் செய்து ஏர்போர்ட் தாவலுக்குச் செல்லவும். MAC முகவரியுடன் "ஏர்போர்ட் ஐடி" வரியைக் காண்பீர்கள்.
12 இன் முறை 6: மேக் ஓஎஸ் எக்ஸ் 10.4 (புலி) மற்றும் பழைய பதிப்புகள்
 1 கணினி விருப்பத்தேர்வுகளைத் திறக்கவும். ஆப்பிள் ஐகானைக் கிளிக் செய்யவும் (உங்கள் திரையின் மேல் இடது மூலையில்) மற்றும் கணினி விருப்பத்தேர்வுகளைக் கிளிக் செய்யவும். நீங்கள் நெட்வொர்க்குடன் இணைக்கப்பட்டுள்ளீர்கள் என்பதை உறுதிப்படுத்தவும்.
1 கணினி விருப்பத்தேர்வுகளைத் திறக்கவும். ஆப்பிள் ஐகானைக் கிளிக் செய்யவும் (உங்கள் திரையின் மேல் இடது மூலையில்) மற்றும் கணினி விருப்பத்தேர்வுகளைக் கிளிக் செய்யவும். நீங்கள் நெட்வொர்க்குடன் இணைக்கப்பட்டுள்ளீர்கள் என்பதை உறுதிப்படுத்தவும்.  2 "நெட்வொர்க்" என்பதைத் தேர்ந்தெடுக்கவும்.
2 "நெட்வொர்க்" என்பதைத் தேர்ந்தெடுக்கவும். 3 கீழ்தோன்றும் மெனுவிலிருந்து ஒரு இணைப்பைத் தேர்ந்தெடுக்கவும்: ஈதர்நெட் அல்லது ஏர்போர்ட்.
3 கீழ்தோன்றும் மெனுவிலிருந்து ஒரு இணைப்பைத் தேர்ந்தெடுக்கவும்: ஈதர்நெட் அல்லது ஏர்போர்ட்.  4 ஈத்தர்நெட் தாவல் அல்லது ஏர்போர்ட் தாவலைக் கிளிக் செய்யவும். MAC முகவரிக்கு "ஈதர்நெட் ஐடி" அல்லது "ஏர்போர்ட் ஐடி" வரியை பார்க்கவும்.
4 ஈத்தர்நெட் தாவல் அல்லது ஏர்போர்ட் தாவலைக் கிளிக் செய்யவும். MAC முகவரிக்கு "ஈதர்நெட் ஐடி" அல்லது "ஏர்போர்ட் ஐடி" வரியை பார்க்கவும்.
12 இன் முறை 7: லினக்ஸ்
 1 முனையத்தைத் திறக்கவும்Ctrl + Alt + T ஐ அழுத்துவதன் மூலம். கணினியைப் பொறுத்து, முனையத்திற்கு டெர்மினல், எக்ஸ்டெர்ம், ஷெல், கட்டளை வரியில் அல்லது அது போன்ற ஏதாவது பெயரிடப்படலாம்.
1 முனையத்தைத் திறக்கவும்Ctrl + Alt + T ஐ அழுத்துவதன் மூலம். கணினியைப் பொறுத்து, முனையத்திற்கு டெர்மினல், எக்ஸ்டெர்ம், ஷெல், கட்டளை வரியில் அல்லது அது போன்ற ஏதாவது பெயரிடப்படலாம்.  2 இடைமுக அமைப்பைத் திறக்கவும். உள்ளிடவும் ifconfig -a மற்றும் அழுத்தவும் . உள்ளிடவும்... அது வேலை செய்யவில்லை என்றால், உள்ளிடவும் சூடோ ifconfig -a, கிளிக் செய்யவும் . உள்ளிடவும் மற்றும் உங்கள் கடவுச்சொல்லை உள்ளிடவும்.
2 இடைமுக அமைப்பைத் திறக்கவும். உள்ளிடவும் ifconfig -a மற்றும் அழுத்தவும் . உள்ளிடவும்... அது வேலை செய்யவில்லை என்றால், உள்ளிடவும் சூடோ ifconfig -a, கிளிக் செய்யவும் . உள்ளிடவும் மற்றும் உங்கள் கடவுச்சொல்லை உள்ளிடவும்.  3 உங்கள் நெட்வொர்க் இணைப்பைக் கண்டறியவும் (ஈத்தர்நெட் இணைப்பு eth0 என்று அழைக்கப்படுகிறது). MAC முகவரியைக் கொண்ட "HWaddr" என்ற வரியைக் கண்டறியவும்.
3 உங்கள் நெட்வொர்க் இணைப்பைக் கண்டறியவும் (ஈத்தர்நெட் இணைப்பு eth0 என்று அழைக்கப்படுகிறது). MAC முகவரியைக் கொண்ட "HWaddr" என்ற வரியைக் கண்டறியவும்.
12 இன் முறை 8: iOS
 1 அமைப்புகளைத் திறக்கவும். டெஸ்க்டாப்பில், "அமைப்புகள்" - "பொது" என்பதைக் கிளிக் செய்யவும்.
1 அமைப்புகளைத் திறக்கவும். டெஸ்க்டாப்பில், "அமைப்புகள்" - "பொது" என்பதைக் கிளிக் செய்யவும்.  2 சாதனம் பற்றி கிளிக் செய்யவும். உங்கள் சாதனத் தகவலை உருட்டி, உங்கள் சாதனத்தின் MAC முகவரியைக் கொண்ட "வைஃபை முகவரி" வரியைக் கண்டறியவும்.
2 சாதனம் பற்றி கிளிக் செய்யவும். உங்கள் சாதனத் தகவலை உருட்டி, உங்கள் சாதனத்தின் MAC முகவரியைக் கொண்ட "வைஃபை முகவரி" வரியைக் கண்டறியவும். - இது எல்லா iOS சாதனங்களிலும் வேலை செய்கிறது: iPhone, iPod, iPad.
 3 புளூடூத் MAC முகவரியைக் கண்டறியவும். உங்களுக்கு ப்ளூடூத் எம்ஏசி முகவரி தேவைப்பட்டால், அது நேரடியாக வைஃபை முகவரி வரிக்கு கீழே அமைந்துள்ளது.
3 புளூடூத் MAC முகவரியைக் கண்டறியவும். உங்களுக்கு ப்ளூடூத் எம்ஏசி முகவரி தேவைப்பட்டால், அது நேரடியாக வைஃபை முகவரி வரிக்கு கீழே அமைந்துள்ளது.
12 இன் முறை 9: ஆண்ட்ராய்டு
 1 அமைப்புகளைத் திறக்கவும். டெஸ்க்டாப்பில், "மெனு" - "அமைப்புகள்" என்பதைக் கிளிக் செய்யவும்.
1 அமைப்புகளைத் திறக்கவும். டெஸ்க்டாப்பில், "மெனு" - "அமைப்புகள்" என்பதைக் கிளிக் செய்யவும்.  2 "சாதனத்தைப் பற்றி" - "நிலை" என்பதைக் கிளிக் செய்யவும்.
2 "சாதனத்தைப் பற்றி" - "நிலை" என்பதைக் கிளிக் செய்யவும். 3 MAC முகவரியைக் கண்டறியவும். உங்கள் சாதனத் தகவலை உருட்டி, உங்கள் சாதனத்தின் MAC முகவரியை பட்டியலிடும் "Wi-Fi MAC" வரியைக் கண்டறியவும்.
3 MAC முகவரியைக் கண்டறியவும். உங்கள் சாதனத் தகவலை உருட்டி, உங்கள் சாதனத்தின் MAC முகவரியை பட்டியலிடும் "Wi-Fi MAC" வரியைக் கண்டறியவும்.  4 புளூடூத் MAC முகவரியைக் கண்டறியவும். உங்களுக்கு ப்ளூடூத் MAC முகவரி தேவைப்பட்டால், அது நேரடியாக "Wi-Fi MAC" வரிக்கு கீழே அமைந்துள்ளது.
4 புளூடூத் MAC முகவரியைக் கண்டறியவும். உங்களுக்கு ப்ளூடூத் MAC முகவரி தேவைப்பட்டால், அது நேரடியாக "Wi-Fi MAC" வரிக்கு கீழே அமைந்துள்ளது.
12 இன் முறை 10: விண்டோஸ் தொலைபேசி 7 மற்றும் புதிய பதிப்புகள்
 1 அமைப்புகளைத் திறக்கவும். முகப்புத் திரையில் இடது மற்றும் கீழ் உருட்டவும், பின்னர் அமைப்புகளைத் தட்டவும்.
1 அமைப்புகளைத் திறக்கவும். முகப்புத் திரையில் இடது மற்றும் கீழ் உருட்டவும், பின்னர் அமைப்புகளைத் தட்டவும்.  2 "சாதனத்தைப் பற்றி" - "கூடுதல் தகவல்" என்பதைக் கிளிக் செய்யவும். திரையின் அடிப்பகுதியில் MAC முகவரி காட்டப்படும்.
2 "சாதனத்தைப் பற்றி" - "கூடுதல் தகவல்" என்பதைக் கிளிக் செய்யவும். திரையின் அடிப்பகுதியில் MAC முகவரி காட்டப்படும்.
12 இன் முறை 11: Chrome OS
 1 "நெட்வொர்க்" ஐகானைக் கிளிக் செய்யவும் (உங்கள் டெஸ்க்டாப்பின் கீழ் வலது மூலையில்).
1 "நெட்வொர்க்" ஐகானைக் கிளிக் செய்யவும் (உங்கள் டெஸ்க்டாப்பின் கீழ் வலது மூலையில்). 2 "நெட்வொர்க் நிலை" என்பதைக் கிளிக் செய்து, பின்னர் "i" ஐகானைக் கிளிக் செய்யவும் (கீழ் வலது மூலையில்). உங்கள் சாதனத்தின் MAC முகவரி காட்டப்படும்.
2 "நெட்வொர்க் நிலை" என்பதைக் கிளிக் செய்து, பின்னர் "i" ஐகானைக் கிளிக் செய்யவும் (கீழ் வலது மூலையில்). உங்கள் சாதனத்தின் MAC முகவரி காட்டப்படும்.
12 இன் முறை 12: கேம் கன்சோல்கள்
 1 பிளேஸ்டேஷன் 3. பிளேஸ்டேஷன் மெனுவை இடதுபுறமாக உருட்டி அமைப்புகள் மெனுவைத் தேர்ந்தெடுக்கவும். இந்த மெனுவை கீழே உருட்டி கணினி விருப்பத்தேர்வுகளைத் தேர்ந்தெடுக்கவும்.
1 பிளேஸ்டேஷன் 3. பிளேஸ்டேஷன் மெனுவை இடதுபுறமாக உருட்டி அமைப்புகள் மெனுவைத் தேர்ந்தெடுக்கவும். இந்த மெனுவை கீழே உருட்டி கணினி விருப்பத்தேர்வுகளைத் தேர்ந்தெடுக்கவும். - மெனுவை கீழே உருட்டி கணினி தகவலைத் தேர்ந்தெடுக்கவும். MAC முகவரி IP முகவரியின் கீழ் பட்டியலிடப்படும்.
 2 எக்ஸ் பாக்ஸ் 360. கருவிப்பட்டியில், கணினி அமைப்புகள் - நெட்வொர்க் அமைப்புகள் - நெட்வொர்க் உள்ளமைவு என்பதைக் கிளிக் செய்யவும்.
2 எக்ஸ் பாக்ஸ் 360. கருவிப்பட்டியில், கணினி அமைப்புகள் - நெட்வொர்க் அமைப்புகள் - நெட்வொர்க் உள்ளமைவு என்பதைக் கிளிக் செய்யவும். - "மேம்பட்ட அமைப்புகள்" தாவலைத் திறந்து "மேம்பட்ட அமைப்புகள்" - "மாற்று MAC முகவரி" என்பதைத் தேர்ந்தெடுக்கவும்.
- MAC முகவரி காட்டப்படும் (இதில் பெருங்குடல் இல்லாமல் இருக்கலாம்).
 3 வீ. Wii பொத்தானை அழுத்தவும் (சேனல் பிரதான மெனுவின் கீழ் இடது மூலையில்). "அமைப்புகள்" மெனுவின் இரண்டாவது பக்கத்திற்குச் சென்று "இணையம்" என்பதைத் தேர்ந்தெடுக்கவும். கன்சோல் தகவலைக் கிளிக் செய்யவும். MAC முகவரி காட்டப்படும்.
3 வீ. Wii பொத்தானை அழுத்தவும் (சேனல் பிரதான மெனுவின் கீழ் இடது மூலையில்). "அமைப்புகள்" மெனுவின் இரண்டாவது பக்கத்திற்குச் சென்று "இணையம்" என்பதைத் தேர்ந்தெடுக்கவும். கன்சோல் தகவலைக் கிளிக் செய்யவும். MAC முகவரி காட்டப்படும்.
குறிப்புகள்
- மேக் ஓஎஸ் எக்ஸில், முனையம் மூலம் MAC முகவரியை நீங்கள் தீர்மானிக்கலாம் (லினக்ஸிற்கான முறையைப் பார்க்கவும்).
- பல்வேறு பயன்பாடுகளைப் பயன்படுத்தி அல்லது சாதன நிர்வாகியில் பிணைய அடாப்டர் தகவலைச் சரிபார்ப்பதன் மூலம் நீங்கள் MAC முகவரியையும் தீர்மானிக்கலாம்.
- MAC முகவரி ஆறு ஜோடி எழுத்துக்களைக் கொண்டுள்ளது, அவை ஹைபன்கள் அல்லது பெருங்குடல்களால் பிரிக்கப்படுகின்றன.
எச்சரிக்கைகள்
- உங்கள் நெட்வொர்க் கார்டு அனுமதித்தால், சிறப்பு நிரல்களைப் பயன்படுத்தி உங்கள் MAC முகவரியை தற்காலிகமாக மாற்ற முடியும் (பழைய நெட்வொர்க் சாதனங்களில், MAC முகவரி உற்பத்தியின் போது ஒரு முறை மட்டுமே பதிவு செய்யப்பட்டது). இந்த நடவடிக்கை "MAC முகவரி ஸ்பூஃபிங்" என்று அழைக்கப்படுகிறது மற்றும் குறிப்பிட்ட காரணமின்றி பரிந்துரைக்கப்படவில்லை. உள்ளூர் நெட்வொர்க்கில் உங்கள் கணினியைக் கண்டுபிடிக்க MAC முகவரி தேவைப்படுவதால், MAC முகவரியை மாற்றுவது திசைவியை குழப்பும். நீங்கள் திசைவிக்கு மற்றொரு கணினியைப் பயன்படுத்துகிறீர்கள் என்ற உண்மையை உருவகப்படுத்த விரும்பினால் மட்டுமே இது பயனுள்ளதாக இருக்கும்.