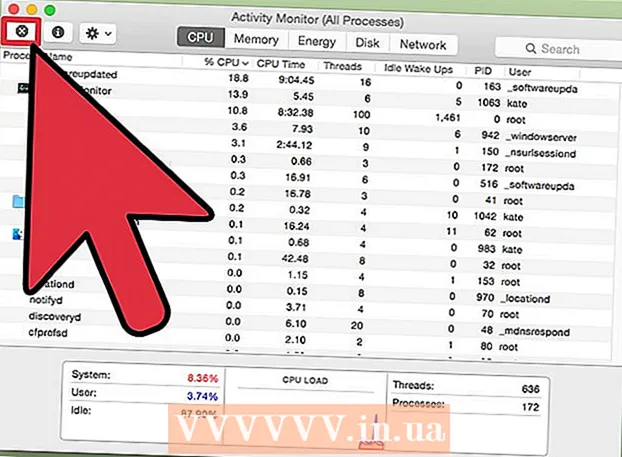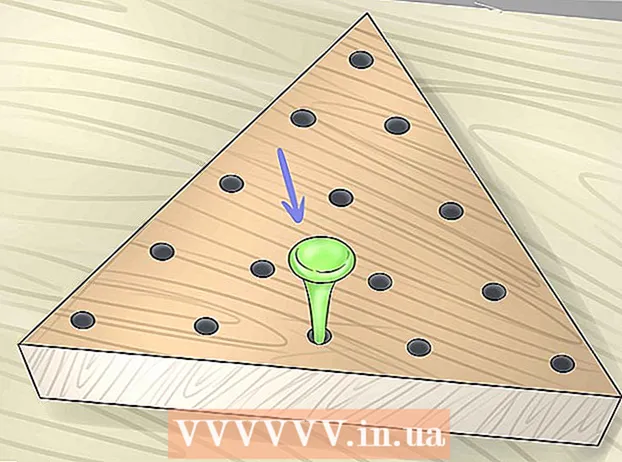நூலாசிரியர்:
Virginia Floyd
உருவாக்கிய தேதி:
13 ஆகஸ்ட் 2021
புதுப்பிப்பு தேதி:
1 ஜூலை 2024

உள்ளடக்கம்
- படிகள்
- முறை 5 இல் 1: Google Chrome
- 5 இல் முறை 2: iOS இல் சஃபாரி
- 5 இன் முறை 3: ஆண்ட்ராய்டில் உலாவி
- 5 இன் முறை 4: மைக்ரோசாப்ட் எட்ஜ்
- 5 இன் முறை 5: மொஸில்லா பயர்பாக்ஸ்
சில நேரங்களில், விளம்பரத் தடுப்பான் காரணமாக, குறிப்பிட்ட உள்ளடக்கம் வலைப்பக்கங்களில் திறக்கப்படாது. நம்பகமான தளங்களில் விளம்பரத் தடுப்பான்களைப் பராமரிக்க மற்றும் அனைத்து உள்ளடக்கத்தையும் பார்க்க முடக்கவும். உங்கள் கணினி அல்லது மொபைல் சாதனத்தில் உலாவியில் உங்கள் விளம்பரத் தடுப்பானை தற்காலிகமாக முடக்கலாம்.
படிகள்
முறை 5 இல் 1: Google Chrome
 1 Google Chrome ஐத் தொடங்கவும். இந்த உலாவியில், ஒரு விளம்பரத் தடுப்பான் நிறுவப்பட்ட நீட்டிப்பாகும். விளம்பரத் தடுப்பானை முடக்க நிறுவப்பட்ட நீட்டிப்புகளின் பட்டியலை நீங்கள் திறக்க வேண்டும்.
1 Google Chrome ஐத் தொடங்கவும். இந்த உலாவியில், ஒரு விளம்பரத் தடுப்பான் நிறுவப்பட்ட நீட்டிப்பாகும். விளம்பரத் தடுப்பானை முடக்க நிறுவப்பட்ட நீட்டிப்புகளின் பட்டியலை நீங்கள் திறக்க வேண்டும். 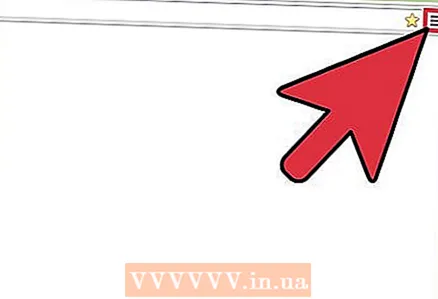 2 உலாவி மெனுவைத் திறக்கவும். செங்குத்தாக அமைந்துள்ள மூன்று புள்ளிகளின் வடிவத்தில் ஐகானைக் கிளிக் செய்யவும்; இந்த ஐகான் மேல் வலது மூலையில் உள்ளது.
2 உலாவி மெனுவைத் திறக்கவும். செங்குத்தாக அமைந்துள்ள மூன்று புள்ளிகளின் வடிவத்தில் ஐகானைக் கிளிக் செய்யவும்; இந்த ஐகான் மேல் வலது மூலையில் உள்ளது. - Chrome இன் பழைய பதிப்புகளில், இந்த ஐகான் மூன்று கிடைமட்ட கோடுகளாகத் தோன்றும்.
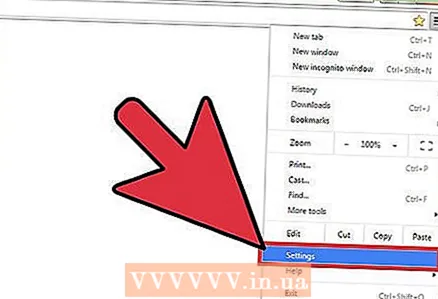 3 "அமைப்புகள்" என்பதைக் கிளிக் செய்யவும். உலாவி அமைப்புகள் பக்கம் திறக்கும்.
3 "அமைப்புகள்" என்பதைக் கிளிக் செய்யவும். உலாவி அமைப்புகள் பக்கம் திறக்கும். - அமைப்புகள் பக்கத்தைத் திறக்க, நீங்கள் தேடல் பட்டியில் chrome: // settings / ஐ உள்ளிட்டு கிளிக் செய்யவும் . உள்ளிடவும்/திரும்ப.
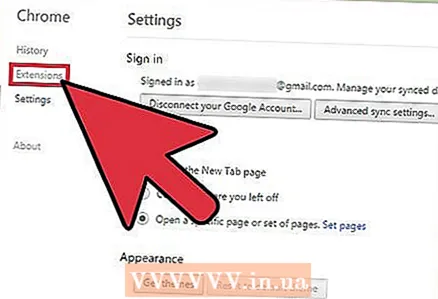 4 இடது பலகத்தில் உள்ள "நீட்டிப்புகள்" என்பதைக் கிளிக் செய்யவும். திறக்கும் பக்கம் விளம்பரங்களைத் தடுக்கும் நீட்டிப்பு உட்பட நிறுவப்பட்ட நீட்டிப்புகளின் பட்டியலைக் காண்பிக்கும்.
4 இடது பலகத்தில் உள்ள "நீட்டிப்புகள்" என்பதைக் கிளிக் செய்யவும். திறக்கும் பக்கம் விளம்பரங்களைத் தடுக்கும் நீட்டிப்பு உட்பட நிறுவப்பட்ட நீட்டிப்புகளின் பட்டியலைக் காண்பிக்கும். 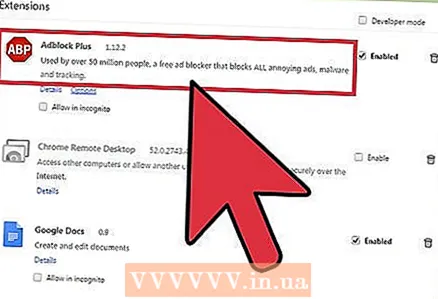 5 நீட்டிப்புகளின் பட்டியலில் உங்கள் விளம்பரத் தடுப்பானைக் கண்டறியவும். அவருடைய பெயர் உங்களுக்குத் தெரிந்தால், கிளிக் செய்யவும் கட்டளை + எஃப் (மேக்) அல்லது ctrl + F (விண்டோஸ்) மற்றும் தேடல் பட்டியில் பெயரை உள்ளிடவும்.
5 நீட்டிப்புகளின் பட்டியலில் உங்கள் விளம்பரத் தடுப்பானைக் கண்டறியவும். அவருடைய பெயர் உங்களுக்குத் தெரிந்தால், கிளிக் செய்யவும் கட்டளை + எஃப் (மேக்) அல்லது ctrl + F (விண்டோஸ்) மற்றும் தேடல் பட்டியில் பெயரை உள்ளிடவும். 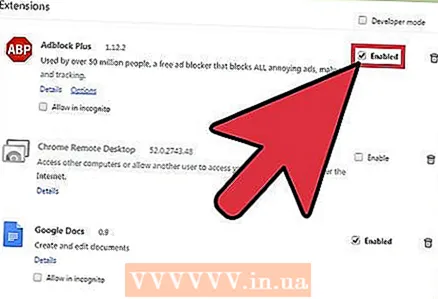 6 இயக்கு என்பதை அடுத்துள்ள பெட்டியைத் தேர்வுநீக்கவும். இந்த விருப்பத்தை தேர்வு செய்யாவிட்டால், விளம்பரத் தடுப்பான் முடக்கப்படும்.
6 இயக்கு என்பதை அடுத்துள்ள பெட்டியைத் தேர்வுநீக்கவும். இந்த விருப்பத்தை தேர்வு செய்யாவிட்டால், விளம்பரத் தடுப்பான் முடக்கப்படும்.
5 இல் முறை 2: iOS இல் சஃபாரி
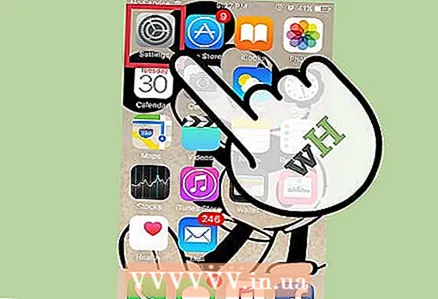 1 அமைப்புகள் பயன்பாட்டைத் தொடங்கவும். ஐபோனில், ஒரு விளம்பரத் தடுப்பான் உள்ளடக்கத் தடுப்பானாக நிறுவப்பட்டுள்ளது, இது நீங்கள் இணையத்தில் உலாவும்போது குறிப்பிட்ட உள்ளடக்கத்திற்கான அணுகலைத் தானாகவே தடுக்கும். அமைப்புகள் பயன்பாட்டில் உள்ளடக்க தடுப்பானை முடக்கலாம்.
1 அமைப்புகள் பயன்பாட்டைத் தொடங்கவும். ஐபோனில், ஒரு விளம்பரத் தடுப்பான் உள்ளடக்கத் தடுப்பானாக நிறுவப்பட்டுள்ளது, இது நீங்கள் இணையத்தில் உலாவும்போது குறிப்பிட்ட உள்ளடக்கத்திற்கான அணுகலைத் தானாகவே தடுக்கும். அமைப்புகள் பயன்பாட்டில் உள்ளடக்க தடுப்பானை முடக்கலாம். - அமைப்புகள் பயன்பாட்டை நீங்கள் கண்டுபிடிக்க முடியவில்லை எனில், தேடல் பட்டி தோன்றும் வரை வலதுபுறமாக ஸ்வைப் செய்யவும்; அதில் "அமைப்புகள்" என்பதை உள்ளிட்டு, பின்னர் தேடல் முடிவுகளில் "அமைப்புகள்" என்பதைத் தட்டவும்.
 2 "சஃபாரி" என்பதைக் கிளிக் செய்யவும். உள்ளடக்க தடுப்பான் சஃபாரி பயன்பாட்டின் மூலம் செயல்படுகிறது, எனவே நீங்கள் இந்த பயன்பாட்டில் ஒரு விளம்பர தடுப்பானை அமைக்கலாம்.
2 "சஃபாரி" என்பதைக் கிளிக் செய்யவும். உள்ளடக்க தடுப்பான் சஃபாரி பயன்பாட்டின் மூலம் செயல்படுகிறது, எனவே நீங்கள் இந்த பயன்பாட்டில் ஒரு விளம்பர தடுப்பானை அமைக்கலாம். 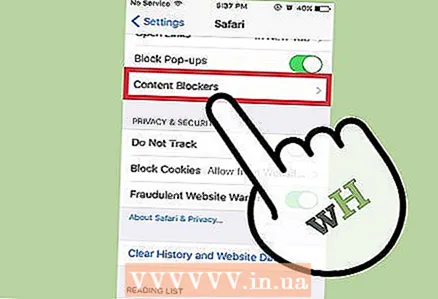 3 "இந்த உள்ளடக்க தடுப்பான்களை அனுமதி" பகுதிக்கு கீழே உருட்டவும். விளம்பரங்களைத் தடுக்கும் நீட்டிப்புகளின் பட்டியல் காட்டப்படும்.
3 "இந்த உள்ளடக்க தடுப்பான்களை அனுமதி" பகுதிக்கு கீழே உருட்டவும். விளம்பரங்களைத் தடுக்கும் நீட்டிப்புகளின் பட்டியல் காட்டப்படும். 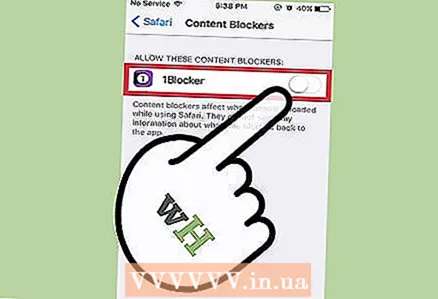 4 பச்சை ஸ்லைடரை ஆஃப் நிலைக்கு நகர்த்தவும். ஒவ்வொரு உள்ளடக்கத் தடுப்பானின் இடப்பக்கத்திலும் இதைச் செயலிழக்கச் செய்து வலைப்பக்கங்களில் அனைத்து உள்ளடக்கத்தையும் பார்க்கவும்.
4 பச்சை ஸ்லைடரை ஆஃப் நிலைக்கு நகர்த்தவும். ஒவ்வொரு உள்ளடக்கத் தடுப்பானின் இடப்பக்கத்திலும் இதைச் செயலிழக்கச் செய்து வலைப்பக்கங்களில் அனைத்து உள்ளடக்கத்தையும் பார்க்கவும். - IOS க்கான சஃபாரி சஃபாரி விருப்பங்களின் "பொது" பிரிவில் "Block Pop-ups" விருப்பத்தைக் கொண்டுள்ளது. பாப்-அப் தடுப்பானை முடக்க, இந்த விருப்பத்திற்கு அடுத்த ஸ்லைடரை "ஆஃப்" நிலைக்கு நகர்த்தவும்.
5 இன் முறை 3: ஆண்ட்ராய்டில் உலாவி
 1 உங்கள் Android சாதனத்தில் உலாவியைத் தொடங்கவும். உலாவி ஒரு உள்ளமைக்கப்பட்ட செயல்பாட்டைக் கொண்டுள்ளது, இதன் மூலம் நீங்கள் விளம்பரங்கள் மற்றும் பாப்-அப்களைத் தடுக்கலாம்; இந்த செயல்பாட்டை நீங்கள் முடக்கினால், வலைப்பக்கங்களின் அனைத்து உள்ளடக்கங்களையும் நீங்கள் பார்க்கலாம்.
1 உங்கள் Android சாதனத்தில் உலாவியைத் தொடங்கவும். உலாவி ஒரு உள்ளமைக்கப்பட்ட செயல்பாட்டைக் கொண்டுள்ளது, இதன் மூலம் நீங்கள் விளம்பரங்கள் மற்றும் பாப்-அப்களைத் தடுக்கலாம்; இந்த செயல்பாட்டை நீங்கள் முடக்கினால், வலைப்பக்கங்களின் அனைத்து உள்ளடக்கங்களையும் நீங்கள் பார்க்கலாம். - இந்த முறை பாப்-அப்களையும் தடை செய்யும். Adblock செயலி மூலம் விளம்பரங்கள் தடுக்கப்பட்டு, உங்களுக்கு பாப்-அப் தேவையில்லை என்றால், கடைசி படிக்குச் செல்லவும்.
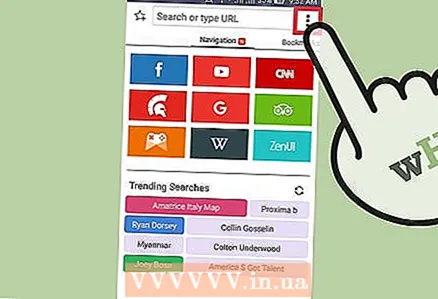 2 உலாவி மெனுவைத் திறக்கவும். திரையின் மேல் வலது மூலையில் உள்ள மூன்று புள்ளிகள் ஐகானைக் கிளிக் செய்யவும்.
2 உலாவி மெனுவைத் திறக்கவும். திரையின் மேல் வலது மூலையில் உள்ள மூன்று புள்ளிகள் ஐகானைக் கிளிக் செய்யவும். 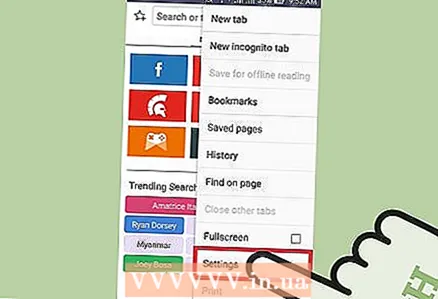 3 அமைப்புகளைத் தட்டவும். உலாவி அமைப்புகள் பக்கம் திறக்கும்.
3 அமைப்புகளைத் தட்டவும். உலாவி அமைப்புகள் பக்கம் திறக்கும். 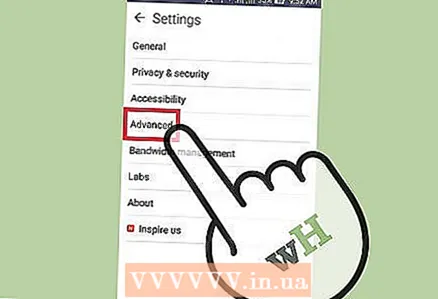 4 மேம்பட்ட என்பதைக் கிளிக் செய்யவும். கூடுதல் உலாவி விருப்பங்கள் திறக்கும்.
4 மேம்பட்ட என்பதைக் கிளிக் செய்யவும். கூடுதல் உலாவி விருப்பங்கள் திறக்கும். 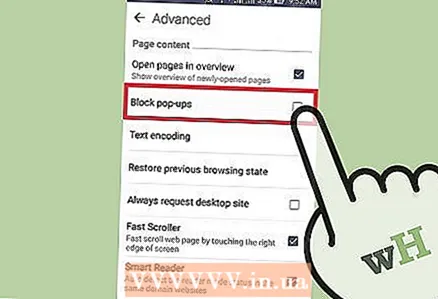 5 "பாப்-அப்களைத் தடு" என்பதற்கு அடுத்துள்ள பெட்டியைத் தேர்வுநீக்கவும். இந்த விருப்பத்தை "பக்க உள்ளடக்கம்" கீழ் காணலாம்
5 "பாப்-அப்களைத் தடு" என்பதற்கு அடுத்துள்ள பெட்டியைத் தேர்வுநீக்கவும். இந்த விருப்பத்தை "பக்க உள்ளடக்கம்" கீழ் காணலாம் 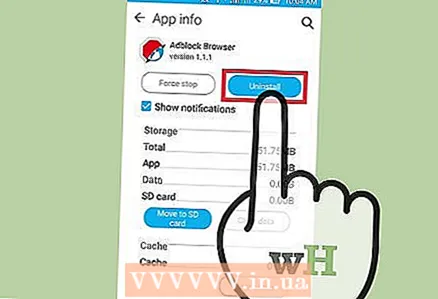 6 Adblock ஐ முடக்கு. நீங்கள் Adblock பயன்பாட்டைப் பயன்படுத்துகிறீர்கள் என்றால், அதை நிறுவல் நீக்கவும்:
6 Adblock ஐ முடக்கு. நீங்கள் Adblock பயன்பாட்டைப் பயன்படுத்துகிறீர்கள் என்றால், அதை நிறுவல் நீக்கவும்: - விண்ணப்ப டிராயரைத் திறக்கவும்;
- "அமைப்புகள்" என்பதைக் கிளிக் செய்யவும்;
- பயன்பாடுகளைத் தட்டவும்> பயன்பாடுகளை நிர்வகிக்கவும்;
- திறக்கும் பட்டியலில் "Adblock" ஐத் தேர்ந்தெடுக்கவும்;
- அகற்று என்பதைக் கிளிக் செய்யவும்.
5 இன் முறை 4: மைக்ரோசாப்ட் எட்ஜ்
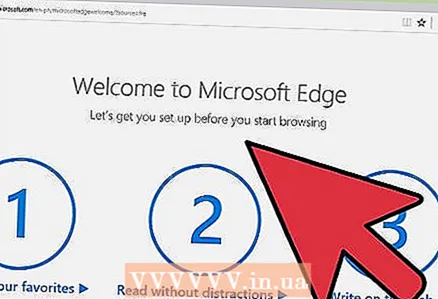 1 மைக்ரோசாப்ட் எட்ஜ் தொடங்கவும். இந்த உலாவியில், ஒரு விளம்பரத் தடுப்பான் நிறுவப்பட்ட நீட்டிப்பாகும். விளம்பரத் தடுப்பானை முடக்க நிறுவப்பட்ட நீட்டிப்புகளின் பட்டியலை நீங்கள் திறக்க வேண்டும்.
1 மைக்ரோசாப்ட் எட்ஜ் தொடங்கவும். இந்த உலாவியில், ஒரு விளம்பரத் தடுப்பான் நிறுவப்பட்ட நீட்டிப்பாகும். விளம்பரத் தடுப்பானை முடக்க நிறுவப்பட்ட நீட்டிப்புகளின் பட்டியலை நீங்கள் திறக்க வேண்டும். 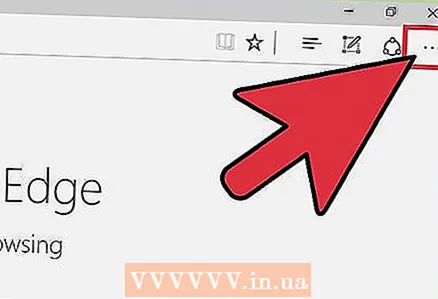 2 உலாவி மெனுவைத் திறக்கவும். கிடைமட்டமாக அமைந்துள்ள மூன்று புள்ளிகளின் வடிவத்தில் ஐகானைக் கிளிக் செய்யவும்; இந்த ஐகான் மேல் வலது மூலையில் உள்ளது.
2 உலாவி மெனுவைத் திறக்கவும். கிடைமட்டமாக அமைந்துள்ள மூன்று புள்ளிகளின் வடிவத்தில் ஐகானைக் கிளிக் செய்யவும்; இந்த ஐகான் மேல் வலது மூலையில் உள்ளது. 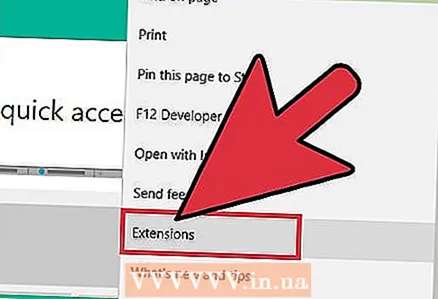 3 திறக்கும் மெனுவில் "நீட்டிப்புகள்" என்பதைத் தேர்ந்தெடுக்கவும். நிறுவப்பட்ட அனைத்து நீட்டிப்புகளின் பட்டியல் காட்டப்படும்.
3 திறக்கும் மெனுவில் "நீட்டிப்புகள்" என்பதைத் தேர்ந்தெடுக்கவும். நிறுவப்பட்ட அனைத்து நீட்டிப்புகளின் பட்டியல் காட்டப்படும். 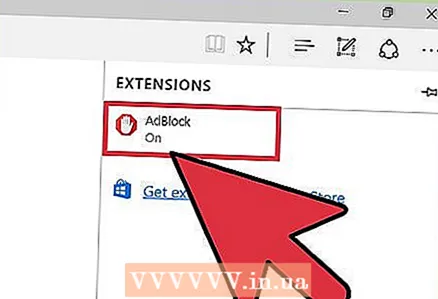 4 நீட்டிப்புகளின் பட்டியலில் உங்கள் விளம்பரத் தடுப்பானைக் கண்டறியவும். அவருடைய பெயர் உங்களுக்குத் தெரிந்தால், கிளிக் செய்யவும் ctrl + F (விண்டோஸ்) மற்றும் தேடல் பட்டியில் பெயரை உள்ளிடவும்.
4 நீட்டிப்புகளின் பட்டியலில் உங்கள் விளம்பரத் தடுப்பானைக் கண்டறியவும். அவருடைய பெயர் உங்களுக்குத் தெரிந்தால், கிளிக் செய்யவும் ctrl + F (விண்டோஸ்) மற்றும் தேடல் பட்டியில் பெயரை உள்ளிடவும். 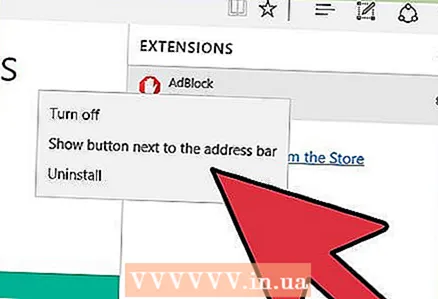 5 விளம்பர தடுப்பானில் வலது கிளிக் செய்யவும். ஒரு மெனு திறக்கும்.
5 விளம்பர தடுப்பானில் வலது கிளிக் செய்யவும். ஒரு மெனு திறக்கும். 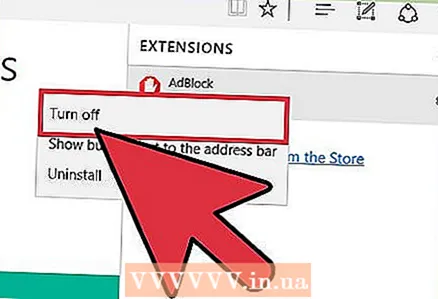 6 முடக்கு என்பதைக் கிளிக் செய்யவும். விளம்பரத் தடுப்பான் முடக்கப்படும்.
6 முடக்கு என்பதைக் கிளிக் செய்யவும். விளம்பரத் தடுப்பான் முடக்கப்படும். - உங்கள் விளம்பரத் தடுப்பானைச் செயல்படுத்த, இந்த மெனுவைத் திறந்து "இயக்கு" என்பதைக் கிளிக் செய்யவும்.
5 இன் முறை 5: மொஸில்லா பயர்பாக்ஸ்
 1 மொஸில்லா பயர்பாக்ஸைத் தொடங்கவும். விளம்பரத் தடுப்பானை முடக்க, நீட்டிப்புகளின் பட்டியலைத் திறக்க வேண்டும்.
1 மொஸில்லா பயர்பாக்ஸைத் தொடங்கவும். விளம்பரத் தடுப்பானை முடக்க, நீட்டிப்புகளின் பட்டியலைத் திறக்க வேண்டும்.  2 கிளிக் செய்யவும் கட்டளை + மாற்றம் + ஏ (மேக்) அல்லது Ctrl + Shift + A (விண்டோஸ்) துணை நிரல்களின் பட்டியலைத் திறக்க.
2 கிளிக் செய்யவும் கட்டளை + மாற்றம் + ஏ (மேக்) அல்லது Ctrl + Shift + A (விண்டோஸ்) துணை நிரல்களின் பட்டியலைத் திறக்க.- நீங்கள் சாளரத்தின் மேல் உள்ள கருவிகள்> துணை நிரல்களையும் கிளிக் செய்யலாம்.
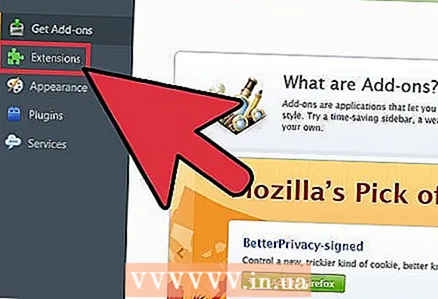 3 நீட்டிப்புகளில் கிளிக் செய்யவும். இந்த பட்டனை இடது பலகத்தில் காணலாம்; நிறுவப்பட்ட அனைத்து நீட்டிப்புகளின் பட்டியல் திறக்கும்.
3 நீட்டிப்புகளில் கிளிக் செய்யவும். இந்த பட்டனை இடது பலகத்தில் காணலாம்; நிறுவப்பட்ட அனைத்து நீட்டிப்புகளின் பட்டியல் திறக்கும். 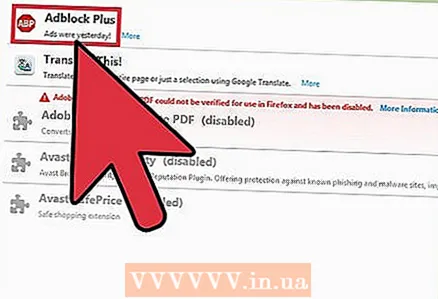 4 நீட்டிப்புகளின் பட்டியலில் உங்கள் விளம்பரத் தடுப்பானைக் கண்டறியவும். தடுப்பானின் பெயர் உங்களுக்குத் தெரிந்தால், மேல் வலது மூலையில் உள்ள தேடல் பட்டியில் உள்ளிடவும்.
4 நீட்டிப்புகளின் பட்டியலில் உங்கள் விளம்பரத் தடுப்பானைக் கண்டறியவும். தடுப்பானின் பெயர் உங்களுக்குத் தெரிந்தால், மேல் வலது மூலையில் உள்ள தேடல் பட்டியில் உள்ளிடவும். 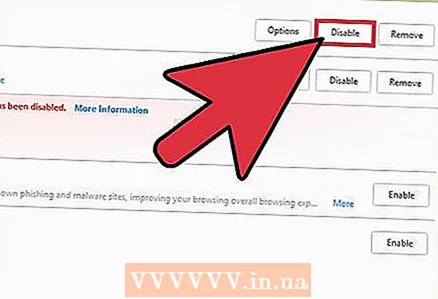 5 விளம்பரத் தடுப்பானுக்கு "முடக்கு" என்பதைக் கிளிக் செய்யவும். நீட்டிப்பின் பெயரின் வலதுபுறத்தில் இந்த பொத்தானைக் காண்பீர்கள். விளம்பரத் தடுப்பான் முடக்கப்படும்.
5 விளம்பரத் தடுப்பானுக்கு "முடக்கு" என்பதைக் கிளிக் செய்யவும். நீட்டிப்பின் பெயரின் வலதுபுறத்தில் இந்த பொத்தானைக் காண்பீர்கள். விளம்பரத் தடுப்பான் முடக்கப்படும்.