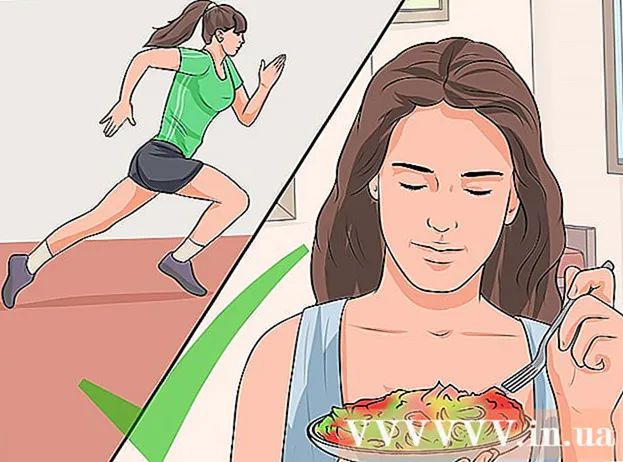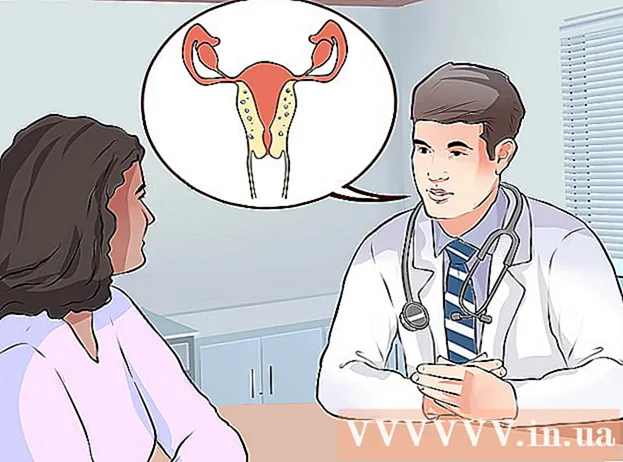நூலாசிரியர்:
William Ramirez
உருவாக்கிய தேதி:
20 செப்டம்பர் 2021
புதுப்பிப்பு தேதி:
1 ஜூலை 2024

உள்ளடக்கம்
- படிகள்
- முறை 3 இல் 1: விண்டோஸ்
- தனிப்பட்ட கோப்புறைகளைப் பகிர்தல்
- பகிரப்பட்ட கோப்புறைகளைப் பயன்படுத்துதல்
- முறை 2 இல் 3: மேக் ஓஎஸ் எக்ஸ்
- 3 இன் முறை 3: லினக்ஸ்
- விண்டோஸ் பகிரப்பட்ட கோப்புறைக்கான அணுகலை இயக்குகிறது
- பகிரப்பட்ட கோப்புறையை உருவாக்குதல்
- எச்சரிக்கைகள்
உங்கள் நெட்வொர்க்கில் பல கணினிகள் உள்ளதா? பொதுக் கோப்புறைகளை உருவாக்குவதன் மூலம் நீங்கள் அவர்களுக்கிடையே தகவலை மிக எளிதாகவும் திறமையாகவும் விநியோகிக்க முடியும். இந்த கோப்புறைகள் உங்கள் நெட்வொர்க்கில் உள்ள எந்த கணினியிலிருந்தும் அணுகக்கூடியதாக இருக்கும், எனவே நெட்வொர்க்கில் எங்கிருந்தும் கோப்புகளை விரைவாக அணுக இது ஒரு சிறந்த வழியாகும். எந்த இயக்க முறைமையிலும் கோப்புறைகளை எவ்வாறு பகிர்வது என்பதை கீழே படிக்கவும்.
படிகள்
முறை 3 இல் 1: விண்டோஸ்
தனிப்பட்ட கோப்புறைகளைப் பகிர்தல்
 1 கோப்பு மற்றும் அச்சுப்பொறி பகிர்வு இயக்கப்பட்டிருப்பதை உறுதிசெய்க. விரும்பிய கோப்புறைகளைப் பகிர இது செயல்படுத்தப்பட வேண்டும். நீங்கள் பயன்படுத்தும் விண்டோஸ் பதிப்பைப் பொறுத்து அதை இயக்குவதற்கான முறை சற்று வித்தியாசமானது. பள்ளி அல்லது காபி ஷாப் போன்ற பொது நெட்வொர்க்கில் பகிர்வதை இயக்க வேண்டாம் என்று நாங்கள் கடுமையாக பரிந்துரைக்கிறோம்.
1 கோப்பு மற்றும் அச்சுப்பொறி பகிர்வு இயக்கப்பட்டிருப்பதை உறுதிசெய்க. விரும்பிய கோப்புறைகளைப் பகிர இது செயல்படுத்தப்பட வேண்டும். நீங்கள் பயன்படுத்தும் விண்டோஸ் பதிப்பைப் பொறுத்து அதை இயக்குவதற்கான முறை சற்று வித்தியாசமானது. பள்ளி அல்லது காபி ஷாப் போன்ற பொது நெட்வொர்க்கில் பகிர்வதை இயக்க வேண்டாம் என்று நாங்கள் கடுமையாக பரிந்துரைக்கிறோம். - விண்டோஸ் 8 டெஸ்க்டாப் பயன்முறையில், சிஸ்டம் ட்ரேயில் உள்ள நெட்வொர்க் ஐகானில் (RMB) வலது கிளிக் செய்து "நெட்வொர்க் மற்றும் பகிர்வு மேலாண்மை" என்பதைத் தேர்ந்தெடுக்கவும். மேம்பட்ட அணுகல் அமைப்புகளை மாற்று என்பதைக் கிளிக் செய்யவும். நீங்கள் அணுகலைத் திறக்க விரும்பும் சுயவிவரத்தைத் திறக்கவும் (தனிப்பட்ட அல்லது பொது). நெட்வொர்க் டிஸ்கவரி மற்றும் கோப்பு மற்றும் பிரிண்டர் பகிர்வு ஆகியவற்றை இயக்கவும். "மாற்றங்களைச் சேமி" பொத்தானைக் கிளிக் செய்து, தேவைப்பட்டால் நிர்வாகி கடவுச்சொல்லை உள்ளிடவும்.
- விண்டோஸ் 7 தொடங்கு என்பதைக் கிளிக் செய்து, "கண்ட்ரோல் பேனல்" என்று எழுதி Enter ஐ அழுத்தவும். "நெட்வொர்க் மற்றும் பகிர்வு மையம்" ஐகானை இருமுறை கிளிக் செய்யவும். மேம்பட்ட அணுகல் அமைப்புகளை மாற்று என்பதைக் கிளிக் செய்யவும்.நீங்கள் அணுக விரும்பும் சுயவிவரத்தைத் திறக்கவும் (வீடு / வேலை அல்லது பொது). நெட்வொர்க் டிஸ்கவரி மற்றும் கோப்பு மற்றும் பிரிண்டர் பகிர்வு ஆகியவற்றை இயக்கவும். "மாற்றங்களைச் சேமி" பொத்தானைக் கிளிக் செய்து, தேவைப்பட்டால் நிர்வாகி கடவுச்சொல்லை உள்ளிடவும்.
- விண்டோஸ் விஸ்டா - தொடங்கு என்பதைக் கிளிக் செய்து கண்ட்ரோல் பேனலைத் தேர்ந்தெடுக்கவும். நெட்வொர்க் மற்றும் இணையத்தைக் கிளிக் செய்து நெட்வொர்க் மற்றும் பகிர்வு மையத்தைத் தேர்ந்தெடுக்கவும். அணுகல் & கண்டுபிடிப்பு தாவலில் நெட்வொர்க் டிஸ்கவரி மற்றும் கோப்பு மற்றும் பிரிண்டர் பகிர்தலைத் திறக்கவும். அவை இயக்கப்பட்டிருப்பதை உறுதிசெய்க. ஒவ்வொரு மாற்றத்திற்கும் "சேமி" என்பதைக் கிளிக் செய்யவும்.
- விண்டோஸ் எக்ஸ்பி - தொடங்கு என்பதைக் கிளிக் செய்து கண்ட்ரோல் பேனலைத் தேர்ந்தெடுக்கவும். நெட்வொர்க் இணைப்புகளைத் திறக்கவும். நெட்வொர்க் இணைப்புகளில் வலது கிளிக் செய்து பண்புகளைத் தேர்ந்தெடுக்கவும். "மைக்ரோசாப்ட் நெட்வொர்க்குகளுக்கான கோப்பு மற்றும் அச்சுப்பொறி பகிர்வு" தேர்வுப்பெட்டியை சரிபார்க்கவும்.
 2 நீங்கள் பகிர விரும்பும் கோப்புறையைத் தேர்ந்தெடுக்கவும். கோப்பு மற்றும் அச்சுப்பொறி பகிர்வு இயக்கப்பட்டவுடன், உங்கள் வன்வட்டில் உள்ள எந்த கோப்புறையையும் மற்ற நெட்வொர்க் பயனர்களுக்குப் பகிரலாம். கோப்பு எக்ஸ்ப்ளோரரில் தேவையான கோப்புறையைக் கண்டறியவும். அதில் வலது கிளிக் செய்யவும்.
2 நீங்கள் பகிர விரும்பும் கோப்புறையைத் தேர்ந்தெடுக்கவும். கோப்பு மற்றும் அச்சுப்பொறி பகிர்வு இயக்கப்பட்டவுடன், உங்கள் வன்வட்டில் உள்ள எந்த கோப்புறையையும் மற்ற நெட்வொர்க் பயனர்களுக்குப் பகிரலாம். கோப்பு எக்ஸ்ப்ளோரரில் தேவையான கோப்புறையைக் கண்டறியவும். அதில் வலது கிளிக் செய்யவும்.  3 "அணுகலைப் பகிர்" என்பதைத் தேர்ந்தெடுக்கவும். இது அணுகல் மெனுவைத் திறக்கும். உங்கள் குழுவில் உள்ள அனைவருக்கும் நீங்கள் பகிரலாம் அல்லது குறிப்பிட்ட பயனர்களைத் தேர்ந்தெடுக்கலாம்.
3 "அணுகலைப் பகிர்" என்பதைத் தேர்ந்தெடுக்கவும். இது அணுகல் மெனுவைத் திறக்கும். உங்கள் குழுவில் உள்ள அனைவருக்கும் நீங்கள் பகிரலாம் அல்லது குறிப்பிட்ட பயனர்களைத் தேர்ந்தெடுக்கலாம். - ஒரு குழுவிற்கான அணுகலை உள்ளமைக்கும்போது, மற்ற குழுவின் பயனர்கள் கோப்புறையைப் படிக்கவும் மேலெழுதவும் அனுமதிக்கலாம் அல்லது படிக்க மட்டுமே கட்டுப்படுத்தலாம்.
 4 கோப்புறையை யார் அணுக வேண்டும் என்பதைத் தேர்ந்தெடுக்க "பயனர்கள்" என்பதைக் கிளிக் செய்யவும். தேர்ந்தெடுக்கப்பட்ட கோப்புறையை அணுகும் அனைத்து பயனர்களின் பட்டியலுடன் ஒரு புதிய சாளரம் திறக்கும். இந்தப் பட்டியலில் நீங்கள் பயனர்களைச் சேர்க்கலாம் மற்றும் அவர்களுக்கு கோப்புறையில் சிறப்பு அனுமதிகளை வழங்கலாம்.
4 கோப்புறையை யார் அணுக வேண்டும் என்பதைத் தேர்ந்தெடுக்க "பயனர்கள்" என்பதைக் கிளிக் செய்யவும். தேர்ந்தெடுக்கப்பட்ட கோப்புறையை அணுகும் அனைத்து பயனர்களின் பட்டியலுடன் ஒரு புதிய சாளரம் திறக்கும். இந்தப் பட்டியலில் நீங்கள் பயனர்களைச் சேர்க்கலாம் மற்றும் அவர்களுக்கு கோப்புறையில் சிறப்பு அனுமதிகளை வழங்கலாம். - அனைவருடனும் கோப்புறையைப் பகிர, மேலே உள்ள கீழ்தோன்றும் மெனுவைத் தேர்ந்தெடுத்து "அனைவரும்" என்பதைத் தேர்ந்தெடுக்கவும். சேர் என்பதைக் கிளிக் செய்யவும்.
- குறிப்பிட்ட பயனர்களை அணுக, கீழ்தோன்றும் மெனுவைக் கிளிக் செய்து அவர்களைத் தேர்ந்தெடுக்கவும் அல்லது பெயரை உள்ளிட்டு சேர் என்பதைக் கிளிக் செய்யவும்.
 5 பட்டியல் பயனர்களுக்கான அனுமதிகளை அமைக்கவும். நீங்கள் அணுகல் உரிமைகளை மாற்ற விரும்பும் பயனரை பட்டியலில் காணலாம். அணுகல் நிலைகள் நெடுவரிசையில் பார்க்கவும் மற்றும் ஏற்கனவே உள்ள உரிமைகளுக்கு அடுத்துள்ள அம்புக்குறியைக் கிளிக் செய்யவும். பட்டியலில் இருந்து ஒரு புதிய விதியைத் தேர்ந்தெடுக்கவும்.
5 பட்டியல் பயனர்களுக்கான அனுமதிகளை அமைக்கவும். நீங்கள் அணுகல் உரிமைகளை மாற்ற விரும்பும் பயனரை பட்டியலில் காணலாம். அணுகல் நிலைகள் நெடுவரிசையில் பார்க்கவும் மற்றும் ஏற்கனவே உள்ள உரிமைகளுக்கு அடுத்துள்ள அம்புக்குறியைக் கிளிக் செய்யவும். பட்டியலில் இருந்து ஒரு புதிய விதியைத் தேர்ந்தெடுக்கவும். - படிக்கவும் - பயனர் கோப்புறையில் இருந்து கோப்புகளை பார்க்க, நகலெடுக்க மற்றும் திறக்க முடியும், ஆனால் அவற்றை மாற்றவோ அல்லது புதியவற்றை சேர்க்கவோ முடியாது.
- படித்தல் மற்றும் எழுதுதல் - வாசிப்பு திறன்களைத் தவிர, பயனர்கள் கோப்புகளில் மாற்றங்களைச் செய்யலாம் மற்றும் பகிர்ந்த கோப்புறையில் புதியவற்றைச் சேர்க்கலாம். இந்த உரிமைகள் மூலம், பயனர்கள் கோப்புகளை நீக்க முடியும்.
- அகற்று - இந்தப் பயனருக்கான அனுமதிகள் நீக்கப்பட்டு, பயனர் பட்டியலில் இருந்து நீக்கப்படுகிறார்.
 6 பகிர் பொத்தானைக் கிளிக் செய்யவும். தேர்ந்தெடுக்கப்பட்ட அனுமதிகள் சேமிக்கப்படும் மற்றும் தேர்ந்தெடுக்கப்பட்ட பயனர்களுக்கு கோப்புறை நெட்வொர்க்கில் கிடைக்கும்.
6 பகிர் பொத்தானைக் கிளிக் செய்யவும். தேர்ந்தெடுக்கப்பட்ட அனுமதிகள் சேமிக்கப்படும் மற்றும் தேர்ந்தெடுக்கப்பட்ட பயனர்களுக்கு கோப்புறை நெட்வொர்க்கில் கிடைக்கும்.
பகிரப்பட்ட கோப்புறைகளைப் பயன்படுத்துதல்
 1 பகிரப்பட்ட கோப்புறைகளை இயக்குதல். பகிரப்பட்ட கோப்புறைகள் நெட்வொர்க்கில் உள்ள எவருக்கும் எப்போதும் கிடைக்கக்கூடிய கோப்புறைகள். அத்தகைய கோப்புறையில் உள்ள கோப்புகளை எவரும் பார்க்கலாம் மற்றும் மேலெழுதலாம் மற்றும் சிறப்பு அனுமதிகள் தேவையில்லை. நீங்கள் உங்கள் குழுவில் இல்லையென்றால், பகிரப்பட்ட கோப்புறைகள் இயல்பாகவே முடக்கப்படும்.
1 பகிரப்பட்ட கோப்புறைகளை இயக்குதல். பகிரப்பட்ட கோப்புறைகள் நெட்வொர்க்கில் உள்ள எவருக்கும் எப்போதும் கிடைக்கக்கூடிய கோப்புறைகள். அத்தகைய கோப்புறையில் உள்ள கோப்புகளை எவரும் பார்க்கலாம் மற்றும் மேலெழுதலாம் மற்றும் சிறப்பு அனுமதிகள் தேவையில்லை. நீங்கள் உங்கள் குழுவில் இல்லையென்றால், பகிரப்பட்ட கோப்புறைகள் இயல்பாகவே முடக்கப்படும். - விண்டோஸ் 8 - சிஸ்டம் ட்ரேயில் உள்ள நெட்வொர்க் ஐகானில் வலது கிளிக் செய்து "நெட்வொர்க் மற்றும் பகிர்வு மேலாண்மை" என்பதைத் தேர்ந்தெடுக்கவும். மேம்பட்ட அணுகல் அமைப்புகளை மாற்று என்பதைக் கிளிக் செய்யவும். அனைத்து நெட்வொர்க் தாவலை கிளிக் செய்யவும். "பகிரப்பட்ட கோப்புறை அணுகல்" உருப்படியைக் கண்டுபிடித்து அதை இயக்கவும். "மாற்றங்களைச் சேமி" என்பதைக் கிளிக் செய்யவும்.
- விண்டோஸ் 7 தொடங்கு என்பதைக் கிளிக் செய்து, "கண்ட்ரோல் பேனல்" என்று எழுதி Enter ஐ அழுத்தவும். "நெட்வொர்க் மற்றும் பகிர்வு மையம்" ஐகானை இருமுறை கிளிக் செய்யவும். மேம்பட்ட அணுகல் அமைப்புகளை மாற்று என்பதைக் கிளிக் செய்யவும். நீங்கள் பகிரப்பட்ட கோப்புறைகளைத் திறக்க விரும்பும் சுயவிவரத்தைத் திறக்கவும் (வீடு / வேலை அல்லது பொது). "பகிரப்பட்ட கோப்புறை அணுகல்" உருப்படியைக் கண்டுபிடித்து அதை இயக்கவும். "மாற்றங்களைச் சேமி" என்பதைக் கிளிக் செய்து, தேவைப்பட்டால் நிர்வாகி கடவுச்சொல்லை உள்ளிடவும்.
- விண்டோஸ் விஸ்டா - தொடங்கு என்பதைக் கிளிக் செய்து கண்ட்ரோல் பேனலைத் தேர்ந்தெடுக்கவும். நெட்வொர்க் மற்றும் இணையத்தைக் கிளிக் செய்து நெட்வொர்க் மற்றும் பகிர்வு மையத்தைத் தேர்ந்தெடுக்கவும். அணுகல் & கண்டுபிடிப்பு தாவலின் கீழ் பகிரப்பட்ட கோப்புறைகளைத் திறக்கவும். அதை இயக்கவும் மற்றும் "சேமி" என்பதைக் கிளிக் செய்யவும்.
 2 கடவுச்சொல் பாதுகாக்கப்பட்ட அணுகலை இயக்குதல் மற்றும் முடக்குதல். பகிரப்பட்ட கோப்புறைகளின் நிர்வாகத்தை நீங்கள் கண்டறிந்த அதே இடத்தில், கடவுச்சொல் பாதுகாக்கப்பட்ட அணுகல் விருப்பங்களைக் காணலாம்.இந்த அம்சத்தை இயக்குவதன் மூலம் ஒரே கணினியில் கணக்கு மற்றும் கடவுச்சொல் உள்ள பயனர்கள் மட்டுமே பொது கோப்புறையை அணுக முடியும்.
2 கடவுச்சொல் பாதுகாக்கப்பட்ட அணுகலை இயக்குதல் மற்றும் முடக்குதல். பகிரப்பட்ட கோப்புறைகளின் நிர்வாகத்தை நீங்கள் கண்டறிந்த அதே இடத்தில், கடவுச்சொல் பாதுகாக்கப்பட்ட அணுகல் விருப்பங்களைக் காணலாம்.இந்த அம்சத்தை இயக்குவதன் மூலம் ஒரே கணினியில் கணக்கு மற்றும் கடவுச்சொல் உள்ள பயனர்கள் மட்டுமே பொது கோப்புறையை அணுக முடியும்.  3 பகிரப்பட்ட கோப்புறைகளை எவ்வாறு கண்டுபிடிப்பது. கோப்புறை செயல்படுத்தப்பட்டவுடன், பொது அணுகலுக்காக நீங்கள் கோப்புகளைச் சேர்க்கலாம். பகிரப்பட்ட கோப்புறைகள் நூலகங்களில் காட்டப்படும், மேலும் அவற்றுக்கான அணுகல் விண்டோஸின் பதிப்பைப் பொறுத்து வேறுபடுகிறது. ஒவ்வொரு நூலகத்திலும் பகிரப்பட்ட கோப்புறை உள்ளது (ஆவணங்கள், இசை, படங்கள் மற்றும் வீடியோக்கள்).
3 பகிரப்பட்ட கோப்புறைகளை எவ்வாறு கண்டுபிடிப்பது. கோப்புறை செயல்படுத்தப்பட்டவுடன், பொது அணுகலுக்காக நீங்கள் கோப்புகளைச் சேர்க்கலாம். பகிரப்பட்ட கோப்புறைகள் நூலகங்களில் காட்டப்படும், மேலும் அவற்றுக்கான அணுகல் விண்டோஸின் பதிப்பைப் பொறுத்து வேறுபடுகிறது. ஒவ்வொரு நூலகத்திலும் பகிரப்பட்ட கோப்புறை உள்ளது (ஆவணங்கள், இசை, படங்கள் மற்றும் வீடியோக்கள்). - விண்டோஸ் 8 - விண்டோஸ் 8. இல் இயல்பாக நூலகங்கள் காண்பிக்கப்படுவதில்லை, அவற்றைப் பார்க்க, எனது கணினியைக் கிளிக் செய்து எக்ஸ்ப்ளோரரைத் திறக்கவும். மேலோட்டப் பலகத்தில் சொடுக்கவும், பின்னர் இடதுபுறத்தில் உள்ள வழிசெலுத்தல் சாளர பொத்தானைக் கிளிக் செய்யவும். பக்க சாளரத்தில் நூலகங்களின் கோப்புறைகளைக் காண்பிக்க நூலகங்களைக் காட்டு என்பதைக் கிளிக் செய்யவும். நீங்கள் கோப்புகளைச் சேர்க்க விரும்பும் தேவையான நூலகத்தை விரிவுபடுத்தி அதனுடன் தொடர்புடைய பகிர்ந்த கோப்புறையைத் திறக்கவும்.
- விண்டோஸ் 7 - தொடங்கு என்பதைக் கிளிக் செய்து ஆவணங்களைத் தேர்ந்தெடுக்கவும். சாளரத்தின் இடது பக்கத்தில், நூலகங்கள் மற்றும் ஆவணக் கோப்புறைகளை விரிவாக்கி, பகிரப்பட்ட கோப்புறைகளைத் தேர்ந்தெடுக்கவும். மேலும், நீங்கள் மற்ற நூலகங்களின் பகிரப்பட்ட கோப்புறைகளைத் தேர்ந்தெடுக்கலாம்.
- விண்டோஸ் விஸ்டா - தொடங்கு என்பதைக் கிளிக் செய்து ஆவணங்களைத் தேர்ந்தெடுக்கவும். சாளரத்தின் இடது பக்கத்தில், "பிடித்தவை" பிரிவின் கீழ் பொது என்பதைக் கிளிக் செய்யவும். நீங்கள் பார்க்கவில்லை என்றால், மேலும் கிளிக் செய்து பொது என்பதைத் தேர்ந்தெடுக்கவும். நீங்கள் கோப்புகளைச் சேர்க்க விரும்பும் பகிரப்பட்ட கோப்புறையைத் தேர்ந்தெடுக்கவும்.
 4 கோப்புகளைச் சேர்த்தல். வேறு எந்த கோப்புறையிலும் உள்ளதைப் போலவே பகிரப்பட்ட கோப்புறைகளிலும் கோப்புகளைச் சேர்க்கலாம் மற்றும் நகர்த்தலாம். நீங்கள் மற்ற கோப்பகங்களிலிருந்து கோப்புகளை நகலெடுத்து ஒட்டலாம் அல்லது இழுத்து விடலாம்.
4 கோப்புகளைச் சேர்த்தல். வேறு எந்த கோப்புறையிலும் உள்ளதைப் போலவே பகிரப்பட்ட கோப்புறைகளிலும் கோப்புகளைச் சேர்க்கலாம் மற்றும் நகர்த்தலாம். நீங்கள் மற்ற கோப்பகங்களிலிருந்து கோப்புகளை நகலெடுத்து ஒட்டலாம் அல்லது இழுத்து விடலாம்.
முறை 2 இல் 3: மேக் ஓஎஸ் எக்ஸ்
 1 கணினி விருப்பத்தேர்வுகளைத் திறக்கவும். ஆப்பிள் மெனுவைக் கிளிக் செய்து கணினி விருப்பத்தேர்வுகளைத் தேர்ந்தெடுக்கவும். நிர்வாகி பயனர்பெயருடன் நீங்கள் உள்நுழைந்துள்ளீர்கள் என்பதை உறுதிப்படுத்தவும்.
1 கணினி விருப்பத்தேர்வுகளைத் திறக்கவும். ஆப்பிள் மெனுவைக் கிளிக் செய்து கணினி விருப்பத்தேர்வுகளைத் தேர்ந்தெடுக்கவும். நிர்வாகி பயனர்பெயருடன் நீங்கள் உள்நுழைந்துள்ளீர்கள் என்பதை உறுதிப்படுத்தவும்.  2 அணுகல் பொத்தானைக் கிளிக் செய்யவும். இது இணைய விருப்பத்தேர்வுகளின் இணையம் மற்றும் வயர்லெஸ் பிரிவில் உள்ளது. அணுகல் சாளரம் திறக்கும்.
2 அணுகல் பொத்தானைக் கிளிக் செய்யவும். இது இணைய விருப்பத்தேர்வுகளின் இணையம் மற்றும் வயர்லெஸ் பிரிவில் உள்ளது. அணுகல் சாளரம் திறக்கும்.  3 கோப்பு பகிர்தலை இயக்கவும். இடதுபுறத்தில் உள்ள பிரிவில் "கோப்பு பகிர்வு" தேர்வுப்பெட்டியை சரிபார்க்கவும். இது உங்கள் மேக்கில் கோப்பு அணுகலை இயக்கும், இது நெட்வொர்க்கில் உள்ள மற்ற பயனர்கள் மற்றும் பிற கணினிகளுடன் கோப்புகள் மற்றும் கோப்புறைகளைப் பகிர அனுமதிக்கிறது.
3 கோப்பு பகிர்தலை இயக்கவும். இடதுபுறத்தில் உள்ள பிரிவில் "கோப்பு பகிர்வு" தேர்வுப்பெட்டியை சரிபார்க்கவும். இது உங்கள் மேக்கில் கோப்பு அணுகலை இயக்கும், இது நெட்வொர்க்கில் உள்ள மற்ற பயனர்கள் மற்றும் பிற கணினிகளுடன் கோப்புகள் மற்றும் கோப்புறைகளைப் பகிர அனுமதிக்கிறது.  4 நீங்கள் பகிர விரும்பும் கோப்புறைகளைச் சேர்க்கவும். தேடல் சாளரத்தைத் திறக்க "+" பொத்தானைக் கிளிக் செய்யவும். நீங்கள் விரும்பும் கோப்புறைகளைக் கண்டறியவும். நீங்கள் ஒரு தனி கோப்பைப் பகிர விரும்பினால், அதற்காக ஒரு தனி கோப்புறையை உருவாக்க வேண்டும். கோப்புறையைத் தேர்ந்தெடுத்த பிறகு, சேர் என்பதைக் கிளிக் செய்யவும்.
4 நீங்கள் பகிர விரும்பும் கோப்புறைகளைச் சேர்க்கவும். தேடல் சாளரத்தைத் திறக்க "+" பொத்தானைக் கிளிக் செய்யவும். நீங்கள் விரும்பும் கோப்புறைகளைக் கண்டறியவும். நீங்கள் ஒரு தனி கோப்பைப் பகிர விரும்பினால், அதற்காக ஒரு தனி கோப்புறையை உருவாக்க வேண்டும். கோப்புறையைத் தேர்ந்தெடுத்த பிறகு, சேர் என்பதைக் கிளிக் செய்யவும்.  5 விண்டோஸ் கணினிகளுக்கான கோப்புறைகளைப் பகிர்தல். இயல்பாக, பகிரப்பட்ட கோப்புறைகள் மற்ற மேக் கணினிகளுக்கு மட்டுமே கிடைக்கும். நீங்கள் விண்டோஸ் பயனர்களுக்கு அணுகலை வழங்க விரும்பினால், பகிரப்பட்ட கோப்புறைகள் பட்டியலில் ஒரு கோப்புறையைத் தேர்ந்தெடுத்து விருப்பங்கள் என்பதைக் கிளிக் செய்யவும். "SMB (Windows) ஐப் பயன்படுத்தி கோப்புகள் மற்றும் கோப்புறைகளைப் பகிரவும்" என்ற பெட்டியை சரிபார்த்து முடி என்பதைக் கிளிக் செய்யவும்.
5 விண்டோஸ் கணினிகளுக்கான கோப்புறைகளைப் பகிர்தல். இயல்பாக, பகிரப்பட்ட கோப்புறைகள் மற்ற மேக் கணினிகளுக்கு மட்டுமே கிடைக்கும். நீங்கள் விண்டோஸ் பயனர்களுக்கு அணுகலை வழங்க விரும்பினால், பகிரப்பட்ட கோப்புறைகள் பட்டியலில் ஒரு கோப்புறையைத் தேர்ந்தெடுத்து விருப்பங்கள் என்பதைக் கிளிக் செய்யவும். "SMB (Windows) ஐப் பயன்படுத்தி கோப்புகள் மற்றும் கோப்புறைகளைப் பகிரவும்" என்ற பெட்டியை சரிபார்த்து முடி என்பதைக் கிளிக் செய்யவும். - பின்வருவனவற்றைப் பயன்படுத்தி, நீங்கள் கோப்புறைகளுக்கான அனுமதிகளை அமைக்கலாம்:
 6 கோப்புறை அனுமதிகளை அமைத்தல். பகிரப்பட்ட கோப்புறைகளின் பட்டியலிலிருந்து ஒரு கோப்புறையைத் தேர்ந்தெடுக்கவும். வலதுபுறத்தில் உள்ள பயனர்களின் பட்டியல் எந்த பயனர்களுக்குக் கோப்புறை உள்ளது என்பதைக் காண்பிக்கும். அனுமதிக்கப்பட்ட பயனர்களின் பட்டியலில் இருந்து பயனர்களைச் சேர்க்க அல்லது நீக்க "+" அல்லது "-" பொத்தானைக் கிளிக் செய்யவும்.
6 கோப்புறை அனுமதிகளை அமைத்தல். பகிரப்பட்ட கோப்புறைகளின் பட்டியலிலிருந்து ஒரு கோப்புறையைத் தேர்ந்தெடுக்கவும். வலதுபுறத்தில் உள்ள பயனர்களின் பட்டியல் எந்த பயனர்களுக்குக் கோப்புறை உள்ளது என்பதைக் காண்பிக்கும். அனுமதிக்கப்பட்ட பயனர்களின் பட்டியலில் இருந்து பயனர்களைச் சேர்க்க அல்லது நீக்க "+" அல்லது "-" பொத்தானைக் கிளிக் செய்யவும்.
3 இன் முறை 3: லினக்ஸ்
விண்டோஸ் பகிரப்பட்ட கோப்புறைக்கான அணுகலை இயக்குகிறது
 1 பகிரப்பட்ட கோப்புறையைச் சேர்க்க மென்பொருளை நிறுவவும். விண்டோஸ் பகிரப்பட்ட கோப்புறையை அணுக, நீங்கள் SMB நெறிமுறைகளை நிறுவ வேண்டும். இதைச் செய்ய, டெர்மினலைத் திறந்து (^ Ctrl + Alt + T) மற்றும் sudo apt-get install cifs-utils என்று எழுதவும்.
1 பகிரப்பட்ட கோப்புறையைச் சேர்க்க மென்பொருளை நிறுவவும். விண்டோஸ் பகிரப்பட்ட கோப்புறையை அணுக, நீங்கள் SMB நெறிமுறைகளை நிறுவ வேண்டும். இதைச் செய்ய, டெர்மினலைத் திறந்து (^ Ctrl + Alt + T) மற்றும் sudo apt-get install cifs-utils என்று எழுதவும்.  2 பகிரப்பட்ட கோப்புறையின் நிறுவல் கோப்பகமாக ஒரு கோப்புறையை உருவாக்கவும். எளிதில் அணுகக்கூடிய இடத்தில் எங்காவது அதை உருவாக்கவும். நீங்கள் இதை டெஸ்க்டாப் GUI இலிருந்து அல்லது mkdir கட்டளையைப் பயன்படுத்தி முனையத்தில் செய்யலாம். எடுத்துக்காட்டாக, உங்கள் பகிர்ந்த கோப்புறை என்ற பெயரில் உங்கள் டெஸ்க்டாப்பில் ஒரு கோப்புறையை உருவாக்க, mkdir Des / Desktop / sharedfolder என எழுதவும்.
2 பகிரப்பட்ட கோப்புறையின் நிறுவல் கோப்பகமாக ஒரு கோப்புறையை உருவாக்கவும். எளிதில் அணுகக்கூடிய இடத்தில் எங்காவது அதை உருவாக்கவும். நீங்கள் இதை டெஸ்க்டாப் GUI இலிருந்து அல்லது mkdir கட்டளையைப் பயன்படுத்தி முனையத்தில் செய்யலாம். எடுத்துக்காட்டாக, உங்கள் பகிர்ந்த கோப்புறை என்ற பெயரில் உங்கள் டெஸ்க்டாப்பில் ஒரு கோப்புறையை உருவாக்க, mkdir Des / Desktop / sharedfolder என எழுதவும்.  3 ஒரு கோப்புறையை ஏற்றுகிறது. பகிரப்பட்ட கோப்புறையை நிறுவ நீங்கள் ஒரு கோப்புறையை உருவாக்கியதும், உங்கள் லினக்ஸ் கணினியுடன் இணைக்க அதை ஏற்றலாம். டெர்மினலை மீண்டும் திறந்து பின்வரும் கட்டளையை உள்ளிடவும் ("பகிர்ந்த கோப்புறையை" உருவாக்கும் முந்தைய உதாரணத்தின் அடிப்படையில்):
3 ஒரு கோப்புறையை ஏற்றுகிறது. பகிரப்பட்ட கோப்புறையை நிறுவ நீங்கள் ஒரு கோப்புறையை உருவாக்கியதும், உங்கள் லினக்ஸ் கணினியுடன் இணைக்க அதை ஏற்றலாம். டெர்மினலை மீண்டும் திறந்து பின்வரும் கட்டளையை உள்ளிடவும் ("பகிர்ந்த கோப்புறையை" உருவாக்கும் முந்தைய உதாரணத்தின் அடிப்படையில்): - sudo mount.cifs // WindowsComputerName / SharedFolder / home / username / Desktop / sharedfolder -o user = WindowsUsername
- முதன்மை லினக்ஸ் நிறுவல் கடவுச்சொல் மற்றும் விண்டோஸ் கணக்கு கடவுச்சொல்லை நீங்கள் கேட்கப்படுவீர்கள்.
 4 கோப்புறைக்கான அணுகல். நிறுவப்பட்ட கோப்புறையைத் திறப்பது கோப்புகளுக்கான அணுகலை உங்களுக்கு வழங்கும். மற்ற கோப்புறைகளைப் போலவே நீங்கள் கோப்புகளைச் சேர்க்கலாம் மற்றும் அகற்றலாம். மேலும், பகிரப்பட்ட கோப்புறையை அணுக நீங்கள் முனையத்தைப் பயன்படுத்தலாம்.
4 கோப்புறைக்கான அணுகல். நிறுவப்பட்ட கோப்புறையைத் திறப்பது கோப்புகளுக்கான அணுகலை உங்களுக்கு வழங்கும். மற்ற கோப்புறைகளைப் போலவே நீங்கள் கோப்புகளைச் சேர்க்கலாம் மற்றும் அகற்றலாம். மேலும், பகிரப்பட்ட கோப்புறையை அணுக நீங்கள் முனையத்தைப் பயன்படுத்தலாம்.
பகிரப்பட்ட கோப்புறையை உருவாக்குதல்
 1 சம்பாவை நிறுவவும். சம்பா என்பது விண்டோஸ் பயனர்களுடன் பகிர்ந்து கொள்ள கோப்புறைகளை உருவாக்க அனுமதிக்கும் இலவசமாக கிடைக்கும் நிரலாகும்.சூடோ apt-get install samba என்று எழுதி டெர்மினலில் இருந்து சம்பாவை நிறுவலாம்.
1 சம்பாவை நிறுவவும். சம்பா என்பது விண்டோஸ் பயனர்களுடன் பகிர்ந்து கொள்ள கோப்புறைகளை உருவாக்க அனுமதிக்கும் இலவசமாக கிடைக்கும் நிரலாகும்.சூடோ apt-get install samba என்று எழுதி டெர்மினலில் இருந்து சம்பாவை நிறுவலாம். - சம்பா நிறுவப்பட்டவுடன், smbpasswd -ஒரு பயனர்பெயரை எழுதி ஒரு பயனர்பெயரை உருவாக்கவும். மேலும், கடவுச்சொல்லை உருவாக்கும்படி கேட்கப்படும்.

- சம்பா நிறுவப்பட்டவுடன், smbpasswd -ஒரு பயனர்பெயரை எழுதி ஒரு பயனர்பெயரை உருவாக்கவும். மேலும், கடவுச்சொல்லை உருவாக்கும்படி கேட்கப்படும்.
 2 அணுகலுக்கு ஒரு கோப்பகத்தை உருவாக்கவும். மேலும், நீங்கள் ஏற்கனவே உள்ள கோப்பகத்தைப் பயன்படுத்தலாம், ஆனால் உங்கள் கோப்புறைகளில் எது மற்ற கணினிகளுக்குக் கிடைக்கிறது என்பதை எளிதாகப் பார்ப்பது பயனுள்ளது. கோப்புறையை உருவாக்க mkdir கட்டளையைப் பயன்படுத்தவும்.
2 அணுகலுக்கு ஒரு கோப்பகத்தை உருவாக்கவும். மேலும், நீங்கள் ஏற்கனவே உள்ள கோப்பகத்தைப் பயன்படுத்தலாம், ஆனால் உங்கள் கோப்புறைகளில் எது மற்ற கணினிகளுக்குக் கிடைக்கிறது என்பதை எளிதாகப் பார்ப்பது பயனுள்ளது. கோப்புறையை உருவாக்க mkdir கட்டளையைப் பயன்படுத்தவும்.  3 சம்பா கட்டமைப்பு கோப்பைத் திறக்கவும். சூடோ vi /etc/samba/smb.conf என்று எழுதுங்கள். நீங்கள் எந்த எடிட்டரையும் பயன்படுத்தலாம், "Vi" ஒரு உதாரணம். சம்பா உள்ளமைவு கோப்பு எடிட்டரில் திறக்கும்.
3 சம்பா கட்டமைப்பு கோப்பைத் திறக்கவும். சூடோ vi /etc/samba/smb.conf என்று எழுதுங்கள். நீங்கள் எந்த எடிட்டரையும் பயன்படுத்தலாம், "Vi" ஒரு உதாரணம். சம்பா உள்ளமைவு கோப்பு எடிட்டரில் திறக்கும். - கோப்பின் இறுதியில் உருட்டி பின்வரும் வரிகளைச் சேர்க்கவும்:

- உங்கள் தேவைகளுக்கு ஏற்ப அமைப்புகளை மாற்றலாம், எடுத்துக்காட்டாக, கோப்புறையை படிக்க மட்டும் செய்யுங்கள் அல்லது பகிரப்படாததாக மாற்றவும்.
- பல பகிரப்பட்ட கோப்புறைகளை உருவாக்க நீங்கள் கோப்பில் பல வரிகளைச் சேர்க்கலாம்.
- கோப்பின் இறுதியில் உருட்டி பின்வரும் வரிகளைச் சேர்க்கவும்:
 4 கோப்பை சேமிக்கவும். உள்ளமைவு கோப்பைச் சேமித்து எடிட்டரை மூடவும். சூடோ சேவை smbd மறுதொடக்கம் எழுதி SMB ஐ மறுதொடக்கம் செய்யுங்கள். இது கட்டமைப்பு கோப்பை மீண்டும் ஏற்றும் மற்றும் பகிரப்பட்ட கோப்புறையில் அமைப்புகளைப் பயன்படுத்தும்.
4 கோப்பை சேமிக்கவும். உள்ளமைவு கோப்பைச் சேமித்து எடிட்டரை மூடவும். சூடோ சேவை smbd மறுதொடக்கம் எழுதி SMB ஐ மறுதொடக்கம் செய்யுங்கள். இது கட்டமைப்பு கோப்பை மீண்டும் ஏற்றும் மற்றும் பகிரப்பட்ட கோப்புறையில் அமைப்புகளைப் பயன்படுத்தும்.  5 ஒரு ஐபி முகவரியைப் பெறுங்கள். விண்டோஸில் உள்ள கோப்புறைகளுடன் தொடர்பு கொள்ள, உங்கள் லினக்ஸ் கணினியின் ஐபி முகவரி தேவை. முனையத்தில் ifconfig ஐ எழுதி முகவரியை எழுதவும்.
5 ஒரு ஐபி முகவரியைப் பெறுங்கள். விண்டோஸில் உள்ள கோப்புறைகளுடன் தொடர்பு கொள்ள, உங்கள் லினக்ஸ் கணினியின் ஐபி முகவரி தேவை. முனையத்தில் ifconfig ஐ எழுதி முகவரியை எழுதவும்.  6 விண்டோஸ் கோப்புறையை அணுகவும். வலது கிளிக் செய்து புதிய -> குறுக்குவழியைத் தேர்ந்தெடுப்பதன் மூலம் உங்கள் விண்டோஸ் கணினியில் குறுக்குவழியை உருவாக்கவும். ஐபி முகவரியைப் பயன்படுத்தி லினக்ஸில் நீங்கள் உருவாக்கிய கோப்புறையின் முகவரியை முகவரி புலத்தில் எழுதுங்கள்: ஐபி முகவரி கோப்பு பெயர். அடுத்து என்பதைக் கிளிக் செய்யவும், குறுக்குவழிக்கு பெயரிடவும், பின்னர் முடி என்பதைக் கிளிக் செய்யவும். புதிய குறுக்குவழியைத் திறப்பதன் மூலம், பகிரப்பட்ட கோப்புறையின் உள்ளடக்கங்களைக் காண்பீர்கள்.
6 விண்டோஸ் கோப்புறையை அணுகவும். வலது கிளிக் செய்து புதிய -> குறுக்குவழியைத் தேர்ந்தெடுப்பதன் மூலம் உங்கள் விண்டோஸ் கணினியில் குறுக்குவழியை உருவாக்கவும். ஐபி முகவரியைப் பயன்படுத்தி லினக்ஸில் நீங்கள் உருவாக்கிய கோப்புறையின் முகவரியை முகவரி புலத்தில் எழுதுங்கள்: ஐபி முகவரி கோப்பு பெயர். அடுத்து என்பதைக் கிளிக் செய்யவும், குறுக்குவழிக்கு பெயரிடவும், பின்னர் முடி என்பதைக் கிளிக் செய்யவும். புதிய குறுக்குவழியைத் திறப்பதன் மூலம், பகிரப்பட்ட கோப்புறையின் உள்ளடக்கங்களைக் காண்பீர்கள்.
எச்சரிக்கைகள்
- நீங்கள் கோப்புகளுக்கான அணுகலை யார் தருகிறீர்கள் என்பதைக் கண்காணிக்கவும். உங்கள் கோப்புறையில் கோப்புகள் இருந்தால் நீங்கள் பார்க்கவோ, மாற்றவோ அல்லது நீக்கவோ விரும்பவில்லை என்றால், அணுகல் அனுமதியை முடக்குவதை உறுதி செய்யவும்.
- பாதுகாப்பற்ற வயர்லெஸ் இணைப்புகள் நெட்வொர்க் கவரேஜ் பகுதியில் உள்ள பயனர்கள் உங்கள் பகிரப்பட்ட கோப்புறையை அணுக, உங்களுக்குத் தெரியாத அனைவரையும் அனுமதிக்கும்.