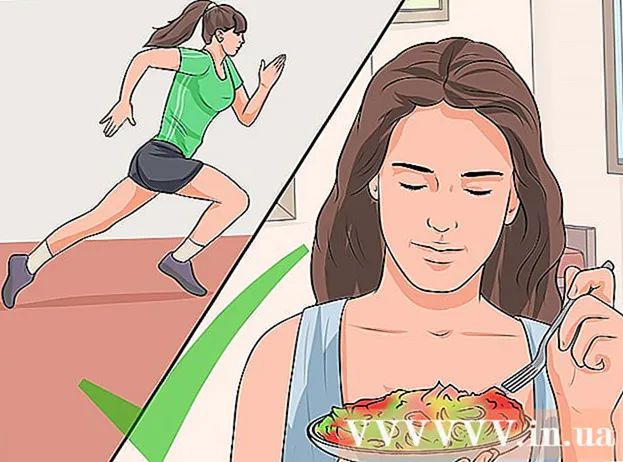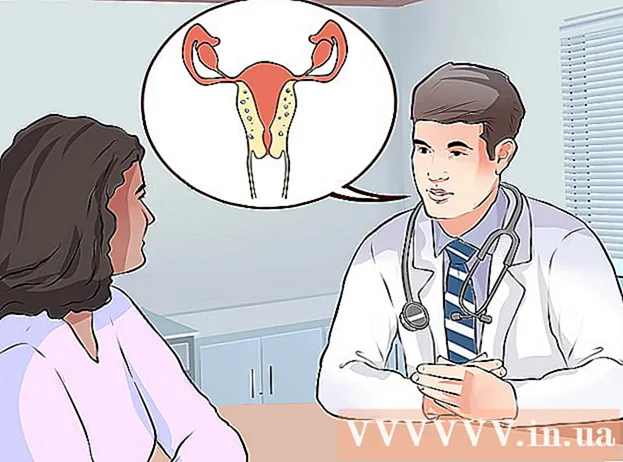நூலாசிரியர்:
Sara Rhodes
உருவாக்கிய தேதி:
13 பிப்ரவரி 2021
புதுப்பிப்பு தேதி:
1 ஜூலை 2024
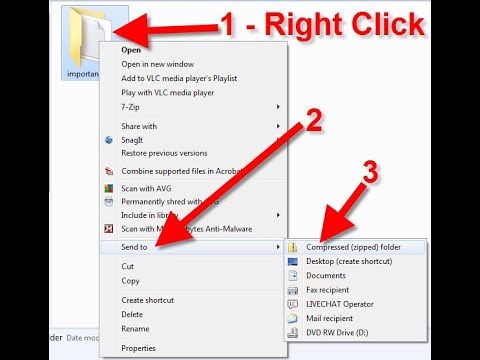
உள்ளடக்கம்
- படிகள்
- முறை 3 இல் 1: சரிசெய்தல்
- முறை 2 இல் 3: ஒரு அஞ்சல் சேவையைப் பயன்படுத்துதல்
- முறை 3 இல் 3: கணினியிலிருந்து ஒரு காப்பகத்தை அனுப்புதல்
- குறிப்புகள்
ஜிப் கோப்பு என்பது ஒன்று அல்லது அதற்கு மேற்பட்ட கோப்புகளை சேமித்து வைக்கும் ஒரு காப்பகமாகும். காப்பகங்கள் பயனர்களை ஒரு நேரத்தில் கோப்புகளை பதிவிறக்கம் செய்ய அல்லது இணைக்காமல் காப்பாற்றுகின்றன, இது நேரத்தை மிச்சப்படுத்துகிறது மற்றும் குறைந்தபட்சம் ஒரு கோப்பை இழக்க அல்லது இழக்க இயலாது. ஜிப் கோப்புகளை மின்னஞ்சல் வழியாக பல வழிகளில் அனுப்பலாம்.
படிகள்
முறை 3 இல் 1: சரிசெய்தல்
 1 மற்றொரு தபால் சேவையின் சேவைகளைப் பயன்படுத்தவும். சில மின்னஞ்சல் சேவைகள் ஜிப் கோப்புகளை பாதுகாப்பு காரணங்களுக்காக அல்லது அத்தகைய சேவைகள் காப்பகங்களில் வேலை செய்யாததால் அனுப்ப அனுமதிக்காது.
1 மற்றொரு தபால் சேவையின் சேவைகளைப் பயன்படுத்தவும். சில மின்னஞ்சல் சேவைகள் ஜிப் கோப்புகளை பாதுகாப்பு காரணங்களுக்காக அல்லது அத்தகைய சேவைகள் காப்பகங்களில் வேலை செய்யாததால் அனுப்ப அனுமதிக்காது. - உங்கள் பெறுநரால் ஜிப் கோப்பை திறக்க முடியாமல் போகலாம். இந்த வழக்கில், காப்பகத்தை வேறு மின்னஞ்சல் முகவரிக்கு அனுப்ப முயற்சிக்கவும் (பெறுநரிடம் ஒன்று இருந்தால்).
 2 பெரிய ஜிப் கோப்புகளைப் பிரிக்கவும். நீங்கள் பல கோப்புகளை (அல்லது பல பெரிய கோப்புகளை) ஜிப் செய்தால், ஜிப் கோப்பு நீங்கள் மின்னஞ்சல் மூலம் அனுப்பக்கூடிய அதிகபட்ச அளவை விட அதிகமாக இருக்கலாம். பெரும்பாலான அஞ்சல் சேவையகங்கள் அனுப்பப்பட்ட கோப்புகளின் அளவிற்கு ஒரு வரம்பை நிர்ணயிக்கின்றன என்பதை நினைவில் கொள்ளுங்கள். எனவே, பல சிறிய காப்பகங்களை உருவாக்கி அவற்றை தனி மின்னஞ்சல்களுக்கு இணைப்புகளாக அனுப்பவும்.
2 பெரிய ஜிப் கோப்புகளைப் பிரிக்கவும். நீங்கள் பல கோப்புகளை (அல்லது பல பெரிய கோப்புகளை) ஜிப் செய்தால், ஜிப் கோப்பு நீங்கள் மின்னஞ்சல் மூலம் அனுப்பக்கூடிய அதிகபட்ச அளவை விட அதிகமாக இருக்கலாம். பெரும்பாலான அஞ்சல் சேவையகங்கள் அனுப்பப்பட்ட கோப்புகளின் அளவிற்கு ஒரு வரம்பை நிர்ணயிக்கின்றன என்பதை நினைவில் கொள்ளுங்கள். எனவே, பல சிறிய காப்பகங்களை உருவாக்கி அவற்றை தனி மின்னஞ்சல்களுக்கு இணைப்புகளாக அனுப்பவும். - உங்களிடம் ஒரு பெரிய காப்பகம் இருந்தால், அதை அவிழ்த்து பின்னர் பிரித்தெடுக்கப்பட்ட கோப்புகளை பல சிறிய ZIP கோப்புகளாக ஜிப் செய்யவும்.
 3 காப்பக நீட்டிப்பை மாற்றவும். சில அஞ்சல் சேவைகள் ஜிப் கோப்புகள் அல்லது காப்பகங்களை மின்னஞ்சல்களுடன் இணைக்க அனுமதிக்காது. இந்த வழக்கில், அஞ்சல் சேவையை தவறாக வழிநடத்த காப்பக நீட்டிப்பை மாற்றவும். ZIP கோப்பு ஒரு காப்பகமாக இருக்கும், ஆனால் அது வேறு நீட்டிப்பைக் கொண்டிருக்கும்.
3 காப்பக நீட்டிப்பை மாற்றவும். சில அஞ்சல் சேவைகள் ஜிப் கோப்புகள் அல்லது காப்பகங்களை மின்னஞ்சல்களுடன் இணைக்க அனுமதிக்காது. இந்த வழக்கில், அஞ்சல் சேவையை தவறாக வழிநடத்த காப்பக நீட்டிப்பை மாற்றவும். ZIP கோப்பு ஒரு காப்பகமாக இருக்கும், ஆனால் அது வேறு நீட்டிப்பைக் கொண்டிருக்கும். - சில காப்பகங்கள் (எடுத்துக்காட்டாக, WinZip) காப்பகத்திற்கு வேறு நீட்டிப்பை ஒதுக்க உங்களை அனுமதிக்கின்றன. உதாரணமாக, நீங்கள் "Zea" (மேற்கோள்கள் இல்லாமல்) போன்ற ஒன்றை நீட்டிப்பாக உள்ளிட்டால், காப்பகத்திற்கு file.zea என்று பெயரிடப்படும், file.zip அல்ல. இந்த வழக்கில், நீங்கள் எந்த பிரச்சனையும் இல்லாமல் காப்பகத்தை அனுப்ப முடியும்.
- இந்த முறை சில சந்தர்ப்பங்களில் வேலை செய்யாது என்பதை நினைவில் கொள்ளுங்கள். மேலும், காப்பக நீட்டிப்பை மாற்ற நீங்கள் மூன்றாம் தரப்பு நிரலைப் பதிவிறக்க வேண்டியிருக்கலாம்.
 4 கடிதத்தை அனுப்புவதற்கு முன், ஜிப் கோப்பு கடிதத்துடன் முழுமையாக இணைக்கப்பட்டுள்ளதா என்பதை உறுதிப்படுத்தவும். இணைப்போடு ஒரு மின்னஞ்சலை அனுப்ப முயற்சிக்கும்போது, பெரும்பாலான மின்னஞ்சல் சேவைகள் காப்பகத்தை மின்னஞ்சலுடன் முழுமையாக இணைக்கவில்லை என்றால் ஒரு எச்சரிக்கையை வெளியிடும். மேலும், சில அஞ்சல் சேவைகள் ஒரு கோப்பில் ஒரு செய்தியை இணைக்கும் செயல்முறையின் நிலையைக் காட்டுகின்றன.
4 கடிதத்தை அனுப்புவதற்கு முன், ஜிப் கோப்பு கடிதத்துடன் முழுமையாக இணைக்கப்பட்டுள்ளதா என்பதை உறுதிப்படுத்தவும். இணைப்போடு ஒரு மின்னஞ்சலை அனுப்ப முயற்சிக்கும்போது, பெரும்பாலான மின்னஞ்சல் சேவைகள் காப்பகத்தை மின்னஞ்சலுடன் முழுமையாக இணைக்கவில்லை என்றால் ஒரு எச்சரிக்கையை வெளியிடும். மேலும், சில அஞ்சல் சேவைகள் ஒரு கோப்பில் ஒரு செய்தியை இணைக்கும் செயல்முறையின் நிலையைக் காட்டுகின்றன. - கடிதம் கடிதத்துடன் முழுமையாக இணைக்கப்பட்டிருந்தால், அது இணைப்புகள் பிரிவில் அல்லது கடிதத்தின் உரைக்கு கீழே நேரடியாக காட்டப்படும்.
முறை 2 இல் 3: ஒரு அஞ்சல் சேவையைப் பயன்படுத்துதல்
 1 நீங்கள் பயன்படுத்தும் அஞ்சல் சேவையின் இணையதளத்தைத் திறக்கவும். தளத்தின் முகவரி உங்களுக்குத் தெரியாவிட்டால், உங்கள் மின்னஞ்சல் முகவரியில் உள்ள டொமைன் பெயரைப் பாருங்கள். பெரும்பாலான சந்தர்ப்பங்களில், மின்னஞ்சல் முகவரியில் உள்ள டொமைன் பெயர் அஞ்சல் சேவையின் வலைத்தள முகவரிக்கு சமம். உதாரணமாக, உங்கள் மின்னஞ்சல் முகவரி [email protected] எனில், www.gmail.com க்குச் செல்லவும். நீங்கள் ஒரு மின்னஞ்சல் வாடிக்கையாளரைப் பயன்படுத்துகிறீர்கள் என்றால், அதைத் தொடங்குங்கள்.
1 நீங்கள் பயன்படுத்தும் அஞ்சல் சேவையின் இணையதளத்தைத் திறக்கவும். தளத்தின் முகவரி உங்களுக்குத் தெரியாவிட்டால், உங்கள் மின்னஞ்சல் முகவரியில் உள்ள டொமைன் பெயரைப் பாருங்கள். பெரும்பாலான சந்தர்ப்பங்களில், மின்னஞ்சல் முகவரியில் உள்ள டொமைன் பெயர் அஞ்சல் சேவையின் வலைத்தள முகவரிக்கு சமம். உதாரணமாக, உங்கள் மின்னஞ்சல் முகவரி [email protected] எனில், www.gmail.com க்குச் செல்லவும். நீங்கள் ஒரு மின்னஞ்சல் வாடிக்கையாளரைப் பயன்படுத்துகிறீர்கள் என்றால், அதைத் தொடங்குங்கள். - சில மின்னஞ்சல் முகவரிகள் (எடுத்துக்காட்டாக, பெருநிறுவன முகவரிகள்) நிறுவனத்தின் வலைத்தள முகவரியை அஞ்சல் சேவையின் இணையதள முகவரிக்கு பதிலாக, டொமைன் பெயராக உள்ளடக்கியது. இந்த வழக்கில், நிறுவனத்தின் ஐடி துறையில் உள்ள அஞ்சல் சேவையின் இணையதள முகவரியைக் கண்டறியவும்.
 2 ஒரு புதிய கடிதத்தை எழுதுங்கள். இதைச் செய்ய, தொடர்புடைய பொத்தானைக் கிளிக் செய்க.
2 ஒரு புதிய கடிதத்தை எழுதுங்கள். இதைச் செய்ய, தொடர்புடைய பொத்தானைக் கிளிக் செய்க. - ஜிமெயிலில், சிவப்பு "எழுது" பொத்தானைக் கிளிக் செய்யவும் (மேல் இடதுபுறத்தில் அமைந்துள்ளது). ஒரு புதிய செய்தி சாளரம் திறக்கும்.
- அவுட்லுக்கில், புதியதைக் கிளிக் செய்யவும் (திரையின் மேற்புறத்தில் உள்ள நீலப் பட்டியில்). இந்த பொத்தானின் ஐகான் ஒரு பிளஸ் அடையாளத்துடன் ஒரு வட்டம் போல் தெரிகிறது.
- யாகூ மெயிலில், "எழுது" பொத்தானைக் கிளிக் செய்யவும் (மேல் இடதுபுறத்தில் அமைந்துள்ளது).
- மெயிலில் (மேக் ஓஎஸ்), தாளின் தாள் மற்றும் பென்சில் ஐகானைக் கிளிக் செய்யவும் (மேல் இடதுபுறத்தில் அமைந்துள்ளது). இந்த ஐகான் உறை ஐகானுக்கு அருகில் உள்ளது.
- அவுட்லுக் எக்ஸ்பிரஸில், "கம்போஸ் மெயில்" (மேல் இடது மூலையில் அமைந்துள்ள) ஐகானைக் கிளிக் செய்யவும். இந்த ஐகான் ஒரு வெற்று காகிதத் தாளின் அருகில் ஒரு உறை போல் தெரிகிறது.
 3 ஜிப் கோப்பை இணைக்கவும். பெரும்பாலான மின்னஞ்சல் சேவைகள் குறிப்பிட்ட அளவுள்ள எந்த கோப்பையும் இணைக்க உங்களை அனுமதிக்கின்றன. "கோப்பை இணை" பொத்தானை கிளிக் செய்யவும், உங்கள் கணினியில் அல்லது வெளிப்புற சேமிப்பக சாதனத்தில் ZIP கோப்பைக் கண்டறிந்து, கடிதத்துடன் கோப்பை இணைக்கும் செயல்முறை முடிவடையும் வரை காத்திருக்கவும். கோப்பு முழுமையாக இணைக்கப்பட்டிருந்தால், அது இணைப்புகள் பிரிவில் (பெயர் மற்றும் நீட்டிப்பாக) காட்டப்படும். இணைக்கப்பட்ட கோப்பைப் பார்க்க, அதைக் கிளிக் செய்யவும்.
3 ஜிப் கோப்பை இணைக்கவும். பெரும்பாலான மின்னஞ்சல் சேவைகள் குறிப்பிட்ட அளவுள்ள எந்த கோப்பையும் இணைக்க உங்களை அனுமதிக்கின்றன. "கோப்பை இணை" பொத்தானை கிளிக் செய்யவும், உங்கள் கணினியில் அல்லது வெளிப்புற சேமிப்பக சாதனத்தில் ZIP கோப்பைக் கண்டறிந்து, கடிதத்துடன் கோப்பை இணைக்கும் செயல்முறை முடிவடையும் வரை காத்திருக்கவும். கோப்பு முழுமையாக இணைக்கப்பட்டிருந்தால், அது இணைப்புகள் பிரிவில் (பெயர் மற்றும் நீட்டிப்பாக) காட்டப்படும். இணைக்கப்பட்ட கோப்பைப் பார்க்க, அதைக் கிளிக் செய்யவும். - ஜிமெயிலில், பேப்பர் கிளிப் ஐகானைக் கிளிக் செய்யவும் (மின்னஞ்சல் உடலுக்கு கீழே அமைந்துள்ளது). இந்த கர்சர் ஐகானில் நீங்கள் வட்டமிடும் போது, "கோப்புகளை இணை" என்ற செய்தி காட்டப்படும். நீங்கள் ஜிப் கோப்பைத் தேர்ந்தெடுக்கக்கூடிய ஒரு சிஸ்டம் எக்ஸ்ப்ளோரர் திறக்கும்.
- அவுட்லுக்கில், ஒட்டு என்பதைக் கிளிக் செய்யவும் (திரையின் மேற்புறத்தில் உள்ள நீலப் பட்டியில்). கீழ்தோன்றும் மெனு திறக்கும். இந்த மெனுவிலிருந்து, கோப்புகளை இணைப்பாகத் தேர்ந்தெடுக்கவும்.
- யாகூ மெயிலில், பேப்பர் கிளிப் ஐகானைக் கிளிக் செய்யவும் (மின்னஞ்சல் உடலுக்கு கீழே அமைந்துள்ளது).
- மெயிலில் (மேக் ஓஎஸ்), பேப்பர் கிளிப் ஐகானைக் கிளிக் செய்யவும் (புதிய அஞ்சல் சாளரத்தின் மேல் வலது மூலையில் அமைந்துள்ளது).
- அவுட்லுக் எக்ஸ்பிரஸில், "இணை" என்று சொல்லும் பேப்பர் கிளிப் ஐகானைக் கிளிக் செய்யவும்.
 4 ஒரு கடிதம் அனுப்பு பெறுநரின் மின்னஞ்சல் முகவரி, பொருள் மற்றும் உள்ளடக்கத்தை உள்ளிடவும்.
4 ஒரு கடிதம் அனுப்பு பெறுநரின் மின்னஞ்சல் முகவரி, பொருள் மற்றும் உள்ளடக்கத்தை உள்ளிடவும். - ஒரு கடிதத்தை அனுப்ப சிறிது நேரம் எடுக்கும், இது நேரடியாக இணைக்கப்பட்ட காப்பகத்தின் அளவைப் பொறுத்தது. மின்னஞ்சல் அனுப்பப்பட்டதா என்பதை உறுதிப்படுத்த, உங்கள் அவுட்பாக்ஸ் அல்லது அனுப்பிய உருப்படிகளின் கோப்புறையில் பார்க்கவும்.
முறை 3 இல் 3: கணினியிலிருந்து ஒரு காப்பகத்தை அனுப்புதல்
 1 ஜிப் கோப்பில் வலது கிளிக் செய்யவும். கீழ்தோன்றும் மெனு பல விருப்பங்களுடன் திறக்கும்.
1 ஜிப் கோப்பில் வலது கிளிக் செய்யவும். கீழ்தோன்றும் மெனு பல விருப்பங்களுடன் திறக்கும். - ஒரு காப்பகத்தை உருவாக்கும்போது அல்லது பதிவிறக்கும்போது, அதை எளிதாக அணுகக்கூடிய இடத்தில் சேமிக்கவும், எடுத்துக்காட்டாக, உங்கள் டெஸ்க்டாப்பில் அல்லது ஆவணங்கள் கோப்புறையில்.
 2 கீழ்தோன்றும் மெனுவிலிருந்து, மின்னஞ்சல் மூலம் கோப்புகளை அனுப்ப விருப்பத்தைத் தேர்ந்தெடுக்கவும். மெயில் கிளையன்ட் திறக்கும் (நீங்கள் பயன்படுத்தும் ஆப்பரேட்டிங் சிஸ்டத்தைப் பொறுத்து) மற்றும் காப்பகம் ஒரு புதிய செய்தியுடன் இணைக்கப்படும்.
2 கீழ்தோன்றும் மெனுவிலிருந்து, மின்னஞ்சல் மூலம் கோப்புகளை அனுப்ப விருப்பத்தைத் தேர்ந்தெடுக்கவும். மெயில் கிளையன்ட் திறக்கும் (நீங்கள் பயன்படுத்தும் ஆப்பரேட்டிங் சிஸ்டத்தைப் பொறுத்து) மற்றும் காப்பகம் ஒரு புதிய செய்தியுடன் இணைக்கப்படும். - மேக் ஓஎஸ்ஸில், ஒரு காப்பகத்தில் வலது கிளிக் செய்து பகிர் விருப்பத்தின் மீது வட்டமிடுங்கள். திறக்கும் மெனுவில், "அஞ்சல்" என்பதைத் தேர்ந்தெடுக்கவும்.
- விண்டோஸில், காப்பகத்தில் வலது கிளிக் செய்து சமர்ப்பி - இலக்கு என்பதைக் கிளிக் செய்யவும்.
 3 ஒரு கடிதம் அனுப்பு பெறுநரின் மின்னஞ்சல் முகவரி, பொருள் மற்றும் உள்ளடக்கத்தை உள்ளிடவும்.
3 ஒரு கடிதம் அனுப்பு பெறுநரின் மின்னஞ்சல் முகவரி, பொருள் மற்றும் உள்ளடக்கத்தை உள்ளிடவும். - ஒரு கடிதத்தை அனுப்ப சிறிது நேரம் எடுக்கும், இது நேரடியாக இணைக்கப்பட்ட காப்பகத்தின் அளவைப் பொறுத்தது. மின்னஞ்சல் அனுப்பப்பட்டதா என்பதை உறுதிப்படுத்த, உங்கள் அவுட்பாக்ஸ் அல்லது அனுப்பிய உருப்படிகளின் கோப்புறையில் பார்க்கவும்.
குறிப்புகள்
- ZIP கோப்பு மிகப் பெரியதாக இருந்தால், பல சிறிய காப்பகங்களை உருவாக்கி அவற்றை தனி மின்னஞ்சல்களுக்கு இணைப்புகளாக அனுப்பவும்.
- ஜிப் கோப்பு திறக்கிறது என்பதை இருமுறை சரிபார்க்கவும் (சிதைக்கிறது).