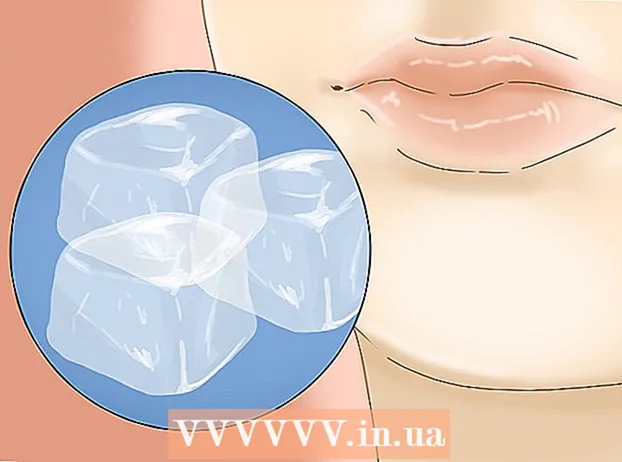நூலாசிரியர்:
Marcus Baldwin
உருவாக்கிய தேதி:
20 ஜூன் 2021
புதுப்பிப்பு தேதி:
1 ஜூலை 2024

உள்ளடக்கம்
ஒரு டெஸ்க்டாப் கம்ப்யூட்டரில் இரண்டு மானிட்டர்களை எப்படி இணைப்பது என்பதை இந்த கட்டுரை காண்பிக்கும். இதை விண்டோஸ் கணினி மற்றும் மேக் ஓஎஸ் எக்ஸ் ஆகியவற்றில் செய்ய முடியும், ஆனால் விண்டோஸின் விஷயத்தில், பல மானிட்டர்களை ஆதரிக்கும் வீடியோ அட்டை கொண்ட கணினி உங்களுக்குத் தேவைப்படும்.
படிகள்
முறை 2 இல் 1: விண்டோஸில்
 1 உங்கள் கணினியுடன் பல மானிட்டர்களை இணைக்க முடியும் என்பதை உறுதிப்படுத்தவும். கணினி கேஸின் பின்புறத்தில் (பேனலின் கீழே) குறைந்தது இரண்டு கிடைமட்ட இணைப்பிகளைக் கண்டறியவும்; இந்த இணைப்பிகள் வீடியோ அட்டையில் காணப்படுகின்றன மற்றும் இரண்டு மானிட்டர்களை இணைக்கப் பயன்படுகிறது.
1 உங்கள் கணினியுடன் பல மானிட்டர்களை இணைக்க முடியும் என்பதை உறுதிப்படுத்தவும். கணினி கேஸின் பின்புறத்தில் (பேனலின் கீழே) குறைந்தது இரண்டு கிடைமட்ட இணைப்பிகளைக் கண்டறியவும்; இந்த இணைப்பிகள் வீடியோ அட்டையில் காணப்படுகின்றன மற்றும் இரண்டு மானிட்டர்களை இணைக்கப் பயன்படுகிறது. - உங்கள் மதர்போர்டில் உள்ள வீடியோ இணைப்பியுடன் இரண்டு மானிட்டர்களை இணைக்க முடியாது என்பதை நினைவில் கொள்ளவும் (இது உங்கள் கம்ப்யூட்டர் கேஸின் பின்புறம் மேலே உள்ள செங்குத்து இணைப்பு).
- நினைவில் கொள்ளுங்கள், செங்குத்து இணைப்பிகள் மதர்போர்டைச் சேர்ந்தவை, மற்றும் கிடைமட்ட இணைப்பிகள் கிராபிக்ஸ் அட்டைக்கு சொந்தமானது.
- வழக்கின் பின்புற பேனலில் விவரிக்கப்பட்ட இணைப்பிகள் இல்லை என்றால், வீடியோ அட்டையை நிறுவவும்.
 2 வீடியோ அட்டை மற்றும் மானிட்டர்களில் என்ன வீடியோ இணைப்பிகள் உள்ளன என்பதைக் கண்டறியவும். இதைச் செய்ய, வீடியோ அட்டை இணைப்பிகள் மற்றும் மானிட்டர் இணைப்பிகளைப் பார்த்து அவற்றின் வகையைத் தீர்மானிக்கவும்:
2 வீடியோ அட்டை மற்றும் மானிட்டர்களில் என்ன வீடியோ இணைப்பிகள் உள்ளன என்பதைக் கண்டறியவும். இதைச் செய்ய, வீடியோ அட்டை இணைப்பிகள் மற்றும் மானிட்டர் இணைப்பிகளைப் பார்த்து அவற்றின் வகையைத் தீர்மானிக்கவும்: - டிவிஐ - பல சதுர துளைகள் கொண்ட பரந்த பிளாஸ்டிக் இணைப்பு;
- விஜிஏ பல துளைகள் கொண்ட ட்ரெப்சாய்டல் வண்ண பிளாஸ்டிக் இணைப்பு;
- HDMI - மெலிதான அறுகோண இணைப்பு;
- டிஸ்ப்ளே போர்ட் - எச்டிஎம்ஐ இணைப்பைப் போன்றது, ஆனால் ஒரு விளிம்பில் மற்றொன்று சமச்சீராக இல்லாமல் துண்டிக்கப்படுகிறது. 4K மானிட்டர்களை இணைக்க வேண்டும்;
- தண்டர்போல்ட் - இந்த இணைப்பு பெரும்பாலான ஐமாக் மானிட்டர்களின் பின்புறத்தில் காணப்படுகிறது. மின்னல் போல்ட் ஐகானால் குறிக்கப்பட்டுள்ளது. ஒரு அடாப்டர் (எடுத்துக்காட்டாக, விஜிஏ-தண்டர்போல்ட்) இந்த இணைப்பியுடன் இணைக்கப்படலாம், இதன் மூலம் நீங்கள் மேலே உள்ள எந்த இணைப்பிகளுடனும் இணைக்க முடியும்.
 3 உங்களுக்குத் தேவையான கேபிள்களை வாங்கவும் (கிடைக்கவில்லை என்றால்). உதாரணமாக, டிஸ்ப்ளே போர்ட் கேபிள் வீடியோ அட்டை இணைப்பிகளுடன் இணைக்கப்பட்டிருந்தால், ஒவ்வொரு மானிட்டருக்கும் ஒன்றை வாங்கவும்.
3 உங்களுக்குத் தேவையான கேபிள்களை வாங்கவும் (கிடைக்கவில்லை என்றால்). உதாரணமாக, டிஸ்ப்ளே போர்ட் கேபிள் வீடியோ அட்டை இணைப்பிகளுடன் இணைக்கப்பட்டிருந்தால், ஒவ்வொரு மானிட்டருக்கும் ஒன்றை வாங்கவும். - உங்கள் மானிட்டர்கள் மற்றும் கிராபிக்ஸ் கார்டில் வெவ்வேறு இணைப்பிகள் இருந்தால், இரண்டு வெவ்வேறு செருகிகளுடன் அடாப்டர் அல்லது கேபிளை வாங்கவும் (எடுத்துக்காட்டாக, ஒரு முனையில் டிஸ்ப்ளே போர்ட் மற்றும் மறுபுறம் HDMI).
 4 உங்கள் கணினியை அணைக்கவும். இது இரண்டாவது மானிட்டரை இணைப்பதை எளிதாக்கும் மற்றும் சிக்கல்களைத் தவிர்க்கும்.
4 உங்கள் கணினியை அணைக்கவும். இது இரண்டாவது மானிட்டரை இணைப்பதை எளிதாக்கும் மற்றும் சிக்கல்களைத் தவிர்க்கும்.  5 வீடியோ அட்டை இணைப்பிகளில் ஒன்றில் முதல் மானிட்டரை இணைக்கவும். முதல் மானிட்டர் மதர்போர்டில் உள்ள செங்குத்து வீடியோ இணைப்பியுடன் இணைக்கப்பட்டிருந்தால், கேபிளைத் துண்டித்து கிடைமட்ட வீடியோ இணைப்பியுடன் இணைக்கவும்.
5 வீடியோ அட்டை இணைப்பிகளில் ஒன்றில் முதல் மானிட்டரை இணைக்கவும். முதல் மானிட்டர் மதர்போர்டில் உள்ள செங்குத்து வீடியோ இணைப்பியுடன் இணைக்கப்பட்டிருந்தால், கேபிளைத் துண்டித்து கிடைமட்ட வீடியோ இணைப்பியுடன் இணைக்கவும். - மதர்போர்டில் உள்ள வீடியோ இணைப்பானது வீடியோ கார்டில் உள்ள இணைப்பிகளிலிருந்து வேறுபட்டிருந்தால், வேறு கேபிளைப் பயன்படுத்தவும்.
 6 இரண்டாவது மானிட்டரை இணைக்கவும். இரண்டாவது மானிட்டர் கேபிளை வீடியோ கார்டில் வேறு இணைப்பியுடன் இணைக்கவும்.
6 இரண்டாவது மானிட்டரை இணைக்கவும். இரண்டாவது மானிட்டர் கேபிளை வீடியோ கார்டில் வேறு இணைப்பியுடன் இணைக்கவும்.  7 இரண்டாவது மானிட்டரை ஒரு சக்தி மூலத்துடன் இணைக்கவும் (சுவர் கடையின்). வழங்கப்பட்ட மின் கேபிள் மூலம் இதைச் செய்யுங்கள்.
7 இரண்டாவது மானிட்டரை ஒரு சக்தி மூலத்துடன் இணைக்கவும் (சுவர் கடையின்). வழங்கப்பட்ட மின் கேபிள் மூலம் இதைச் செய்யுங்கள்.  8 உங்கள் கணினி மற்றும் மானிட்டர்களை இயக்கவும். கணினியிலும் ஒவ்வொரு மானிட்டரிலும் உள்ள ஆற்றல் பொத்தான்களை அழுத்தவும்.
8 உங்கள் கணினி மற்றும் மானிட்டர்களை இயக்கவும். கணினியிலும் ஒவ்வொரு மானிட்டரிலும் உள்ள ஆற்றல் பொத்தான்களை அழுத்தவும்.  9 தொடக்க மெனுவைத் திறக்கவும்
9 தொடக்க மெனுவைத் திறக்கவும்  . முதல் மானிட்டர் திரையின் கீழ் இடது மூலையில் உள்ள விண்டோஸ் லோகோவைக் கிளிக் செய்யவும்.
. முதல் மானிட்டர் திரையின் கீழ் இடது மூலையில் உள்ள விண்டோஸ் லோகோவைக் கிளிக் செய்யவும்.  10 "விருப்பங்கள்" திறக்கவும்
10 "விருப்பங்கள்" திறக்கவும்  . தொடக்க மெனுவின் கீழ் இடதுபுறத்தில் உள்ள கியர் வடிவ ஐகானைக் கிளிக் செய்யவும்.
. தொடக்க மெனுவின் கீழ் இடதுபுறத்தில் உள்ள கியர் வடிவ ஐகானைக் கிளிக் செய்யவும்.  11 கிளிக் செய்யவும் அமைப்பு. இது விருப்பங்கள் சாளரத்தில் ஒரு மானிட்டர் வடிவ ஐகான்.
11 கிளிக் செய்யவும் அமைப்பு. இது விருப்பங்கள் சாளரத்தில் ஒரு மானிட்டர் வடிவ ஐகான்.  12 தாவலை கிளிக் செய்யவும் திரை. நீங்கள் அதை சாளரத்தின் மேல் இடது பக்கத்தில் காணலாம்.
12 தாவலை கிளிக் செய்யவும் திரை. நீங்கள் அதை சாளரத்தின் மேல் இடது பக்கத்தில் காணலாம்.  13 கீழ்தோன்றும் மெனுவை "பல திரைகள்" திறக்கவும். இது சாளரத்தின் கீழே உள்ளது.
13 கீழ்தோன்றும் மெனுவை "பல திரைகள்" திறக்கவும். இது சாளரத்தின் கீழே உள்ளது. - இந்த மெனுவைக் கண்டுபிடிக்க நீங்கள் பக்கத்தை கீழே உருட்ட வேண்டியிருக்கும்.
 14 நீங்கள் விரும்பும் விருப்பத்தைத் தேர்ந்தெடுக்கவும். கீழ்தோன்றும் மெனுவிலிருந்து, பின்வரும் விருப்பங்களில் ஒன்றைத் தேர்ந்தெடுக்கவும்:
14 நீங்கள் விரும்பும் விருப்பத்தைத் தேர்ந்தெடுக்கவும். கீழ்தோன்றும் மெனுவிலிருந்து, பின்வரும் விருப்பங்களில் ஒன்றைத் தேர்ந்தெடுக்கவும்: - இந்தத் திரைகளை நகலெடுக்கவும் - இரண்டு மானிட்டர்களிலும் ஒரே படம் காட்டப்படும்;
- இந்தத் திரைகளை விரிவாக்குங்கள் - படம் இரண்டு மானிட்டர்களில் நீட்டப்படும்;
- டெஸ்க்டாப்பை 1 க்கு மட்டும் காட்டுபடம் முதல் மானிட்டரில் மட்டுமே காட்டப்படும்;
- டெஸ்க்டாப்பை மட்டும் காட்டு 2: படம் இரண்டாவது மானிட்டரில் மட்டுமே காட்டப்படும்.
 15 கிளிக் செய்யவும் விண்ணப்பிக்கவும். இந்த பொத்தான் சாளரத்தின் கீழே உள்ளது. இரண்டாவது மானிட்டர் முதல் மானிட்டரில் நீங்கள் பார்க்கும் படத்தின் பகுதி அல்லது அனைத்தையும் காண்பிக்கும் (நீங்கள் தேர்ந்தெடுத்த விருப்பத்தைப் பொறுத்து).
15 கிளிக் செய்யவும் விண்ணப்பிக்கவும். இந்த பொத்தான் சாளரத்தின் கீழே உள்ளது. இரண்டாவது மானிட்டர் முதல் மானிட்டரில் நீங்கள் பார்க்கும் படத்தின் பகுதி அல்லது அனைத்தையும் காண்பிக்கும் (நீங்கள் தேர்ந்தெடுத்த விருப்பத்தைப் பொறுத்து).  16 கிளிக் செய்யவும் மாற்றங்களை சேமியுங்கள்கேட்கப்படும் போது. செய்யப்பட்ட மாற்றங்கள் சேமிக்கப்படும். இப்போது, முதல் மானிட்டருடன், நீங்கள் இரண்டாவது பயன்படுத்த முடியும்.
16 கிளிக் செய்யவும் மாற்றங்களை சேமியுங்கள்கேட்கப்படும் போது. செய்யப்பட்ட மாற்றங்கள் சேமிக்கப்படும். இப்போது, முதல் மானிட்டருடன், நீங்கள் இரண்டாவது பயன்படுத்த முடியும்.
2 இன் முறை 2: மேக் ஓஎஸ் எக்ஸில்
 1 உங்களுக்கு எந்த கேபிள் தேவை என்பதைக் கண்டறியவும். உங்கள் iMac உடன் இரண்டாவது மானிட்டரை இணைக்க, உங்கள் iMac மானிட்டரின் பின்புறத்தில் இணைப்பியுடன் பொருந்தக்கூடிய ஒரு கேபிள் உங்களுக்குத் தேவை. உங்கள் ஐமாக் பின்புறத்தில் பின்வரும் இணைப்பிகளில் ஒன்றைக் கண்டறியவும்:
1 உங்களுக்கு எந்த கேபிள் தேவை என்பதைக் கண்டறியவும். உங்கள் iMac உடன் இரண்டாவது மானிட்டரை இணைக்க, உங்கள் iMac மானிட்டரின் பின்புறத்தில் இணைப்பியுடன் பொருந்தக்கூடிய ஒரு கேபிள் உங்களுக்குத் தேவை. உங்கள் ஐமாக் பின்புறத்தில் பின்வரும் இணைப்பிகளில் ஒன்றைக் கண்டறியவும்: - தண்டர்போல்ட் - மின்னல் போல்ட் ஐகானால் குறிக்கப்பட்ட ஒரு சிறிய சதுர இணைப்பு. இரண்டு தண்டர்போல்ட் இணைப்பிகளுடன் ஒரு கேபிளை இணைப்பது இரண்டு மேக் மானிட்டர்களை ஒன்றோடொன்று இணைப்பதற்கான எளிதான வழியாகும். தேவைப்பட்டால், வேறு எந்த வீடியோ இணைப்பிற்கும் அடாப்டரை வாங்கவும் (எடுத்துக்காட்டாக, விஜிஏ அடாப்டருக்கு தண்டர்போல்ட்).
- HDMI - மெலிதான அறுகோண இணைப்பு. எச்டிஎம்ஐ என்பது ஆடியோ மற்றும் வீடியோ கருவிகளை இணைப்பதற்கான ஒரு பொதுவான இணைப்பாகும், எனவே அதை பெரும்பாலான மானிட்டர்களில் காணலாம்.
 2 உங்களுக்குத் தேவையான கேபிள்களை வாங்கவும் (கிடைக்கவில்லை என்றால்). இரண்டாவது மானிட்டரை இணைக்க உங்களுக்கு ஒரு HDMI கேபிள் தேவைப்பட்டால், எடுத்துக்காட்டாக, ஒன்றை வாங்கவும்.
2 உங்களுக்குத் தேவையான கேபிள்களை வாங்கவும் (கிடைக்கவில்லை என்றால்). இரண்டாவது மானிட்டரை இணைக்க உங்களுக்கு ஒரு HDMI கேபிள் தேவைப்பட்டால், எடுத்துக்காட்டாக, ஒன்றை வாங்கவும். - காலாவதியான இணைப்பிகளுடன் (VGA இணைப்பான் போன்றவை) ஒரு மானிட்டரை நீங்கள் வாங்கியிருந்தால், தண்டர்போல்ட் டு கனெக்டர் அல்லது HDMI முதல் கனெக்டர் அடாப்டரை வாங்கவும் (தண்டர்போல்ட் முதல் VGA வரை).
 3 இரண்டாவது மானிட்டர் கேபிளை உங்கள் ஐமாக் பின்புறத்தில் இணைக்கவும். நீங்கள் அடாப்டரைப் பயன்படுத்துகிறீர்கள் என்றால், முதலில் அதைக் குறிப்பிட்ட இணைப்பியுடன் இணைக்கவும்.
3 இரண்டாவது மானிட்டர் கேபிளை உங்கள் ஐமாக் பின்புறத்தில் இணைக்கவும். நீங்கள் அடாப்டரைப் பயன்படுத்துகிறீர்கள் என்றால், முதலில் அதைக் குறிப்பிட்ட இணைப்பியுடன் இணைக்கவும்.  4 இரண்டாவது மானிட்டரை ஒரு சக்தி மூலத்துடன் இணைக்கவும். உங்கள் மானிட்டருடன் வந்த பவர் கார்டை ஒரு பவர் சோர்ஸுடன் (சுவர் அவுட்லெட்) இணைக்கவும்.
4 இரண்டாவது மானிட்டரை ஒரு சக்தி மூலத்துடன் இணைக்கவும். உங்கள் மானிட்டருடன் வந்த பவர் கார்டை ஒரு பவர் சோர்ஸுடன் (சுவர் அவுட்லெட்) இணைக்கவும்.  5 இரண்டாவது மானிட்டரை இயக்கவும். இதைச் செய்ய, இரண்டாவது மானிட்டரில் உள்ள ஆற்றல் பொத்தானை அழுத்தவும். டெஸ்க்டாப் திரையில் தோன்ற வேண்டும்.
5 இரண்டாவது மானிட்டரை இயக்கவும். இதைச் செய்ய, இரண்டாவது மானிட்டரில் உள்ள ஆற்றல் பொத்தானை அழுத்தவும். டெஸ்க்டாப் திரையில் தோன்ற வேண்டும்.  6 ஆப்பிள் மெனுவைத் திறக்கவும்
6 ஆப்பிள் மெனுவைத் திறக்கவும்  . பிரதான திரையின் மேல் இடது மூலையில் உள்ள ஆப்பிள் லோகோவைக் கிளிக் செய்யவும். கீழ்தோன்றும் மெனு திறக்கும்.
. பிரதான திரையின் மேல் இடது மூலையில் உள்ள ஆப்பிள் லோகோவைக் கிளிக் செய்யவும். கீழ்தோன்றும் மெனு திறக்கும்.  7 கிளிக் செய்யவும் கணினி அமைப்புகளை. இது கீழ்தோன்றும் மெனுவின் கீழே உள்ளது.
7 கிளிக் செய்யவும் கணினி அமைப்புகளை. இது கீழ்தோன்றும் மெனுவின் கீழே உள்ளது.  8 கிளிக் செய்யவும் மானிட்டர்கள். இந்த மானிட்டர் வடிவ ஐகான் கணினி விருப்பத்தேர்வுகள் சாளரத்தில் அமைந்துள்ளது.
8 கிளிக் செய்யவும் மானிட்டர்கள். இந்த மானிட்டர் வடிவ ஐகான் கணினி விருப்பத்தேர்வுகள் சாளரத்தில் அமைந்துள்ளது.  9 தாவலை கிளிக் செய்யவும் இடம். இது மானிட்டர் சாளரத்தின் உச்சியில் உள்ளது.
9 தாவலை கிளிக் செய்யவும் இடம். இது மானிட்டர் சாளரத்தின் உச்சியில் உள்ளது.  10 மானிட்டர்களில் படம் எப்படி காட்டப்படும் என்பதை தேர்வு செய்யவும். இரண்டு மானிட்டர்களிலும் படம் நீட்டப்பட வேண்டுமெனில், "மானிட்டர்களின் வீடியோ பிரதிபலிப்பை இயக்கு" விருப்பத்தைத் தேர்வுநீக்கவும்; ஒவ்வொரு மானிட்டரிலும் அதே படம் காட்டப்பட வேண்டுமெனில், குறிப்பிட்ட விருப்பத்திற்கு அடுத்துள்ள தேர்வுப்பெட்டியை விட்டு விடுங்கள்.
10 மானிட்டர்களில் படம் எப்படி காட்டப்படும் என்பதை தேர்வு செய்யவும். இரண்டு மானிட்டர்களிலும் படம் நீட்டப்பட வேண்டுமெனில், "மானிட்டர்களின் வீடியோ பிரதிபலிப்பை இயக்கு" விருப்பத்தைத் தேர்வுநீக்கவும்; ஒவ்வொரு மானிட்டரிலும் அதே படம் காட்டப்பட வேண்டுமெனில், குறிப்பிட்ட விருப்பத்திற்கு அடுத்துள்ள தேர்வுப்பெட்டியை விட்டு விடுங்கள்.  11 தேவைப்பட்டால் மெனு பட்டியை நகர்த்தவும். இரண்டாவது மானிட்டரில் மெனு பட்டியை (திரையின் மேற்புறத்தில் சாம்பல் பட்டை) காட்ட, நீல மானிட்டர்களில் ஒன்றின் மேல் உள்ள வெள்ளை செவ்வகத்தை இரண்டாவது மானிட்டருக்கு இழுக்கவும்.
11 தேவைப்பட்டால் மெனு பட்டியை நகர்த்தவும். இரண்டாவது மானிட்டரில் மெனு பட்டியை (திரையின் மேற்புறத்தில் சாம்பல் பட்டை) காட்ட, நீல மானிட்டர்களில் ஒன்றின் மேல் உள்ள வெள்ளை செவ்வகத்தை இரண்டாவது மானிட்டருக்கு இழுக்கவும்.  12 கணினி விருப்பத்தேர்வுகள் சாளரத்தை மூடவும். மானிட்டர்கள் சாளரத்தையும் கணினி விருப்பத்தேர்வுகள் சாளரத்தையும் மூடவும். இப்போது, முதல் மானிட்டருடன், நீங்கள் இரண்டாவது பயன்படுத்த முடியும்.
12 கணினி விருப்பத்தேர்வுகள் சாளரத்தை மூடவும். மானிட்டர்கள் சாளரத்தையும் கணினி விருப்பத்தேர்வுகள் சாளரத்தையும் மூடவும். இப்போது, முதல் மானிட்டருடன், நீங்கள் இரண்டாவது பயன்படுத்த முடியும்.
குறிப்புகள்
- பெரும்பாலான மடிக்கணினிகளில் HDMI (Windows, Mac OS X), USB-C (Windows, Mac OS X) மற்றும் / அல்லது Thunderbolt (Mac OS X மட்டும்) உள்ளன. உங்கள் லேப்டாப்பில் இரண்டாவது மானிட்டரை இணைக்க, இரண்டாவது மானிட்டர் கேபிளை உங்கள் லேப்டாப்பில் உள்ள வீடியோ இணைப்பியில் செருகவும், பின்னர் உங்கள் மானிட்டரை டெஸ்க்டாப் கம்ப்யூட்டரைப் போலவே அமைக்கவும்.
எச்சரிக்கைகள்
- முதல் மானிட்டரின் தீர்மானத்தை விட இரண்டாவது மானிட்டரின் தீர்மானம் கணிசமாக அதிகமாக இருந்தால், நீங்கள் படத்தை சிதைப்பது அல்லது பிற பிரச்சனைகளை அனுபவிக்கலாம். எனவே, முதல் மானிட்டரின் அதே தீர்மானம் கொண்ட ஒரு மானிட்டரை வாங்கவும்.