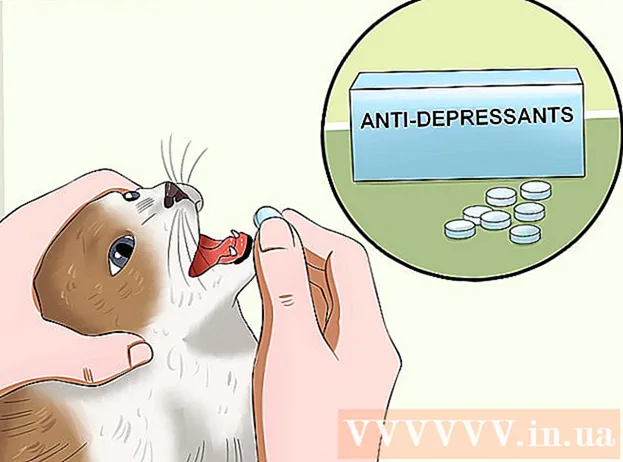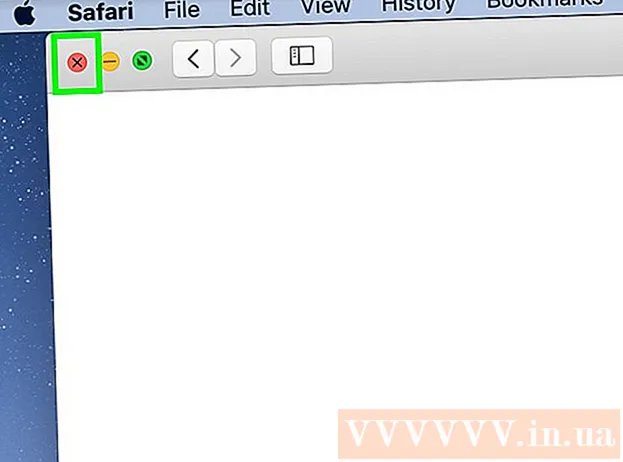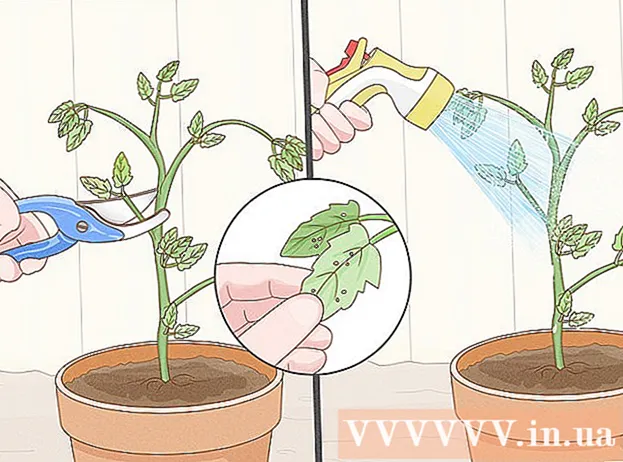நூலாசிரியர்:
Clyde Lopez
உருவாக்கிய தேதி:
24 ஜூலை 2021
புதுப்பிப்பு தேதி:
1 ஜூலை 2024
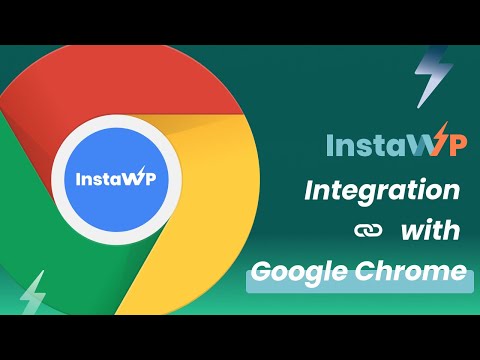
உள்ளடக்கம்
- படிகள்
- முறை 3 இல் 1: Chrome இல் உள்நுழைக
- முறை 2 இல் 3: பயனர்களை Chrome க்கு மாற்றுதல்
- முறை 3 இல் 3: Chrome ஐ Chromecast உடன் இணைக்கிறது
கூகுள் க்ரோமை முழுமையாகப் பயன்படுத்த உங்கள் டிக்கெட் உங்கள் கூகுள் கணக்கு. உங்கள் கூகுள் கணக்கைக் கொண்டு நீங்கள் Chrome இல் உள்நுழையும்போது, நீங்கள் எந்த கணினியைப் பயன்படுத்தினாலும் உங்கள் சேமித்த கடவுச்சொற்கள் மற்றும் புக்மார்க்குகள் அனைத்தும் ஏற்றப்படும். ஜிமெயில், டிரைவ் மற்றும் யூடியூப் போன்ற உங்கள் அனைத்து கூகுள் சேவைகளிலும் நீங்கள் தானாகவே உள்நுழைவீர்கள். மாற்றாக, நீங்கள் Chrome ஐ உங்கள் Chromecast உடன் இணைக்கலாம், இது உங்கள் டிவி திரையில் தற்போதைய தாவலைக் காண்பிக்கும்.
படிகள்
முறை 3 இல் 1: Chrome இல் உள்நுழைக
 1 Chrome மெனு பொத்தானைக் கிளிக் செய்யவும் (☰). உங்கள் புக்மார்க்குகள், நீட்டிப்புகள் மற்றும் சேமித்த கடவுச்சொற்களை ஒத்திசைக்கும் Google கணக்கைப் பயன்படுத்தி நீங்கள் Chrome இல் உள்நுழையலாம். இது எந்த Chrome உலாவியையும் உங்கள் சொந்தமாகப் பயன்படுத்த அனுமதிக்கும்.
1 Chrome மெனு பொத்தானைக் கிளிக் செய்யவும் (☰). உங்கள் புக்மார்க்குகள், நீட்டிப்புகள் மற்றும் சேமித்த கடவுச்சொற்களை ஒத்திசைக்கும் Google கணக்கைப் பயன்படுத்தி நீங்கள் Chrome இல் உள்நுழையலாம். இது எந்த Chrome உலாவியையும் உங்கள் சொந்தமாகப் பயன்படுத்த அனுமதிக்கும். - நிறுவலுக்குப் பிறகு நீங்கள் Chrome ஐ அறிமுகப்படுத்துவது இதுவே முதல் முறை என்றால், Chrome தொடங்கியவுடன், உங்கள் Google கணக்கில் உள்நுழையும்படி கேட்கப்படுவீர்கள், அமைப்புகள் மெனு வழியாக செல்லாமல்.
 2 குரோம் மெனுவிலிருந்து "முன்னுரிமைகள்" என்பதைத் தேர்ந்தெடுக்கவும்.
2 குரோம் மெனுவிலிருந்து "முன்னுரிமைகள்" என்பதைத் தேர்ந்தெடுக்கவும். 3 கிளிக் செய்யவும்.Chrome இல் உள்நுழைக பொத்தானை.
3 கிளிக் செய்யவும்.Chrome இல் உள்நுழைக பொத்தானை. 4 உங்கள் Google மின்னஞ்சல் மற்றும் கடவுச்சொல்லை உள்ளிடவும். இலவச கூகுள் கணக்கை எப்படி உருவாக்குவது என்பது பற்றிய கூடுதல் தகவலுக்கு ஆன்லைனில் பார்க்கவும்.
4 உங்கள் Google மின்னஞ்சல் மற்றும் கடவுச்சொல்லை உள்ளிடவும். இலவச கூகுள் கணக்கை எப்படி உருவாக்குவது என்பது பற்றிய கூடுதல் தகவலுக்கு ஆன்லைனில் பார்க்கவும்.  5 குரோம் தகவலை ஒத்திசைக்க சில நிமிடங்கள் காத்திருங்கள். உங்கள் புக்மார்க்குகள் அனைத்தும் ஏற்றுவதற்கு ஒரு நிமிடம் ஆகலாம். உங்கள் நீட்டிப்புகளும் நிறுவப்படும், இதற்கு சில நிமிடங்கள் ஆகலாம்.
5 குரோம் தகவலை ஒத்திசைக்க சில நிமிடங்கள் காத்திருங்கள். உங்கள் புக்மார்க்குகள் அனைத்தும் ஏற்றுவதற்கு ஒரு நிமிடம் ஆகலாம். உங்கள் நீட்டிப்புகளும் நிறுவப்படும், இதற்கு சில நிமிடங்கள் ஆகலாம்.
முறை 2 இல் 3: பயனர்களை Chrome க்கு மாற்றுதல்
 1 Chrome சாளரத்தின் மேல் வலது மூலையில் உள்ள உங்கள் பயனர்பெயரைக் கிளிக் செய்யவும். Chrome இன் சமீபத்திய பதிப்புகள் பயனர்களை மாற்றுவதை மிகவும் எளிதாக்கியுள்ளது. செயலில் உள்ள பயனரின் பெயரைக் கிளிக் செய்வதன் மூலம், வேறு Google கணக்கில் உள்நுழைய முடியும், இது கணக்கின் அனைத்து புக்மார்க்குகளையும் சேமித்த கடவுச்சொற்களையும் புதிய Chrome சாளரத்தில் ஏற்றும்.
1 Chrome சாளரத்தின் மேல் வலது மூலையில் உள்ள உங்கள் பயனர்பெயரைக் கிளிக் செய்யவும். Chrome இன் சமீபத்திய பதிப்புகள் பயனர்களை மாற்றுவதை மிகவும் எளிதாக்கியுள்ளது. செயலில் உள்ள பயனரின் பெயரைக் கிளிக் செய்வதன் மூலம், வேறு Google கணக்கில் உள்நுழைய முடியும், இது கணக்கின் அனைத்து புக்மார்க்குகளையும் சேமித்த கடவுச்சொற்களையும் புதிய Chrome சாளரத்தில் ஏற்றும். - முதலில், முந்தைய முறையைப் பயன்படுத்தி உங்கள் முக்கிய கணக்கில் உள்நுழைய வேண்டும்.
- Chrome ஐ எவ்வாறு புதுப்பிப்பது என்பது பற்றிய கூடுதல் தகவலுக்கு ஆன்லைனில் பார்க்கவும்.
 2 சுவிட்ச் யூசர் என்பதைக் கிளிக் செய்யவும். இது கிடைக்கக்கூடிய அனைத்து பயனர்களுடனும் ஒரு சிறிய சாளரத்தைத் திறக்கும்.
2 சுவிட்ச் யூசர் என்பதைக் கிளிக் செய்யவும். இது கிடைக்கக்கூடிய அனைத்து பயனர்களுடனும் ஒரு சிறிய சாளரத்தைத் திறக்கும்.  3 "பயனரைச் சேர்" என்பதைக் கிளிக் செய்யவும். இந்த விருப்பத்தை நீங்கள் காணவில்லை என்றால், இந்த வழிமுறைகளைப் பின்பற்றவும்:
3 "பயனரைச் சேர்" என்பதைக் கிளிக் செய்யவும். இந்த விருப்பத்தை நீங்கள் காணவில்லை என்றால், இந்த வழிமுறைகளைப் பின்பற்றவும்: - Chrome மெனு பொத்தானைக் கிளிக் செய்யவும் (☰).
- "அமைப்புகள்" என்பதைத் தேர்ந்தெடுக்கவும்.
- சுயவிவர மேலாளரிடமிருந்து புதிய பயனர்களை உருவாக்க அனுமதிப்பதை அடுத்துள்ள நபர்களின் கீழ் உள்ள பெட்டியை சரிபார்க்கவும்.
 4 நீங்கள் சேர்க்க விரும்பும் கணக்கில் உள்நுழையவும். நீங்கள் Chrome இல் சேர்க்க விரும்பும் Google கணக்கில் உள்நுழையலாம். பயனர்பெயருடன் மேல் வலது மூலையில் ஒரு புதிய குரோம் சாளரம் தோன்றும்.
4 நீங்கள் சேர்க்க விரும்பும் கணக்கில் உள்நுழையவும். நீங்கள் Chrome இல் சேர்க்க விரும்பும் Google கணக்கில் உள்நுழையலாம். பயனர்பெயருடன் மேல் வலது மூலையில் ஒரு புதிய குரோம் சாளரம் தோன்றும்.  5 செயலில் உள்ள கணக்குகளுக்கு இடையில் மாற சுயவிவர மேலாளரைத் திறக்கவும். நீங்கள் ஒரு கணக்கைச் சேர்த்த பிறகு, மேல் வலது மூலையில் உள்ள செயலில் உள்ளவரின் பெயரைக் கிளிக் செய்வதன் மூலம் அவற்றுக்கிடையே விரைவாக மாறலாம். ஒவ்வொரு கணக்கும் தனி சாளரத்தில் திறக்கும்.
5 செயலில் உள்ள கணக்குகளுக்கு இடையில் மாற சுயவிவர மேலாளரைத் திறக்கவும். நீங்கள் ஒரு கணக்கைச் சேர்த்த பிறகு, மேல் வலது மூலையில் உள்ள செயலில் உள்ளவரின் பெயரைக் கிளிக் செய்வதன் மூலம் அவற்றுக்கிடையே விரைவாக மாறலாம். ஒவ்வொரு கணக்கும் தனி சாளரத்தில் திறக்கும்.
முறை 3 இல் 3: Chrome ஐ Chromecast உடன் இணைக்கிறது
 1 நீங்கள் பயன்படுத்த விரும்பும் காட்சிக்கு உங்கள் Chromecast ஐ இணைக்கவும். உங்கள் கணினியில் Chromecast மென்பொருளை நிறுவும் முன், அதைப் பயன்படுத்தும் சாதனத்துடன் உங்கள் Chromecast ஐ இணைக்கவும்.
1 நீங்கள் பயன்படுத்த விரும்பும் காட்சிக்கு உங்கள் Chromecast ஐ இணைக்கவும். உங்கள் கணினியில் Chromecast மென்பொருளை நிறுவும் முன், அதைப் பயன்படுத்தும் சாதனத்துடன் உங்கள் Chromecast ஐ இணைக்கவும். - உங்கள் Chromecast உங்கள் டிவியின் HDMI போர்ட்டுடன் பொருந்தவில்லை என்றால், HDMI நீட்டிப்பு கேபிளைப் பயன்படுத்தவும்.
- உங்கள் Chromecast ஒரு சக்தி மூலத்துடன் இணைக்கப்பட்டுள்ளதா என்பதை உறுதிப்படுத்தவும்.
 2 விரும்பிய HDMI உள்ளீட்டில் உங்கள் டிவியை இயக்கவும். எச்டிஎம்ஐ உள்ளீடு எண் பொதுவாக டிவியில் துறைமுகத்திற்கு அடுத்ததாக அச்சிடப்படும்.
2 விரும்பிய HDMI உள்ளீட்டில் உங்கள் டிவியை இயக்கவும். எச்டிஎம்ஐ உள்ளீடு எண் பொதுவாக டிவியில் துறைமுகத்திற்கு அடுத்ததாக அச்சிடப்படும்.  3 உங்கள் கணினி அல்லது மொபைல் சாதனத்திற்கான Chromecast பயன்பாட்டைப் பதிவிறக்கவும். நீங்கள் அதை பதிவிறக்கம் செய்யலாம் chromecast.com/setup.
3 உங்கள் கணினி அல்லது மொபைல் சாதனத்திற்கான Chromecast பயன்பாட்டைப் பதிவிறக்கவும். நீங்கள் அதை பதிவிறக்கம் செய்யலாம் chromecast.com/setup.  4 பயன்பாட்டைத் தொடங்கவும் மற்றும் உங்கள் Chromecast ஐ அமைக்க வழிமுறைகளைப் பின்பற்றவும். நீங்கள் இதை ஒரு முறை மட்டுமே செய்ய வேண்டும், பின்னர் நீங்கள் எந்த சாதனத்தையும் இணைக்க முடியும்.
4 பயன்பாட்டைத் தொடங்கவும் மற்றும் உங்கள் Chromecast ஐ அமைக்க வழிமுறைகளைப் பின்பற்றவும். நீங்கள் இதை ஒரு முறை மட்டுமே செய்ய வேண்டும், பின்னர் நீங்கள் எந்த சாதனத்தையும் இணைக்க முடியும். - பயன்பாட்டைத் துவக்கி, "ஒரு புதிய Chromecast ஐ அமை" என்பதைத் தேர்ந்தெடுக்கவும்.
- உங்கள் புதிய Chromecast உடன் பயன்பாட்டை இணைக்க காத்திருக்கவும்.
- டிவியில் மற்றும் இன்ஸ்டாலரில் குறியீடு ஒரே மாதிரியாக இருப்பதை உறுதி செய்யவும்.
- உங்கள் Chromecast க்கான வயர்லெஸ் அமைப்புகளை உள்ளமைக்கவும்.
 5 Chromecast ஐப் பயன்படுத்தி தொடங்கு பொத்தானைக் கிளிக் செய்யவும். இது கூகிள் குரோம் தாவலைத் திறக்கும், இது கூகிள் காஸ்ட் நீட்டிப்பை நிறுவ அனுமதிக்கிறது. Chrome இல் நீட்டிப்பை நிறுவ வழிமுறைகளைப் பின்பற்றவும்.
5 Chromecast ஐப் பயன்படுத்தி தொடங்கு பொத்தானைக் கிளிக் செய்யவும். இது கூகிள் குரோம் தாவலைத் திறக்கும், இது கூகிள் காஸ்ட் நீட்டிப்பை நிறுவ அனுமதிக்கிறது. Chrome இல் நீட்டிப்பை நிறுவ வழிமுறைகளைப் பின்பற்றவும். - உங்கள் தொலைபேசி அல்லது டேப்லெட் மூலம் உங்கள் Chromecast ஐ அமைத்தால், Chrome இணைய அங்காடியைப் பார்வையிடுவதன் மூலம் உங்கள் கணினியில் Google Cast நீட்டிப்பை கைமுறையாக நிறுவ வேண்டும். குரோம் மெனு பட்டனை க்ளிக் செய்து, மேலும் டூல்ஸ் → எக்ஸ்டென்ஷன்களை தேர்வு செய்து, பின்னர் பட்டியலின் கீழே உள்ள மேலும் எக்ஸ்டென்ஷன்ஸ் பட்டனை க்ளிக் செய்து க்ரோம் வெப் ஸ்டோரைத் திறக்கலாம்.
 6 Chromecast- க்கு Chrome தாவல்களைப் பதிவிறக்கத் தொடங்குங்கள். இப்போது Google Cast நீட்டிப்பு நிறுவப்பட்டுள்ளது, உங்கள் Google Chrome தாவல்களை உங்கள் Chromecast இல் பதிவிறக்கம் செய்யலாம்.
6 Chromecast- க்கு Chrome தாவல்களைப் பதிவிறக்கத் தொடங்குங்கள். இப்போது Google Cast நீட்டிப்பு நிறுவப்பட்டுள்ளது, உங்கள் Google Chrome தாவல்களை உங்கள் Chromecast இல் பதிவிறக்கம் செய்யலாம். - நீங்கள் Chromecast க்கு எதைப் பதிவிறக்க விரும்புகிறீர்கள் என்பதற்கு செல்லவும்.
- Chrome சாளரத்தின் மேலே உள்ள Google Cast நீட்டிப்பு பொத்தானைக் கிளிக் செய்யவும். இது Chrome மெனு பட்டனுக்கு அடுத்ததாக அமைந்துள்ளது.
- உங்கள் Chromecast ஐ "இந்த டேப்பை டவுன்லோட் செய்யவும் ..." என்பதன் கீழ் தேர்ந்தெடுக்கவும். உங்கள் தற்போதைய டேப் டிவி திரையில் தோன்றும்.