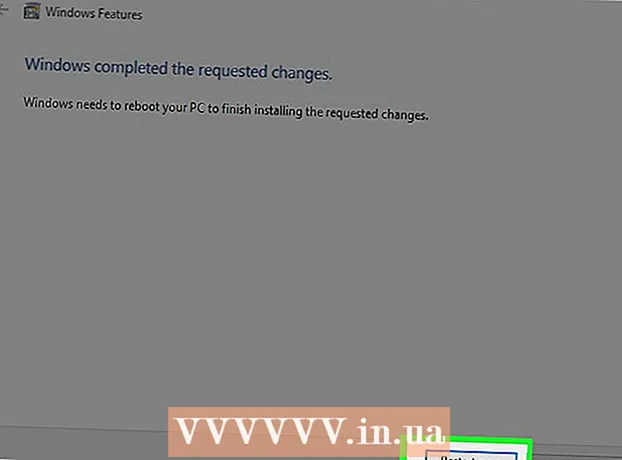நூலாசிரியர்:
Sara Rhodes
உருவாக்கிய தேதி:
14 பிப்ரவரி 2021
புதுப்பிப்பு தேதி:
1 ஜூலை 2024

உள்ளடக்கம்
- படிகள்
- பகுதி 1 இன் 2: ஃபிளாஷ் டிரைவில் கோப்புகளை நகலெடுப்பது எப்படி
- பகுதி 2 இன் 2: ஃபிளாஷ் டிரைவிலிருந்து கோப்புகளை நகலெடுப்பது எப்படி
- குறிப்புகள்
- எச்சரிக்கைகள்
- உனக்கு என்ன வேண்டும்
ஃபிளாஷ் டிரைவ் (அல்லது மெமரி ஸ்டிக்) தரவைச் சேமிக்கப் பயன்படுகிறது. அதே நேரத்தில், ஃபிளாஷ் டிரைவிலிருந்து அல்லது ஃபிளாஷ் டிரைவிலிருந்து கோப்புகளை நகலெடுப்பது மிகவும் எளிது - நீங்கள் உங்கள் கணினியுடன் இயக்ககத்தை இணைக்க வேண்டும், இயக்ககத்தின் உள்ளடக்கங்களுடன் ஒரு சாளரத்தைத் திறக்க வேண்டும், பின்னர் உங்களுக்குத் தேவையான கோப்புகளை அல்லது இந்த சாளரத்திலிருந்து இழுக்கவும்.
படிகள்
பகுதி 1 இன் 2: ஃபிளாஷ் டிரைவில் கோப்புகளை நகலெடுப்பது எப்படி
 1 உங்கள் ஃபிளாஷ் டிரைவை உங்கள் கணினியில் உள்ள USB போர்ட்டில் செருகவும்.
1 உங்கள் ஃபிளாஷ் டிரைவை உங்கள் கணினியில் உள்ள USB போர்ட்டில் செருகவும். 2 கணினி இயக்ககத்தை அங்கீகரிக்கும் வரை காத்திருங்கள். அதன் ஐகான் டெஸ்க்டாப்பில் தோன்றும்.
2 கணினி இயக்ககத்தை அங்கீகரிக்கும் வரை காத்திருங்கள். அதன் ஐகான் டெஸ்க்டாப்பில் தோன்றும். - ஃபிளாஷ் டிரைவ் ஐகான் தோன்றவில்லை என்றால், உங்கள் கணினியில் டிரைவை இணைத்து மீண்டும் இணைக்கவும் அல்லது வேறு யூ.எஸ்.பி போர்ட்டில் டிரைவை செருகவும். உங்கள் கணினியுடன் பல USB சாதனங்கள் இணைக்கப்பட்டிருந்தால், நீங்கள் பயன்படுத்தாதவற்றைத் துண்டிக்கவும்.
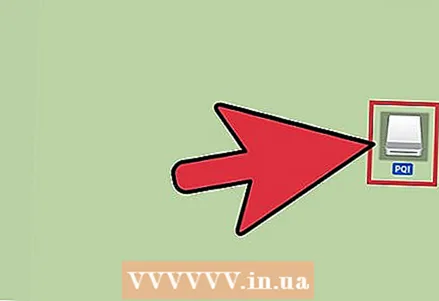 3 டெஸ்க்டாப்பில் உள்ள கட்டைவிரல் ஐகானை இருமுறை கிளிக் செய்து டிரைவ் விண்டோவை திறந்து அதில் சேமிக்கப்பட்ட அனைத்து கோப்புகளையும் பார்க்கவும். மாற்றாக, மெனு பட்டியில் உள்ள கோப்பு> புதிய கோப்புறையைக் கிளிக் செய்வதன் மூலம் புதிய கோப்புறையை உருவாக்கலாம். இப்போது இயக்ககத்திற்குள் கோப்புகளை இழுத்து விடுங்கள் (தேவைப்பட்டால்).
3 டெஸ்க்டாப்பில் உள்ள கட்டைவிரல் ஐகானை இருமுறை கிளிக் செய்து டிரைவ் விண்டோவை திறந்து அதில் சேமிக்கப்பட்ட அனைத்து கோப்புகளையும் பார்க்கவும். மாற்றாக, மெனு பட்டியில் உள்ள கோப்பு> புதிய கோப்புறையைக் கிளிக் செய்வதன் மூலம் புதிய கோப்புறையை உருவாக்கலாம். இப்போது இயக்ககத்திற்குள் கோப்புகளை இழுத்து விடுங்கள் (தேவைப்பட்டால்). - கோப்புகளை நகலெடுக்க நீங்கள் ஃபைண்டரில் டிரைவைத் திறக்கத் தேவையில்லை, ஆனால் இது உங்கள் கோப்புகளை ஒழுங்கமைப்பதை மிகவும் எளிதாக்கும்.
 4 உங்கள் இயக்ககத்தில் கோப்புகளை நகலெடுக்கவும். இதைச் செய்ய, உங்களுக்குத் தேவையான கோப்புகளை டிரைவ் விண்டோவுக்கு இழுக்கவும் - செயல்முறையின் மதிப்பிடப்பட்ட நிறைவு நேரத்துடன் ஒரு முன்னேற்றப் பட்டி தோன்றும்.
4 உங்கள் இயக்ககத்தில் கோப்புகளை நகலெடுக்கவும். இதைச் செய்ய, உங்களுக்குத் தேவையான கோப்புகளை டிரைவ் விண்டோவுக்கு இழுக்கவும் - செயல்முறையின் மதிப்பிடப்பட்ட நிறைவு நேரத்துடன் ஒரு முன்னேற்றப் பட்டி தோன்றும். - ஒரே நேரத்தில் பல கோப்புகளைத் தேர்ந்தெடுத்து நகலெடுக்க, மவுஸ் பொத்தானை அழுத்தி, நீங்கள் விரும்பும் கோப்புகளின் மீது சுட்டிக்காட்டி நகர்த்தவும், பின்னர் அவற்றை இழுத்து இயக்கி சாளரத்தில் விடவும். நீங்களும் வைத்திருக்கலாம் சிஎம்டி ஒவ்வொரு கோப்பையும் ஒரே நேரத்தில் தேர்ந்தெடுக்க அவற்றை கிளிக் செய்யவும்.
- நீங்கள் வட்டில் இருந்து வட்டுக்கு கோப்புகளை இழுத்தால் (இயக்ககத்திலிருந்து உங்கள் கணினிக்கு), அவை நகலெடுக்கப்படும், அதாவது, அவை அசல் வட்டில் சேமிக்கப்படும், மேலும் நீங்கள் ஒரு வட்டில் உள்ள கோப்புறையில் கோப்புகளை இழுத்தால், அவை நகர்த்தப்படும், அதாவது, அவை அசல் கோப்புறையிலிருந்து நீக்கப்படும்.
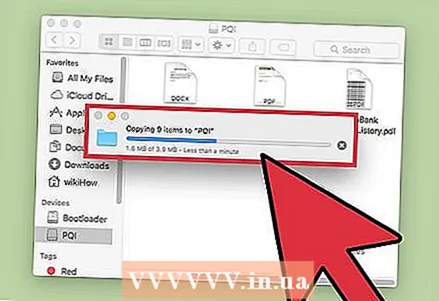 5 நகலெடுக்கும் செயல்முறை முடிவடையும் வரை காத்திருங்கள். முன்னேற்றப் பட்டி நிரம்பியவுடன், அது மறைந்துவிடும் - இதன் பொருள் அனைத்து கோப்புகளும் இயக்ககத்தில் நகலெடுக்கப்பட்டன.
5 நகலெடுக்கும் செயல்முறை முடிவடையும் வரை காத்திருங்கள். முன்னேற்றப் பட்டி நிரம்பியவுடன், அது மறைந்துவிடும் - இதன் பொருள் அனைத்து கோப்புகளும் இயக்ககத்தில் நகலெடுக்கப்பட்டன. - இயக்ககத்தில் இலவச இடம் இல்லை என்றால், ஒரு பிழை செய்தி தோன்றும். இது நடந்தால், டிரைவில் உள்ள தேவையற்ற கோப்புகளை இழுத்து குப்பைத்தொட்டியில் விடுங்கள், பின்னர் கண்டுபிடிப்பான் மெனுவைத் திறந்து காலி குப்பையைத் தேர்ந்தெடுக்கவும். நீங்கள் குப்பையை காலி செய்யும் வரை கோப்புகள் இயக்ககத்திலிருந்து முழுமையாக நீக்கப்படாது.
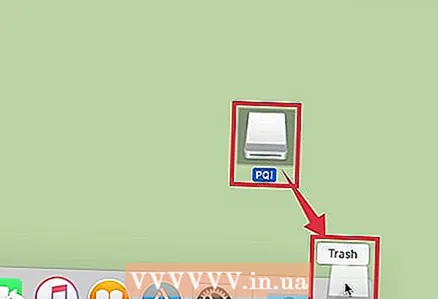 6 வட்டை அகற்றவும். நீங்கள் முதலில் டிரைவை அகற்றிவிட்டு கணினியிலிருந்து துண்டிக்க வேண்டும், இல்லையெனில் டிரைவில் சேமிக்கப்பட்ட கோப்புகள் சேதமடையக்கூடும். இதைச் செய்ய, டெஸ்க்டாப்பில் இருக்கும் டிரைவ் ஐகானை குப்பைத் தொட்டிக்கு இழுக்கவும் (டிரைவ் ஐகான் குப்பை ஐகானுக்கு மேலே இருக்கும்போது, வெளியேற்றும் சின்னம் தோன்றும்). இப்போது உங்கள் கணினியிலிருந்து உங்கள் ஃபிளாஷ் டிரைவை அவிழ்த்து விடுங்கள்.
6 வட்டை அகற்றவும். நீங்கள் முதலில் டிரைவை அகற்றிவிட்டு கணினியிலிருந்து துண்டிக்க வேண்டும், இல்லையெனில் டிரைவில் சேமிக்கப்பட்ட கோப்புகள் சேதமடையக்கூடும். இதைச் செய்ய, டெஸ்க்டாப்பில் இருக்கும் டிரைவ் ஐகானை குப்பைத் தொட்டிக்கு இழுக்கவும் (டிரைவ் ஐகான் குப்பை ஐகானுக்கு மேலே இருக்கும்போது, வெளியேற்றும் சின்னம் தோன்றும்). இப்போது உங்கள் கணினியிலிருந்து உங்கள் ஃபிளாஷ் டிரைவை அவிழ்த்து விடுங்கள். - நீங்களும் வைத்திருக்கலாம் Ctrl டெஸ்க்டாப்பில் உள்ள டிரைவ் ஐகானைக் கிளிக் செய்து மெனுவிலிருந்து வெளியேற்று என்பதைத் தேர்ந்தெடுக்கவும்.
பகுதி 2 இன் 2: ஃபிளாஷ் டிரைவிலிருந்து கோப்புகளை நகலெடுப்பது எப்படி
 1 உங்கள் ஃபிளாஷ் டிரைவை உங்கள் கணினியில் உள்ள USB போர்ட்டில் செருகவும்.
1 உங்கள் ஃபிளாஷ் டிரைவை உங்கள் கணினியில் உள்ள USB போர்ட்டில் செருகவும்.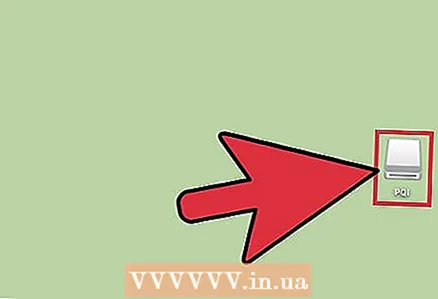 2 கணினி இயக்ககத்தை அங்கீகரிக்கும் வரை காத்திருங்கள். அதன் ஐகான் டெஸ்க்டாப்பில் தோன்றும்.
2 கணினி இயக்ககத்தை அங்கீகரிக்கும் வரை காத்திருங்கள். அதன் ஐகான் டெஸ்க்டாப்பில் தோன்றும். - ஃபிளாஷ் டிரைவ் ஐகான் தோன்றவில்லை என்றால், உங்கள் கணினியில் டிரைவை இணைத்து மீண்டும் இணைக்கவும் அல்லது வேறு யூ.எஸ்.பி போர்ட்டில் டிரைவை செருகவும். உங்கள் கணினியுடன் பல USB சாதனங்கள் இணைக்கப்பட்டிருந்தால், நீங்கள் பயன்படுத்தாதவற்றைத் துண்டிக்கவும்.
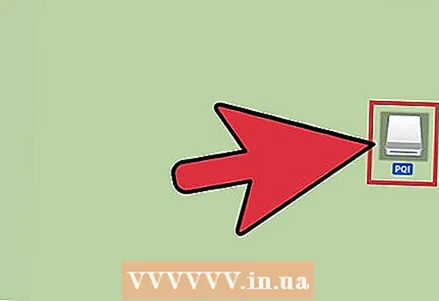 3 இயக்கி சாளரத்தைத் திறக்கவும். ஃபைண்டரில் அதன் கோப்புகளைப் பார்க்க உங்கள் டெஸ்க்டாப்பில் உள்ள டிரைவ் ஐகானை இருமுறை கிளிக் செய்யவும். மாற்றாக, நீங்கள் முதலில் Finder ஐத் திறந்து பின்னர் இணைக்கப்பட்ட சாதனங்களின் பட்டியலிலிருந்து உங்கள் ஃபிளாஷ் டிரைவைத் தேர்ந்தெடுக்கலாம். இயக்ககத்தில் சேமிக்கப்பட்ட அனைத்து கோப்புகளையும் இங்கே காணலாம்.
3 இயக்கி சாளரத்தைத் திறக்கவும். ஃபைண்டரில் அதன் கோப்புகளைப் பார்க்க உங்கள் டெஸ்க்டாப்பில் உள்ள டிரைவ் ஐகானை இருமுறை கிளிக் செய்யவும். மாற்றாக, நீங்கள் முதலில் Finder ஐத் திறந்து பின்னர் இணைக்கப்பட்ட சாதனங்களின் பட்டியலிலிருந்து உங்கள் ஃபிளாஷ் டிரைவைத் தேர்ந்தெடுக்கலாம். இயக்ககத்தில் சேமிக்கப்பட்ட அனைத்து கோப்புகளையும் இங்கே காணலாம்.  4 இயக்ககத்திலிருந்து கோப்புகளை நகலெடுக்கவும். இதைச் செய்ய, நீங்கள் விரும்பும் கோப்புகளை உங்கள் கணினியில் உள்ள பொருத்தமான கோப்புறையில் இழுக்கவும்.
4 இயக்ககத்திலிருந்து கோப்புகளை நகலெடுக்கவும். இதைச் செய்ய, நீங்கள் விரும்பும் கோப்புகளை உங்கள் கணினியில் உள்ள பொருத்தமான கோப்புறையில் இழுக்கவும். - நீங்கள் விரும்பும் கோப்புகளைத் தேர்ந்தெடுத்து அழுத்தவும் சிஎம்டி + சிஅவற்றை நகலெடுக்க, அல்லது சிஎம்டி + எக்ஸ்அவற்றை வெட்ட வேண்டும். பின்னர் உங்கள் கணினியில் உள்ள ஒரு கோப்புறைக்கு சென்று கிளிக் செய்யவும் சிஎம்டி + விகோப்புகளை செருக.
- நீங்கள் வட்டில் இருந்து வட்டுக்கு கோப்புகளை இழுத்தால் (இயக்ககத்திலிருந்து உங்கள் கணினிக்கு), அவை நகலெடுக்கப்படும், அதாவது, அவை அசல் வட்டில் சேமிக்கப்படும், மேலும் நீங்கள் ஒரு வட்டில் உள்ள கோப்புறையில் கோப்புகளை இழுத்தால், அவை நகர்த்தப்படும், அதாவது, அவை அசல் கோப்புறையிலிருந்து நீக்கப்படும்.
 5 வட்டை அகற்றவும். நீங்கள் முதலில் டிரைவை அகற்றிவிட்டு கணினியிலிருந்து துண்டிக்க வேண்டும், இல்லையெனில் டிரைவில் சேமிக்கப்பட்ட கோப்புகள் சேதமடையக்கூடும். இதைச் செய்ய, டெஸ்க்டாப்பில் இருக்கும் டிரைவ் ஐகானை குப்பைத் தொட்டிக்கு இழுக்கவும் (டிரைவ் ஐகான் குப்பை ஐகானுக்கு மேலே இருக்கும்போது, வெளியேற்றும் சின்னம் தோன்றும்). இப்போது உங்கள் கணினியிலிருந்து உங்கள் ஃபிளாஷ் டிரைவை அவிழ்த்து விடுங்கள்.
5 வட்டை அகற்றவும். நீங்கள் முதலில் டிரைவை அகற்றிவிட்டு கணினியிலிருந்து துண்டிக்க வேண்டும், இல்லையெனில் டிரைவில் சேமிக்கப்பட்ட கோப்புகள் சேதமடையக்கூடும். இதைச் செய்ய, டெஸ்க்டாப்பில் இருக்கும் டிரைவ் ஐகானை குப்பைத் தொட்டிக்கு இழுக்கவும் (டிரைவ் ஐகான் குப்பை ஐகானுக்கு மேலே இருக்கும்போது, வெளியேற்றும் சின்னம் தோன்றும்). இப்போது உங்கள் கணினியிலிருந்து உங்கள் ஃபிளாஷ் டிரைவை அவிழ்த்து விடுங்கள். - நீங்களும் வைத்திருக்கலாம் Ctrl டெஸ்க்டாப்பில் உள்ள டிரைவ் ஐகானைக் கிளிக் செய்து மெனுவிலிருந்து வெளியேற்று என்பதைத் தேர்ந்தெடுக்கவும்.
குறிப்புகள்
- கோப்புகளை நகர்த்துவதற்குப் பதிலாக நகலெடுக்க, கோப்புகளை இழுத்துச் செல்லும்போது விசையை அழுத்திப் பிடிக்கவும். தேர்வு.
- ஃபிளாஷ் டிரைவை யூ.எஸ்.பி ஃபிளாஷ் டிரைவ், ஃபிளாஷ் டிரைவ் அல்லது ஃபிளாஷ் டிரைவ் என்றும் அழைக்கலாம்.
- கோப்புகளை கோப்புறையிலிருந்து கோப்புறைக்கு நகர்த்தலாம் அல்லது நேரடியாக டெஸ்க்டாப்பில் நகலெடுக்கலாம். இருப்பினும், நீங்கள் பின்னர் அவற்றை மற்றொரு கோப்புறையில் (களுக்கு) நகர்த்தலாம்.
எச்சரிக்கைகள்
- உங்கள் கணினியிலிருந்து டிரைவை பாதுகாப்பாக அகற்றிய பின்னரே அதைத் துண்டிக்கவும்; இல்லையெனில், இயக்ககத்தில் சேமிக்கப்பட்ட கோப்புகள் சேதமடையக்கூடும்.
- நீங்கள் பல கோப்புகள் அல்லது ஒரு பெரிய கோப்பை நகலெடுக்க வேண்டும் என்றால், முதலில் உங்கள் இயக்ககத்தின் இலவச இடத்தின் அளவை சரிபார்க்கவும். இதைச் செய்ய, கோப்பு> பண்புகள் என்பதைக் கிளிக் செய்யவும். கோப்பு (கள்) உங்கள் இயக்ககத்தின் இலவச இடத்தின் அளவை விட அதிகமாக இல்லை என்பதை உறுதிப்படுத்தவும்.
உனக்கு என்ன வேண்டும்
- மேக் கணினி
- தகவல் சேமிப்பான்