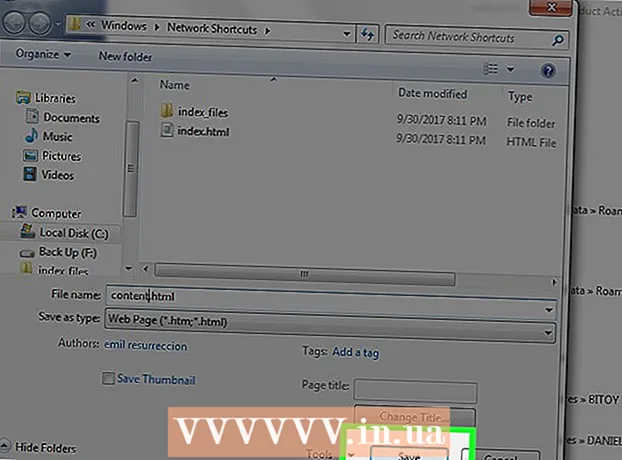நூலாசிரியர்:
Gregory Harris
உருவாக்கிய தேதி:
10 ஏப்ரல் 2021
புதுப்பிப்பு தேதி:
26 ஜூன் 2024
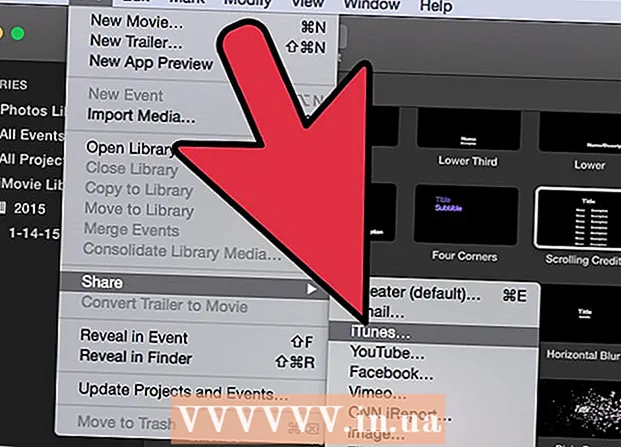
உள்ளடக்கம்
- படிகள்
- 7 இன் பகுதி 1: வீடியோக்களை இறக்குமதி செய்தல்
- 7 இன் பகுதி 2: ஒரு புதிய திட்டத்தை உருவாக்குதல்
- 7 இன் பகுதி 3: உங்கள் திட்டத்தில் வீடியோவைச் சேர்த்தல்
- 7 இன் பகுதி 4: புகைப்படங்களைச் சேர்த்தல்
- 7 இன் பகுதி 5: வடிவமைப்பை மேம்படுத்துதல்
- 7 இன் பகுதி 6: தலைப்புகளைச் சேர்த்தல்
- 7 இன் பகுதி 7: ஒரு வீடியோ கிளிப்பை ஏற்றுமதி செய்கிறது
- குறிப்புகள்
- எச்சரிக்கைகள்
iMovie ஆப்பிளின் iLife தொகுப்பின் ஒரு பகுதியாகும்.iMovie ஒரு எளிய இடைமுகம், பல செயல்பாடுகள் மற்றும் விளைவுகளைக் கொண்டுள்ளது, மேலும் உங்கள் வீட்டு வீடியோக்களில் இருந்து உயர்தர வீடியோ பொருட்களை உருவாக்க அனுமதிக்கிறது.
படிகள்
7 இன் பகுதி 1: வீடியோக்களை இறக்குமதி செய்தல்
 1 ஐமூவியைத் தொடங்கவும். கப்பல்துறையில் iMovie குறுக்குவழி இல்லை என்றால், உங்கள் பயன்பாடுகள் கோப்புறைக்குச் செல்லவும் அல்லது ஸ்பாட்லைட்டில் தேடவும்.
1 ஐமூவியைத் தொடங்கவும். கப்பல்துறையில் iMovie குறுக்குவழி இல்லை என்றால், உங்கள் பயன்பாடுகள் கோப்புறைக்குச் செல்லவும் அல்லது ஸ்பாட்லைட்டில் தேடவும்.  2 வீடியோவை இறக்குமதி செய்யவும். IMovie இல் ஒரு திரைப்படத்தை உருவாக்க, நீங்கள் முதலில் உங்கள் கேமராவிலிருந்து உங்கள் கணினிக்கு காட்சிகளை இறக்குமதி செய்ய வேண்டும். யூ.எஸ்.பி அல்லது ஃபயர்வேர் கேபிளைப் பயன்படுத்தி பெரும்பாலான கேமராக்கள் கணினியுடன் எளிதாக இணைகின்றன. மேலும், ஃப்ளாஷ் கார்டிலிருந்து பொருள் மாற்றப்படலாம், அதை நேரடியாக அல்லது அடாப்டர் மூலம் கணினியில் ரீடரில் செருகலாம். ஐபோன் அல்லது ஐபாட் காட்சிகள் ஒரு நிலையான 30-முள் கேபிள் அல்லது தண்டர்போல்ட் இணைப்பு மூலம் இறக்குமதி செய்யப்படுகிறது.
2 வீடியோவை இறக்குமதி செய்யவும். IMovie இல் ஒரு திரைப்படத்தை உருவாக்க, நீங்கள் முதலில் உங்கள் கேமராவிலிருந்து உங்கள் கணினிக்கு காட்சிகளை இறக்குமதி செய்ய வேண்டும். யூ.எஸ்.பி அல்லது ஃபயர்வேர் கேபிளைப் பயன்படுத்தி பெரும்பாலான கேமராக்கள் கணினியுடன் எளிதாக இணைகின்றன. மேலும், ஃப்ளாஷ் கார்டிலிருந்து பொருள் மாற்றப்படலாம், அதை நேரடியாக அல்லது அடாப்டர் மூலம் கணினியில் ரீடரில் செருகலாம். ஐபோன் அல்லது ஐபாட் காட்சிகள் ஒரு நிலையான 30-முள் கேபிள் அல்லது தண்டர்போல்ட் இணைப்பு மூலம் இறக்குமதி செய்யப்படுகிறது. - வழங்கப்பட்ட கேபிளைப் பயன்படுத்தி கேமராவை கணினியுடன் இணைக்கவும், இணைப்பிகளை கலக்க வேண்டாம்.
- கேமராவை ஆன் செய்து கணினி இணைப்பு முறையில் வைக்கவும். உங்கள் சாதனத்தில் இந்த பயன்முறையின் பெயர் வேறுபடலாம். சில கேமராக்கள் கணினியுடன் இணைக்கப்படும்போது தானாகவே "இணைக்கப்பட்ட" பயன்முறையில் செல்கின்றன.
- வீடியோ தீர்மானத்தைத் தேர்ந்தெடுக்கவும். நீங்கள் எச்டி வீடியோவை எடுக்கிறீர்கள் என்றால், "முழு" என்பதைத் தேர்ந்தெடுக்கவும் (வீடியோ அதன் அசல் தீர்மானத்தில் பதிவிறக்கம் செய்யப்படும்). பெரிய பயன்முறையில் இறக்குமதி செய்தால், வீடியோ 960x540 ஆக குறைக்கப்படும். இறக்குமதி தானாகவே தொடங்கவில்லை என்றால், கோப்பு மெனுவிலிருந்து கேம்கோடரிலிருந்து இறக்குமதியைத் தேர்ந்தெடுக்கவும்.
 3 ஒரு கோப்பைத் தேர்ந்தெடுக்கவும். இறக்குமதி சாளரம் கிடைக்கக்கூடிய அனைத்து கோப்புகளையும் காண்பிக்கும் (ஒவ்வொரு முறையும் பதிவு பொத்தானை அழுத்தும்போது கேமரா ஒரு புதிய கோப்பை உருவாக்குகிறது). நீங்கள் ஒரே நேரத்தில் அனைத்து கோப்புகளையும் இறக்குமதி செய்யலாம் அல்லது இறக்குமதி செய்ய பல கோப்புகளை குறிக்கலாம்.
3 ஒரு கோப்பைத் தேர்ந்தெடுக்கவும். இறக்குமதி சாளரம் கிடைக்கக்கூடிய அனைத்து கோப்புகளையும் காண்பிக்கும் (ஒவ்வொரு முறையும் பதிவு பொத்தானை அழுத்தும்போது கேமரா ஒரு புதிய கோப்பை உருவாக்குகிறது). நீங்கள் ஒரே நேரத்தில் அனைத்து கோப்புகளையும் இறக்குமதி செய்யலாம் அல்லது இறக்குமதி செய்ய பல கோப்புகளை குறிக்கலாம். - உங்களிடம் கேசட் கேம்கோடர் இருந்தால், அனைத்து கோப்புகளையும் இறக்குமதி செய்யுங்கள் - உங்களுக்குத் தேவையானவற்றை பின்னர் நிரலில் தேர்ந்தெடுக்கலாம். மாற்றாக, கேமராவில் உள்ள கோப்புகளைப் பார்த்து, உங்களுக்குத் தேவையானவற்றை மட்டும் இறக்குமதி செய்யவும்.
 4 உங்கள் வீடியோக்களை சேமிக்கவும். உங்கள் கணினியில் போதுமான இலவச இடம் இருப்பதை உறுதிப்படுத்திக் கொள்ளுங்கள் - வீடியோ கோப்புகள், குறிப்பாக எச்டி தரம், நிறைய இடத்தை எடுத்துக்கொள்கிறது.
4 உங்கள் வீடியோக்களை சேமிக்கவும். உங்கள் கணினியில் போதுமான இலவச இடம் இருப்பதை உறுதிப்படுத்திக் கொள்ளுங்கள் - வீடியோ கோப்புகள், குறிப்பாக எச்டி தரம், நிறைய இடத்தை எடுத்துக்கொள்கிறது.  5 இறக்குமதி செய்யப்பட்ட உள்ளடக்கத்தை வரிசைப்படுத்துங்கள்.
5 இறக்குமதி செய்யப்பட்ட உள்ளடக்கத்தை வரிசைப்படுத்துங்கள்.- வீடியோவை இறக்குமதி செய்வது இதுவே முதல் முறை என்றால், உங்கள் நூலகத்தில் இருக்கும் நிகழ்வுகள் எதுவும் இருக்காது.
- புதிய நிகழ்வை உருவாக்க, புதிய நிகழ்வை உருவாக்கு புலத்தில் அதன் பெயரை உள்ளிடவும்.
- நீங்கள் இறக்குமதி செய்யும் வீடியோ வெவ்வேறு நாட்களில் பதிவு செய்யப்பட்டு, அந்த ஒவ்வொரு நாளுக்கும் ஒரு தனி நிகழ்வை உருவாக்க விரும்பினால், புதிய நிகழ்வுகளாகப் பிரிந்த நாட்களைத் தேர்ந்தெடுக்கவும்.
- ஏற்கனவே உள்ள நிகழ்வில் இறக்குமதி செய்யப்பட்ட வீடியோவைச் சேர்க்க (ஏற்கனவே இறக்குமதி செய்யப்பட்ட வீடியோவுக்கு), ஏற்கனவே உள்ள நிகழ்வில் சேர் என்பதைத் தேர்ந்தெடுத்து, பாப்-அப் மெனுவிலிருந்து நிகழ்வின் பெயரைத் தேர்ந்தெடுக்கவும்.
 6 பட உறுதிப்படுத்தல். IMovie உங்கள் வீடியோவின் நடுங்கும் பகுதிகளை மென்மையாக்க (நிலைப்படுத்தல் எனப்படும் ஒரு செயல்முறை) அல்லது உங்கள் வீடியோவை மக்களுக்காக பகுப்பாய்வு செய்ய, இறக்குமதிக்குப் பிறகு பகுப்பாய்வு என்பதைத் தேர்வு செய்யவும், பின்னர் பாப்-அப் மெனுவிலிருந்து ஒரு விருப்பத்தைத் தேர்ந்தெடுக்கவும்.
6 பட உறுதிப்படுத்தல். IMovie உங்கள் வீடியோவின் நடுங்கும் பகுதிகளை மென்மையாக்க (நிலைப்படுத்தல் எனப்படும் ஒரு செயல்முறை) அல்லது உங்கள் வீடியோவை மக்களுக்காக பகுப்பாய்வு செய்ய, இறக்குமதிக்குப் பிறகு பகுப்பாய்வு என்பதைத் தேர்வு செய்யவும், பின்னர் பாப்-அப் மெனுவிலிருந்து ஒரு விருப்பத்தைத் தேர்ந்தெடுக்கவும். - நிலைப்படுத்தல் வீடியோவில் கேமராவின் இயக்கத்தைக் குறைக்கிறது. மக்கள் இருப்பதற்காக ஒரு வீடியோவை பகுப்பாய்வு செய்யும் போது, மக்கள் அடங்கிய துண்டுகள் குறிக்கப்பட்டுள்ளன. தொடர்ந்து, மக்களுடன் வீடியோ தேவைப்படும் ஒரு திட்டத்தை நீங்கள் உருவாக்கும்போது, இந்த வீடியோவை நீங்கள் எளிதாகக் காணலாம்.
- மக்கள் இருப்பதற்காக வீடியோவை உறுதிப்படுத்த மற்றும் பகுப்பாய்வு செய்ய நீண்ட நேரம் ஆகலாம்.
 7 வீடியோ தேர்வுமுறை. நீங்கள் HD வீடியோவை இறக்குமதி செய்கிறீர்கள் என்றால், ஆப்டிமைஸ் வீடியோ பாப்-அப் மெனுவிலிருந்து ஒரு அளவைத் தேர்ந்தெடுக்கவும். நீங்கள் அமைப்புகளை அமைத்த பிறகு, "சரி" பொத்தானை கிளிக் செய்யவும். மேலும் செயலாக்கம் பல நிமிடங்கள் முதல் ஒரு மணி நேரம் வரை ஆகலாம்.
7 வீடியோ தேர்வுமுறை. நீங்கள் HD வீடியோவை இறக்குமதி செய்கிறீர்கள் என்றால், ஆப்டிமைஸ் வீடியோ பாப்-அப் மெனுவிலிருந்து ஒரு அளவைத் தேர்ந்தெடுக்கவும். நீங்கள் அமைப்புகளை அமைத்த பிறகு, "சரி" பொத்தானை கிளிக் செய்யவும். மேலும் செயலாக்கம் பல நிமிடங்கள் முதல் ஒரு மணி நேரம் வரை ஆகலாம்.
7 இன் பகுதி 2: ஒரு புதிய திட்டத்தை உருவாக்குதல்
 1 ஒரு தலைப்பை தேர்வு செய்யவும். முதலில், கோப்பு மெனுவிலிருந்து புதிய திட்டத்தை தேர்வு செய்யவும். கட்டளை- N ஐ அழுத்துவதன் மூலம் நீங்கள் ஒரு புதிய திட்டத்தை உருவாக்கலாம். இது திட்டத்தின் அடிப்படை கட்டமைப்பை உருவாக்கும். அதன் பிறகு, நீங்கள் ஒரு தலைப்பைச் சேர்க்கலாம். iMovie பல ஆப்பிள் வடிவமைக்கப்பட்ட கருப்பொருள்களை உள்ளடக்கியது, இது உங்கள் திரைப்படங்களை தொழில்முறை மற்றும் ஸ்டைலான தோற்றத்தை எளிதாக்குகிறது.ஒரு திரைப்படத் திட்டத்தை உருவாக்கும் போது, "ப்ராஜெக்ட் தீம்" சிறுபடங்களில் ஒன்றைக் கிளிக் செய்வதன் மூலம் அதற்கான கருப்பொருளைத் தேர்ந்தெடுக்கலாம். நீங்கள் ஒரு கருப்பொருளைப் பயன்படுத்த விரும்பவில்லை என்றால், தீம் இல்லை என்பதைக் கிளிக் செய்யவும்.
1 ஒரு தலைப்பை தேர்வு செய்யவும். முதலில், கோப்பு மெனுவிலிருந்து புதிய திட்டத்தை தேர்வு செய்யவும். கட்டளை- N ஐ அழுத்துவதன் மூலம் நீங்கள் ஒரு புதிய திட்டத்தை உருவாக்கலாம். இது திட்டத்தின் அடிப்படை கட்டமைப்பை உருவாக்கும். அதன் பிறகு, நீங்கள் ஒரு தலைப்பைச் சேர்க்கலாம். iMovie பல ஆப்பிள் வடிவமைக்கப்பட்ட கருப்பொருள்களை உள்ளடக்கியது, இது உங்கள் திரைப்படங்களை தொழில்முறை மற்றும் ஸ்டைலான தோற்றத்தை எளிதாக்குகிறது.ஒரு திரைப்படத் திட்டத்தை உருவாக்கும் போது, "ப்ராஜெக்ட் தீம்" சிறுபடங்களில் ஒன்றைக் கிளிக் செய்வதன் மூலம் அதற்கான கருப்பொருளைத் தேர்ந்தெடுக்கலாம். நீங்கள் ஒரு கருப்பொருளைப் பயன்படுத்த விரும்பவில்லை என்றால், தீம் இல்லை என்பதைக் கிளிக் செய்யவும்.  2 உங்கள் திட்டத்தின் பண்புகளைத் தேர்ந்தெடுக்கவும். உள்ளடக்கத்தைச் சேர்ப்பதற்கு முன், நீங்கள் அமைப்புகளைத் தேர்ந்தெடுக்கவும்.
2 உங்கள் திட்டத்தின் பண்புகளைத் தேர்ந்தெடுக்கவும். உள்ளடக்கத்தைச் சேர்ப்பதற்கு முன், நீங்கள் அமைப்புகளைத் தேர்ந்தெடுக்கவும். - ஒரு கருப்பொருளைத் தேர்ந்தெடுத்த பிறகு, "தலைப்பு" புலத்தில் திட்டத்திற்கான பெயரை உள்ளிடவும்.
- விகித விகிதத்தைத் தேர்ந்தெடுக்கவும். பார்வை விகிதம் என்பது சட்ட அகலத்தின் உயரத்தின் விகிதமாகும். உதாரணமாக, ஐபாட் மற்றும் ஐபோன் (ஐபோன் 5 தவிர), ஆரம்ப தொலைக்காட்சிகள் மற்றும் கணினி மானிட்டர்கள் 4: 3 விகிதத்தைப் பயன்படுத்தின. புதிய தொலைக்காட்சிகள் மற்றும் மானிட்டர்கள் 16: 9 அகலத்திரை வடிவத்தைப் பயன்படுத்துகின்றன.
- பிரேம் வீதத்தைத் தேர்வு செய்யவும். வீடியோவை எடுக்கும்போது பயன்படுத்தப்பட்ட அதே பிரேம் வீதத்தைப் பயன்படுத்தவும். யுஎஸ்ஸில் உள்ள பெரும்பாலான கேம்கார்டர்கள் "வினாடிக்கு 30 பிரேம்கள் - என்டிஎஸ்சி" ஐப் பயன்படுத்துகின்றன, அதே நேரத்தில் ஐரோப்பிய கேமராக்கள் பொதுவாக "25 பிரேம்கள் - பிஏஎல்" ஐப் பயன்படுத்துகின்றன. உங்கள் கேமரா வினாடிக்கு 24 பிரேம்களை ஆதரித்து, நீங்கள் இந்த வடிவத்தில் படமெடுத்தால், அதற்கேற்ப உங்கள் படப்பிடிப்பு பிரேம் வீதத்தைத் தேர்வு செய்யவும்.
 3 தானியங்கி மாற்றங்களைச் சேர்க்கவும். இரண்டு கிளிப்புகளை இணைக்கும்போது, ஒரு கிளிப்பிலிருந்து அடுத்த கிளிப்பிற்கு வெவ்வேறு மாற்றங்களைத் தேர்ந்தெடுக்கலாம். இயல்பாக பயன்படுத்த ஒரு மாற்றத்தை நீங்கள் அமைக்கலாம், ஆனால் எந்த நேரத்திலும் நீங்கள் நிரல் அமைப்புகளில் மற்ற மாற்றங்களுக்கு மாறலாம்.
3 தானியங்கி மாற்றங்களைச் சேர்க்கவும். இரண்டு கிளிப்புகளை இணைக்கும்போது, ஒரு கிளிப்பிலிருந்து அடுத்த கிளிப்பிற்கு வெவ்வேறு மாற்றங்களைத் தேர்ந்தெடுக்கலாம். இயல்பாக பயன்படுத்த ஒரு மாற்றத்தை நீங்கள் அமைக்கலாம், ஆனால் எந்த நேரத்திலும் நீங்கள் நிரல் அமைப்புகளில் மற்ற மாற்றங்களுக்கு மாறலாம். - உங்கள் திரைப்படத்திற்கான ஒரு தீம் உங்களிடம் இருந்தால், iMovie கிளாப்புகளுக்கு இடையில் நிலையான கலைப்பு மாற்றங்கள் மற்றும் தனிப்பட்ட தீம்-பாணி மாற்றங்களைச் செருகுகிறது. இருப்பினும், விரும்பினால் இந்த விருப்பத்தை முடக்கலாம்.
 4 உருவாக்கு என்பதைக் கிளிக் செய்யவும். அனைத்து திட்ட அமைப்புகளையும் முடித்த பிறகு, "உருவாக்கு" பொத்தானைக் கிளிக் செய்யவும், ஒரு புதிய திட்ட சாளரம் திறக்கும்.
4 உருவாக்கு என்பதைக் கிளிக் செய்யவும். அனைத்து திட்ட அமைப்புகளையும் முடித்த பிறகு, "உருவாக்கு" பொத்தானைக் கிளிக் செய்யவும், ஒரு புதிய திட்ட சாளரம் திறக்கும்.
7 இன் பகுதி 3: உங்கள் திட்டத்தில் வீடியோவைச் சேர்த்தல்
 1 கிளிப்களைத் தேர்ந்தெடுக்கவும். ஒரு திட்டத்தை உருவாக்கிய பிறகு, உங்கள் கேமராவிலிருந்து உங்கள் கணினிக்கு நீங்கள் ஏற்கனவே இறக்குமதி செய்த (மாற்றப்பட்ட) வீடியோ கிளிப்களை திட்டத்தில் சேர்க்கவும். இறக்குமதி செய்யப்பட்ட அனைத்து கிளிப்புகளும் திரையின் கீழே உள்ள நிகழ்வு நூலகத்தில் தோன்றும்.
1 கிளிப்களைத் தேர்ந்தெடுக்கவும். ஒரு திட்டத்தை உருவாக்கிய பிறகு, உங்கள் கேமராவிலிருந்து உங்கள் கணினிக்கு நீங்கள் ஏற்கனவே இறக்குமதி செய்த (மாற்றப்பட்ட) வீடியோ கிளிப்களை திட்டத்தில் சேர்க்கவும். இறக்குமதி செய்யப்பட்ட அனைத்து கிளிப்புகளும் திரையின் கீழே உள்ள நிகழ்வு நூலகத்தில் தோன்றும். - இந்த நிலையில் நீங்கள் தற்செயலாக iMovie ஐ மூடியிருந்தால், நிரலைத் தொடங்கிய பிறகு, உங்கள் திட்டத்தின் பெயரில் இரட்டை சொடுக்கவும்.
- திட்டங்களுக்கு இடையில் மாற, திட்ட நூலகத்தைக் கிளிக் செய்து, பட்டியலில் இருந்து விரும்பிய திட்டத்தை தேர்ந்தெடுக்கவும்.
 2 நீங்கள் விரும்பும் நிகழ்வைத் தேர்ந்தெடுக்கவும். அனைத்து நிகழ்வுகளும் நிகழ்வு நூலகத்தில் காட்டப்படும். அதைக் கிளிக் செய்வதன் மூலம் நீங்கள் விரும்பும் ஒன்றைத் தேர்ந்தெடுக்கவும்.
2 நீங்கள் விரும்பும் நிகழ்வைத் தேர்ந்தெடுக்கவும். அனைத்து நிகழ்வுகளும் நிகழ்வு நூலகத்தில் காட்டப்படும். அதைக் கிளிக் செய்வதன் மூலம் நீங்கள் விரும்பும் ஒன்றைத் தேர்ந்தெடுக்கவும். - உங்கள் நிகழ்வு நூலகம் உங்கள் திரையில் தெரியவில்லை என்றால், வழக்கமாக iMovie சாளரத்தின் கீழ்-இடது மூலையில் காணப்படும் நிகழ்வு நூலக பொத்தானைக் கிளிக் செய்யவும்.
 3 முதல் கிளிப்பைச் சேர்க்கவும். நிகழ்வு உலாவியில், வீடியோ பிரேம்கள் அல்லது முழு வீடியோ கிளிப்பைத் தேர்ந்தெடுக்கவும்.
3 முதல் கிளிப்பைச் சேர்க்கவும். நிகழ்வு உலாவியில், வீடியோ பிரேம்கள் அல்லது முழு வீடியோ கிளிப்பைத் தேர்ந்தெடுக்கவும். - ஒரு முழு வீடியோ கிளிப்பைத் தேர்ந்தெடுக்க, ஷிப்ட் விசையை அழுத்தி, ஒரு முறை கிளிப்பை க்ளிக் செய்தால், அதைச் சுற்றி ஒரு மஞ்சள் அவுட்லைன் தோன்றும்.
- கிளிப்பின் ஒரு பகுதியைத் தேர்ந்தெடுக்க (ஃப்ரேம் ரேஞ்ச் என்று அழைக்கப்படுகிறது), மவுஸ் அல்லது டிராக்பேட் பொத்தானை அழுத்திப் பிடிக்கும்போது எந்த கிளிப்பின் மீதும் சுட்டிக்காட்டி இழுக்கவும். தேர்ந்தெடுக்கப்பட்ட பிரேம்களைச் சுற்றி ஒரு மஞ்சள் அவுட்லைன் தோன்றும்.
- தேர்ந்தெடுக்கப்பட்ட வீடியோவை திட்ட உலாவிக்கு இழுக்கவும். பச்சை சேர்க்கும் சின்னத்துடன் (+) செங்குத்து பச்சை கோடு கிளிப்பை வைக்கக்கூடிய இடங்களில் தோன்றும்.
 4 தேவையான அனைத்து வீடியோ கோப்புகளும் திட்டத்தில் இருக்கும் வரை அதே வழியில் வீடியோக்களைச் சேர்க்கவும். நீங்கள் எங்கும் ஒரு கிளிப்பை இழுக்கலாம்: திட்டத்தின் தொடக்கத்தில் அல்லது முடிவில், அல்லது அது ஏற்கனவே சேர்க்கப்பட்ட கிளிப்புகளுக்கு இடையில் அமரும்.
4 தேவையான அனைத்து வீடியோ கோப்புகளும் திட்டத்தில் இருக்கும் வரை அதே வழியில் வீடியோக்களைச் சேர்க்கவும். நீங்கள் எங்கும் ஒரு கிளிப்பை இழுக்கலாம்: திட்டத்தின் தொடக்கத்தில் அல்லது முடிவில், அல்லது அது ஏற்கனவே சேர்க்கப்பட்ட கிளிப்புகளுக்கு இடையில் அமரும்.
7 இன் பகுதி 4: புகைப்படங்களைச் சேர்த்தல்
 1 புகைப்படங்களை ஸ்கேன் செய்யவும் (அல்லது அவற்றை உங்கள் கேமராவிலிருந்து இறக்குமதி செய்யவும்). நீங்கள் திட்டத்தில் வீடியோ கோப்புகளை மட்டுமல்ல, புகைப்படங்களையும் சேர்க்கலாம், இதனால் படத்திற்கு ஒரு சிறிய ஆவணப்படத்தை கொடுக்கலாம்.
1 புகைப்படங்களை ஸ்கேன் செய்யவும் (அல்லது அவற்றை உங்கள் கேமராவிலிருந்து இறக்குமதி செய்யவும்). நீங்கள் திட்டத்தில் வீடியோ கோப்புகளை மட்டுமல்ல, புகைப்படங்களையும் சேர்க்கலாம், இதனால் படத்திற்கு ஒரு சிறிய ஆவணப்படத்தை கொடுக்கலாம்.  2 புகைப்பட உலாவியைத் திறக்கவும். இதைச் செய்ய, வீடியோ கிளிப் சாளரத்திற்கு கீழே உள்ள கருவிப்பட்டியின் வலது பக்கத்தில் உள்ள "புகைப்படம்" பொத்தானைக் கிளிக் செய்யவும். ஒரு புகைப்பட உலாவி சாளரம் வலது பக்கத்தில் தோன்றும், அங்கு நீங்கள் உங்கள் iPhoto நூலகத்திலிருந்து கோப்புகளைத் தேர்ந்தெடுக்கலாம்.
2 புகைப்பட உலாவியைத் திறக்கவும். இதைச் செய்ய, வீடியோ கிளிப் சாளரத்திற்கு கீழே உள்ள கருவிப்பட்டியின் வலது பக்கத்தில் உள்ள "புகைப்படம்" பொத்தானைக் கிளிக் செய்யவும். ஒரு புகைப்பட உலாவி சாளரம் வலது பக்கத்தில் தோன்றும், அங்கு நீங்கள் உங்கள் iPhoto நூலகத்திலிருந்து கோப்புகளைத் தேர்ந்தெடுக்கலாம். - நீங்கள் இன்னும் iPhoto நூலகங்களை உருவாக்கவில்லை என்றால், "கடைசி இறக்குமதி" என்பதைக் கிளிக் செய்வதன் மூலம் அதைச் செய்யலாம். நீங்கள் ஒரு நூலகத்தை உருவாக்கி, உங்கள் வன்வட்டில் அவற்றின் இருப்பிடத்தைக் குறிப்பிட்டு நீங்கள் விரும்பும் புகைப்படங்களைத் தேர்ந்தெடுக்க வேண்டியதில்லை. இருப்பினும், சிலருக்கு, உங்கள் எல்லா புகைப்படங்களையும் ஒரே இடத்தில் வைத்திருப்பது மிகவும் வசதியாகத் தோன்றலாம்.
 3 திட்டத்தில் எங்கும் புகைப்படத்தை இழுக்கவும். பச்சை சேர்க்கும் சின்னம் (+) தோன்றும் போது சுட்டி பொத்தானை விடுங்கள். செங்குத்து பச்சை கோடு தோன்றும் கிளிப்புகளுக்கு இடையில் ஒரு பின்னணியை iMovie செருகுகிறது.
3 திட்டத்தில் எங்கும் புகைப்படத்தை இழுக்கவும். பச்சை சேர்க்கும் சின்னம் (+) தோன்றும் போது சுட்டி பொத்தானை விடுங்கள். செங்குத்து பச்சை கோடு தோன்றும் கிளிப்புகளுக்கு இடையில் ஒரு பின்னணியை iMovie செருகுகிறது. - ஒரு சிவப்பு கோடு காட்டப்பட்டால், நீங்கள் ஒரு கிளிப்பின் நடுவில் ஒரு புகைப்படத்தைச் செருக முயற்சிக்கிறீர்கள் என்று அர்த்தம், மேலும் அடுத்த படிகளைப் பற்றி நிரல் உங்களிடம் கேட்கும்: ஒரு கிளிப்பைச் செருகவும், ஒரு கிளிப்பை மாற்றவும் அல்லது ஒரு செயல்பாட்டை ரத்து செய்யவும்.
 4 புகைப்படங்களைச் செருகும்போது ஆக்கப்பூர்வமாக இருங்கள். செயலில் உள்ள காட்சியின் நடுவில் ஒரு புகைப்படத்தைச் செருகவும், எடுத்துக்காட்டாக, ஸ்னோபோர்டரின் ஜம்ப் நடுவில் ஒரு ஃப்ரேமை பிரித்தெடுக்கவும் மற்றும் குதிக்கும் தருணத்தில், இந்த ஃப்ரேமைச் செருகவும், ஃப்ரேம் வெட்டப்பட்ட தருணத்திலிருந்து வீடியோவைத் தொடரவும்.
4 புகைப்படங்களைச் செருகும்போது ஆக்கப்பூர்வமாக இருங்கள். செயலில் உள்ள காட்சியின் நடுவில் ஒரு புகைப்படத்தைச் செருகவும், எடுத்துக்காட்டாக, ஸ்னோபோர்டரின் ஜம்ப் நடுவில் ஒரு ஃப்ரேமை பிரித்தெடுக்கவும் மற்றும் குதிக்கும் தருணத்தில், இந்த ஃப்ரேமைச் செருகவும், ஃப்ரேம் வெட்டப்பட்ட தருணத்திலிருந்து வீடியோவைத் தொடரவும். - ஃப்ரேம் தாமதத்தின் காலத்தை நீங்கள் அமைக்கலாம், இதனால் நீங்கள் இதைப் பெறலாம்: ஜம்ப் தொடங்குகிறது, ஸ்னோபோர்ட்டர் தனது சமநிலையை இழக்கத் தொடங்குகிறார், பின்னர் நிறுத்துங்கள்! கிளிப் ஸ்னோபோர்டில் உறைகிறது, அடுத்து என்ன நடக்கும் என்பதை பார்வையாளர்களுக்கு தெரியப்படுத்தாமல், பின்னர் வீடியோ ஸ்ட்ரீம் தொடர்கிறது! எதிர்பார்த்த வீழ்ச்சியுடன் ஜம்ப் முடிகிறது. முடிவில், பனியில் ஸ்னோபோர்ட்டர் சிரிக்கும் மற்றொரு புகைப்படத்தை நீங்கள் சேர்க்கலாம்.
7 இன் பகுதி 5: வடிவமைப்பை மேம்படுத்துதல்
 1 உங்கள் திட்டத்தை பிரகாசிக்கச் செய்யுங்கள். ஒரு திட்டத்தை உருவாக்கி, அதில் வீடியோவைச் சேர்த்த பிறகு, ஒலி மற்றும் காட்சி விளைவுகளைச் சேர்ப்பதன் மூலம் நீங்கள் அதை பன்முகப்படுத்தலாம். கருப்பொருள்கள் உங்கள் திட்டத்திற்கு முழுமையான தோற்றத்தையும் உடனடியாக உணர்கின்றன. தொழில்முறை-தரமான திட்டங்களை உருவாக்க நீங்கள் பின்னணி இசை, தலைப்புகள் மற்றும் மாற்றங்களையும் சேர்க்கலாம்.
1 உங்கள் திட்டத்தை பிரகாசிக்கச் செய்யுங்கள். ஒரு திட்டத்தை உருவாக்கி, அதில் வீடியோவைச் சேர்த்த பிறகு, ஒலி மற்றும் காட்சி விளைவுகளைச் சேர்ப்பதன் மூலம் நீங்கள் அதை பன்முகப்படுத்தலாம். கருப்பொருள்கள் உங்கள் திட்டத்திற்கு முழுமையான தோற்றத்தையும் உடனடியாக உணர்கின்றன. தொழில்முறை-தரமான திட்டங்களை உருவாக்க நீங்கள் பின்னணி இசை, தலைப்புகள் மற்றும் மாற்றங்களையும் சேர்க்கலாம்.  2 ஒரு கருப்பொருளைச் சேர்க்கவும். நீங்கள் உருவாக்கிய போது உங்கள் திட்டத்திற்கான ஒரு கருப்பொருளை நீங்கள் தேர்வு செய்யவில்லை என்றால், பிறகு எப்போது வேண்டுமானாலும் அதைப் பயன்படுத்தலாம். கோப்பு> திட்ட தீம் தேர்வு செய்யவும் அல்லது Shift-Command-J ஐ அழுத்தவும்.
2 ஒரு கருப்பொருளைச் சேர்க்கவும். நீங்கள் உருவாக்கிய போது உங்கள் திட்டத்திற்கான ஒரு கருப்பொருளை நீங்கள் தேர்வு செய்யவில்லை என்றால், பிறகு எப்போது வேண்டுமானாலும் அதைப் பயன்படுத்தலாம். கோப்பு> திட்ட தீம் தேர்வு செய்யவும் அல்லது Shift-Command-J ஐ அழுத்தவும்.  3 ஒரு தலைப்பை தேர்வு செய்யவும். ஒரு கருப்பொருளை அதன் சிறுபடத்தை ஒரு முறை கிளிக் செய்வதன் மூலம் தேர்ந்தெடுக்கவும். உங்கள் திட்டத்தில் நீங்கள் ஏற்கனவே சேர்த்த மாற்றங்களை iMovie மாற்றாது என்பதற்காக தானியங்கி மாற்றங்கள் மற்றும் தலைப்புகளை நீங்கள் முடக்க விரும்பினால், தானாகவே மாற்றங்கள் மற்றும் தலைப்புகளைச் சேர்க்கவும்.
3 ஒரு தலைப்பை தேர்வு செய்யவும். ஒரு கருப்பொருளை அதன் சிறுபடத்தை ஒரு முறை கிளிக் செய்வதன் மூலம் தேர்ந்தெடுக்கவும். உங்கள் திட்டத்தில் நீங்கள் ஏற்கனவே சேர்த்த மாற்றங்களை iMovie மாற்றாது என்பதற்காக தானியங்கி மாற்றங்கள் மற்றும் தலைப்புகளை நீங்கள் முடக்க விரும்பினால், தானாகவே மாற்றங்கள் மற்றும் தலைப்புகளைச் சேர்க்கவும். - தலைப்பு தானாக வலதுபுறத்தில் உள்ள முன்னோட்ட சாளரத்தில் தோன்றும், 30 வினாடி மாதிரி வீடியோவைக் காட்டுகிறது.
- நிரலைப் பயன்படுத்துவது இதுவே முதல் முறை என்றால், தானியங்கி மாற்றங்கள் மற்றும் தலைப்புகளைப் பயன்படுத்தவும். இது நிரலைப் பற்றி அறிந்து கொள்ள உதவும், பின்னர் அமைப்புகளுடன் பரிசோதனை செய்யுங்கள்.
- இதைச் செய்ய, "தானாகவே மாற்றங்கள் மற்றும் தலைப்புகளைச் சேர்க்கவும்" என்பதற்கு அடுத்துள்ள பெட்டியை சரிபார்க்கவும் அல்லது தேர்வுநீக்கவும்.
 4 சரி என்பதைக் கிளிக் செய்யவும். iMovie திட்டத்தில் கிளிப்புகள், வரவுகள், இறுதி வரவுகளுக்கு இடையில் மாற்றங்களைச் சேர்க்கும்.
4 சரி என்பதைக் கிளிக் செய்யவும். iMovie திட்டத்தில் கிளிப்புகள், வரவுகள், இறுதி வரவுகளுக்கு இடையில் மாற்றங்களைச் சேர்க்கும்.  5 மாற்றங்களைச் சேர்க்கவும். IMovie கருவிப்பட்டியின் வலது பக்கத்தில் உள்ள மாற்றங்கள் பொத்தானைக் கிளிக் செய்யவும்.
5 மாற்றங்களைச் சேர்க்கவும். IMovie கருவிப்பட்டியின் வலது பக்கத்தில் உள்ள மாற்றங்கள் பொத்தானைக் கிளிக் செய்யவும். - நீங்கள் விரும்பும் பாணியைக் கண்டுபிடிக்க தேவையான ஸ்க்ரோலிங், டிரான்சிஷன் ஸ்டைல்களை உலாவவும். திட்ட உலாவியில் மாற்றத்தை இழுத்து, கிளிப்களுக்கு முன், பின் அல்லது இடையில் வைக்கவும். ஒரு மாற்றத்தின் காலத்தை மாற்ற, ப்ராஜக்ட் உலாவியில் மாற்றம் ஐகானை இருமுறை கிளிக் செய்யவும். திறக்கும் சாளரத்தில் (இது இன்ஸ்பெக்டர் என்று அழைக்கப்படுகிறது), "காலம்" புலத்தில் ஒரு புதிய மதிப்பை வினாடிகளில் உள்ளிட்டு "முடி" என்பதைக் கிளிக் செய்யவும்.
 6 இசையைச் சேர்க்கவும். இசை இல்லாத திரைப்படம் ஸ்லைடு ஷோ போன்றது. உங்கள் விடுமுறையிலிருந்து புகைப்படங்களை மாற்றுவதைப் பார்த்து யாரும் சலித்து உட்கார்ந்து கொள்ள விரும்புவதில்லை.
6 இசையைச் சேர்க்கவும். இசை இல்லாத திரைப்படம் ஸ்லைடு ஷோ போன்றது. உங்கள் விடுமுறையிலிருந்து புகைப்படங்களை மாற்றுவதைப் பார்த்து யாரும் சலித்து உட்கார்ந்து கொள்ள விரும்புவதில்லை.  7 IMovie கருவிப்பட்டியின் வலது பக்கத்தில் உள்ள இசை மற்றும் ஒலி விளைவுகள் பொத்தானைக் கிளிக் செய்யவும். இசை மற்றும் ஒலி விளைவுகள் சாளரம் தோன்றும். விருப்பங்களின் பட்டியலிலிருந்து அல்லது இசை மற்றும் ஒலி விளைவுகள் சாளரத்தின் மேலே உள்ள பாப்-அப் மெனுவிலிருந்து இசை விருப்பங்களில் ஒன்றைத் தேர்வு செய்யவும்.
7 IMovie கருவிப்பட்டியின் வலது பக்கத்தில் உள்ள இசை மற்றும் ஒலி விளைவுகள் பொத்தானைக் கிளிக் செய்யவும். இசை மற்றும் ஒலி விளைவுகள் சாளரம் தோன்றும். விருப்பங்களின் பட்டியலிலிருந்து அல்லது இசை மற்றும் ஒலி விளைவுகள் சாளரத்தின் மேலே உள்ள பாப்-அப் மெனுவிலிருந்து இசை விருப்பங்களில் ஒன்றைத் தேர்வு செய்யவும். - நீங்கள் விரும்பும் பாடலைக் கண்டுபிடிக்க பட்டியலை உருட்டவும், பின்னர் அதைத் தட்டவும், அதனால் அது நீல நிற பட்டியில் சிறப்பிக்கப்படும். திட்டத்தின் கடைசி கிளிப்பின் வலதுபுறத்தில் அடர் சாம்பல் பகுதியில், திட்ட உலாவியில் கலவையை இழுக்கவும். இது எந்த கிளிப்களுடனும் ஒன்றுடன் ஒன்று சேராமல் பார்த்துக் கொள்ளுங்கள். பச்சை சேர் பொத்தான் காட்டப்படும் எந்த இடத்திலும் நீங்கள் மவுஸ் பொத்தானை வெளியிடலாம்.
- பின்னணி இசை புலம் பச்சை நிறமாக மாறும், அதாவது பின்னணி இசையுடன் ஒரு கிளிப் திட்டத்தில் சேர்க்கப்பட்டுள்ளது. இசை ப்ளேபேக் திட்டத்தின் ஆரம்பத்தில் தொடங்கி, வீடியோவின் முடிவில் இசை நீளமாக இருந்தாலும், வீடியோவின் முடிவில் முடியும். இசையின் கால அளவு முழு வீடியோவையும் உள்ளடக்கவில்லை என்றால், பின்னணி இசை துறையில் இழுத்து விடுவதன் மூலம் மற்ற இசைக் கோப்புகளைச் சேர்க்கலாம்.
 8 ஆடியோ விளைவைச் சேர்த்தல். இசை மற்றும் ஒலி விளைவுகள் சாளரத்தில் ஆடியோ விளைவுகள் கோப்புறை உள்ளது. அதற்குச் சென்று உங்கள் திரைப்படத்திற்கு பொருத்தமான விளைவைத் தேர்வு செய்யவும். உதாரணமாக, உங்கள் திரைப்படத்தில் மக்கள் நடந்துகொண்டிருந்தால், திரைப்படம் இசையை இணையாகப் பயன்படுத்தினாலும், நீங்கள் காலடி ஓசையைச் சேர்க்கலாம். சவுண்ட் ஃபைலை ஃபிரேமுக்கு இழுத்துச் செல்லுங்கள். ஒலி விளைவு மிகக் குறைவாக இருந்தால், நீங்கள் பல விளைவுகளைச் சேர்க்கலாம், அது மிக நீளமாக இருந்தால், அதை சுருக்கலாம் அல்லது முடக்கலாம் (கீழே காண்க).
8 ஆடியோ விளைவைச் சேர்த்தல். இசை மற்றும் ஒலி விளைவுகள் சாளரத்தில் ஆடியோ விளைவுகள் கோப்புறை உள்ளது. அதற்குச் சென்று உங்கள் திரைப்படத்திற்கு பொருத்தமான விளைவைத் தேர்வு செய்யவும். உதாரணமாக, உங்கள் திரைப்படத்தில் மக்கள் நடந்துகொண்டிருந்தால், திரைப்படம் இசையை இணையாகப் பயன்படுத்தினாலும், நீங்கள் காலடி ஓசையைச் சேர்க்கலாம். சவுண்ட் ஃபைலை ஃபிரேமுக்கு இழுத்துச் செல்லுங்கள். ஒலி விளைவு மிகக் குறைவாக இருந்தால், நீங்கள் பல விளைவுகளைச் சேர்க்கலாம், அது மிக நீளமாக இருந்தால், அதை சுருக்கலாம் அல்லது முடக்கலாம் (கீழே காண்க).  9 ஒலி அமைப்பு. திட்ட உலாவியில், ஆடியோ கிளிப் (பின்னணி இசையைத் தவிர வேறு எதுவும்) அல்லது நீங்கள் முன்னுரிமை கொடுக்க விரும்பும் ஆடியோவைக் கொண்ட வீடியோ கிளிப் மீது சுட்டிக்காட்டியை நகர்த்தவும். பிஜிஎம் அளவை சரிசெய்ய, பச்சை பிஜிஎம் புலத்தின் மேல் இடது மூலையில் உள்ள அதிரடி பாப்-அப் மெனுவைக் (கியர் ஐகான்) கிளிக் செய்யவும், பின்னர் ஆடியோ அமைப்புகளைத் தேர்ந்தெடுக்கவும். வீடியோவை இயக்கு. இன்ஸ்பெக்டர் சாளரம் திறந்திருக்கும் வரை, சவுண்ட் டிராக் மீண்டும் நிகழும், இதனால் ஷார்ட் கட்ஸ் மற்றும் சவுண்ட் எஃபெக்ட்ஸை எளிதாக சரிசெய்ய முடியும்.
9 ஒலி அமைப்பு. திட்ட உலாவியில், ஆடியோ கிளிப் (பின்னணி இசையைத் தவிர வேறு எதுவும்) அல்லது நீங்கள் முன்னுரிமை கொடுக்க விரும்பும் ஆடியோவைக் கொண்ட வீடியோ கிளிப் மீது சுட்டிக்காட்டியை நகர்த்தவும். பிஜிஎம் அளவை சரிசெய்ய, பச்சை பிஜிஎம் புலத்தின் மேல் இடது மூலையில் உள்ள அதிரடி பாப்-அப் மெனுவைக் (கியர் ஐகான்) கிளிக் செய்யவும், பின்னர் ஆடியோ அமைப்புகளைத் தேர்ந்தெடுக்கவும். வீடியோவை இயக்கு. இன்ஸ்பெக்டர் சாளரம் திறந்திருக்கும் வரை, சவுண்ட் டிராக் மீண்டும் நிகழும், இதனால் ஷார்ட் கட்ஸ் மற்றும் சவுண்ட் எஃபெக்ட்ஸை எளிதாக சரிசெய்ய முடியும். - தோன்றும் இன்ஸ்பெக்டர் சாளரத்தில், நீங்கள் ஒலியை சரிசெய்யலாம், ஒலியை முடக்கலாம், சமநிலையை சரிசெய்யலாம் மற்றும் ஒலியில் மற்ற மாற்றங்களைச் செய்யலாம்.
- தொகுதி: தேர்ந்தெடுக்கப்பட்ட பாதையின் ஒலியை சரிசெய்யவும்.
- முடக்கு: மற்ற தடங்களின் ஒலியைக் குறைக்கிறது. உங்கள் திரைப்படத்தில் யாராவது இசையைப் பற்றி பேசினால் அது பயனுள்ளதாக இருக்கும். முடக்குவது இசையின் அளவைக் குறைக்கும் மற்றும் பேச்சாளரின் குரலைத் தெளிவாக்கும்.
- ஃபேட் இன் / ஃபேட் அவுட்: வீடியோ மற்றும் ஆடியோ கிளிப்களின் அளவு அதிகரிக்கும் மற்றும் குறையும் விகிதத்தை சரிசெய்ய உங்களை அனுமதிக்கிறது. அமைப்புகளை மாற்ற, விரும்பிய தூரத்திற்கு ஸ்லைடர்களை நகர்த்தவும்.
- சத்தம் குறைப்பு: பின்னணி இரைச்சல், கார் ஒலிகள், கூட்டம் போன்றவை குறைகிறது. அதிகபட்ச இரைச்சல் குறைப்பு பின்னணி ஒலிகளை முழுவதுமாக அகற்றும்.
- சமநிலைப்படுத்தி: ஸ்டீரியோக்களைப் போலவே, இது ஒலியின் டோனல் குணங்களை சரிசெய்கிறது.
- கிளிப்பின் அளவை இயல்பாக்குங்கள். ஆடியோ இயல்பாக்கம் என்பது உகந்த கேட்கும் நிலைக்கு அளவை சரிசெய்ய விரைவான வழியாகும். இயல்பான செயல்பாடு தேர்ந்தெடுக்கப்பட்ட கிளிப்பின் சத்தமான பகுதியை சிதைவு இல்லாமல் அதன் அதிகபட்ச தொகுதி நிலைக்கு கொண்டு வர தேவையான தொகுதி மாற்றத்தை கணக்கிடுகிறது. அதன்பிறகு, கிளிப்பின் மற்ற அனைத்து பாகங்களின் அளவும் அதே அளவில் சரிசெய்யப்படுகிறது. "இயல்பாக்குதலை நீக்கு" பொத்தானைக் கிளிக் செய்வதன் மூலம் நீங்கள் செய்த இயல்பாக்கத்தை செயல்தவிர்க்கலாம்.
 10 ஆடியோ விளைவுகளைச் சேர்க்கவும். இதைச் செய்ய, இன்ஸ்பெக்டரின் மேல் உள்ள கிளிப் தாவலைத் தேர்ந்தெடுத்து, பின்னர் ஆடியோ விளைவுகள் வரிசையில் கிளிக் செய்யவும்.
10 ஆடியோ விளைவுகளைச் சேர்க்கவும். இதைச் செய்ய, இன்ஸ்பெக்டரின் மேல் உள்ள கிளிப் தாவலைத் தேர்ந்தெடுத்து, பின்னர் ஆடியோ விளைவுகள் வரிசையில் கிளிக் செய்யவும். - எதிரொலி, எதிரொலி, அதிகரிக்கும் டோன்களுக்கான விருப்பங்களைக் கேட்க, கர்சரை விளைவின் மேல் நகர்த்தவும் (ஆனால் அழுத்த வேண்டாம்). நீங்கள் விரும்பும் விளைவை தேர்ந்தெடுத்தவுடன், அதைக் கிளிக் செய்யவும்.
- பொருத்தமான அமைப்புகளைத் தேர்ந்தெடுத்த பிறகு, "முடி" என்பதைக் கிளிக் செய்யவும். உங்கள் அமைப்புகள் சேமிக்கப்படும்.
7 இன் பகுதி 6: தலைப்புகளைச் சேர்த்தல்
 1 தலைப்புகளைச் சேர்க்கவும். திட்டத்தில் எங்கும் தலைப்புகளைச் சேர்க்கலாம்: ஆரம்பம், நடுத்தர அல்லது முடிவு.
1 தலைப்புகளைச் சேர்க்கவும். திட்டத்தில் எங்கும் தலைப்புகளைச் சேர்க்கலாம்: ஆரம்பம், நடுத்தர அல்லது முடிவு.  2 IMovie கருவிப்பட்டியின் வலது பக்கத்தில் உள்ள தலைப்புகள் பொத்தானைக் கிளிக் செய்யவும். தலைப்பு சாளரம் வெவ்வேறு தலைப்பு பாணியுடன் தோன்றும். நீங்கள் விரும்பும் பாணியைக் கண்டுபிடிக்க உருட்டுவதன் மூலம் தலைப்பு பாணிகளை உலாவவும்.
2 IMovie கருவிப்பட்டியின் வலது பக்கத்தில் உள்ள தலைப்புகள் பொத்தானைக் கிளிக் செய்யவும். தலைப்பு சாளரம் வெவ்வேறு தலைப்பு பாணியுடன் தோன்றும். நீங்கள் விரும்பும் பாணியைக் கண்டுபிடிக்க உருட்டுவதன் மூலம் தலைப்பு பாணிகளை உலாவவும்.  3 உங்கள் உரையைத் தட்டச்சு செய்க. உங்கள் சொந்த உரையை உள்ளிடுவதன் மூலம் முன்னிலைப்படுத்தப்பட்ட உரை வார்ப்புருவை மாற்றவும். நீங்கள் ஒரு உரை வார்ப்புருவைத் தேர்ந்தெடுக்க வேண்டும் என்றால், அது முன்னிலைப்படுத்தப்படும் வரை அதைக் கிளிக் செய்து, பின்னர் உங்கள் உரையை உள்ளிடவும். எழுத்துருவை மாற்ற, காண்பி எழுத்துருக்களைக் கிளிக் செய்யவும். கிடைக்கக்கூடிய iMovie எழுத்துருக்களின் பட்டியலிலிருந்து ஒரு எழுத்துரு மற்றும் 9 வண்ணங்களில் ஒன்றைத் தேர்ந்தெடுக்கவும். மேலும் எழுத்துருக்கள் மற்றும் வண்ணங்களுக்கு "கணினி எழுத்துரு குழு" க்குச் செல்லவும்.
3 உங்கள் உரையைத் தட்டச்சு செய்க. உங்கள் சொந்த உரையை உள்ளிடுவதன் மூலம் முன்னிலைப்படுத்தப்பட்ட உரை வார்ப்புருவை மாற்றவும். நீங்கள் ஒரு உரை வார்ப்புருவைத் தேர்ந்தெடுக்க வேண்டும் என்றால், அது முன்னிலைப்படுத்தப்படும் வரை அதைக் கிளிக் செய்து, பின்னர் உங்கள் உரையை உள்ளிடவும். எழுத்துருவை மாற்ற, காண்பி எழுத்துருக்களைக் கிளிக் செய்யவும். கிடைக்கக்கூடிய iMovie எழுத்துருக்களின் பட்டியலிலிருந்து ஒரு எழுத்துரு மற்றும் 9 வண்ணங்களில் ஒன்றைத் தேர்ந்தெடுக்கவும். மேலும் எழுத்துருக்கள் மற்றும் வண்ணங்களுக்கு "கணினி எழுத்துரு குழு" க்குச் செல்லவும்.  4 தலைப்புகளின் கால அளவை சரிசெய்யவும். தலைப்பு பட்டையின் ஒரு முனையில் மவுஸ் பாயிண்டரை நகர்த்தி, தலைப்பின் நீளத்தை நீளமாக்க அல்லது சுருக்க, வலது அல்லது இடது பக்கம் இழுக்கவும்.
4 தலைப்புகளின் கால அளவை சரிசெய்யவும். தலைப்பு பட்டையின் ஒரு முனையில் மவுஸ் பாயிண்டரை நகர்த்தி, தலைப்பின் நீளத்தை நீளமாக்க அல்லது சுருக்க, வலது அல்லது இடது பக்கம் இழுக்கவும். - தலைப்பு ஆய்வாளரைத் திறக்க, தலைப்புப் பட்டியில் இருமுறை சொடுக்கவும்.
 5 படப்பிடிப்பில் பங்கேற்பாளர்களை பட்டியலிடும் தலைப்புகளைச் சேர்க்கவும். கிடைக்கக்கூடிய கருப்பொருளில் ஒன்றை நீங்கள் பயன்படுத்தவில்லை என்றால், பொருத்தமான காட்சி பாணியைத் தேர்ந்தெடுத்து பங்கேற்பாளர்களின் பெயர்களை நிரப்புவதன் மூலம் இறுதியில் இதுபோன்ற தலைப்புகளைச் சேர்க்கலாம்.
5 படப்பிடிப்பில் பங்கேற்பாளர்களை பட்டியலிடும் தலைப்புகளைச் சேர்க்கவும். கிடைக்கக்கூடிய கருப்பொருளில் ஒன்றை நீங்கள் பயன்படுத்தவில்லை என்றால், பொருத்தமான காட்சி பாணியைத் தேர்ந்தெடுத்து பங்கேற்பாளர்களின் பெயர்களை நிரப்புவதன் மூலம் இறுதியில் இதுபோன்ற தலைப்புகளைச் சேர்க்கலாம்.
7 இன் பகுதி 7: ஒரு வீடியோ கிளிப்பை ஏற்றுமதி செய்கிறது
 1 கோப்பு மெனுவிலிருந்து, முடிக்கும் திட்டத்தை தேர்வு செய்யவும். நிரல் அனைத்து அமைப்புகள், தலைப்புகள் மற்றும் மாற்றங்களுடன் ஒரு வீடியோ கிளிப்பை தயாரிக்கும். படத்தின் நீளம் மற்றும் சிக்கலைப் பொறுத்து, ஒரு திட்டத்தை முடிக்க இரண்டு மணிநேரம் வரை ஆகலாம். பொறுமையாய் இரு!
1 கோப்பு மெனுவிலிருந்து, முடிக்கும் திட்டத்தை தேர்வு செய்யவும். நிரல் அனைத்து அமைப்புகள், தலைப்புகள் மற்றும் மாற்றங்களுடன் ஒரு வீடியோ கிளிப்பை தயாரிக்கும். படத்தின் நீளம் மற்றும் சிக்கலைப் பொறுத்து, ஒரு திட்டத்தை முடிக்க இரண்டு மணிநேரம் வரை ஆகலாம். பொறுமையாய் இரு! - திட்டத்தை முடித்த பிறகு, அதை உங்கள் கணினியில் பார்க்கலாம், சிடியில் எரிக்கலாம் அல்லது யூடியூப்பில் பதிவேற்றலாம். வாழ்த்துக்கள்!
குறிப்புகள்
- நீங்கள் திட்டத்தில் புகைப்படங்களைச் செருகினால், பெரிய அளவிலான புகைப்படங்களைப் பயன்படுத்துங்கள், அதனால் அவை திட்டத்தின் தீர்மானத்திற்கு ஒத்திருக்கும்.
- நீங்கள் கேரேஜ் பேண்ட் வைத்திருந்தால், பதிப்புரிமை மீறல் பற்றி கவலைப்படாமல் உங்கள் சொந்த இசையை உருவாக்க நிரலின் அம்சங்களைப் பயன்படுத்தவும் (மீறல் புகைப்படங்களுக்கும் பொருந்தும்).
- பரிசோதனை செய்ய பயப்பட வேண்டாம்! IMovie இல் உள்ள அனைத்து செயல்களையும் எந்த நேரத்திலும் திரும்பப் பெறலாம்.
எச்சரிக்கைகள்
- உங்கள் திரைப்படத்தில் பதிப்புரிமை பெற்ற இசை அல்லது படங்களைப் பயன்படுத்தினால், முதலில் ஒரு வழக்கறிஞரைக் கலந்தாலோசிக்காமல் உங்கள் திரைப்படத்தை யாரிடமும் பகிரவோ அல்லது ஐடியூன்ஸ் பதிவேற்றவோ வேண்டாம். தண்டனை மிகவும் கடுமையானதாக இருக்கும்.