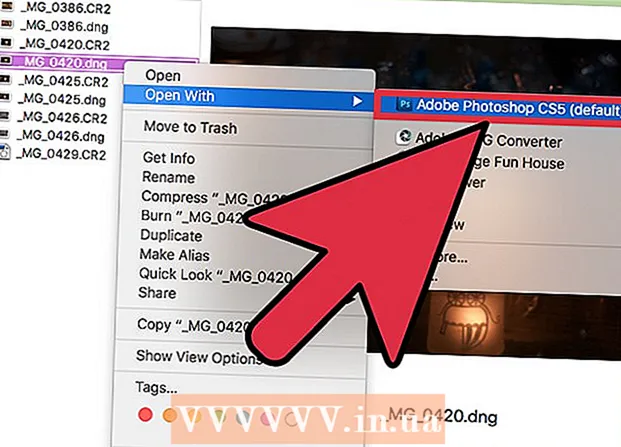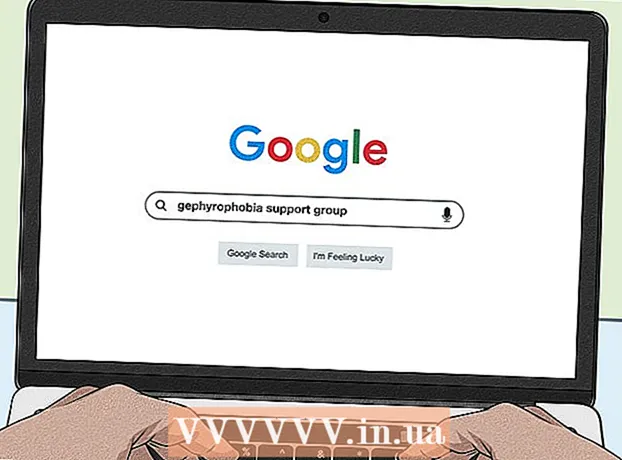நூலாசிரியர்:
Ellen Moore
உருவாக்கிய தேதி:
19 ஜனவரி 2021
புதுப்பிப்பு தேதி:
27 ஜூன் 2024

உள்ளடக்கம்
- படிகள்
- முறை 3 இல் 1: இன்ஸ்டாகிராம் வலைத்தளத்தைப் பயன்படுத்துதல்
- முறை 2 இல் 3: Instagram பயன்பாட்டைப் பயன்படுத்துதல்
- 3 இன் முறை 3: ப்ளூஸ்டாக்ஸைப் பயன்படுத்துதல்
- குறிப்புகள்
- எச்சரிக்கைகள்
விண்டோஸ் கணினியில் உங்கள் இன்ஸ்டாகிராம் கணக்கை எவ்வாறு அணுகுவது என்பதை இந்த கட்டுரை காண்பிக்கும். இதை இன்ஸ்டாகிராம் இணையதளம் அல்லது விண்டோஸ் 10 இன்ஸ்டாகிராம் செயலி அல்லது இலவச ப்ளூஸ்டாக்ஸ் ஆண்ட்ராய்டு முன்மாதிரி பயன்படுத்தி செய்யலாம். இன்ஸ்டாகிராம் இணையதளத்தில் உங்களால் புகைப்படங்கள் மற்றும் வீடியோக்களை பதிவேற்ற முடியாது என்பதை கவனத்தில் கொள்ளவும்.
படிகள்
முறை 3 இல் 1: இன்ஸ்டாகிராம் வலைத்தளத்தைப் பயன்படுத்துதல்
 1 Instagram வலைத்தளத்தைத் திறக்கவும். உங்கள் இணைய உலாவியில் https://www.instagram.com/ க்குச் செல்லவும். Instagram ஊட்டம் திறக்கும் (நீங்கள் உங்கள் Instagram கணக்கில் உள்நுழைந்திருந்தால்).
1 Instagram வலைத்தளத்தைத் திறக்கவும். உங்கள் இணைய உலாவியில் https://www.instagram.com/ க்குச் செல்லவும். Instagram ஊட்டம் திறக்கும் (நீங்கள் உங்கள் Instagram கணக்கில் உள்நுழைந்திருந்தால்). - நீங்கள் ஏற்கனவே இன்ஸ்டாகிராமில் உள்நுழையவில்லை என்றால், பக்கத்தின் கீழ் வலதுபுறத்தில் உள்ள உள்நுழைவைக் கிளிக் செய்து, பின்னர் உங்கள் பயனர்பெயர் (அல்லது தொலைபேசி எண் அல்லது மின்னஞ்சல் முகவரி) மற்றும் கடவுச்சொல்லை உள்ளிடவும்.
 2 உங்கள் ஊட்டத்தை மதிப்பாய்வு செய்யவும். நீங்கள் பின்தொடரும் பயனர்களிடமிருந்து இடுகைகளைப் பார்க்க ஊட்டத்தை உருட்டவும். குறிப்பிட்ட பயனர்கள் அல்லது குறிச்சொற்களையும் நீங்கள் காணலாம்; இதைச் செய்ய, பக்கத்தின் மேலே உள்ள தேடல் உரை பெட்டியில் உங்கள் தேடல் வார்த்தையை உள்ளிடவும்.
2 உங்கள் ஊட்டத்தை மதிப்பாய்வு செய்யவும். நீங்கள் பின்தொடரும் பயனர்களிடமிருந்து இடுகைகளைப் பார்க்க ஊட்டத்தை உருட்டவும். குறிப்பிட்ட பயனர்கள் அல்லது குறிச்சொற்களையும் நீங்கள் காணலாம்; இதைச் செய்ய, பக்கத்தின் மேலே உள்ள தேடல் உரை பெட்டியில் உங்கள் தேடல் வார்த்தையை உள்ளிடவும்.  3 இந்த இடுகையைப் பிடிக்கும். இதைச் செய்ய, அதன் மீது இரட்டை சொடுக்கவும் அல்லது வெளியீட்டின் கீழ் உள்ள "♡" ஐகானைக் கிளிக் செய்யவும்.
3 இந்த இடுகையைப் பிடிக்கும். இதைச் செய்ய, அதன் மீது இரட்டை சொடுக்கவும் அல்லது வெளியீட்டின் கீழ் உள்ள "♡" ஐகானைக் கிளிக் செய்யவும்.  4 இடுகையில் ஒரு கருத்தைச் சேர்க்கவும். இடுகைக் கருத்துகளின் கீழ் ஒரு கருத்துச் சேர் உரைப் பெட்டியைச் சொடுக்கவும் (அல்லது இடுகையின் கீழே உள்ள பேச்சு மேகக்கணி ஐகானைக் கிளிக் செய்யவும்), உங்கள் கருத்தை உள்ளிட்டு கிளிக் செய்யவும் . உள்ளிடவும்.
4 இடுகையில் ஒரு கருத்தைச் சேர்க்கவும். இடுகைக் கருத்துகளின் கீழ் ஒரு கருத்துச் சேர் உரைப் பெட்டியைச் சொடுக்கவும் (அல்லது இடுகையின் கீழே உள்ள பேச்சு மேகக்கணி ஐகானைக் கிளிக் செய்யவும்), உங்கள் கருத்தை உள்ளிட்டு கிளிக் செய்யவும் . உள்ளிடவும்.  5 உங்கள் செயல்பாட்டை மதிப்பாய்வு செய்யவும். சமீபத்திய விருப்பங்கள், கருத்துகள் மற்றும் பின்தொடர்பவர்களைக் காட்ட பக்கத்தின் மேல் வலதுபுறத்தில் உள்ள செயல்பாட்டு ஐகானைக் கிளிக் செய்யவும்.
5 உங்கள் செயல்பாட்டை மதிப்பாய்வு செய்யவும். சமீபத்திய விருப்பங்கள், கருத்துகள் மற்றும் பின்தொடர்பவர்களைக் காட்ட பக்கத்தின் மேல் வலதுபுறத்தில் உள்ள செயல்பாட்டு ஐகானைக் கிளிக் செய்யவும்.  6 உங்கள் சுயவிவரத்தை மதிப்பாய்வு செய்யவும். சுயவிவர ஐகானைக் கிளிக் செய்யவும்
6 உங்கள் சுயவிவரத்தை மதிப்பாய்வு செய்யவும். சுயவிவர ஐகானைக் கிளிக் செய்யவும்  பக்கத்தின் மேல் வலது மூலையில். உங்கள் சுயவிவரம் திறக்கும், அங்கு நீங்கள் பதிவேற்றிய புகைப்படங்கள் மற்றும் வீடியோக்களைக் காணலாம்.
பக்கத்தின் மேல் வலது மூலையில். உங்கள் சுயவிவரம் திறக்கும், அங்கு நீங்கள் பதிவேற்றிய புகைப்படங்கள் மற்றும் வீடியோக்களைக் காணலாம். - நீங்கள் இன்ஸ்டாகிராம் இணையதளத்தில் புகைப்படங்களையும் வீடியோக்களையும் பதிவேற்ற முடியாது.
- உங்கள் சுயவிவரத் தகவலை மாற்ற, பக்கத்தின் மேலே உள்ள "சுயவிவரத்தைத் திருத்து" என்பதைக் கிளிக் செய்யவும்; உங்கள் கடவுச்சொல்லை மாற்ற, அறிவிப்புகளை அமைக்க அல்லது வெளியேற கியர் ஐகானை கிளிக் செய்யவும்.
 7 குழுசேரவும் அல்லது குழுவிலகவும். ஒரு பயனரின் சந்தாவுக்கு ஒரு பயனரின் சுயவிவரத்தின் மேல் உள்ள நீல சந்தா பொத்தானைக் கிளிக் செய்யவும் அல்லது நீங்கள் குழுசேர்ந்த பயனரின் சுயவிவரத்தின் மேல் உள்ள சந்தாக்களைக் கிளிக் செய்யவும்.
7 குழுசேரவும் அல்லது குழுவிலகவும். ஒரு பயனரின் சந்தாவுக்கு ஒரு பயனரின் சுயவிவரத்தின் மேல் உள்ள நீல சந்தா பொத்தானைக் கிளிக் செய்யவும் அல்லது நீங்கள் குழுசேர்ந்த பயனரின் சுயவிவரத்தின் மேல் உள்ள சந்தாக்களைக் கிளிக் செய்யவும். - இன்ஸ்டாகிராம் இணையதளத்தில் நீங்கள் பயனர்களைத் தடுக்கலாம் மற்றும் தடுக்கலாம்.
முறை 2 இல் 3: Instagram பயன்பாட்டைப் பயன்படுத்துதல்
 1 விண்டோஸிற்கான இன்ஸ்டாகிராம் பயன்பாட்டைப் பதிவிறக்கவும். தொடக்க மெனுவைத் திறக்கவும்
1 விண்டோஸிற்கான இன்ஸ்டாகிராம் பயன்பாட்டைப் பதிவிறக்கவும். தொடக்க மெனுவைத் திறக்கவும்  ; இதைச் செய்ய, திரையின் கீழ் இடது மூலையில் உள்ள விண்டோஸ் லோகோவைக் கிளிக் செய்யவும். இப்போது இந்த படிகளைப் பின்பற்றவும்:
; இதைச் செய்ய, திரையின் கீழ் இடது மூலையில் உள்ள விண்டோஸ் லோகோவைக் கிளிக் செய்யவும். இப்போது இந்த படிகளைப் பின்பற்றவும்: - நுழைய கடை;
- "ஸ்டோர்" என்பதைக் கிளிக் செய்யவும்;
- தேடல் பட்டியில் கிளிக் செய்யவும்;
- நுழைய instagram;
- கீழ்தோன்றும் மெனுவில் "Instagram" ஐ கிளிக் செய்யவும்;
- "பதிவிறக்கு" என்பதைக் கிளிக் செய்யவும்.
 2 Instagram பயன்பாட்டைத் தொடங்கவும். தொடக்க மெனுவைத் திறக்கவும்
2 Instagram பயன்பாட்டைத் தொடங்கவும். தொடக்க மெனுவைத் திறக்கவும்  , உள்ளிடவும் instagram, பின்னர் ஸ்டார்ட் மெனுவின் மேல் உள்ள Instagram ஐ க்ளிக் செய்யவும்.
, உள்ளிடவும் instagram, பின்னர் ஸ்டார்ட் மெனுவின் மேல் உள்ள Instagram ஐ க்ளிக் செய்யவும்.  3 இன்ஸ்டாகிராமில் உள்நுழைக. உங்கள் மின்னஞ்சல் முகவரி, பயனர்பெயர் அல்லது தொலைபேசி எண்ணை "பயனர்பெயர்" வரியில் உள்ளிடவும், பின்னர் கடவுச்சொல்லை "கடவுச்சொல்" வரியில் உள்ளிடவும்; கிளிக் செய்யவும் . உள்ளிடவும்.
3 இன்ஸ்டாகிராமில் உள்நுழைக. உங்கள் மின்னஞ்சல் முகவரி, பயனர்பெயர் அல்லது தொலைபேசி எண்ணை "பயனர்பெயர்" வரியில் உள்ளிடவும், பின்னர் கடவுச்சொல்லை "கடவுச்சொல்" வரியில் உள்ளிடவும்; கிளிக் செய்யவும் . உள்ளிடவும். - சாளரத்தின் கீழே "பதிவு" இணைப்பு மட்டுமே காட்டப்பட்டால், அதைக் கிளிக் செய்யவும், பின்னர் திறக்கும் சாளரத்தின் கீழே உள்ள "உள்நுழைவு" இணைப்பைக் கிளிக் செய்யவும். Instagram உள்நுழைவு சாளரம் திறக்கும்.
 4 ஒரு புகைப்படத்தை பதிவேற்ற. இன்ஸ்டாகிராம் சாளரத்தின் கீழே உள்ள + குறியைக் கிளிக் செய்யவும், ஒரு புகைப்படத்தைத் தேர்ந்தெடுக்கவும் (அல்லது உங்கள் கணினியில் வெப்கேம் இணைக்கப்பட்டிருந்தால் புகைப்படம் எடுக்கவும்), வடிகட்டியைச் சேர்க்கவும் / அல்லது தலைப்பைச் சேர்க்கவும், பின்னர் புகைப்படத்தை இன்ஸ்டாகிராமில் இடுகையிட பகிர் என்பதைக் கிளிக் செய்யவும்.
4 ஒரு புகைப்படத்தை பதிவேற்ற. இன்ஸ்டாகிராம் சாளரத்தின் கீழே உள்ள + குறியைக் கிளிக் செய்யவும், ஒரு புகைப்படத்தைத் தேர்ந்தெடுக்கவும் (அல்லது உங்கள் கணினியில் வெப்கேம் இணைக்கப்பட்டிருந்தால் புகைப்படம் எடுக்கவும்), வடிகட்டியைச் சேர்க்கவும் / அல்லது தலைப்பைச் சேர்க்கவும், பின்னர் புகைப்படத்தை இன்ஸ்டாகிராமில் இடுகையிட பகிர் என்பதைக் கிளிக் செய்யவும்.  5 உங்கள் சுயவிவரத்தை மதிப்பாய்வு செய்யவும். சுயவிவர ஐகானைக் கிளிக் செய்யவும்
5 உங்கள் சுயவிவரத்தை மதிப்பாய்வு செய்யவும். சுயவிவர ஐகானைக் கிளிக் செய்யவும்  சாளரத்தின் கீழ் வலதுபுறத்தில். பதிவேற்றிய புகைப்படங்கள் மற்றும் வீடியோக்களை இங்கே காணலாம்.
சாளரத்தின் கீழ் வலதுபுறத்தில். பதிவேற்றிய புகைப்படங்கள் மற்றும் வீடியோக்களை இங்கே காணலாம்.  6 இன்ஸ்டாகிராம் விண்டோஸ் செயலியை மொபைல் செயலியாகப் பயன்படுத்தவும். விண்டோஸ் 10 க்கான இன்ஸ்டாகிராம் பயன்பாடு ஐபோன்கள் மற்றும் ஆண்ட்ராய்டு சாதனங்களுக்கான இன்ஸ்டாகிராம் பயன்பாட்டிற்கு கிட்டத்தட்ட ஒரே மாதிரியானது, எனவே மொபைல் பயன்பாட்டின் அதே செயல்பாட்டைப் பயன்படுத்தவும்.
6 இன்ஸ்டாகிராம் விண்டோஸ் செயலியை மொபைல் செயலியாகப் பயன்படுத்தவும். விண்டோஸ் 10 க்கான இன்ஸ்டாகிராம் பயன்பாடு ஐபோன்கள் மற்றும் ஆண்ட்ராய்டு சாதனங்களுக்கான இன்ஸ்டாகிராம் பயன்பாட்டிற்கு கிட்டத்தட்ட ஒரே மாதிரியானது, எனவே மொபைல் பயன்பாட்டின் அதே செயல்பாட்டைப் பயன்படுத்தவும்.
3 இன் முறை 3: ப்ளூஸ்டாக்ஸைப் பயன்படுத்துதல்
 1 ப்ளூஸ்டாக்ஸ் வலைத்தளத்தைத் திறக்கவும். இணைய உலாவியில் https://www.bluestacks.com/en/index.html க்குச் செல்லவும். இது ப்ளூஸ்டாக்ஸைப் பதிவிறக்கக்கூடிய ஒரு வலைத்தளத்தைத் திறக்கும்.
1 ப்ளூஸ்டாக்ஸ் வலைத்தளத்தைத் திறக்கவும். இணைய உலாவியில் https://www.bluestacks.com/en/index.html க்குச் செல்லவும். இது ப்ளூஸ்டாக்ஸைப் பதிவிறக்கக்கூடிய ஒரு வலைத்தளத்தைத் திறக்கும். - ப்ளூஸ்டாக்ஸ் என்பது உங்கள் கணினியில் மொபைல் பயன்பாடுகளைப் பயன்படுத்த உதவும் ஆண்ட்ராய்டு முன்மாதிரி ஆகும்.
 2 கிளிக் செய்யவும் ப்ளூஸ்டாக்ஸைப் பதிவிறக்கவும். இது பக்கத்தின் நடுவில் ஒரு பச்சை பொத்தானாகும் (இந்த பொத்தானை நீங்கள் பார்க்கவில்லை என்றால், பக்கத்தின் கீழே கீழே உருட்டவும்).
2 கிளிக் செய்யவும் ப்ளூஸ்டாக்ஸைப் பதிவிறக்கவும். இது பக்கத்தின் நடுவில் ஒரு பச்சை பொத்தானாகும் (இந்த பொத்தானை நீங்கள் பார்க்கவில்லை என்றால், பக்கத்தின் கீழே கீழே உருட்டவும்).  3 கிளிக் செய்யவும் பதிவிறக்க Tamilகேட்கப்படும் போது. இந்த பச்சை பொத்தான் பக்கத்தின் மேல் உள்ளது. BlueStacks.exe கோப்பு உங்கள் கணினியில் பதிவிறக்கம் செய்யப்படும்.
3 கிளிக் செய்யவும் பதிவிறக்க Tamilகேட்கப்படும் போது. இந்த பச்சை பொத்தான் பக்கத்தின் மேல் உள்ளது. BlueStacks.exe கோப்பு உங்கள் கணினியில் பதிவிறக்கம் செய்யப்படும். - சில உலாவிகளில், நீங்கள் பதிவிறக்க கோப்புறையைக் குறிப்பிட வேண்டும் மற்றும் / அல்லது கோப்பு பதிவிறக்கத்தை உறுதிப்படுத்த வேண்டும்.
 4 BlueStacks ஐ நிறுவவும். இதைச் செய்ய, BlueStacks.exe கோப்பில் இரட்டை சொடுக்கி பின் இந்த வழிமுறைகளைப் பின்பற்றவும்:
4 BlueStacks ஐ நிறுவவும். இதைச் செய்ய, BlueStacks.exe கோப்பில் இரட்டை சொடுக்கி பின் இந்த வழிமுறைகளைப் பின்பற்றவும்: - கேட்கப்பட்டால் "ஆம்" என்பதைக் கிளிக் செய்யவும்;
- திறக்கும் சாளரத்தில், "நிறுவு" என்பதைக் கிளிக் செய்யவும்;
- BlueStacks நிறுவப்படும் வரை காத்திருங்கள்.
 5 ப்ளூஸ்டாக்ஸைத் தொடங்கவும். இதற்கு ஒரு நிமிடம் அல்லது அதற்கு மேல் ஆகும் (உங்கள் கணினியின் செயல்திறன் சராசரிக்கும் குறைவாக இருந்தால்).
5 ப்ளூஸ்டாக்ஸைத் தொடங்கவும். இதற்கு ஒரு நிமிடம் அல்லது அதற்கு மேல் ஆகும் (உங்கள் கணினியின் செயல்திறன் சராசரிக்கும் குறைவாக இருந்தால்). - ப்ளூஸ்டாக்ஸ் தானாகவே தொடங்கவில்லை என்றால், தொடங்கு என்பதைக் கிளிக் செய்யவும்
 , உள்ளிடவும் ப்ளூஸ்டாக்ஸ், பின்னர் ஸ்டார்ட் மெனுவின் மேலே உள்ள BlueStacks ஐ கிளிக் செய்யவும்.
, உள்ளிடவும் ப்ளூஸ்டாக்ஸ், பின்னர் ஸ்டார்ட் மெனுவின் மேலே உள்ள BlueStacks ஐ கிளிக் செய்யவும். - ப்ளூஸ்டாக்ஸை அமைக்கும்படி கேட்கப்பட்டால், திரையில் உள்ள வழிமுறைகளைப் பின்பற்றவும்.
- ப்ளூஸ்டாக்ஸ் தானாகவே தொடங்கவில்லை என்றால், தொடங்கு என்பதைக் கிளிக் செய்யவும்
 6 தாவலை கிளிக் செய்யவும் விண்ணப்பங்கள். இது BlueStacks சாளரத்தின் மேல்-இடது பக்கத்தில் உள்ளது.
6 தாவலை கிளிக் செய்யவும் விண்ணப்பங்கள். இது BlueStacks சாளரத்தின் மேல்-இடது பக்கத்தில் உள்ளது. - நீங்கள் புதிய பயன்பாடுகள், தாவல்கள் அல்லது கோப்புறைகளைத் திறக்கும்போது BlueStacks சில நேரங்களில் விளம்பரங்களைக் காண்பிக்கும் என்பதை நினைவில் கொள்ளுங்கள். இந்த வழக்கில், சாளரத்தின் மேல் வலது மூலையில் உள்ள டைமர் கீழே எண்ணும் வரை காத்திருக்கவும், பின்னர் மேல் வலது மூலையில் உள்ள "X" ஐ அழுத்தவும்.
 7 கிளிக் செய்யவும் கணினி பயன்பாடுகள். இந்த கோப்புறை BlueStacks சாளரத்தின் மேல் இடது பக்கத்தில் உள்ளது.
7 கிளிக் செய்யவும் கணினி பயன்பாடுகள். இந்த கோப்புறை BlueStacks சாளரத்தின் மேல் இடது பக்கத்தில் உள்ளது.  8 "ப்ளே ஸ்டோர்" என்பதைக் கிளிக் செய்யவும்
8 "ப்ளே ஸ்டோர்" என்பதைக் கிளிக் செய்யவும்  . இது ஒரு பன்முக முக்கோண ஐகான்.
. இது ஒரு பன்முக முக்கோண ஐகான்.  9 தேடல் பட்டியில் கிளிக் செய்யவும். இது BlueStacks சாளரத்தின் உச்சியில் உள்ளது.
9 தேடல் பட்டியில் கிளிக் செய்யவும். இது BlueStacks சாளரத்தின் உச்சியில் உள்ளது.  10 உள்ளிடவும் instagram. கீழ்தோன்றும் மெனு திறக்கும்.
10 உள்ளிடவும் instagram. கீழ்தோன்றும் மெனு திறக்கும்.  11 தயவு செய்து தேர்வு செய்யவும் இன்ஸ்டாகிராம். கீழ்தோன்றும் மெனுவில் இது முதல் விருப்பம். இன்ஸ்டாகிராம் ஆப் பக்கம் திறக்கும்.
11 தயவு செய்து தேர்வு செய்யவும் இன்ஸ்டாகிராம். கீழ்தோன்றும் மெனுவில் இது முதல் விருப்பம். இன்ஸ்டாகிராம் ஆப் பக்கம் திறக்கும்.  12 கிளிக் செய்யவும் நிறுவு. இந்த பச்சை பொத்தான் ப்ளூஸ்டாக்ஸ் பக்கத்தின் வலது பக்கத்தில் உள்ளது.
12 கிளிக் செய்யவும் நிறுவு. இந்த பச்சை பொத்தான் ப்ளூஸ்டாக்ஸ் பக்கத்தின் வலது பக்கத்தில் உள்ளது. - 13 கிளிக் செய்யவும் ஏற்ககேட்கப்படும் போது. Instagram பயன்பாட்டிற்கான நிறுவல் செயல்முறை தொடங்கும்.
 14 Instagram பயன்பாடு நிறுவப்படும் வரை காத்திருங்கள். இதற்கு சில வினாடிகள் மட்டுமே ஆகும், மேலும் இன்ஸ்டாகிராம் ஆப் பக்கத்தின் மேலே உள்ள முன்னேற்றத்தை நீங்கள் பின்பற்றலாம்.
14 Instagram பயன்பாடு நிறுவப்படும் வரை காத்திருங்கள். இதற்கு சில வினாடிகள் மட்டுமே ஆகும், மேலும் இன்ஸ்டாகிராம் ஆப் பக்கத்தின் மேலே உள்ள முன்னேற்றத்தை நீங்கள் பின்பற்றலாம்.  15 கிளிக் செய்யவும் திற. நிறுவு பொத்தானின் இடத்தில் இந்த பச்சை பொத்தான் தோன்றும். இன்ஸ்டாகிராம் செயலி தொடங்கப்படும்.
15 கிளிக் செய்யவும் திற. நிறுவு பொத்தானின் இடத்தில் இந்த பச்சை பொத்தான் தோன்றும். இன்ஸ்டாகிராம் செயலி தொடங்கப்படும்.  16 உங்கள் இன்ஸ்டாகிராம் கணக்கில் உள்நுழைக. உங்கள் மின்னஞ்சல் முகவரி (அல்லது பயனர்பெயர் அல்லது தொலைபேசி எண்) மற்றும் கடவுச்சொல்லை உள்ளிடவும். இன்ஸ்டாகிராம் மொபைல் பயன்பாடு ப்ளூஸ்டாக்ஸ் முன்மாதிரியில் திறக்கும்; இப்போது இன்ஸ்டாகிராம் செயலியை மொபைல் சாதனமாக பயன்படுத்தவும்.
16 உங்கள் இன்ஸ்டாகிராம் கணக்கில் உள்நுழைக. உங்கள் மின்னஞ்சல் முகவரி (அல்லது பயனர்பெயர் அல்லது தொலைபேசி எண்) மற்றும் கடவுச்சொல்லை உள்ளிடவும். இன்ஸ்டாகிராம் மொபைல் பயன்பாடு ப்ளூஸ்டாக்ஸ் முன்மாதிரியில் திறக்கும்; இப்போது இன்ஸ்டாகிராம் செயலியை மொபைல் சாதனமாக பயன்படுத்தவும். - உங்கள் இன்ஸ்டாகிராம் பக்கத்தின் கீழே உள்ள உள்நுழைவை நீங்கள் முதலில் கிளிக் செய்ய வேண்டும்.
குறிப்புகள்
- பல ஆண்ட்ராய்டு செயலிகளை ப்ளூஸ்டாக்ஸில் நிறுவ முடியும்.
- Google Chrome அல்லது Safari உலாவியைப் பயன்படுத்தி, நீங்கள் Instagram வலைத்தளத்தில் புகைப்படங்களைப் பதிவேற்றலாம்.
எச்சரிக்கைகள்
- ப்ளூஸ்டாக்ஸ் ஆண்ட்ராய்டு 5.0 இயங்குதளத்தை பின்பற்றுகிறது. சமீபத்திய இயங்குதளம் ஆண்ட்ராய்டு 8.0, எனவே சில செயலிகள் எதிர்பார்த்தபடி வேலை செய்யாது மற்றும் பிற பயன்பாடுகள் ப்ளூஸ்டாக்ஸில் வேலை செய்யாது.