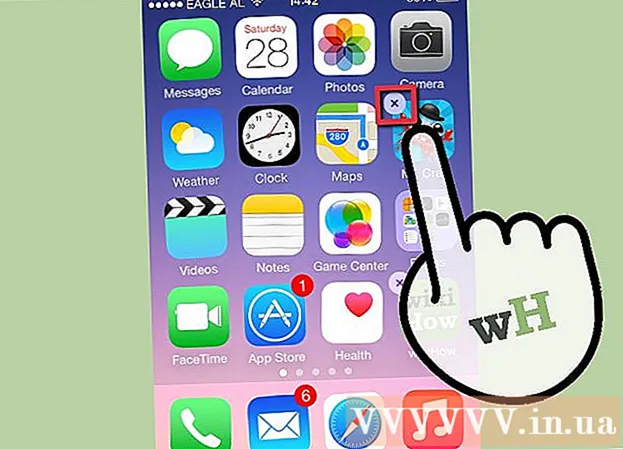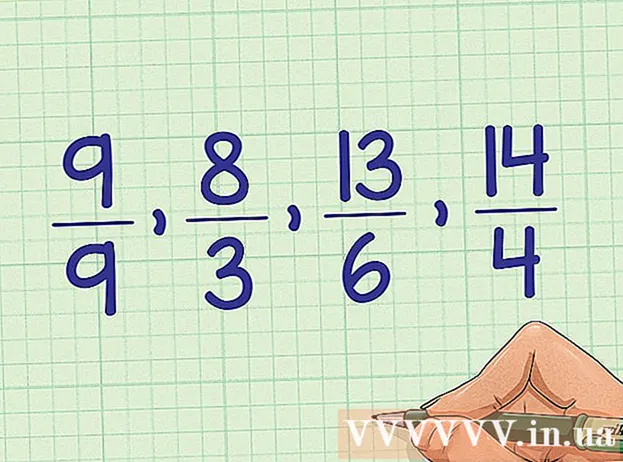நூலாசிரியர்:
William Ramirez
உருவாக்கிய தேதி:
22 செப்டம்பர் 2021
புதுப்பிப்பு தேதி:
1 ஜூலை 2024

உள்ளடக்கம்
- படிகள்
- 8 இன் பகுதி 1: வாட்ஸ்அப்பை எவ்வாறு நிறுவுவது மற்றும் அமைப்பது
- 8 இன் பகுதி 2: ஒரு குறுஞ்செய்தியை எப்படி அனுப்புவது
- 8 இன் பகுதி 3: ஒரு கோப்பை எப்படி அனுப்புவது மற்றும் செய்தி உரையின் வடிவத்தை மாற்றுவது
- 8 இன் பகுதி 4: குரல் அழைப்பு அல்லது வீடியோ அழைப்பை எப்படி செய்வது
- 8 இன் பகுதி 5: ஒரு தொடர்பை எவ்வாறு சேர்ப்பது
- 8 இன் பகுதி 6: குழு அரட்டையை உருவாக்குவது எப்படி
- 8 இன் பகுதி 7: ஒரு நிலையை உருவாக்குவது எப்படி
- 8 இன் பகுதி 8: கேமராவை எப்படி பயன்படுத்துவது
- குறிப்புகள்
- எச்சரிக்கைகள்
இந்த கட்டுரையில், ஐபோன் அல்லது ஆண்ட்ராய்டு ஸ்மார்ட்போனில் வாட்ஸ்அப்பை எவ்வாறு நிறுவுவது மற்றும் பயன்படுத்துவது என்பதை நாங்கள் உங்களுக்குக் காண்பிப்போம். உங்கள் ஸ்மார்ட்போன் வயர்லெஸ் அல்லது மொபைல் டேட்டா நெட்வொர்க்குடன் இணைக்கப்படும்போது செய்திகளை அனுப்ப அல்லது பிற வாட்ஸ்அப் பயனர்களை அழைக்க உங்களை அனுமதிக்கும் இலவச மெசேஜிங் அப்ளிகேஷன் வாட்ஸ்அப் ஆகும்.
படிகள்
8 இன் பகுதி 1: வாட்ஸ்அப்பை எவ்வாறு நிறுவுவது மற்றும் அமைப்பது
 1 வாட்ஸ்அப்பைப் பதிவிறக்கவும். இதை உங்கள் ஸ்மார்ட்போனின் ஆப் ஸ்டோரில் செய்யலாம்.
1 வாட்ஸ்அப்பைப் பதிவிறக்கவும். இதை உங்கள் ஸ்மார்ட்போனின் ஆப் ஸ்டோரில் செய்யலாம்.  2 வாட்ஸ்அப்பைத் தொடங்கவும். ஸ்மார்ட்போன் ஆப் ஸ்டோரில் "திற" என்பதைக் கிளிக் செய்யவும் அல்லது பச்சை பின்னணியில் உள்ள கைபேசியுடன் பேச்சு மேகக்கணி ஐகானைத் தட்டவும். பொதுவாக, பயன்பாட்டு ஐகானை டெஸ்க்டாப் ஒன்றில் அல்லது பயன்பாட்டு பட்டியில் காணலாம்.
2 வாட்ஸ்அப்பைத் தொடங்கவும். ஸ்மார்ட்போன் ஆப் ஸ்டோரில் "திற" என்பதைக் கிளிக் செய்யவும் அல்லது பச்சை பின்னணியில் உள்ள கைபேசியுடன் பேச்சு மேகக்கணி ஐகானைத் தட்டவும். பொதுவாக, பயன்பாட்டு ஐகானை டெஸ்க்டாப் ஒன்றில் அல்லது பயன்பாட்டு பட்டியில் காணலாம்.  3 கிளிக் செய்யவும் சரிகேட்கப்படும் போது. WhatsApp உங்கள் தொடர்புகளை அணுகும்.
3 கிளிக் செய்யவும் சரிகேட்கப்படும் போது. WhatsApp உங்கள் தொடர்புகளை அணுகும். - நீங்கள் அறிவிப்புகளை அனுப்ப வாட்ஸ்அப்பை அனுமதிக்க வேண்டியிருக்கலாம்; இதைச் செய்ய, "அனுமதி" என்பதைக் கிளிக் செய்யவும்.
- உங்கள் Android ஸ்மார்ட்போனில், அனுமதி என்பதைத் தட்டவும்.
 4 கிளிக் செய்யவும் ஒப்புக்கொண்டு தொடரவும். இது திரையின் அடிப்பகுதியில் உள்ளது.
4 கிளிக் செய்யவும் ஒப்புக்கொண்டு தொடரவும். இது திரையின் அடிப்பகுதியில் உள்ளது. - உங்கள் ஆண்ட்ராய்டு ஸ்மார்ட்போனில், ஒப்புக்கொள் என்பதைக் கிளிக் செய்து தொடரவும்.
 5 உங்கள் தொடர்பு எண்ணை அளிக்கவும். பக்கத்தின் நடுவில் உள்ள உரைப் பெட்டியில் இதைச் செய்யுங்கள்.
5 உங்கள் தொடர்பு எண்ணை அளிக்கவும். பக்கத்தின் நடுவில் உள்ள உரைப் பெட்டியில் இதைச் செய்யுங்கள்.  6 கிளிக் செய்யவும் தயார். இது திரையின் மேல் வலது மூலையில் உள்ளது.
6 கிளிக் செய்யவும் தயார். இது திரையின் மேல் வலது மூலையில் உள்ளது. - ஆண்ட்ராய்டு ஸ்மார்ட்போனில், திரையின் கீழே உள்ள அடுத்து என்பதைத் தட்டவும்.
 7 கிளிக் செய்யவும் சரிகேட்கப்படும் போது. சரிபார்ப்புக் குறியீட்டைக் கொண்டு வாட்ஸ்அப் ஒரு குறுஞ்செய்தியை அனுப்பும்.
7 கிளிக் செய்யவும் சரிகேட்கப்படும் போது. சரிபார்ப்புக் குறியீட்டைக் கொண்டு வாட்ஸ்அப் ஒரு குறுஞ்செய்தியை அனுப்பும்.  8 உங்கள் எஸ்எம்எஸ் செய்தி பயன்பாட்டை திறக்கவும்.
8 உங்கள் எஸ்எம்எஸ் செய்தி பயன்பாட்டை திறக்கவும். 9 வாட்ஸ்அப்பில் வரும் செய்தியை கிளிக் செய்யவும். அதில் நீங்கள் காண்பீர்கள் “உங்கள் வாட்ஸ்அப் குறியீடு [### - ###]. உங்கள் தொலைபேசியை சரிபார்க்க இந்த இணைப்பையும் நீங்கள் தட்டலாம்: "(உங்கள் வாட்ஸ்அப் குறியீடு [### - ###]. உங்கள் தொலைபேசி எண்ணை சரிபார்க்க இந்த இணைப்பையும் நீங்கள் பயன்படுத்தலாம் :). இந்த சொற்றொடர் ஒரு இணைப்பைத் தொடர்ந்து வருகிறது.
9 வாட்ஸ்அப்பில் வரும் செய்தியை கிளிக் செய்யவும். அதில் நீங்கள் காண்பீர்கள் “உங்கள் வாட்ஸ்அப் குறியீடு [### - ###]. உங்கள் தொலைபேசியை சரிபார்க்க இந்த இணைப்பையும் நீங்கள் தட்டலாம்: "(உங்கள் வாட்ஸ்அப் குறியீடு [### - ###]. உங்கள் தொலைபேசி எண்ணை சரிபார்க்க இந்த இணைப்பையும் நீங்கள் பயன்படுத்தலாம் :). இந்த சொற்றொடர் ஒரு இணைப்பைத் தொடர்ந்து வருகிறது.  10 புலத்தில் குறியீட்டை உள்ளிடவும். குறியீடு சரியாக இருந்தால், உங்கள் தொலைபேசி எண் சரிபார்க்கப்பட்டு நீங்கள் கணக்கு உருவாக்கும் பக்கத்திற்கு அழைத்துச் செல்லப்படுவீர்கள்.
10 புலத்தில் குறியீட்டை உள்ளிடவும். குறியீடு சரியாக இருந்தால், உங்கள் தொலைபேசி எண் சரிபார்க்கப்பட்டு நீங்கள் கணக்கு உருவாக்கும் பக்கத்திற்கு அழைத்துச் செல்லப்படுவீர்கள்.  11 பெயரை உள்ளிட்டு புகைப்படத்தைச் சேர்க்கவும். புகைப்படத்தைச் சேர்ப்பது அவசியமில்லை, ஆனால் மற்ற பயனர்கள் உங்களை அடையாளம் காண அனுமதிக்கும்.
11 பெயரை உள்ளிட்டு புகைப்படத்தைச் சேர்க்கவும். புகைப்படத்தைச் சேர்ப்பது அவசியமில்லை, ஆனால் மற்ற பயனர்கள் உங்களை அடையாளம் காண அனுமதிக்கும். - நீங்கள் முன்பு வாட்ஸ்அப்பை நிறுவியிருந்தால், பழைய செய்திகளை மீட்டெடுக்கும் விருப்பம் உங்களுக்கு வழங்கப்படும்.
- உங்கள் பேஸ்புக் புகைப்படம் மற்றும் பெயரைப் பயன்படுத்த பேஸ்புக் தரவைப் பயன்படுத்து என்பதைக் கிளிக் செய்யவும்.
 12 கிளிக் செய்யவும் தயார். நீங்கள் இப்போது வாட்ஸ்அப்பைப் பயன்படுத்தி செய்தி அனுப்பத் தொடங்கலாம்.
12 கிளிக் செய்யவும் தயார். நீங்கள் இப்போது வாட்ஸ்அப்பைப் பயன்படுத்தி செய்தி அனுப்பத் தொடங்கலாம்.
8 இன் பகுதி 2: ஒரு குறுஞ்செய்தியை எப்படி அனுப்புவது
 1 கிளிக் செய்யவும் அரட்டை அறைகள். இது திரையின் கீழே ஒரு தாவல்.
1 கிளிக் செய்யவும் அரட்டை அறைகள். இது திரையின் கீழே ஒரு தாவல். - ஆண்ட்ராய்டு ஸ்மார்ட்போனில், இந்தத் தாவல் திரையின் மேற்புறத்தில் உள்ளது.
 2 "புதிய அரட்டை" ஐகானைக் கிளிக் செய்யவும்
2 "புதிய அரட்டை" ஐகானைக் கிளிக் செய்யவும்  . இது திரையின் மேல் வலது மூலையில் உள்ளது.
. இது திரையின் மேல் வலது மூலையில் உள்ளது. - ஆண்ட்ராய்டு ஸ்மார்ட்போனில், திரையின் கீழ் வலது மூலையில் உள்ள பச்சை பின்னணியில் உள்ள வெள்ளை பேச்சு கிளவுட் ஐகானைத் தட்டவும்.
 3 ஒரு தொடர்பைத் தேர்ந்தெடுக்கவும். நீங்கள் செய்தி அனுப்ப விரும்பும் தொடர்பின் பெயரைத் தட்டவும். இந்த தொடர்புடன் ஒரு அரட்டை திறக்கும்.
3 ஒரு தொடர்பைத் தேர்ந்தெடுக்கவும். நீங்கள் செய்தி அனுப்ப விரும்பும் தொடர்பின் பெயரைத் தட்டவும். இந்த தொடர்புடன் ஒரு அரட்டை திறக்கும்.  4 உரை பெட்டியைத் தட்டவும். இது திரையின் அடிப்பகுதியில் உள்ளது.
4 உரை பெட்டியைத் தட்டவும். இது திரையின் அடிப்பகுதியில் உள்ளது.  5 நீங்கள் அனுப்ப விரும்பும் செய்தியின் உரையை உள்ளிடவும்.
5 நீங்கள் அனுப்ப விரும்பும் செய்தியின் உரையை உள்ளிடவும்.- திரையில் உள்ள விசைப்பலகையைப் பயன்படுத்தி உங்கள் செய்தியில் ஈமோஜியைச் செருகலாம்.
 6 செய்தி அனுப்பவும். இதைச் செய்ய, "அனுப்பு" ஐகானைக் கிளிக் செய்யவும்
6 செய்தி அனுப்பவும். இதைச் செய்ய, "அனுப்பு" ஐகானைக் கிளிக் செய்யவும்  உரை பெட்டியின் வலதுபுறம். அரட்டையின் வலது பக்கத்தில் செய்தி தோன்றும்.
உரை பெட்டியின் வலதுபுறம். அரட்டையின் வலது பக்கத்தில் செய்தி தோன்றும்.
8 இன் பகுதி 3: ஒரு கோப்பை எப்படி அனுப்புவது மற்றும் செய்தி உரையின் வடிவத்தை மாற்றுவது
 1 அரட்டையைத் திறக்கவும். நீங்கள் ஏற்கனவே ஒரு குறிப்பிட்ட தொடர்புடன் அரட்டை அடிக்கவில்லை என்றால், முதலில் ஒரு அரட்டையை உருவாக்கவும்.
1 அரட்டையைத் திறக்கவும். நீங்கள் ஏற்கனவே ஒரு குறிப்பிட்ட தொடர்புடன் அரட்டை அடிக்கவில்லை என்றால், முதலில் ஒரு அரட்டையை உருவாக்கவும்.  2 ஒரு புகைப்படத்தை சமர்ப்பிக்கவும். இதற்காக:
2 ஒரு புகைப்படத்தை சமர்ப்பிக்கவும். இதற்காக: - உரைப் பெட்டியின் வலதுபுறத்தில் கேமரா வடிவ ஐகானைத் தட்டவும்.
- கேட்கும்போது சரி அல்லது அனுமதி என்பதைக் கிளிக் செய்யவும் (இரண்டு அல்லது மூன்று முறை).
- முடிக்கப்பட்ட புகைப்படத்தைத் தேர்ந்தெடுக்கவும் அல்லது புகைப்படம் எடுக்கவும்.
- விரும்பினால், கையொப்பத்தைச் சேர் உரை பெட்டியில் கையொப்பத்தை உள்ளிடவும்.
- "அனுப்பு" ஐகானைக் கிளிக் செய்யவும்
 .
.
 3 கிளிக் செய்யவும் +. இந்த ஐகான் திரையின் கீழ் இடது மூலையில் உள்ளது. ஒரு மெனு திறக்கும்.
3 கிளிக் செய்யவும் +. இந்த ஐகான் திரையின் கீழ் இடது மூலையில் உள்ளது. ஒரு மெனு திறக்கும். - ஆண்ட்ராய்டு ஸ்மார்ட்போனில், ஐகானைத் தட்டவும்
 உரை பெட்டியின் வலது பக்கத்தில்.
உரை பெட்டியின் வலது பக்கத்தில்.
- ஆண்ட்ராய்டு ஸ்மார்ட்போனில், ஐகானைத் தட்டவும்
 4 அனுப்ப வேண்டிய கோப்பின் வகையைத் தேர்ந்தெடுக்கவும். பின்வரும் விருப்பங்களில் ஒன்றைத் தேர்ந்தெடுக்கவும்:
4 அனுப்ப வேண்டிய கோப்பின் வகையைத் தேர்ந்தெடுக்கவும். பின்வரும் விருப்பங்களில் ஒன்றைத் தேர்ந்தெடுக்கவும்: - ஆவணம் - உங்கள் ஸ்மார்ட்போனில் சேமிக்கப்பட்ட ஆவணத்தை (PDF ஆவணம் போன்றவை) தேர்ந்தெடுக்கவும்.
- ஓர் இடம் - உங்கள் தற்போதைய இருப்பிடத்தின் வரைபடம் அனுப்பப்படும்.
- தொடர்பு - தொடர்புத் தகவல் அனுப்பப்படும்.
- ஆடியோ (ஆண்ட்ராய்டு ஸ்மார்ட்போனில் மட்டும்) - ஆடியோ கோப்பு அனுப்பப்படும்.
 5 உங்கள் இருப்பிடத்துடன் ஒரு ஆவணம், தொடர்புத் தகவல் அல்லது வரைபடத்தை அனுப்பவும். முந்தைய படியில் நீங்கள் தேர்ந்தெடுத்த விருப்பத்தைப் பொறுத்து, பின்வருவனவற்றைச் செய்யுங்கள்:
5 உங்கள் இருப்பிடத்துடன் ஒரு ஆவணம், தொடர்புத் தகவல் அல்லது வரைபடத்தை அனுப்பவும். முந்தைய படியில் நீங்கள் தேர்ந்தெடுத்த விருப்பத்தைப் பொறுத்து, பின்வருவனவற்றைச் செய்யுங்கள்: - ஆவணம் தேவையான ஆவணத்துடன் கோப்புறைக்குச் சென்று, அதைத் தேர்ந்தெடுத்து "அனுப்பு" என்பதைக் கிளிக் செய்யவும்.
- ஓர் இடம் உங்கள் ஸ்மார்ட்போன் கேட்பதை அனுமதிக்கவும், பின்னர் வரைபடத்தை அனுப்ப "தற்போதைய இடத்தை அனுப்பு" என்பதைத் தட்டவும்.
- தொடர்பு - ஒரு தொடர்பைத் தேர்ந்தெடுத்து, அதன் தகவலைச் சரிபார்த்து "அனுப்பு" என்பதைக் கிளிக் செய்யவும்.
- ஆடியோ - தேவையான ஆடியோ கோப்பைத் தேர்ந்தெடுத்து "சரி" என்பதைக் கிளிக் செய்யவும்.
 6 செய்தி உரையின் வடிவத்தை மாற்றவும். இதைச் செய்ய, வெவ்வேறு உரை குறிச்சொற்களைப் பயன்படுத்தவும் (எடுத்துக்காட்டாக, உரையை தைரியமாக்க):
6 செய்தி உரையின் வடிவத்தை மாற்றவும். இதைச் செய்ய, வெவ்வேறு உரை குறிச்சொற்களைப் பயன்படுத்தவும் (எடுத்துக்காட்டாக, உரையை தைரியமாக்க): - தைரியமான - உரையின் தொடக்கத்திலும் முடிவிலும், " *" நட்சத்திரத்தை உள்ளிடவும் (எடுத்துக்காட்டாக, * வணக்கம் * ஆகிவிடும் ஏய்).
- சாய்வு - உரையின் தொடக்கத்திலும் முடிவிலும், "_" என்ற அடிக்கோட்டை உள்ளிடவும் (எடுத்துக்காட்டாக, ___ ஆகிவிடும் போது).
- கடந்துவிட்டது - உரையின் தொடக்கத்திலும் முடிவிலும், "~" என்ற டில்டை உள்ளிடவும் (எடுத்துக்காட்டாக, பீஸ்ஸாவில் அன்னாசிப்பழம் ~).
- நிரல் குறியீடு - உரையின் தொடக்கத்திலும் முடிவிலும், "" "" மூன்று முதுகெலும்புகளை உள்ளிடவும் (உதாரணமாக, "நான் ஒரு ரோபோ" "நான் ஒரு ரோபோ ஆகிவிடுவேன்).
8 இன் பகுதி 4: குரல் அழைப்பு அல்லது வீடியோ அழைப்பை எப்படி செய்வது
 1 "அரட்டைகள்" தாவலுக்கு திரும்பவும். இதைச் செய்ய, "பின்" பொத்தானை அழுத்தவும்.
1 "அரட்டைகள்" தாவலுக்கு திரும்பவும். இதைச் செய்ய, "பின்" பொத்தானை அழுத்தவும்.  2 "புதிய அரட்டை" ஐகானைக் கிளிக் செய்யவும்
2 "புதிய அரட்டை" ஐகானைக் கிளிக் செய்யவும்  . இது திரையின் மேல் வலது மூலையில் உள்ளது.
. இது திரையின் மேல் வலது மூலையில் உள்ளது. - ஆண்ட்ராய்டு ஸ்மார்ட்போனில், திரையின் கீழ் வலது மூலையில் உள்ள பச்சை பின்னணியில் உள்ள வெள்ளை பேச்சு கிளவுட் ஐகானைத் தட்டவும்.
 3 ஒரு தொடர்பைத் தேர்ந்தெடுக்கவும். நீங்கள் அழைக்க விரும்பும் தொடர்பின் பெயரைத் தட்டவும். இந்த தொடர்புடன் ஒரு அரட்டை திறக்கும்.
3 ஒரு தொடர்பைத் தேர்ந்தெடுக்கவும். நீங்கள் அழைக்க விரும்பும் தொடர்பின் பெயரைத் தட்டவும். இந்த தொடர்புடன் ஒரு அரட்டை திறக்கும். - நீங்கள் ஒரே நேரத்தில் பல தொடர்புகளை அழைக்க முடியாது.
 4 அழைப்பு ஐகானைக் கிளிக் செய்யவும். இது திரையின் மேல் வலதுபுறத்தில் ஒரு கைபேசி வடிவ ஐகான். தேர்ந்தெடுக்கப்பட்ட தொடர்பை வாட்ஸ்அப் மூலம் அழைப்பீர்கள்.
4 அழைப்பு ஐகானைக் கிளிக் செய்யவும். இது திரையின் மேல் வலதுபுறத்தில் ஒரு கைபேசி வடிவ ஐகான். தேர்ந்தெடுக்கப்பட்ட தொடர்பை வாட்ஸ்அப் மூலம் அழைப்பீர்கள்.  5 வீடியோ அழைப்புக்கு மாறவும். நபர் உங்களுக்கு பதிலளிக்கும்போது, திரையின் மேற்புறத்தில் உள்ள வீடியோ கேமரா வடிவ ஐகானைத் தட்டவும்.
5 வீடியோ அழைப்புக்கு மாறவும். நபர் உங்களுக்கு பதிலளிக்கும்போது, திரையின் மேற்புறத்தில் உள்ள வீடியோ கேமரா வடிவ ஐகானைத் தட்டவும். - நீங்கள் உடனடியாக வீடியோ அழைப்பையும் செய்யலாம். இதைச் செய்ய, கைபேசி ஐகானுக்குப் பதிலாக வீடியோ கேமரா ஐகானைத் தட்டவும்.
8 இன் பகுதி 5: ஒரு தொடர்பை எவ்வாறு சேர்ப்பது
 1 "அரட்டைகள்" தாவலுக்கு திரும்பவும். இதைச் செய்ய, "பின்" பொத்தானை அழுத்தவும்.
1 "அரட்டைகள்" தாவலுக்கு திரும்பவும். இதைச் செய்ய, "பின்" பொத்தானை அழுத்தவும்.  2 "புதிய அரட்டை" ஐகானைக் கிளிக் செய்யவும்
2 "புதிய அரட்டை" ஐகானைக் கிளிக் செய்யவும்  . இது திரையின் மேல் வலது மூலையில் உள்ளது.
. இது திரையின் மேல் வலது மூலையில் உள்ளது. - ஆண்ட்ராய்டு ஸ்மார்ட்போனில், திரையின் கீழ் வலது மூலையில் உள்ள பச்சை பின்னணியில் உள்ள வெள்ளை பேச்சு கிளவுட் ஐகானைத் தட்டவும்.
 3 கிளிக் செய்யவும் புதிய தொடர்பு. இது பக்கத்தின் உச்சியில் உள்ளது.
3 கிளிக் செய்யவும் புதிய தொடர்பு. இது பக்கத்தின் உச்சியில் உள்ளது.  4 தொடர்பின் பெயரை உள்ளிடவும். பெயர் உரை பெட்டியைத் தட்டவும் மற்றும் தொடர்பின் பெயரை உள்ளிடவும்.
4 தொடர்பின் பெயரை உள்ளிடவும். பெயர் உரை பெட்டியைத் தட்டவும் மற்றும் தொடர்பின் பெயரை உள்ளிடவும். - உங்கள் Android ஸ்மார்ட்போனில், பெயர் புலத்தையும் தட்டவும்.
- நீங்கள் கடைசி பெயர் மற்றும் நிறுவனத்தின் பெயரை உள்ளிடலாம், ஆனால் நீங்கள் குறைந்தபட்சம் தொடர்பின் முதல் பெயரை உள்ளிட வேண்டும்.
 5 கிளிக் செய்யவும் தொலைபேசியைச் சேர்க்கவும். இந்த விருப்பம் திரையின் நடுவில் உள்ளது.
5 கிளிக் செய்யவும் தொலைபேசியைச் சேர்க்கவும். இந்த விருப்பம் திரையின் நடுவில் உள்ளது. - Android ஸ்மார்ட்போனில், தொலைபேசியைத் தட்டவும்.
 6 உங்கள் தொடர்பு எண்ணை அளிக்கவும். நீங்கள் தொடர்பு கொள்ள விரும்பும் நபரின் தொலைபேசி எண்ணை உள்ளிடவும்.
6 உங்கள் தொடர்பு எண்ணை அளிக்கவும். நீங்கள் தொடர்பு கொள்ள விரும்பும் நபரின் தொலைபேசி எண்ணை உள்ளிடவும். - இந்த நபரின் ஸ்மார்ட்போனில் நீங்கள் உள்ளிட்ட தொலைபேசி எண்ணில் வாட்ஸ்அப் விண்ணப்பம் பதிவு செய்யப்பட வேண்டும்.
 7 கிளிக் செய்யவும் தயார். இது திரையின் மேல் வலது மூலையில் உள்ளது.
7 கிளிக் செய்யவும் தயார். இது திரையின் மேல் வலது மூலையில் உள்ளது. - உங்கள் ஆண்ட்ராய்டு ஸ்மார்ட்போனில், சேமி என்பதைத் தட்டவும், அடுத்த கட்டத்தைத் தவிர்க்கவும்.
 8 கிளிக் செய்யவும் தயார். இது திரையின் மேல் இடது பக்கத்தில் உள்ளது. தொடர்பு உங்கள் வாட்ஸ்அப் தொடர்பு பட்டியலில் சேர்க்கப்படும்.
8 கிளிக் செய்யவும் தயார். இது திரையின் மேல் இடது பக்கத்தில் உள்ளது. தொடர்பு உங்கள் வாட்ஸ்அப் தொடர்பு பட்டியலில் சேர்க்கப்படும்.  9 உங்கள் நண்பர்களை வாட்ஸ்அப்பில் அழைக்கவும். வாட்ஸ்அப்பைப் பயன்படுத்தாத நண்பர்களைச் சேர்க்க, வாட்ஸ்அப்பில் பதிவு செய்ய அவர்களை அழைக்கவும். இதற்காக:
9 உங்கள் நண்பர்களை வாட்ஸ்அப்பில் அழைக்கவும். வாட்ஸ்அப்பைப் பயன்படுத்தாத நண்பர்களைச் சேர்க்க, வாட்ஸ்அப்பில் பதிவு செய்ய அவர்களை அழைக்கவும். இதற்காக: - புதிய அரட்டை பக்கத்தைத் திறக்கவும்.
- கீழே உருட்டி, நண்பர்களை வாட்ஸ்அப்பிற்கு அழைக்கவும் (Android இல், நண்பர்களை அழைக்கவும் என்பதைத் தட்டவும்).
- அழைப்பிற்கான விநியோக முறையைத் தேர்ந்தெடுக்கவும் (எடுத்துக்காட்டாக, "செய்தி").
- உங்கள் நண்பரின் தொடர்புத் தகவலை உள்ளிடவும்.
- அழைப்பிதழ் அனுப்பவும்.
8 இன் பகுதி 6: குழு அரட்டையை உருவாக்குவது எப்படி
 1 "அரட்டைகள்" தாவலுக்கு திரும்பவும். இதைச் செய்ய, "பின்" பொத்தானை அழுத்தவும்.
1 "அரட்டைகள்" தாவலுக்கு திரும்பவும். இதைச் செய்ய, "பின்" பொத்தானை அழுத்தவும்.  2 கிளிக் செய்யவும் ஒரு புதிய குழு. இது அரட்டைகள் தாவலின் உச்சியில் உள்ளது. உங்கள் WhatsApp தொடர்புகளின் பட்டியல் திறக்கும்.
2 கிளிக் செய்யவும் ஒரு புதிய குழு. இது அரட்டைகள் தாவலின் உச்சியில் உள்ளது. உங்கள் WhatsApp தொடர்புகளின் பட்டியல் திறக்கும். - ஆண்ட்ராய்டு ஸ்மார்ட்போனில், திரையின் மேல் வலது மூலையில் உள்ள “⋮” ஐகானைத் தட்டவும், பின்னர் மெனுவிலிருந்து “புதிய குழு” என்பதைத் தேர்ந்தெடுக்கவும்.
 3 குழுவிற்கான தொடர்புகளைத் தேர்ந்தெடுக்கவும். குழு அரட்டையில் நீங்கள் சேர்க்க விரும்பும் ஒவ்வொரு தொடர்பையும் தட்டவும்.
3 குழுவிற்கான தொடர்புகளைத் தேர்ந்தெடுக்கவும். குழு அரட்டையில் நீங்கள் சேர்க்க விரும்பும் ஒவ்வொரு தொடர்பையும் தட்டவும். - ஒரு குழு அரட்டையில் 256 பேர் வரை இருக்கலாம்.
 4 கிளிக் செய்யவும் மேலும். இது திரையின் மேல் வலது மூலையில் உள்ளது.
4 கிளிக் செய்யவும் மேலும். இது திரையின் மேல் வலது மூலையில் உள்ளது. - ஆண்ட்ராய்டு ஸ்மார்ட்போனில், திரையின் கீழ்-வலது மூலையில் வலதுபுறம் உள்ள அம்புக்குறியைத் தட்டவும்.
 5 குழுவிற்கு ஒரு பெயரை உள்ளிடவும். பெயர் எதுவும் இருக்கலாம்.
5 குழுவிற்கு ஒரு பெயரை உள்ளிடவும். பெயர் எதுவும் இருக்கலாம். - பெயர் 25 எழுத்துகளுக்கு மிகாமல் இருக்க வேண்டும்.
- நீங்கள் ஒரு குழு புகைப்படத்தையும் சேர்க்கலாம். இதைச் செய்ய, கேமரா வடிவ ஐகானைத் தட்டவும், புகைப்பட வகையைத் தேர்ந்தெடுக்கவும், பின்னர் முடிக்கப்பட்ட புகைப்படத்தைத் தட்டவும் அல்லது புகைப்படம் எடுக்கவும்.
 6 கிளிக் செய்யவும் உருவாக்கு. இது திரையின் மேல் வலது மூலையில் உள்ளது. குழு அரட்டை உருவாக்கப்பட்டு திறக்கப்படும்.
6 கிளிக் செய்யவும் உருவாக்கு. இது திரையின் மேல் வலது மூலையில் உள்ளது. குழு அரட்டை உருவாக்கப்பட்டு திறக்கப்படும். - ஆண்ட்ராய்டு ஸ்மார்ட்போனில், ஐகானைத் தட்டவும்
 .
.
- ஆண்ட்ராய்டு ஸ்மார்ட்போனில், ஐகானைத் தட்டவும்
 7 வழக்கம் போல் உங்கள் குழு அரட்டை செய்தியை அனுப்பவும். குழு அரட்டை திறக்கும் போது, மற்ற அரட்டைகளைப் போலவே செய்திகளையும் கோப்புகளையும் அனுப்பவும் மற்றும் ஈமோஜியைச் சேர்க்கவும்.
7 வழக்கம் போல் உங்கள் குழு அரட்டை செய்தியை அனுப்பவும். குழு அரட்டை திறக்கும் போது, மற்ற அரட்டைகளைப் போலவே செய்திகளையும் கோப்புகளையும் அனுப்பவும் மற்றும் ஈமோஜியைச் சேர்க்கவும். - துரதிர்ஷ்டவசமாக, குழு அரட்டையில் நீங்கள் குரல் அழைப்பு அல்லது வீடியோ அழைப்பைச் செய்ய முடியாது.
8 இன் பகுதி 7: ஒரு நிலையை உருவாக்குவது எப்படி
 1 "அரட்டைகள்" தாவலுக்கு திரும்பவும். இதைச் செய்ய, "பின்" பொத்தானை அழுத்தவும்.
1 "அரட்டைகள்" தாவலுக்கு திரும்பவும். இதைச் செய்ய, "பின்" பொத்தானை அழுத்தவும்.  2 கிளிக் செய்யவும் நிலை. இது திரையின் கீழ்-இடது பக்கத்தில் உள்ளது.
2 கிளிக் செய்யவும் நிலை. இது திரையின் கீழ்-இடது பக்கத்தில் உள்ளது. - உங்கள் ஆண்ட்ராய்டு ஸ்மார்ட்போனில், திரையின் மேற்புறத்தில் உள்ள நிலையைத் தட்டவும்.
 3 கேமரா வடிவ ஐகானைக் கிளிக் செய்யவும். பக்கத்தின் மேலே உள்ள தலைப்பின் வலதுபுறத்தில் நீங்கள் அதைக் காண்பீர்கள்.
3 கேமரா வடிவ ஐகானைக் கிளிக் செய்யவும். பக்கத்தின் மேலே உள்ள தலைப்பின் வலதுபுறத்தில் நீங்கள் அதைக் காண்பீர்கள். - உரை நிலையை உருவாக்க, பென்சில் ஐகானைத் தட்டவும்.
- ஆண்ட்ராய்டு ஸ்மார்ட்போனில், கேமரா வடிவ ஐகான் திரையின் கீழ்-வலது மூலையில் அமைந்துள்ளது.
 4 ஒரு நிலையை உருவாக்கவும். நீங்கள் புகைப்படம் எடுக்க விரும்பும் பொருளில் ஸ்மார்ட்போன் கேமராவை சுட்டிக்காட்டி, பின்னர் சுற்று ஷட்டர் பொத்தானை அழுத்தவும்.
4 ஒரு நிலையை உருவாக்கவும். நீங்கள் புகைப்படம் எடுக்க விரும்பும் பொருளில் ஸ்மார்ட்போன் கேமராவை சுட்டிக்காட்டி, பின்னர் சுற்று ஷட்டர் பொத்தானை அழுத்தவும். - நீங்கள் ஒரு உரை நிலையை உருவாக்குகிறீர்கள் என்றால், உரையை உள்ளிடவும். பின்னணி நிறத்தை மாற்ற வண்ணப்பூச்சு தட்டு ஐகானையும் அல்லது எழுத்துருவை மாற்ற T ஐகானையும் தட்டலாம்.
 5 "அனுப்பு" ஐகானைக் கிளிக் செய்யவும்
5 "அனுப்பு" ஐகானைக் கிளிக் செய்யவும்  . இது திரையின் கீழ் வலது மூலையில் அமைந்துள்ளது.
. இது திரையின் கீழ் வலது மூலையில் அமைந்துள்ளது. - உங்கள் செயல்களை உறுதிப்படுத்த நீங்கள் கேட்கப்படலாம். இந்த வழக்கில், மீண்டும் சமர்ப்பி என்பதைக் கிளிக் செய்யவும்.
8 இன் பகுதி 8: கேமராவை எப்படி பயன்படுத்துவது
 1 தாவலுக்குச் செல்லவும் புகைப்பட கருவி. இது திரையின் அடிப்பகுதியில் உள்ளது. ஸ்மார்ட்போன் கேமரா இயக்கப்படும்.
1 தாவலுக்குச் செல்லவும் புகைப்பட கருவி. இது திரையின் அடிப்பகுதியில் உள்ளது. ஸ்மார்ட்போன் கேமரா இயக்கப்படும். - ஆண்ட்ராய்டு ஸ்மார்ட்போனில், கேமரா டேப் என்பது திரையின் மேல் இடது மூலையில் உள்ள கேமரா வடிவ ஐகான்.
 2 படம் எடு. நீங்கள் புகைப்படம் எடுக்க விரும்பும் பொருளில் ஸ்மார்ட்போன் கேமராவை சுட்டிக்காட்டி, பின்னர் திரையின் கீழே உள்ள சுற்று ஷட்டர் பொத்தானை அழுத்தவும்.
2 படம் எடு. நீங்கள் புகைப்படம் எடுக்க விரும்பும் பொருளில் ஸ்மார்ட்போன் கேமராவை சுட்டிக்காட்டி, பின்னர் திரையின் கீழே உள்ள சுற்று ஷட்டர் பொத்தானை அழுத்தவும். - கேமரா ரோல் ஆல்பத்தில் முடிக்கப்பட்ட புகைப்படத்தையும் நீங்கள் தேர்ந்தெடுக்கலாம்.
 3 புகைப்படத்தை சுழற்று. திரையின் மேற்புறத்தில் சுழற்று ஐகானைத் தட்டவும் (அது ஒரு சதுரம் போல் தெரிகிறது), பின்னர் திரையின் கீழ் இடதுபுறத்தில் உள்ள அம்புக்குறி மூலம் சதுர ஐகானைத் தட்டி புகைப்படத்தை விரும்பிய கோணத்தில் சுழற்றவும். உங்கள் மாற்றங்களைச் சேமிப்பதற்கு பினிஷ் என்பதைக் கிளிக் செய்யவும்.
3 புகைப்படத்தை சுழற்று. திரையின் மேற்புறத்தில் சுழற்று ஐகானைத் தட்டவும் (அது ஒரு சதுரம் போல் தெரிகிறது), பின்னர் திரையின் கீழ் இடதுபுறத்தில் உள்ள அம்புக்குறி மூலம் சதுர ஐகானைத் தட்டி புகைப்படத்தை விரும்பிய கோணத்தில் சுழற்றவும். உங்கள் மாற்றங்களைச் சேமிப்பதற்கு பினிஷ் என்பதைக் கிளிக் செய்யவும்.  4 உங்கள் புகைப்படத்தில் ஸ்டிக்கர்களைச் சேர்க்கவும். கிளிக் செய்யவும்
4 உங்கள் புகைப்படத்தில் ஸ்டிக்கர்களைச் சேர்க்கவும். கிளிக் செய்யவும்  திரையின் மேற்புறத்தில், மெனுவிலிருந்து ஒரு ஈமோஜி அல்லது ஸ்டிக்கரைத் தேர்ந்தெடுக்கவும்.
திரையின் மேற்புறத்தில், மெனுவிலிருந்து ஒரு ஈமோஜி அல்லது ஸ்டிக்கரைத் தேர்ந்தெடுக்கவும். - நீங்கள் ஒரு ஈமோஜி அல்லது ஸ்டிக்கரைச் சேர்க்கும்போது, புகைப்படத்தில் விரும்பிய இடத்திற்கு இழுக்கவும்.
 5 உங்கள் புகைப்படத்தில் உரையைச் சேர்க்கவும். திரையின் மேல் வலது மூலையில் உள்ள T- வடிவ ஐகானைக் கிளிக் செய்து, திரையின் வலது பக்கத்தில் உள்ள செங்குத்து வண்ணப் பட்டியில் இருந்து ஒரு எழுத்துரு நிறத்தைத் தேர்ந்தெடுத்து, பின்னர் உங்கள் உரையை உள்ளிடவும்.
5 உங்கள் புகைப்படத்தில் உரையைச் சேர்க்கவும். திரையின் மேல் வலது மூலையில் உள்ள T- வடிவ ஐகானைக் கிளிக் செய்து, திரையின் வலது பக்கத்தில் உள்ள செங்குத்து வண்ணப் பட்டியில் இருந்து ஒரு எழுத்துரு நிறத்தைத் தேர்ந்தெடுத்து, பின்னர் உங்கள் உரையை உள்ளிடவும்.  6 புகைப்படத்தில் வரையவும். திரையின் மேல் வலது மூலையில் உள்ள பென்சில் வடிவ ஐகானைத் தட்டவும், திரையின் வலது பக்கத்தில் உள்ள செங்குத்து வண்ணப் பட்டியில் இருந்து ஒரு நிறத்தைத் தேர்ந்தெடுத்து, திரையில் உங்கள் விரலை வைத்து புகைப்படத்தில் ஏதாவது வரையவும்.
6 புகைப்படத்தில் வரையவும். திரையின் மேல் வலது மூலையில் உள்ள பென்சில் வடிவ ஐகானைத் தட்டவும், திரையின் வலது பக்கத்தில் உள்ள செங்குத்து வண்ணப் பட்டியில் இருந்து ஒரு நிறத்தைத் தேர்ந்தெடுத்து, திரையில் உங்கள் விரலை வைத்து புகைப்படத்தில் ஏதாவது வரையவும்.  7 "அனுப்பு" ஐகானைக் கிளிக் செய்யவும்
7 "அனுப்பு" ஐகானைக் கிளிக் செய்யவும்  . இது திரையின் கீழ் வலது மூலையில் அமைந்துள்ளது.
. இது திரையின் கீழ் வலது மூலையில் அமைந்துள்ளது. - ஆண்ட்ராய்டு ஸ்மார்ட்போனில், தட்டவும்
 .
.
- ஆண்ட்ராய்டு ஸ்மார்ட்போனில், தட்டவும்
 8 புகைப்படத்தை எங்கு அனுப்ப வேண்டும் என்பதை தேர்வு செய்யவும். "சமீபத்திய அரட்டைகள்" பிரிவில் உள்ள அரட்டை அல்லது நபரின் பெயரைக் கிளிக் செய்வதன் மூலம் அல்லது பக்கத்தின் மேலே உள்ள "எனது நிலை" என்பதைக் கிளிக் செய்வதன் மூலம் அதை அரட்டைக்கு அனுப்பலாம்.
8 புகைப்படத்தை எங்கு அனுப்ப வேண்டும் என்பதை தேர்வு செய்யவும். "சமீபத்திய அரட்டைகள்" பிரிவில் உள்ள அரட்டை அல்லது நபரின் பெயரைக் கிளிக் செய்வதன் மூலம் அல்லது பக்கத்தின் மேலே உள்ள "எனது நிலை" என்பதைக் கிளிக் செய்வதன் மூலம் அதை அரட்டைக்கு அனுப்பலாம்.  9 கிளிக் செய்யவும் அனுப்பு. இது உங்கள் திரையின் கீழ் வலது மூலையில் உள்ளது. புகைப்படம் அனுப்பப்படும்.
9 கிளிக் செய்யவும் அனுப்பு. இது உங்கள் திரையின் கீழ் வலது மூலையில் உள்ளது. புகைப்படம் அனுப்பப்படும். - ஆண்ட்ராய்டு ஸ்மார்ட்போனில், ஐகானைத் தட்டவும்
 .
.
- ஆண்ட்ராய்டு ஸ்மார்ட்போனில், ஐகானைத் தட்டவும்
குறிப்புகள்
- "அரட்டைகள்" தாவல் குழப்பமாக இருந்தால், பழைய கடிதத்தை நீக்கவும்.
- நீங்கள் குழு அரட்டையை உருவாக்க விரும்பவில்லை என்றால் பல தொடர்புகளுக்கு ஒரு செய்தியை அனுப்ப ஒரு செய்திமடலை உருவாக்கவும்.
எச்சரிக்கைகள்
- APK கோப்பைப் பயன்படுத்தி Android டேப்லெட்டில் வாட்ஸ்அப்பை நிறுவ முடியும்.
- உங்கள் மொபைல் போக்குவரத்து குறைவாக இருந்தால், வாட்ஸ்அப்பைப் பயன்படுத்துவது மொபைல் தகவல்தொடர்புகளுக்கு கூடுதல் செலவுகளை ஏற்படுத்தும் (நிச்சயமாக, ஸ்மார்ட்போன் வயர்லெஸ் நெட்வொர்க்குடன் இணைக்கப்படாவிட்டால்). தேவையற்ற செலவுகளைத் தவிர்க்க உங்கள் ஸ்மார்ட்போன் மொபைல் டேட்டா நெட்வொர்க்குடன் இணைக்கப்படும்போது வாட்ஸ்அப்பை முடக்கவும்.