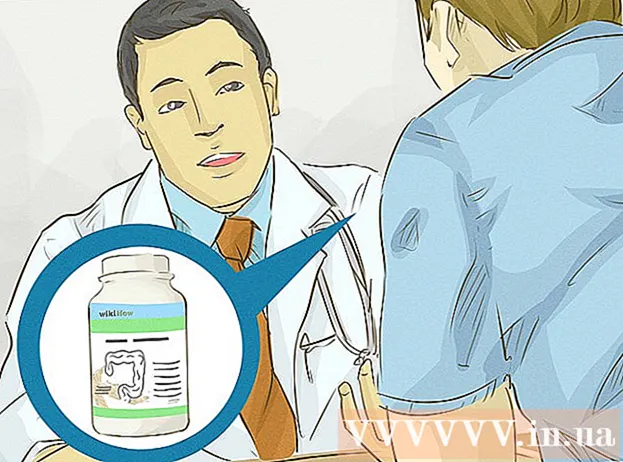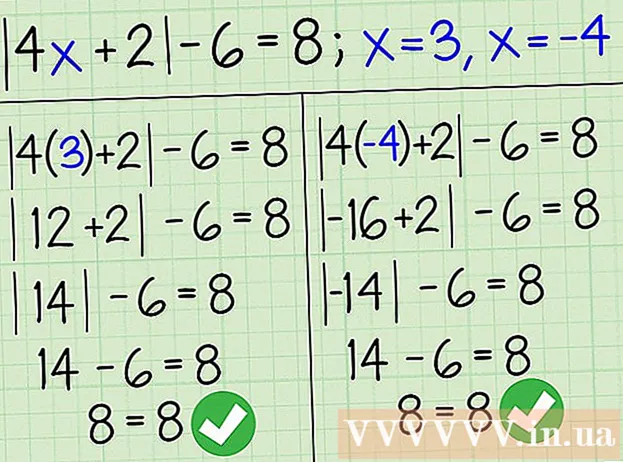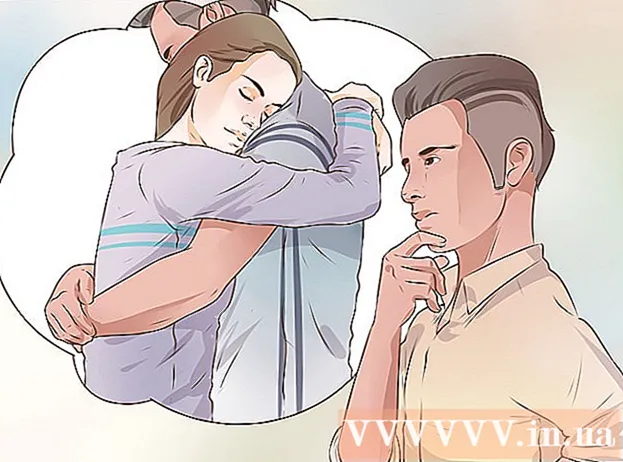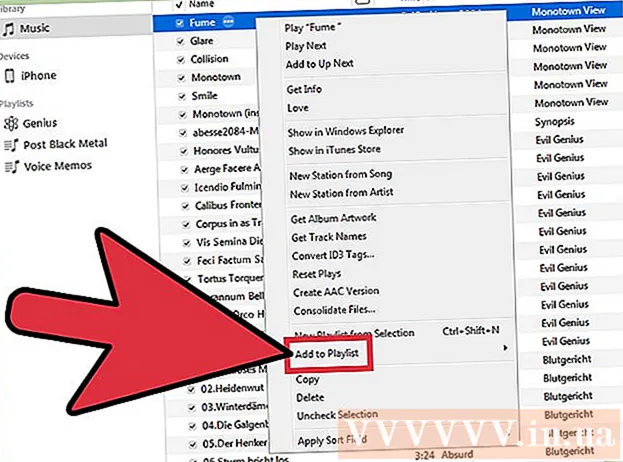நூலாசிரியர்:
Janice Evans
உருவாக்கிய தேதி:
24 ஜூலை 2021
புதுப்பிப்பு தேதி:
16 செப்டம்பர் 2024
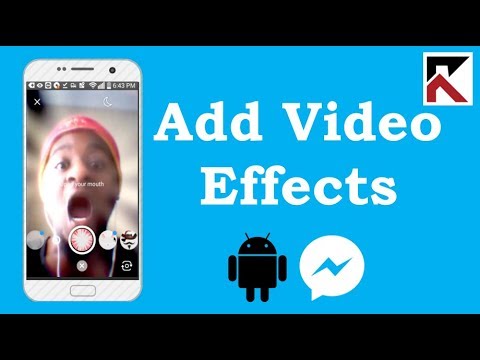
உள்ளடக்கம்
இந்த கட்டுரையில், உங்கள் பேஸ்புக் மெசஞ்சர் வீடியோ அரட்டையில் விளைவுகளை எவ்வாறு பயன்படுத்துவது, அத்துடன் நீங்கள் பகிரும் வீடியோக்களில் விளைவுகளை எவ்வாறு சேர்ப்பது என்பதை நாங்கள் உங்களுக்குக் காண்பிப்போம்.
படிகள்
முறை 2 இல் 1: வீடியோ அரட்டை
 1 பேஸ்புக் மெசஞ்சரைத் தொடங்குங்கள். வெள்ளை மின்னலுடன் பேச்சு மேகக்கணி ஐகானைக் கிளிக் செய்யவும். இது உங்கள் முகப்புத் திரையில் அல்லது ஆப் டிராயரில் உள்ளது.
1 பேஸ்புக் மெசஞ்சரைத் தொடங்குங்கள். வெள்ளை மின்னலுடன் பேச்சு மேகக்கணி ஐகானைக் கிளிக் செய்யவும். இது உங்கள் முகப்புத் திரையில் அல்லது ஆப் டிராயரில் உள்ளது.  2 ஒரு தொடர்பைத் தேர்ந்தெடுக்கவும். நீங்கள் தேடும் நபரைக் கண்டுபிடிக்க முடியவில்லை எனில், திரையின் மேல் உள்ள தேடல் பட்டியைப் பயன்படுத்தவும்.
2 ஒரு தொடர்பைத் தேர்ந்தெடுக்கவும். நீங்கள் தேடும் நபரைக் கண்டுபிடிக்க முடியவில்லை எனில், திரையின் மேல் உள்ள தேடல் பட்டியைப் பயன்படுத்தவும்.  3 நீல பின்னணியில் வெள்ளை கேம்கோடர் போல் இருக்கும் ஐகானைத் தட்டவும். ஒரு வீடியோ அழைப்பு செய்யப்படும். நபர் பதிலளிக்கும் போது, விளைவுகளைப் பயன்படுத்தலாம்.
3 நீல பின்னணியில் வெள்ளை கேம்கோடர் போல் இருக்கும் ஐகானைத் தட்டவும். ஒரு வீடியோ அழைப்பு செய்யப்படும். நபர் பதிலளிக்கும் போது, விளைவுகளைப் பயன்படுத்தலாம்.  4 எதிர்வினைகளைப் பயன்படுத்த கட்டைவிரல் ஐகானைக் கிளிக் செய்யவும். முகநூலில் பதிவுகள் மற்றும் கருத்துகளில் எதிர்வினைகளைப் போலவே அவற்றையும் பயன்படுத்தலாம், அதாவது, வீடியோ அரட்டையின் போது பயன்படுத்தப்படும் எதிர்வினை-உணர்ச்சியைத் தேர்ந்தெடுக்கவும். ஈமோஜிகளில் ஒன்றைத் தேர்ந்தெடுக்கவும் (இதயம், சிரிப்பு, சோகம், கோபம் மற்றும் பல) மற்றும் அனிமேஷன் செய்யப்பட்ட ஈமோஜி உங்கள் தலையைச் சுற்றி தோன்றும்.
4 எதிர்வினைகளைப் பயன்படுத்த கட்டைவிரல் ஐகானைக் கிளிக் செய்யவும். முகநூலில் பதிவுகள் மற்றும் கருத்துகளில் எதிர்வினைகளைப் போலவே அவற்றையும் பயன்படுத்தலாம், அதாவது, வீடியோ அரட்டையின் போது பயன்படுத்தப்படும் எதிர்வினை-உணர்ச்சியைத் தேர்ந்தெடுக்கவும். ஈமோஜிகளில் ஒன்றைத் தேர்ந்தெடுக்கவும் (இதயம், சிரிப்பு, சோகம், கோபம் மற்றும் பல) மற்றும் அனிமேஷன் செய்யப்பட்ட ஈமோஜி உங்கள் தலையைச் சுற்றி தோன்றும்.  5 நிறம் மற்றும் லைட்டிங் வடிப்பான்களைத் தேர்ந்தெடுக்க ப்ளாப் ஐகானைத் தட்டவும். உண்மையான நேரத்தில் வடிகட்டியைப் பயன்படுத்த விருப்பங்களை உருட்டவும். உங்கள் உரையாசிரியர் தேர்ந்தெடுக்கப்பட்ட வடிப்பானைக் காண்பார்.
5 நிறம் மற்றும் லைட்டிங் வடிப்பான்களைத் தேர்ந்தெடுக்க ப்ளாப் ஐகானைத் தட்டவும். உண்மையான நேரத்தில் வடிகட்டியைப் பயன்படுத்த விருப்பங்களை உருட்டவும். உங்கள் உரையாசிரியர் தேர்ந்தெடுக்கப்பட்ட வடிப்பானைக் காண்பார்.  6 முகமூடிகள் மற்றும் ஸ்டிக்கர்களைத் தேர்ந்தெடுக்க நட்சத்திர ஐகானைத் தட்டவும். வேடிக்கையான முகமூடியை அணிய அல்லது அனிமேஷன் செய்யப்பட்ட பின்னணி விளைவுகளைச் சேர்க்க விளைவுகளின் பட்டியலை உருட்டவும்.
6 முகமூடிகள் மற்றும் ஸ்டிக்கர்களைத் தேர்ந்தெடுக்க நட்சத்திர ஐகானைத் தட்டவும். வேடிக்கையான முகமூடியை அணிய அல்லது அனிமேஷன் செய்யப்பட்ட பின்னணி விளைவுகளைச் சேர்க்க விளைவுகளின் பட்டியலை உருட்டவும்.
2 இன் முறை 2: ஒரு வீடியோவை எப்படி பதிவு செய்வது
 1 பேஸ்புக் மெசஞ்சரைத் தொடங்குங்கள். வெள்ளை மின்னலுடன் பேச்சு மேகக்கணி ஐகானைக் கிளிக் செய்யவும். இது உங்கள் முகப்புத் திரையில் அல்லது ஆப் டிராயரில் உள்ளது.
1 பேஸ்புக் மெசஞ்சரைத் தொடங்குங்கள். வெள்ளை மின்னலுடன் பேச்சு மேகக்கணி ஐகானைக் கிளிக் செய்யவும். இது உங்கள் முகப்புத் திரையில் அல்லது ஆப் டிராயரில் உள்ளது.  2 எனது நாளுக்குச் சேர் என்பதைத் தட்டவும். இது திரையின் உச்சியில் உள்ளது. Android சாதனத்தின் கேமரா ஆன் செய்யப்படும்.
2 எனது நாளுக்குச் சேர் என்பதைத் தட்டவும். இது திரையின் உச்சியில் உள்ளது. Android சாதனத்தின் கேமரா ஆன் செய்யப்படும். - முன் கேமராவுக்கு மாற, திரையின் மேற்புறத்தில் உள்ள அம்பு வடிவ கேமரா ஐகானைத் தட்டவும்.
 3 மூவியைப் பதிவு செய்ய ஷட்டர் பொத்தானை அழுத்திப் பிடிக்கவும். திரையில் இருந்து உங்கள் விரலை அகற்றும்போது, வீடியோ பதிவு நிறுத்தப்படும் (ஷட்டர் பட்டனைச் சுற்றியுள்ள வட்டம் சிவப்பு நிறமாக மாறும்போது இதுவும் நடக்கும்). வீடியோவின் முன்னோட்டம் திரையில் தோன்றும்.
3 மூவியைப் பதிவு செய்ய ஷட்டர் பொத்தானை அழுத்திப் பிடிக்கவும். திரையில் இருந்து உங்கள் விரலை அகற்றும்போது, வீடியோ பதிவு நிறுத்தப்படும் (ஷட்டர் பட்டனைச் சுற்றியுள்ள வட்டம் சிவப்பு நிறமாக மாறும்போது இதுவும் நடக்கும்). வீடியோவின் முன்னோட்டம் திரையில் தோன்றும்.  4 எமோடிகான் ஐகானைத் தட்டவும். ஸ்டிக்கர்கள் மற்றும் முகமூடிகளின் பட்டியல் திறக்கும்.
4 எமோடிகான் ஐகானைத் தட்டவும். ஸ்டிக்கர்கள் மற்றும் முகமூடிகளின் பட்டியல் திறக்கும். - ஸ்டிக்கர் / முகமூடி வகைகளை உலவ கீழே உருட்டவும். இந்த பிரிவுகள் நான் செய்கிறேன், யார் விரும்புகிறார்கள், நான் உணர்கிறேன், மற்றும் ஒவ்வொரு நாளும் வேடிக்கை.
- நீங்கள் பெயர் அல்லது பொருள் மூலம் ஸ்டிக்கர்களைத் தேடலாம்; இதைச் செய்ய, தேடல் பட்டியில் ஒரு முக்கிய சொல்லை உள்ளிடவும்.
 5 உங்கள் வீடியோவுக்கு நீங்கள் விண்ணப்பிக்க விரும்பும் விளைவைத் தேர்ந்தெடுக்கவும். நீங்கள் ஒரு நேரத்தில் ஒரு விளைவை மட்டுமே பயன்படுத்த முடியும் என்பதை நினைவில் கொள்ளுங்கள்.
5 உங்கள் வீடியோவுக்கு நீங்கள் விண்ணப்பிக்க விரும்பும் விளைவைத் தேர்ந்தெடுக்கவும். நீங்கள் ஒரு நேரத்தில் ஒரு விளைவை மட்டுமே பயன்படுத்த முடியும் என்பதை நினைவில் கொள்ளுங்கள்.  6 வீடியோவில் உரையைச் சேர்க்க Aa ஐகானைக் கிளிக் செய்யவும். இந்த ஐகான் திரையின் மேற்புறத்தில் உள்ளது. எழுத்துரு நிறத்தைத் தேர்ந்தெடுத்து, எந்த உரையையும் உள்ளிட்டு, முடிந்தது என்பதைக் கிளிக் செய்யவும்.
6 வீடியோவில் உரையைச் சேர்க்க Aa ஐகானைக் கிளிக் செய்யவும். இந்த ஐகான் திரையின் மேற்புறத்தில் உள்ளது. எழுத்துரு நிறத்தைத் தேர்ந்தெடுத்து, எந்த உரையையும் உள்ளிட்டு, முடிந்தது என்பதைக் கிளிக் செய்யவும்.  7 உங்கள் வீடியோவில் ஒரு படத்தைச் சேர்க்க அலை அலையான ஐகானைத் தட்டவும். இந்த ஐகான் திரையின் மேற்புறத்தில் அமைந்துள்ளது மற்றும் வீடியோவில் ஒரு படத்தை வரைய உங்களை அனுமதிக்கும். திரையின் வலது பக்கத்தில், ஒரு வண்ணத்தைத் தேர்ந்தெடுத்து, ஒரு படத்தை வரைந்து, "முடிந்தது" என்பதைக் கிளிக் செய்யவும்.
7 உங்கள் வீடியோவில் ஒரு படத்தைச் சேர்க்க அலை அலையான ஐகானைத் தட்டவும். இந்த ஐகான் திரையின் மேற்புறத்தில் அமைந்துள்ளது மற்றும் வீடியோவில் ஒரு படத்தை வரைய உங்களை அனுமதிக்கும். திரையின் வலது பக்கத்தில், ஒரு வண்ணத்தைத் தேர்ந்தெடுத்து, ஒரு படத்தை வரைந்து, "முடிந்தது" என்பதைக் கிளிக் செய்யவும்.  8 வலது சுட்டி அம்பு ஐகானைக் கிளிக் செய்யவும். இது திரையின் அடிப்பகுதியில் உள்ளது. நீங்கள் பகிர் பக்கத்திற்கு அழைத்துச் செல்லப்படுவீர்கள்.
8 வலது சுட்டி அம்பு ஐகானைக் கிளிக் செய்யவும். இது திரையின் அடிப்பகுதியில் உள்ளது. நீங்கள் பகிர் பக்கத்திற்கு அழைத்துச் செல்லப்படுவீர்கள்.  9 எனது நாளில் கதையின் மூலம் வீடியோவைப் பகிர விரும்பினால் எனது நாளைத் தேர்ந்தெடுக்கவும். இல்லையெனில், இந்த படிநிலையைத் தவிர்க்கவும்.
9 எனது நாளில் கதையின் மூலம் வீடியோவைப் பகிர விரும்பினால் எனது நாளைத் தேர்ந்தெடுக்கவும். இல்லையெனில், இந்த படிநிலையைத் தவிர்க்கவும்.  10 வீடியோ பெறுநர்களைத் தேர்ந்தெடுக்கவும். குறிப்பிட்ட பயனர்களுக்கு வீடியோவை அனுப்ப, நீங்கள் விரும்பும் பெயர்களின் இடதுபுறத்தில் வட்டத்தைத் தட்டவும்.
10 வீடியோ பெறுநர்களைத் தேர்ந்தெடுக்கவும். குறிப்பிட்ட பயனர்களுக்கு வீடியோவை அனுப்ப, நீங்கள் விரும்பும் பெயர்களின் இடதுபுறத்தில் வட்டத்தைத் தட்டவும்.  11 சமர்ப்பி என்பதைக் கிளிக் செய்யவும். இந்த பொத்தான் கீழ் வலது மூலையில் உள்ளது. வீடியோ பதிவேற்றப்படும், பொருத்தமான விருப்பத்தை நீங்கள் தேர்ந்தெடுத்திருந்தால், உங்கள் கதைக்கு இடுகையிடப்படும்.
11 சமர்ப்பி என்பதைக் கிளிக் செய்யவும். இந்த பொத்தான் கீழ் வலது மூலையில் உள்ளது. வீடியோ பதிவேற்றப்படும், பொருத்தமான விருப்பத்தை நீங்கள் தேர்ந்தெடுத்திருந்தால், உங்கள் கதைக்கு இடுகையிடப்படும்.