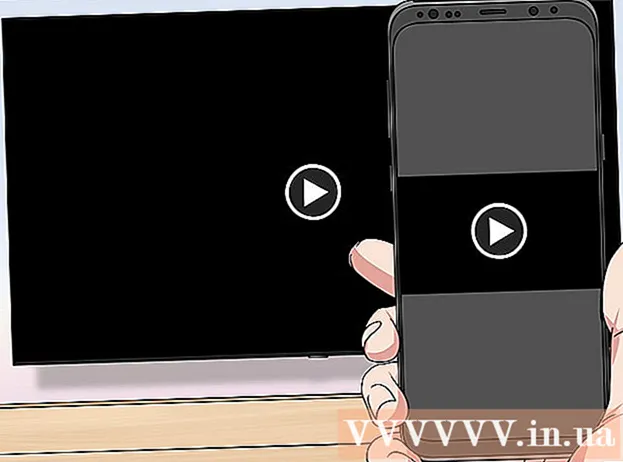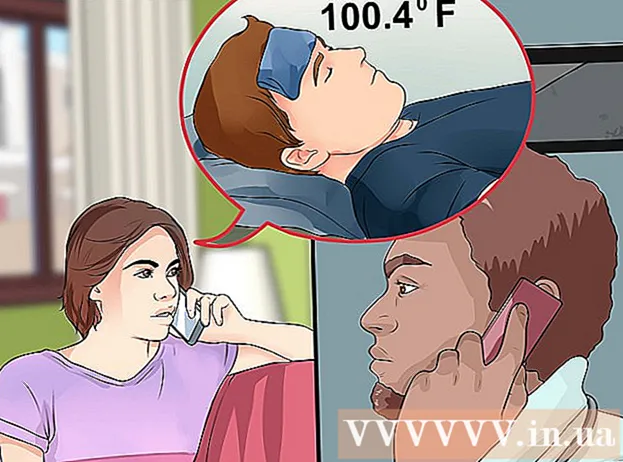நூலாசிரியர்:
Marcus Baldwin
உருவாக்கிய தேதி:
15 ஜூன் 2021
புதுப்பிப்பு தேதி:
1 ஜூலை 2024
![விண்டோஸ் 8.1 - ஆரம்பநிலை வழிகாட்டி பயிற்சி - பகுதி 1 [டுடோரியல்]](https://i.ytimg.com/vi/qVEvbKg6JNI/hqdefault.jpg)
உள்ளடக்கம்
- படிகள்
- 7 இன் பகுதி 1: முகப்புத் திரை
- 7 இன் பகுதி 2: டெஸ்க்டாப்
- 7 இன் பகுதி 3: பொது வழிசெலுத்தல்
- 7 இன் பகுதி 4: அடிப்படை நிகழ்ச்சிகள்
- 7 இன் பகுதி 5: நிரல்கள், அமைப்புகள் மற்றும் தோற்றத்தை மாற்றவும்
- 7 இன் பகுதி 6: சிறந்த கட்டுப்பாடுகள்
- 7 இன் பகுதி 7: பாதுகாப்பை கட்டமைத்தல்
- குறிப்புகள்
- எச்சரிக்கைகள்
விண்டோஸ் 8 புதிய தலைமுறை மைக்ரோசாப்ட் விண்டோஸ் இயக்க முறைமைகளுக்கு சொந்தமானது. விண்டோஸ் 7 இலிருந்து கணினியின் பல அம்சங்கள் மாறாமல் உள்ளன, மேலும் மறுவடிவமைப்பு செய்யப்பட்ட வடிவமைப்பு மொபைல் சாதனங்களில் பயன்படுத்த மிகவும் வசதியாகிவிட்டது.
படிகள்
7 இன் பகுதி 1: முகப்புத் திரை
- 1 ஓடுகளின் பயன்பாடு. உங்கள் கணினியைத் தொடங்கும்போது, பூட்டுத் திரை மற்றும் உள்நுழைவுத் திரைக்குப் பிறகு, தொடக்கத் திரையைப் பார்ப்பீர்கள். இது விண்டோஸின் முந்தைய பதிப்புகளிலிருந்து தொடக்க பொத்தானை மாற்றும் நோக்கம் கொண்டது. தொடக்கத் திரை பல்வேறு நிறங்கள் மற்றும் அளவுகளில் பல செவ்வகங்களைக் கொண்டுள்ளது. இவை ஓடுகள். OS இன் முந்தைய பதிப்புகளில் சின்னங்கள் நிகழ்த்திய அதே செயலைச் செய்ய அவை வடிவமைக்கப்பட்டுள்ளன: அழுத்தும்போது, அவற்றுடன் தொடர்புடைய நிரல் தொடங்கப்பட்டது.

- சில ஓடுகள் தொடர்புடைய நிரலுக்கான அடிப்படைத் தகவல்களைக் காட்டுகின்றன. எடுத்துக்காட்டாக, ஸ்டோர் ஓடு புதுப்பிப்புகள் கிடைக்கக்கூடிய பயன்பாடுகளின் எண்ணிக்கையைக் காட்டுகிறது.
- பிடித்து ஓடுவதன் மூலம் ஓடுகளை நகர்த்தலாம். விண்டோஸ் 8.1 அப்டேட் வெளியானவுடன், டைல்ஸின் குழு இயக்கம் (மற்றும் எடிட்டிங்) கிடைத்தது.
- 2 வாழும் ஓடுகளின் நன்மைகள். வெவ்வேறு தகவல்களைக் காண்பிக்க ஒவ்வொரு சில வினாடிகளுக்கும் நேரடி ஓடுகள் அவற்றின் தோற்றத்தை மாற்றுகின்றன. இது போன்ற ஓடுகள் மிகவும் எளிமையானவை மற்றும் உங்கள் முகப்புத் திரையில் சுறுசுறுப்பைச் சேர்க்கின்றன, ஆனால் அவை எல்லா பயன்பாடுகளுக்கும் கிடைக்காது. செய்தி போன்ற பயன்பாடுகளுக்கு லைவ் டைல்ஸ் குறிப்பாக பயனுள்ளதாக இருக்கும் - புதுப்பிக்கப்பட்ட தலைப்புகளுடன் நீங்கள் எப்போதும் அறிவீர்கள்.
 3 டெஸ்க்டாப் பயன்முறைக்கு மாற டெஸ்க்டாப் டைலை கிளிக் செய்யவும். தொடக்கத் திரையில் பாரம்பரிய டெஸ்க்டாப் பயன்முறையை இயக்கும் ஓடு இருக்க வேண்டும். பெரும்பாலான பணிகளுக்கு, இந்த தோற்றம் தேவையில்லை, ஆனால் உன்னதமான டெஸ்க்டாப் தோற்றத்திற்கு நன்றி, நீங்கள் விரைவாக புதிய விண்டோஸ் 8 உடன் பழகலாம்.
3 டெஸ்க்டாப் பயன்முறைக்கு மாற டெஸ்க்டாப் டைலை கிளிக் செய்யவும். தொடக்கத் திரையில் பாரம்பரிய டெஸ்க்டாப் பயன்முறையை இயக்கும் ஓடு இருக்க வேண்டும். பெரும்பாலான பணிகளுக்கு, இந்த தோற்றம் தேவையில்லை, ஆனால் உன்னதமான டெஸ்க்டாப் தோற்றத்திற்கு நன்றி, நீங்கள் விரைவாக புதிய விண்டோஸ் 8 உடன் பழகலாம்.
7 இன் பகுதி 2: டெஸ்க்டாப்
 1 புதிய தொடக்க பொத்தானைப் பயன்படுத்தவும். நீங்கள் டெஸ்க்டாப் பயன்முறைக்கு மாறும்போது, பாரம்பரிய தொடக்க பொத்தானை சிறிது மாற்றியிருப்பதை நீங்கள் கவனிப்பீர்கள். விண்டோஸ் 8 இன் அசல் பதிப்பில் அத்தகைய பொத்தான் இல்லை, ஆனால் 8.1 புதுப்பித்தலுடன், "தொடங்கு" என்று திரும்ப முடிவு செய்யப்பட்டது. இந்த பொத்தானை கொண்டு வரும் மெனு மெட்ரோ பாணியில் வழங்கப்படுகிறது (நவீன தொடக்க மெனு) மற்றும் அசல் பதிப்பு போல் இல்லை. எக்ஸ்பிரஸ் பட்டன்கள் மெனுவிலிருந்து ஸ்டார்ட் பட்டனைத் தேர்ந்தெடுப்பது ஸ்டார்ட் மெனுவையும் தருகிறது.
1 புதிய தொடக்க பொத்தானைப் பயன்படுத்தவும். நீங்கள் டெஸ்க்டாப் பயன்முறைக்கு மாறும்போது, பாரம்பரிய தொடக்க பொத்தானை சிறிது மாற்றியிருப்பதை நீங்கள் கவனிப்பீர்கள். விண்டோஸ் 8 இன் அசல் பதிப்பில் அத்தகைய பொத்தான் இல்லை, ஆனால் 8.1 புதுப்பித்தலுடன், "தொடங்கு" என்று திரும்ப முடிவு செய்யப்பட்டது. இந்த பொத்தானை கொண்டு வரும் மெனு மெட்ரோ பாணியில் வழங்கப்படுகிறது (நவீன தொடக்க மெனு) மற்றும் அசல் பதிப்பு போல் இல்லை. எக்ஸ்பிரஸ் பட்டன்கள் மெனுவிலிருந்து ஸ்டார்ட் பட்டனைத் தேர்ந்தெடுப்பது ஸ்டார்ட் மெனுவையும் தருகிறது. - முகப்புத் திரை உண்மையில் விரிவாக்கப்பட்ட மற்றும் அதிக செயல்பாட்டு தொடக்க மெனு.
- டெஸ்க்டாப் மற்றும் ஸ்டார்ட் ஸ்க்ரீனுக்கு இடையில் மாறுவதில் உங்களுக்கு சங்கடமாக இருந்தால், விண்டோஸ் 8.1 இல் ஸ்டார்ட் ஸ்கிரீன் டெஸ்க்டாப்பின் மேல் தோன்றும்படி அமைக்கலாம், இது விண்டோஸ் 7 போல தோற்றமளிக்கும்.
- 2 முந்தைய பதிப்புகளைப் போல உங்கள் கோப்புகளை ஒழுங்கமைத்து பயன்படுத்தவும். உங்களுக்குப் பழக்கமான டெஸ்க்டாப்பில் இருக்கும்போது, எல்லாம் அப்படியே இருப்பதை நீங்கள் காண்பீர்கள்.கோப்புகளை கோப்புறைகளாக இணைக்கலாம், நிரல்களை இயக்கலாம், விண்டோஸின் முந்தைய பதிப்புகளைப் போலவே கோப்புகளைத் திறந்து உருவாக்கலாம்.
- 3 உங்கள் டெஸ்க்டாப்பை ஒரு தனி நிரலாகப் பயன்படுத்தவும். விண்டோஸ் 8 டெஸ்க்டாப்பை ஒரு தனி நிரலாக கருதுகிறது என்பதை புரிந்து கொள்ளவும். பணிப்பட்டியைப் பார்க்கும்போது மற்றும் நிரல்களுக்கு இடையில் மாறும்போது இது மிகவும் முக்கியம்.
- 4 தொடக்கத்தில் டெஸ்க்டாப்பை ஏற்ற உங்கள் கணினியை உள்ளமைக்கவும். விரும்பினால், நீங்கள் அமைப்புகளை மாற்றலாம் மற்றும் நீங்கள் தொடங்கும் போது கணினி நேரடியாக டெஸ்க்டாப்பில் ஏற்றப்படும் (விண்டோஸ் 8.1 தொடங்கி கிடைக்கும்). இந்த விருப்பம் பணிப்பட்டி பண்புகள் மெனுவில் வழிசெலுத்தல் தாவலின் கீழ் கிடைக்கிறது.
7 இன் பகுதி 3: பொது வழிசெலுத்தல்
 1 எக்ஸ்பிரஸ் பொத்தான்கள் குழு. வேகமான பட்டன் மெனுவைத் திறக்க, சுட்டியை மேல்-வலது மூலையில் நகர்த்தி கீழ்நோக்கி இழுக்கவும். இது கணினி நேரத்தைக் கொண்டுவரும் மற்றும் கணினியின் சில செயல்பாடுகளுக்கான மெனுக்களைக் கட்டுப்படுத்தும். இந்த மெனுவின் விரிவான திறன்களுடன் உங்களைப் பழக்கப்படுத்திக் கொள்ளுங்கள்.
1 எக்ஸ்பிரஸ் பொத்தான்கள் குழு. வேகமான பட்டன் மெனுவைத் திறக்க, சுட்டியை மேல்-வலது மூலையில் நகர்த்தி கீழ்நோக்கி இழுக்கவும். இது கணினி நேரத்தைக் கொண்டுவரும் மற்றும் கணினியின் சில செயல்பாடுகளுக்கான மெனுக்களைக் கட்டுப்படுத்தும். இந்த மெனுவின் விரிவான திறன்களுடன் உங்களைப் பழக்கப்படுத்திக் கொள்ளுங்கள். - அசல் தொடக்க மெனுவில் உள்ள அனைத்து நிரல்கள் பொத்தானையும் தேடல் மிகவும் ஒத்திருக்கிறது. ஆனால் சில புரோகிராம்களுக்கான தேடல் எக்ஸ்பிரஸ் பட்டனை அழுத்தும்போது, புரோகிராமில் தேடல் இப்போது கிடைக்கிறது, கணினியில் தேடவில்லை. கவனமாக இரு.
- படங்களைப் பார்ப்பது போன்ற பணிகளைச் செய்யும்போது பகிர் பொத்தான் பயன்படுத்தப்படுகிறது. மின்னஞ்சல்களை இணைப்பதன் மூலமோ, SkyDrive இல் இடுகையிடுவதன் மூலமோ அல்லது நீங்கள் தேர்ந்தெடுக்கும் கோப்புகளைப் பொறுத்து மற்ற அம்சங்களைப் பயன்படுத்துவதன் மூலமோ பொருட்களை பகிரவும்.
- தொடக்க பொத்தான் உங்களை தொடர்புடைய மெனுவுக்குத் திருப்பித் தரும்.
- சாதனங்கள் பொத்தான் இரண்டாவது திரைக்கு மாற அல்லது பிரிண்டர்களை உள்ளமைத்து பயன்படுத்த அனுமதிக்கிறது. கிடைக்கும் சாதனங்கள் மென்பொருள் மற்றும் வன்பொருளைப் பொறுத்தது.
- விருப்பங்கள் பொத்தானானது தற்போதைய நிரலுக்கான விருப்பங்களைத் திறக்க முடியும், ஆனால் இது பொதுவாக பிசி விருப்பங்களைத் தொடங்குகிறது. இங்கே நீங்கள் உங்கள் கணினியை அணைக்கலாம் அல்லது தூங்க வைக்கலாம், இணையத்துடன் இணைக்கலாம், ஒலியை கட்டுப்படுத்தலாம், தனிப்பயனாக்கலாம், கட்டுப்பாட்டு பலகத்தை திறக்கலாம் மற்றும் பல.
 2 ஜன்னல்களுக்கு இடையில் மாறவும். விண்டோஸ், புரோகிராம்கள் மற்றும் அப்ளிகேஷன்களுக்கு இடையில் மாற, திரையின் மேல் இடது மூலையில் உள்ள சுட்டியை பிடித்து இடது மவுஸ் பொத்தானை அழுத்தவும். இது இயங்கும் நிரல்களைக் காண உங்களை அனுமதிக்கும். ஒரு குறிப்பிட்ட புரோகிராமிற்கு விரைவாகச் செல்ல, இந்த மூலையில் சுட்டிக்காட்டிப் பிடித்து டாஸ்க்பாரின் ஒரு அனலாக் பெற கீழே இழுக்கவும், அங்கு நீங்கள் அனைத்து திறந்த நிரல்களையும் காண்பீர்கள்.
2 ஜன்னல்களுக்கு இடையில் மாறவும். விண்டோஸ், புரோகிராம்கள் மற்றும் அப்ளிகேஷன்களுக்கு இடையில் மாற, திரையின் மேல் இடது மூலையில் உள்ள சுட்டியை பிடித்து இடது மவுஸ் பொத்தானை அழுத்தவும். இது இயங்கும் நிரல்களைக் காண உங்களை அனுமதிக்கும். ஒரு குறிப்பிட்ட புரோகிராமிற்கு விரைவாகச் செல்ல, இந்த மூலையில் சுட்டிக்காட்டிப் பிடித்து டாஸ்க்பாரின் ஒரு அனலாக் பெற கீழே இழுக்கவும், அங்கு நீங்கள் அனைத்து திறந்த நிரல்களையும் காண்பீர்கள். - நினைவில் கொள்ளுங்கள், டெஸ்க்டாப் ஒரு தனி நிரல், மற்றும் விரும்பிய நிரலுக்கு நேரடியாக செல்ல நீங்கள் டெஸ்க்டாப்பைத் தொடங்க வேண்டியிருக்கலாம்.
- 3 திட்டங்களைத் தொடங்குதல். நிரல்களைத் தொடங்க, ஸ்டார்ட் மெனுவில் உள்ள டைல்ஸ் அல்லது டெஸ்க்டாப் மோடில் உள்ள புரோகிராம் ஐகான்களை க்ளிக் செய்யவும். அடிக்கடி பயன்படுத்தப்படும் நிரல்களுக்கு தனி ஓடுகளை உருவாக்குவது கீழே விவாதிக்கப்படும். முன்பு போலவே, நிரல்களை டெஸ்க்டாப் டாஸ்க்பாரில் இணைக்க முடியும்.
- டெஸ்க்டாப் பயன்முறையில் அப்ளிகேஷன் ஐகானை விரைவாக கண்டுபிடிக்க முடியாத டாஸ்க்பாரில் ஒரு புரோகிராமை இணைக்க, தேடல் எக்ஸ்பிரஸ் பட்டனை பயன்படுத்தி புரோகிராமைக் கண்டுபிடித்து “டாஸ்க்பாரிற்கு பின்” என்பதைத் தேர்ந்தெடுக்கவும். இந்த அம்சம் எல்லா புரோகிராம்களுக்கும் கிடைக்காது, ஆனால் ஸ்டார்ட் மெனுவில் பின் செய்வது எப்போதும் கிடைக்கும்.
- 4 மூடும் திட்டங்கள். நிரல் சாளரத்தின் மேல் வலது மூலையில் உள்ள பழக்கமான "x" பொத்தானைப் பயன்படுத்தி நிரல்களை மூடு. இந்த பொத்தான் கிடைக்கவில்லை என்றால், பக்க டாஸ்க்பாரைத் திறந்து (திரையின் மேல் இடது மூலையில் சுட்டிக்காட்டி பிடித்து கீழே இழுக்கவும்) நீங்கள் மூட விரும்பும் நிரலை வலது கிளிக் செய்யவும்.
- நிரலை மூடுவதற்கு நீங்கள் Alt + F4 கலவையைப் பயன்படுத்தலாம், ஆனால் இந்த வழியில் நீங்கள் தற்போது பார்க்கும் நிரலை மட்டுமே மூட முடியும்.
- 5 ஒரே நேரத்தில் பல நிரல்களைப் பயன்படுத்துதல். நீங்கள் கவனிப்பது போல், உதாரணமாக, நீங்கள் இணைய அணுகல் சாளரத்திலிருந்து மாறும்போது, யூடியூப்பில் வீடியோ இருக்கும் போது, பிளேபேக் நிறுத்தப்படும். நீங்கள் ஒரே நேரத்தில் விண்டோஸ் 8 இல் இரண்டு நிரல்களைப் பயன்படுத்த விரும்பினால், உங்கள் கணினியை சாளர முறைக்கு மாற்ற வேண்டும்.
- சாளர முறைக்கு மாற இரண்டு நிரல்களும் இயங்க வேண்டும். நீங்கள் பார்க்க விரும்பும் மற்ற நிரலைக் கொண்டுவர மேல் இடது மூலையில் மவுஸ் பாயிண்டரைப் பிடித்துக் கொள்ளுங்கள். ஒரு படத்தைப் பிடித்து, பின்னர் நிரலின் விளிம்பில் தோன்றும் வரை அதை திரையின் விளிம்பில் வைத்திருங்கள். படத்தை வெளியிடவும், அதன் பிறகு இரண்டு நிரல்களும் தொடங்கப்பட்டு செயலில் இருக்கும்.
- விண்டோஸ் 8.1 இல், நீங்கள் ஒரே நேரத்தில் 8 பயன்பாடுகளை இயக்கலாம், ஆனால் இந்த எண் உங்கள் திரையின் அளவைப் பொறுத்தது. உதாரணமாக, மாத்திரைகள் இரண்டு நிரல்களுக்கு மேல் இயங்க முடியாது.
7 இன் பகுதி 4: அடிப்படை நிகழ்ச்சிகள்
- 1 அலுவலக மென்பொருள் தொகுப்பு. விண்டோஸ் 8 இன் அதே பாணியில் அலுவலக மென்பொருள் தொகுப்பின் சமீபத்திய பதிப்பை நீங்கள் வைத்திருந்தால், இடைமுகம் மிகவும் நேர்த்தியானதாக இருப்பதை நீங்கள் கவனிப்பீர்கள். அலுவலகம் 7 உடன் ஒப்பிடுகையில், செயல்பாடு பெரிதும் மாறாமல் உள்ளது. அலுவலகக் கருவிகளின் இந்தப் பதிப்பை நீங்கள் நன்கு அறிந்திருந்தால், நிரலின் புதிய பதிப்பிற்கு எளிதாக மேம்படுத்தலாம். மேம்படுத்துவதற்காக, சில திட்டங்கள் புதிய செயல்பாடுகளைப் பெற்றுள்ளன. இப்போது அலுவலகத் திட்டங்களைப் பயன்படுத்துவது இன்னும் எளிதாகவும் வசதியாகவும் மாறிவிட்டது.
- 2 அஞ்சல் விண்ணப்பம். இது ஒரு பயனுள்ள பயன்பாடாகும், இது உங்கள் அனைத்து மின்னஞ்சல் கணக்குகளிலும் ஒரே நிரலில் வேலை செய்ய முடியும். இந்த திட்டத்தை ஹாட்மெயில், யாகூ, ஏஓஎல், ஜிமெயில் அல்லது கூகுள், அவுட்லுக் மற்றும் பலவற்றோடு ஒத்திசைக்கலாம். உங்கள் அனைத்து கடிதப் பரிமாற்றங்களையும் ஒரே நிரலுடன் நீங்கள் பார்க்கலாம், அனுப்பலாம் மற்றும் ஒழுங்கமைக்கலாம்.
- மின்னஞ்சல் கணக்குகளைச் சேர்க்க, ஃபாஸ்ட் கீ மெனுவில் உள்ள விருப்பங்களைக் கிளிக் செய்யவும், பின்னர் கணக்குகளைத் தேர்ந்தெடுத்து கணக்குகளைச் சேர்க்கவும்.
- 3 SkyDrive பயன்பாடு. ஸ்கைடிரைவ் பயன்பாடு கோப்புகளை ஆன்லைனில் சேமித்து அவற்றை எந்த கணினியிலிருந்தும் அணுக அனுமதிக்கிறது. கோப்புகளை தனிப்பட்ட அல்லது பொது என சேமிக்க முடியும், கூடுதலாக, நீங்கள் குறிப்பிட்ட நபர்களுடன் கோப்புகளைப் பகிரலாம். நீங்கள் கோப்புறைகளை உருவாக்கலாம், கோப்புகளைப் பதிவேற்றலாம் மற்றும் சாளரத்தின் பின்னணியில் வலது கிளிக் செய்வதன் மூலம் திரையைப் புதுப்பித்தல் மற்றும் விவரங்களைப் பார்ப்பது போன்ற பிற செயல்களைச் செய்யலாம்.
- SkyDrive க்கு வழக்கமாக சந்தா தேவைப்படுகிறது, ஆனால் சில அம்சங்கள் இலவசமாக கிடைக்கலாம்.
- 4 பயன்பாடு "ஸ்டோர்". உங்கள் சாதனத்திற்கான புதிய புரோகிராம்களைக் கண்டுபிடித்து பதிவிறக்கம் செய்ய ஸ்டோர் சேவை உங்களை அனுமதிக்கிறது. சில திட்டங்கள் இலவசம். விளையாட்டுகள், உற்பத்தித்திறன் பயன்பாடுகள், சமூக, பொழுதுபோக்கு மற்றும் விளையாட்டு நிகழ்ச்சிகள், வாசிப்பு பயன்பாடுகள் மற்றும் பலவற்றிற்கான அணுகல் உங்களுக்கு கிடைக்கும்.
- 5 நிலையான திட்டங்கள். உங்களுக்கு நோட்பேட் மற்றும் கால்குலேட்டர் போன்ற நிரல்கள் தேவைப்படலாம், அவை முன்பு துணை மெனுவில் காணப்பட்டன. அத்தகைய நிரல்கள் மற்றும் பயன்பாடுகள் விண்டோஸ் 8 இல் உள்ளன. அவற்றைக் கண்டுபிடிக்க, குறுக்குவழி மெனுவில் உள்ள தேடல் பொத்தானை அழுத்தவும் மற்றும் வலதுபுறம் உருட்டவும்.
- இத்தகைய நிரல்கள் பொதுவாக டெஸ்க்டாப் பயன்முறையில் இயங்குகின்றன மற்றும் அவை ஒற்றை நிரலாக கருதப்படுகின்றன.
- 6 அச்சிடுவதற்கான புதிய வழிமுறைகள். சாதனங்களின் வேகமான பொத்தானைப் பயன்படுத்தி உங்கள் அச்சுப்பொறி உள்ளமைக்கப்பட்டுள்ளதா என்பதை உறுதிப்படுத்தவும். டெஸ்க்டாப்பில் இயங்கும் அல்லது பழக்கமான இடைமுக அச்சிடப்பட்ட நிரல்கள் முன்பு போலவே உள்ளது. புதிய "நவீன" விண்டோஸ் 8 இடைமுகத்துடன் கூடிய பயன்பாடுகளுக்கு, நீங்கள் ஒரு சிறப்பு அச்சு பொத்தானைக் கண்டுபிடிக்க வேண்டும் அல்லது Ctrl + P hotkey கலவையைப் பயன்படுத்தி அச்சு உரையாடலை அழைக்க வேண்டும்.
- 7 தனிப்பயன் ஓடுகளை அமைத்தல். தேடல் மெனுவில் உள்ள பயன்பாட்டு ஐகானில் வலது கிளிக் செய்வதன் மூலம் தொடக்க மெனுவிலிருந்து புதிய ஓடுகளை உருவாக்கலாம். அதே வழியில், பொருத்தமான அளவை (கிடைத்தால்) தேர்ந்தெடுத்து ஓடுகளின் தோற்றத்தை மாற்றலாம். மூன்றாம் தரப்பு மென்பொருள் மூலம், உங்கள் சொந்த படம் மற்றும் உரையுடன் முழுமையாக தனிப்பயனாக்கப்பட்ட ஓடுகளை உருவாக்கலாம்.
7 இன் பகுதி 5: நிரல்கள், அமைப்புகள் மற்றும் தோற்றத்தை மாற்றவும்
- 1 நிரல்களை நிறுவுதல். நிரல்களை பழைய முறையில் டிஸ்க்குகள் அல்லது "ஸ்டோர்" (மேலே விவாதிக்கப்பட்டது) ஆகியவற்றிலிருந்து நிறுவலாம். விண்டோஸின் முந்தைய பதிப்புகளைப் போலவே இணையத்திலிருந்து நிரல்களையும் பதிவிறக்கம் செய்து நிறுவலாம்.பல்வேறு வகையான நிரல்கள் உங்களுக்குக் கிடைக்கும், ஆனால் அவை அனைத்தும் விண்டோஸ் 8 இன் கீழ் வேலை செய்யாது (அல்லது சரியாக வேலை செய்யாது) என்பதை மறந்துவிடாதீர்கள்.
- நீங்கள் வாங்கும் மென்பொருளின் இணக்கத்தன்மையை சரி பார்க்கவும் அல்லது விண்டோஸ் 8 உடன் பதிவிறக்கவும். நீங்கள் இன்னும் ஒரு புதிய அமைப்புக்கு மேம்படுத்தவில்லை என்றால், நிரல்களின் பொருந்தக்கூடிய தன்மையை சரிபார்க்க நீங்கள் புதுப்பிப்பு உதவியாளர் அல்லது மைக்ரோசாஃப்ட் இணக்கத்தன்மை சரிபார்ப்பைப் பயன்படுத்தலாம்.
- நீங்கள் நிரல்களை பொருந்தக்கூடிய பயன்முறையில் இயக்கலாம் அல்லது உங்கள் நிரல்களின் செயல்திறனை மேம்படுத்த புதிய இயக்கிகளைத் தேடலாம்.
- 2 நிரல்களை நீக்குதல். சில நிரல்களை அகற்ற, தேடல் மெனுவில் தொடர்புடைய ஓடு அல்லது நிரல் ஐகானில் வலது கிளிக் செய்யவும். நீங்கள் பழக்கமான சேர் / அகற்று நிரல்கள் கருவியையும் பயன்படுத்தலாம். விரைவான தாவலுக்கு, தேடல் விரைவு பொத்தானை அழுத்தவும் மற்றும் தேடல் பட்டியில் நிரல்களைச் சேர் அல்லது அகற்று என தட்டச்சு செய்யவும். நிரல் வலதுபுறத்தில் உள்ள விருப்பங்கள் தாவலின் கீழ் இருக்கும்.
- ஒரு நிரலை நிறுவல் நீக்குவதற்கும் ஒரு ஓடு அகற்றுவதற்கும் உள்ள வித்தியாசத்தை நீங்கள் புரிந்து கொள்ள வேண்டும். ஓடுகளை நீக்குவது அடுத்த பத்தியில் விவரிக்கப்பட்டுள்ளது.
 3 ஓடுகளை அகற்றுதல். ஒரு ஓடு அகற்ற, அதில் வலது கிளிக் செய்து தொடக்க மெனுவிலிருந்து நிறுவல் நீக்கு என்பதைத் தேர்ந்தெடுக்கவும். நிரல் நிறுவல் நீக்குவதிலிருந்து இந்த செயல் வேறுபட்டது, ஏனெனில் நிரல் கணினியில் நிறுவப்பட்டிருக்கும் மற்றும் கிடைக்கும். இது தொடக்க மெனுவில் காண்பிக்கப்படுவதை நிறுத்துகிறது.
3 ஓடுகளை அகற்றுதல். ஒரு ஓடு அகற்ற, அதில் வலது கிளிக் செய்து தொடக்க மெனுவிலிருந்து நிறுவல் நீக்கு என்பதைத் தேர்ந்தெடுக்கவும். நிரல் நிறுவல் நீக்குவதிலிருந்து இந்த செயல் வேறுபட்டது, ஏனெனில் நிரல் கணினியில் நிறுவப்பட்டிருக்கும் மற்றும் கிடைக்கும். இது தொடக்க மெனுவில் காண்பிக்கப்படுவதை நிறுத்துகிறது.  4 ஆறு அடிப்படை அளவுருக்களை மாற்றுதல். எக்ஸ்பிரஸ் விசை மெனுவில் ஆறு முக்கிய விருப்பங்கள் உள்ளன: நெட்வொர்க் அமைப்புகள், தொகுதி, திரை பிரகாசம், அறிவிப்புகள், சக்தி மற்றும் விசைப்பலகை. இந்த அளவுருக்களின் நோக்கம் சுய விளக்கமாகும் மற்றும் அமைப்பின் பொதுவான கட்டுப்பாட்டை அனுமதிக்கிறது.
4 ஆறு அடிப்படை அளவுருக்களை மாற்றுதல். எக்ஸ்பிரஸ் விசை மெனுவில் ஆறு முக்கிய விருப்பங்கள் உள்ளன: நெட்வொர்க் அமைப்புகள், தொகுதி, திரை பிரகாசம், அறிவிப்புகள், சக்தி மற்றும் விசைப்பலகை. இந்த அளவுருக்களின் நோக்கம் சுய விளக்கமாகும் மற்றும் அமைப்பின் பொதுவான கட்டுப்பாட்டை அனுமதிக்கிறது.  5 கூடுதல் விருப்பங்கள். மேம்பட்ட அமைப்புகளை மாற்ற, ஆறு அடிப்படை அமைப்புகளுக்கு கீழே "கணினி அமைப்புகளை மாற்று" என்பதைத் தேர்ந்தெடுக்கவும். இந்த மெனு திரையை தனிப்பயனாக்க, பயனர் அமைப்புகளை மாற்ற, தனிப்பயனாக்க, ஒத்திசைவு மற்றும் பலவற்றை அனுமதிக்கிறது.
5 கூடுதல் விருப்பங்கள். மேம்பட்ட அமைப்புகளை மாற்ற, ஆறு அடிப்படை அமைப்புகளுக்கு கீழே "கணினி அமைப்புகளை மாற்று" என்பதைத் தேர்ந்தெடுக்கவும். இந்த மெனு திரையை தனிப்பயனாக்க, பயனர் அமைப்புகளை மாற்ற, தனிப்பயனாக்க, ஒத்திசைவு மற்றும் பலவற்றை அனுமதிக்கிறது. - டெஸ்க்டாப் பயன்முறையில், அமைப்புகளை மாற்ற மிகவும் பழக்கமான வழி உள்ளது.
- 6 கட்டுப்பாட்டு குழு. கட்டுப்பாட்டுப் பலகத்திற்கு விரைவான அணுகலுக்கு, விரைவான தேடல் பொத்தானைப் பயன்படுத்தி அல்லது "விருப்பங்கள்" விரைவு பொத்தானின் கீழ் "கண்ட்ரோல் பேனல்" என்பதைக் கிளிக் செய்வதன் மூலம் அதை நீங்கள் காணலாம். கண்ட்ரோல் பேனல் மற்றும் பிற விருப்பங்களை அணுக, நீங்கள் கீழ் இடது மூலையில் சுட்டியை நிலைநிறுத்தி வலது கிளிக் செய்யவும்.
- 7 சாதனத்தின் தோற்றத்தை தனிப்பயனாக்கவும். உங்கள் சாதனத்தின் தோற்றத்தை மாற்ற பல வழிகள் உள்ளன. உங்கள் சாதனத்தைத் தனிப்பயனாக்க அவை உங்களை அனுமதிக்கின்றன. விரும்பினால், இந்த அளவுருக்கள் வெவ்வேறு சாதனங்களுக்கிடையே ஒத்திசைக்கப்படலாம், இதனால் ஒவ்வொரு முறையும் நீங்கள் பயன்படுத்திய சாதனத்தைப் பொருட்படுத்தாமல் ஒரே திரையை உங்களுக்கு முன்னால் காண்பீர்கள்.
- உங்கள் முகப்புத் திரையைத் தனிப்பயனாக்குங்கள். தொடக்கத் திரையின் பின்னணி மற்றும் வண்ணத் திட்டத்தை மாற்ற, ஃபாஸ்ட் கீ மெனுவிலிருந்து விருப்பங்களைத் தேர்ந்தெடுத்து, தனிப்பயனாக்கு என்பதைக் கிளிக் செய்யவும். இந்த செயலை தொடக்கத் திரையில் இருந்து மட்டுமே செய்ய முடியும். இந்த மெனுவில், ஸ்டார்ட் ஸ்கிரீனை வித்தியாசமான திரைக்கு பதிலாக டெஸ்க்டாப்பின் மேல் மேலடுக்காக அமைக்கலாம். இதற்கு நன்றி, தொடக்கத் திரையின் பின்னணியாக உங்கள் சொந்தப் படத்தையும் அமைக்கலாம்.
- டெஸ்க்டாப்பின் தனிப்பயனாக்கம். டெஸ்க்டாப் பயன்முறையில் பின்னணியில் வலது கிளிக் செய்து தனிப்பயனாக்கு என்பதைத் தேர்ந்தெடுக்கவும். உங்கள் கணினியில் உள்ள படங்களிலிருந்து விரும்பிய பின்னணி படத்தை அமைக்கவும் அல்லது முன்னமைக்கப்பட்ட படங்களில் ஒன்றைத் தேர்ந்தெடுக்கவும்.
- உங்கள் பூட்டுத் திரையைத் தனிப்பயனாக்குங்கள். உங்கள் பூட்டுத் திரை பின்னணியைத் தனிப்பயனாக்க, ஆறு அடிப்படை விருப்பங்களுக்கு கீழே உள்ள கணினி அமைப்புகளை மாற்று என்பதைத் தேர்ந்தெடுக்கவும். தனிப்பயனாக்கம் மற்றும் பூட்டுத் திரையைக் கிளிக் செய்யவும். உங்கள் சொந்த பின்னணி படங்களைத் தேர்ந்தெடுக்க உலாவு என்பதைக் கிளிக் செய்யவும்.
- கணக்கின் படத்தை மாற்றவும். உங்கள் கணக்கு படத்தை மாற்ற, ஆறு அடிப்படை விருப்பங்களுக்கு கீழே உள்ள கணினி அமைப்புகளை மாற்று என்பதைத் தேர்ந்தெடுக்கவும். அடுத்து, "தனிப்பயனாக்கு" மற்றும் "கணக்கு படம்" என்பதைக் கிளிக் செய்யவும். உங்கள் வெப்கேமரைப் பயன்படுத்தி ஏற்கனவே இருக்கும் புகைப்படத்தைப் பதிவேற்றலாம் அல்லது புதிய புகைப்படத்தை எடுக்கலாம்.
 8 மேம்பட்ட முறை. எக்ஸ்பிரஸ் கீ மெனுவிலிருந்து சாதனங்களைத் தேர்ந்தெடுப்பதன் மூலம் இரண்டாவது திரையின் பயன்பாட்டை (கிடைத்தால்) நீங்கள் செயல்படுத்தலாம். இரண்டாவது திரையில் கிளிக் செய்து விருப்பங்களைத் தேர்ந்தெடுக்க வழிமுறைகளைப் பின்பற்றவும்.
8 மேம்பட்ட முறை. எக்ஸ்பிரஸ் கீ மெனுவிலிருந்து சாதனங்களைத் தேர்ந்தெடுப்பதன் மூலம் இரண்டாவது திரையின் பயன்பாட்டை (கிடைத்தால்) நீங்கள் செயல்படுத்தலாம். இரண்டாவது திரையில் கிளிக் செய்து விருப்பங்களைத் தேர்ந்தெடுக்க வழிமுறைகளைப் பின்பற்றவும். - இரட்டைத் திரை பணிப்பட்டி எவ்வாறு செயல்படுகிறது என்பதை மாற்ற, டெஸ்க்டாப் பயன்முறையில் பணிப்பட்டியில் வலது கிளிக் செய்து பண்புகளைத் தேர்ந்தெடுக்கவும்.
7 இன் பகுதி 6: சிறந்த கட்டுப்பாடுகள்
- 1 பிற பயனர்களை உள்ளமைக்கிறது. உங்கள் சாதனத்தில் புதிய பயனர்களைச் சேர்க்க, ஃபாஸ்ட் கீ மெனுவின் செட்டிங்ஸ் பிரிவில் உள்ள ஆறு அடிப்படை விருப்பங்களுக்கு கீழே உள்ள கம்ப்யூட்டர் செட்டிங்ஸை மாற்று என்பதைத் தேர்ந்தெடுக்கவும். "பயனர்கள்" மற்றும் "பயனரைச் சேர்" என்பதைக் கிளிக் செய்யவும்.
- 2 பணிநிறுத்தத்தை உருவாக்கி ஓடுகளை மறுதொடக்கம் செய்யுங்கள். உங்கள் கணினியை சுலபமாக அணைக்க அல்லது மறுதொடக்கம் செய்ய தனி ஓடுகளை உருவாக்கலாம். உங்கள் கணினியை டெஸ்க்டாப் பயன்முறையில் தொடங்கவும், வலது கிளிக் செய்து புதியதைத் தேர்ந்தெடுத்து பின்னர் குறுக்குவழியைத் தேர்ந்தெடுத்து, இருப்பிட புலத்தில் பணிநிறுத்தம் / p என தட்டச்சு செய்து, அடுத்து என்பதைக் கிளிக் செய்யவும். அதன் பிறகு, புதிய குறுக்குவழியில் வலது கிளிக் செய்து, "தொடங்குவதற்கு பின்" என்பதைத் தேர்ந்தெடுக்கவும். இதேபோல், "பணிநிறுத்தம் / ப" க்கு பதிலாக "பணிநிறுத்தம் / ஆர் / டி 0" என தட்டச்சு செய்வதன் மூலம் ஒரு மறுதொடக்க ஓடு உருவாக்கலாம்.
- 3 பணி நிர்வாகியைப் பயன்படுத்துதல். மோசமாக தேவையான மாற்றங்களைப் பெற்ற டாஸ்க் மேனேஜரை அணுக, திரையின் கீழ் இடது மூலையில் வலது கிளிக் செய்யவும் அல்லது தேடல் மெனுவில் வலதுபுறம் செல்லவும்.
- 4 பெற்றோர் கட்டுப்பாடு. விண்டோஸ் 8 இல் பெற்றோர் கட்டுப்பாடுகள் உள்ளன, இப்போது குடும்பப் பாதுகாப்பு என மறுபெயரிடப்பட்டுள்ளது. அதைப் பயன்படுத்துவது முன்னெப்போதையும் விட எளிதானது. பிற அம்சங்களில் செயல்பாட்டு அறிக்கைகளைப் பெறுதல் (அறிக்கைகள் உங்கள் மின்னஞ்சலுக்கு நேரடியாக அனுப்பப்படுகின்றன!), வடிப்பான்களை அமைத்தல், பயன்பாட்டு வெளியீட்டை கட்டுப்படுத்துதல் மற்றும் நேர வரம்புகளை உருவாக்குதல் ஆகியவை அடங்கும்.
- ஒரு பயனர் கணக்கை உருவாக்கும்போது குடும்பப் பாதுகாப்பு செயல்படுத்தப்பட வேண்டும்.
- கண்ட்ரோல் பேனலைத் திறந்து, பயனர் கணக்குகள் & குடும்பப் பாதுகாப்பு, குடும்பப் பாதுகாப்பு ஆகியவற்றைத் தேர்ந்தெடுத்து, பின்னர் நீங்கள் பாதுகாப்பு அமைப்புகளை மாற்ற விரும்பும் பயனரைத் தேர்ந்தெடுக்கவும்.
- 5 சாதனங்களுக்கு இடையில் ஒத்திசைவு. விண்டோஸ் 8 இல் உங்கள் எல்லா சாதனங்களின் அமைப்புகளையும் ஒத்திசைக்க, சாதனத்தை உங்கள் மைக்ரோசாஃப்ட் கணக்குடன் இணைக்கவும் (சில நேரங்களில் லைவ் கணக்கு என்று அழைக்கப்படுகிறது) மற்றும் உங்கள் அமைப்புகளை ஒத்திசைக்க அனுமதிக்கவும். அமைப்புகளை மாற்ற, ஃபாஸ்ட் கீ மெனுவின் செட்டிங்ஸ் பிரிவில் உள்ள ஆறு முக்கிய ஆப்ஷன்களுக்குக் கீழே உள்ள கம்ப்யூட்டர் செட்டிங்ஸை மாற்று என்பதைத் தேர்ந்தெடுக்கவும். பின்னர் "அமைப்புகளை ஒத்திசை" என்பதைக் கிளிக் செய்து இயக்கவும்.
- 6 ஹாட்ஸ்கிகளை நினைவில் கொள்ளுங்கள். ஹாட்ஸ்கிகள் குறுக்குவழிகள், அவை ஒன்றாக அழுத்தும் போது, ஒரு குறிப்பிட்ட செயலைச் செய்கின்றன. இது நிரல்களைத் தொடங்குவது மற்றும் மூடுவது, கணினியைத் தொடங்குவது மற்றும் மூடுவது மற்றும் பல செயல்பாடுகளாக இருக்கலாம். விண்டோஸின் முந்தைய பதிப்புகளிலிருந்து பாதுகாக்கப்பட்ட ஹாட் கீக்களுக்கு கூடுதலாக, புதிய குறுக்குவழிகளும் சேர்க்கப்பட்டுள்ளன. பல ஹாட்ஸ்கிகள் உள்ளன, அவற்றில் மிகவும் பயனுள்ளவை:
- வின் அல்லது விண்டோஸ் கீ ஸ்டார்ட் மெனுவைக் கொண்டுவரும்.
- வின் + பெயரை உள்ளிடுவது பயன்பாடுகள், நிரல்கள் மற்றும் கோப்புகளைத் தேடத் தொடங்கும்.
- பல செயல்களைச் செயல்தவிர்க்க Esc உங்களை அனுமதிக்கும்.
- வின் + எக்ஸ் பல்வேறு பயனர் கட்டளைகளுக்கான அணுகலை வழங்கும்.
- வின் + எல் பயனர்களுக்கு இடையில் மாற உங்களை அனுமதிக்கும்.
- வின் + சி எக்ஸ்பிரஸ் பட்டன் மெனுவைத் திறக்கிறது.
- பயன்பாடுகளுக்கு இடையில் மாற Alt + Tab உங்களை அனுமதிக்கும்.
- வின் + இ விண்டோஸ் கோப்புறை அல்லது கோப்பு எக்ஸ்ப்ளோரரைத் திறக்கிறது.
7 இன் பகுதி 7: பாதுகாப்பை கட்டமைத்தல்
- 1 உள்ளமைக்கப்பட்ட பாதுகாப்பு செயல்பாடுகள். வைரஸ்கள் மற்றும் தீம்பொருளுக்கு எதிராக உள்ளமைக்கப்பட்ட பாதுகாப்பு விண்டோஸ் டிஃபென்டரால் வழங்கப்படுகிறது. உங்கள் கணினியைப் பாதுகாக்க இது ஒரு சிறந்த வழியாகும். உங்கள் கணினியில் முன்பே நிறுவப்பட்ட மூன்றாம் தரப்பு வைரஸ் தடுப்பு இருந்தால், டிஃபென்டர் முடக்கப்படலாம். டிஃபென்டரைத் தொடங்கவும் அதன் செயல்பாட்டைச் சோதிக்கவும் தேடல் மெனுவைப் பயன்படுத்தவும்.
- 2 பட கடவுச்சொல்லை அமைத்தல். உங்கள் கடவுச்சொல்லை தட்டச்சு செய்வதற்குப் பதிலாக உள்நுழைய அனுமதிக்கும் கை சைகையுடன் ஒரு படத்தை இணைக்கும் பட கடவுச்சொல்லை நீங்கள் அமைக்கலாம். தொடு சாதனங்களுக்கு இது சிறந்த தீர்வாக இருக்காது, ஏனென்றால் திரையில் உள்ள தடம் மூலம் உங்கள் "கடவுச்சொல்லை" நீங்கள் யூகிக்க முடியும், ஆனால் தேர்வு உங்களுடையது.
- பயனர் அமைப்புகளில், "உள்நுழைவு விருப்பங்கள்" மற்றும் "பட கடவுச்சொல்லை உருவாக்கு" என்பதைக் கிளிக் செய்யவும்.
- 3 பிட்லாக்கர் கருவியைப் பயன்படுத்துதல். பிட்லாக்கர் என்பது விண்டோஸ் 8 இல் உள்ளமைக்கப்பட்ட குறியாக்க கருவியாகும், இது இயக்கிகளைப் பாதுகாக்கப் பயன்படுகிறது. கட்டமைக்க, கண்ட்ரோல் பேனல், சிஸ்டம் மற்றும் செக்யூரிட்டி, பிட்லாக்கர் டிரைவ் என்க்ரிப்ஷன் செல்லவும்.
- தயவுசெய்து உங்கள் மீட்பு விசையை பாதுகாப்பான இடத்தில் வைக்கவும், விசையை இழப்பது என்பது தரவு இழப்பை குறிக்கும்.
- 4 சாதனங்களை ஒத்திசைக்கும் போது பாதுகாப்பு அச்சுறுத்தல்கள். வசதிக்காக, சாதன ஒத்திசைவு ஒரு பெரிய பாதுகாப்பு ஆபத்து. உங்கள் சான்றுகளுக்கான அணுகலைப் பெறுவதன் மூலம், எந்தவொரு விண்டோஸ் 8 சாதனத்திலிருந்தும் ஒரு வெளிநாட்டவர் உங்கள் கோப்புகளை அணுகலாம். சிறந்த முடிவை எடுக்க நன்மை தீமைகளை எடைபோடுங்கள்.
- 5 மூன்றாம் தரப்பு பயன்பாடுகளில் கவனமாக இருங்கள். சில பயன்பாடுகள் நீங்கள் வழங்கக் கூடாத பாதுகாப்பு அனுமதிகளைக் கேட்கின்றன, அல்லது தேவையானதை விட அதிகமான தரவை தானாகவே சேமிக்கலாம். பயன்பாட்டு அனுமதிகளைக் கவனியுங்கள் மற்றும் சந்தேகத்திற்கிடமான நிரல்களைப் பதிவிறக்க வேண்டாம். முடிந்தவரை, எப்போதும் ஸ்டோரிலிருந்து நேரடியாக ஆப்ஸைப் பதிவிறக்கவும். மூன்றாம் தரப்பு தளங்களிலிருந்து பயன்பாடுகளைப் பதிவிறக்குவது பாதுகாப்பானது அல்ல.
- 6 பொது அறிவைப் பயன்படுத்துங்கள். ஒரு புதிய அமைப்பைப் பயன்படுத்துவது என்பது பொது அறிவை விட்டுக்கொடுப்பது அல்ல. சந்தேகத்திற்கிடமான தளங்கள் மற்றும் நிரல்களைத் தவிர்க்க முயற்சி செய்யுங்கள். தெரியாத நபர்களிடமிருந்து மின்னஞ்சல் செய்திகளைத் திறக்காதீர்கள், நீங்கள் நம்பாத ஒருவரிடமிருந்து மின்னஞ்சல் இணைப்புகளைப் பதிவிறக்காதீர்கள், நிறைய பாப்-அப் செய்திகள் மற்றும் பதிவிறக்க இணைப்புகள் (வீடியோக்கள் போன்றவை) உள்ள பக்கங்களைத் தவிர்க்கவும்.
குறிப்புகள்
- விண்டோஸ் 8 ஐ முழுமையாகப் பயன்படுத்த மைக்ரோசாஃப்ட் கணக்கை அமைக்கவும்.
- விண்டோஸ் 8 இல் புதிய அம்சங்களில் ஒன்று பின்னணியில் உலகளாவிய "எழுத்துப்பிழை சரிபார்ப்பு" ஆகும். வலைப்பதிவில் ஒரு கருத்தை எழுதும்போது, விக்கிஹோ அல்லது ஒத்த தளங்களில் ஒரு கட்டுரையை உருவாக்கும்போது அல்லது திருத்தும்போது இந்த அம்சம் பயனுள்ளதாக இருக்கும். ஆன்லைன் பயனர்களின் வசதிக்காக, நவீன கணினி வாசகங்களிலிருந்து பல சொற்கள் அகராதியில் சேர்க்கப்பட்டுள்ளன.
- தற்போதுள்ள விண்டோஸ் பதிப்பிற்கு இணையாக விண்டோஸ் 8 முன்னோட்ட பதிப்பை பாதுகாப்பாக நிறுவ முடியும். நிறுவலின் போது, நீங்கள் விண்டோஸ் 8 ஐ நிறுவும் பகிர்வுக்கு சிறப்பு கவனம் செலுத்தவும். இந்த நிறுவலுக்கு வெற்று பகிர்வு தேவை.
எச்சரிக்கைகள்
- மென்பொருள் பொருந்தக்கூடிய தன்மையை சரிபார்க்கவும். விண்டோஸ் 8 இல் பல நிரல்கள் சரியாக வேலை செய்யாமல் போகலாம்.
- விண்டோஸின் ஏற்கனவே இருக்கும் பதிப்புடன் விண்டோஸ் 8 முன்னோட்டத்தை நிறுவும் போது, விண்டோஸ் 8 இல் இருக்கும் போது உங்கள் கணினியை சும்மா விடாதீர்கள்.
- விண்டோஸ் 8 தானாக காத்திருப்பு பயன்முறையில் சென்றால், விண்டோஸின் முந்தைய பதிப்பின் அடுத்த துவக்கத்துடன் ஹார்ட் டிரைவ்களின் ஒருமைப்பாட்டை மீறுவது பற்றிய அறிக்கையும் வரலாம். மோசமான எதுவும் நடக்காது, ஆனால் அதற்கு உங்கள் நேரம் எடுக்கும். விண்டோஸ் எழுந்தவுடன், எந்தப் பகிர்வுக்குத் திரும்புவது என்பதைத் தேர்வு செய்ய முடியாது, இதற்கு கணினியை கைமுறையாக மூடிவிட்டு மறுதொடக்கம் செய்ய வேண்டியிருக்கும்.
- காரணம் விண்டோஸ் 8 இரட்டை துவக்க மெனுவில் உள்ளது, இது சுட்டியால் செயல்படுத்தப்பட்டு திடமான பின்னணி நிரப்பலைக் கொண்டுள்ளது.
- முந்தைய OS பதிப்பில் msconfig.exe கோப்பைத் தனிப்பயனாக்கவும். நீங்கள் விண்டோஸ் 8 இலிருந்து மெனுவைப் பயன்படுத்த முடியாது, ஆனால் நீங்கள் ஒரு நிலையான துவக்கத்தைப் பெறுவீர்கள்.
- இரட்டை துவக்கும்போது அல்லது அதே கணினியை சுத்தமாக நிறுவும் போது, விண்டோஸ் சிஸ்டம் பகிர்வு சரியான பகிர்வில் இருப்பதை உறுதி செய்யவும்.
- ஒரு புதிய பதிப்பிற்கு மேம்படுத்துவதற்கான ஆலோசனையைப் பற்றி உங்களுக்குத் தெரியாவிட்டால், நீக்கக்கூடிய சாதனத்திலிருந்து ஒரு துவக்கத்தை நீங்கள் பயன்படுத்தலாம், இது கணினியின் திறன்களைப் பற்றி அறிந்து கொள்ள உங்களை அனுமதிக்கிறது.அத்தகைய சாதனங்களுக்கான தரவிறக்கம் செய்யக்கூடிய பதிப்பு பதிவிறக்கத்திற்கு கிடைக்கிறது.
- உங்களுக்கு சிறிய அனுபவம் இருந்தால் இரட்டை துவக்க வேண்டாம். விக்கிஹோவில் உள்ள பல கட்டுரைகள் எவ்வாறு பல சிக்கல்களை விரிவாக எடுத்துரைக்கின்றன மற்றும் தேவையான அறிவை வழங்குகின்றன.