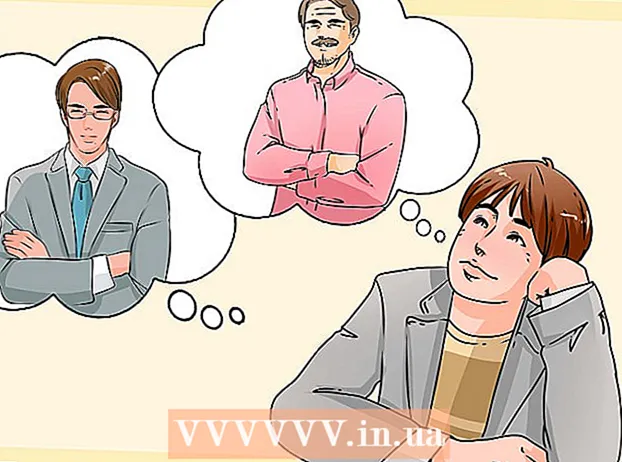நூலாசிரியர்:
Mark Sanchez
உருவாக்கிய தேதி:
3 ஜனவரி 2021
புதுப்பிப்பு தேதி:
1 ஜூலை 2024

உள்ளடக்கம்
- படிகள்
- பகுதி 1 இன் 4: அடோப் அக்ரோபேட் ரீடரை எப்படி நிறுவுவது
- 4 இன் பகுதி 2: பதிவிறக்கம் செய்யப்பட்ட PDF ஆவணத்தை எவ்வாறு திறப்பது
- 4 இன் பகுதி 3: ஒரு ஆன்லைன் ஆவணத்தை எவ்வாறு திறப்பது
- 4 இன் பகுதி 4: கூகுள் டிரைவை எப்படி பயன்படுத்துவது
- குறிப்புகள்
- எச்சரிக்கைகள்
இந்த கட்டுரையில், Android சாதனத்தில் ஒரு PDF ஆவணத்தை எவ்வாறு திறப்பது என்பதை நாங்கள் உங்களுக்குக் காண்பிப்போம். இதைச் செய்ய, இலவச அடோப் அக்ரோபேட் ரீடர் அப்ளிகேஷனைப் பயன்படுத்தவும், இதன் மூலம் நீங்கள் பதிவிறக்கம் செய்யப்பட்ட PDF- கோப்புகள் மற்றும் கடிதங்களுடன் இணைக்கப்பட்ட PDF- ஆவணங்களை திறக்கலாம். நீங்கள் Google இயக்கக பயன்பாட்டையும் பயன்படுத்தலாம்.
படிகள்
பகுதி 1 இன் 4: அடோப் அக்ரோபேட் ரீடரை எப்படி நிறுவுவது
 1 பிளே ஸ்டோர் பயன்பாட்டைத் தொடங்கவும்
1 பிளே ஸ்டோர் பயன்பாட்டைத் தொடங்கவும்  . பல வண்ண முக்கோண வடிவில் உள்ள ஐகானைக் கிளிக் செய்யவும்; நீங்கள் அதை பயன்பாட்டு பட்டியில் காணலாம்.
. பல வண்ண முக்கோண வடிவில் உள்ள ஐகானைக் கிளிக் செய்யவும்; நீங்கள் அதை பயன்பாட்டு பட்டியில் காணலாம். - பிளே ஸ்டோர் பல பயன்பாடுகளாகப் பிரிக்கப்பட்டால், பிளே ஸ்டோர் கேம்களைக் கிளிக் செய்யவும்.
 2 தேடல் பட்டியில் கிளிக் செய்யவும். நீங்கள் அதை திரையின் மேற்புறத்தில் காணலாம்.
2 தேடல் பட்டியில் கிளிக் செய்யவும். நீங்கள் அதை திரையின் மேற்புறத்தில் காணலாம்.  3 உள்ளிடவும் அடோப் அக்ரோபேட் ரீடர். தேடல் முடிவுகளின் மெனு தேடல் பட்டியின் கீழே காட்டப்படும்.
3 உள்ளிடவும் அடோப் அக்ரோபேட் ரீடர். தேடல் முடிவுகளின் மெனு தேடல் பட்டியின் கீழே காட்டப்படும்.  4 கிளிக் செய்யவும் அடோப் அக்ரோபேட் ரீடர். இந்த பயன்பாடு அடோப் லோகோவுடன் குறிக்கப்பட்டுள்ளது மற்றும் தேடல் முடிவுகள் மெனுவின் உச்சியில் அமைந்துள்ளது. நீங்கள் அடோப் அக்ரோபேட் ரீடர் பக்கத்திற்கு அழைத்துச் செல்லப்படுவீர்கள்.
4 கிளிக் செய்யவும் அடோப் அக்ரோபேட் ரீடர். இந்த பயன்பாடு அடோப் லோகோவுடன் குறிக்கப்பட்டுள்ளது மற்றும் தேடல் முடிவுகள் மெனுவின் உச்சியில் அமைந்துள்ளது. நீங்கள் அடோப் அக்ரோபேட் ரீடர் பக்கத்திற்கு அழைத்துச் செல்லப்படுவீர்கள்.  5 தட்டவும் நிறுவு. இந்த பச்சை பொத்தானை திரையின் வலது பக்கத்தில் காணலாம்.
5 தட்டவும் நிறுவு. இந்த பச்சை பொத்தானை திரையின் வலது பக்கத்தில் காணலாம். - பயன்பாட்டை நிறுவத் தொடங்க ஏற்றுக்கொள் என்பதைக் கிளிக் செய்யவும்.
 6 பயன்பாட்டை நிறுவும் வரை காத்திருங்கள். பின்னர் பதிவிறக்கம் செய்யப்பட்ட PDF அல்லது ஆன்லைன் ஆவணத்தைத் திறக்கவும்.
6 பயன்பாட்டை நிறுவும் வரை காத்திருங்கள். பின்னர் பதிவிறக்கம் செய்யப்பட்ட PDF அல்லது ஆன்லைன் ஆவணத்தைத் திறக்கவும்.
4 இன் பகுதி 2: பதிவிறக்கம் செய்யப்பட்ட PDF ஆவணத்தை எவ்வாறு திறப்பது
 1 அடோப் அக்ரோபேட் ரீடர் பயன்பாட்டைத் தொடங்கவும். பிளே ஸ்டோரில் "திற" என்பதைத் தட்டவும் அல்லது ஆப் டிராயரில் உள்ள முக்கோண சிவப்பு மற்றும் வெள்ளை ஐகானைத் தட்டவும்.
1 அடோப் அக்ரோபேட் ரீடர் பயன்பாட்டைத் தொடங்கவும். பிளே ஸ்டோரில் "திற" என்பதைத் தட்டவும் அல்லது ஆப் டிராயரில் உள்ள முக்கோண சிவப்பு மற்றும் வெள்ளை ஐகானைத் தட்டவும்.  2 உதவித் தகவலின் சில பக்கங்களை உருட்டவும். இதைச் செய்ய, திரையை வலமிருந்து இடமாக பல முறை ஸ்வைப் செய்யவும்.
2 உதவித் தகவலின் சில பக்கங்களை உருட்டவும். இதைச் செய்ய, திரையை வலமிருந்து இடமாக பல முறை ஸ்வைப் செய்யவும்.  3 தட்டவும் வேலையின் ஆரம்பம். திரையின் அடிப்பகுதியில் இந்த நீல பொத்தானைக் காண்பீர்கள்.
3 தட்டவும் வேலையின் ஆரம்பம். திரையின் அடிப்பகுதியில் இந்த நீல பொத்தானைக் காண்பீர்கள்.  4 தாவலை கிளிக் செய்யவும் உள்ளூர். இது திரையின் மேற்புறத்தில் அமைந்துள்ளது. சாதனத்தின் நினைவகத்தில் உள்ள அனைத்து PDF ஆவணங்களின் பட்டியல் தோன்றும்.
4 தாவலை கிளிக் செய்யவும் உள்ளூர். இது திரையின் மேற்புறத்தில் அமைந்துள்ளது. சாதனத்தின் நினைவகத்தில் உள்ள அனைத்து PDF ஆவணங்களின் பட்டியல் தோன்றும். - சாதனத்தின் நினைவகத்தில் PDF ஏற்றப்பட்டால் இந்த முறையைப் பயன்படுத்தவும் ஆனால் நீங்கள் அதைத் திறக்க முடியாது. PDF ஆன்லைனில் இருந்தால், இந்த முறையைப் பயன்படுத்தவும்.
 5 கிளிக் செய்யவும் அனுமதிகேட்கப்படும் போது. இது ஆண்ட்ராய்டு சாதனத்தின் நினைவகத்தை அடோப் அக்ரோபேட் அணுக அனுமதிக்கும்.
5 கிளிக் செய்யவும் அனுமதிகேட்கப்படும் போது. இது ஆண்ட்ராய்டு சாதனத்தின் நினைவகத்தை அடோப் அக்ரோபேட் அணுக அனுமதிக்கும்.  6 பக்கத்தைப் புதுப்பிக்கவும். இதைச் செய்ய, உங்கள் விரலை திரையின் நடுவில் வைத்து, உள்ளூர் தாவலைப் புதுப்பிக்க கீழே ஸ்வைப் செய்யவும்.
6 பக்கத்தைப் புதுப்பிக்கவும். இதைச் செய்ய, உங்கள் விரலை திரையின் நடுவில் வைத்து, உள்ளூர் தாவலைப் புதுப்பிக்க கீழே ஸ்வைப் செய்யவும். - அடோப் அக்ரோபேட் ரீடர் உங்கள் பதிவிறக்கம் செய்யப்பட்ட PDF ஆவணங்களை நிமிடங்களில் கண்டுபிடிக்கும்.
 7 நீங்கள் விரும்பும் PDF ஐ தட்டவும். அது திறக்கும் மற்றும் நீங்கள் அதை பார்க்க முடியும்.
7 நீங்கள் விரும்பும் PDF ஐ தட்டவும். அது திறக்கும் மற்றும் நீங்கள் அதை பார்க்க முடியும்.
4 இன் பகுதி 3: ஒரு ஆன்லைன் ஆவணத்தை எவ்வாறு திறப்பது
 1 ஆன்லைன் ஆவணத்திற்குச் செல்லவும். பயன்பாட்டை இயக்கவும் அல்லது விரும்பிய PDF ஆவணத்துடன் உலாவியில் உள்ள பக்கத்திற்குச் செல்லவும்.
1 ஆன்லைன் ஆவணத்திற்குச் செல்லவும். பயன்பாட்டை இயக்கவும் அல்லது விரும்பிய PDF ஆவணத்துடன் உலாவியில் உள்ள பக்கத்திற்குச் செல்லவும். - உதாரணமாக, நீங்கள் ஒரு மின்னஞ்சலுடன் இணைக்கப்பட்ட ஒரு PDF ஆவணத்தைத் திறக்க வேண்டும் என்றால், ஜிமெயில் செயலியை துவக்கி, அதனுடன் தொடர்புடைய மின்னஞ்சலைத் திறக்கவும்.
 2 PDF கோப்பைத் தேர்ந்தெடுக்கவும். இணைக்கப்பட்ட ஆவணம் அல்லது அதற்கான இணைப்பைத் தட்டவும்.
2 PDF கோப்பைத் தேர்ந்தெடுக்கவும். இணைக்கப்பட்ட ஆவணம் அல்லது அதற்கான இணைப்பைத் தட்டவும். - Chrome இல் ஒரு ஆவணத்தைத் தட்டுவது ஆவணத்தைத் திறக்கும், எனவே அடுத்த படிகளைத் தவிர்க்கவும். ஆவணத்தைப் பதிவிறக்க, "பதிவிறக்கு" என்பதைத் தட்டவும்
 .
.
- Chrome இல் ஒரு ஆவணத்தைத் தட்டுவது ஆவணத்தைத் திறக்கும், எனவே அடுத்த படிகளைத் தவிர்க்கவும். ஆவணத்தைப் பதிவிறக்க, "பதிவிறக்கு" என்பதைத் தட்டவும்
 3 கிளிக் செய்யவும் அடோப் அக்ரோபேட் ரீடர்பாப்-அப் மெனு தோன்றும் போது. அதில், ஆவணம் திறக்கும் பயன்பாட்டைத் தேர்ந்தெடுக்கவும்.
3 கிளிக் செய்யவும் அடோப் அக்ரோபேட் ரீடர்பாப்-அப் மெனு தோன்றும் போது. அதில், ஆவணம் திறக்கும் பயன்பாட்டைத் தேர்ந்தெடுக்கவும். - உங்கள் சாதனத்தில் அடோப் அக்ரோபேட் ரீடர் மட்டுமே PDF பயன்பாடு என்றால், பாப்-அப் மெனு தோன்றாது மற்றும் அடோப் அக்ரோபேட் ரீடர் தொடங்கப்படும். அப்படியானால், இந்த படி மற்றும் அடுத்ததை தவிர்க்கவும்.
 4 தட்டவும் எப்போதும். அடோப் அக்ரோபேட் ரீடரில் ஆவணம் திறக்கிறது, மேலும் இந்த விண்ணப்பமே PDF ஆவணங்களுடன் வேலை செய்வதற்கான முக்கிய பயன்பாடாகிறது.
4 தட்டவும் எப்போதும். அடோப் அக்ரோபேட் ரீடரில் ஆவணம் திறக்கிறது, மேலும் இந்த விண்ணப்பமே PDF ஆவணங்களுடன் வேலை செய்வதற்கான முக்கிய பயன்பாடாகிறது.  5 ஆவணம் திறக்க காத்திருக்கவும். அடோப் அக்ரோபேட் ரீடரைத் தொடங்குவது இதுவே முதல் முறை என்றால், அதற்கு சிறிது நேரம் ஆகும். வேறு எந்த PDF கோப்புகளையும் போல நீங்கள் ஒரு திறந்த ஆவணத்துடன் வேலை செய்யலாம்.
5 ஆவணம் திறக்க காத்திருக்கவும். அடோப் அக்ரோபேட் ரீடரைத் தொடங்குவது இதுவே முதல் முறை என்றால், அதற்கு சிறிது நேரம் ஆகும். வேறு எந்த PDF கோப்புகளையும் போல நீங்கள் ஒரு திறந்த ஆவணத்துடன் வேலை செய்யலாம்.  6 பயன்பாடு அல்லது உலாவியில் PDF ஆவணம் திறக்கப்படாவிட்டால் அதைப் பதிவிறக்கவும். கோப்பு வகையைப் பொறுத்து பின்வருவனவற்றைச் செய்யுங்கள்:
6 பயன்பாடு அல்லது உலாவியில் PDF ஆவணம் திறக்கப்படாவிட்டால் அதைப் பதிவிறக்கவும். கோப்பு வகையைப் பொறுத்து பின்வருவனவற்றைச் செய்யுங்கள்: - கடிதத்துடன் இணைக்கப்பட்டுள்ள ஆவணம்: "பதிவிறக்கு" என்பதைத் தட்டவும்
 ஆவண முன்னோட்ட திரையில், பின்னர் உங்கள் விருப்பத்தை உறுதிப்படுத்தவும் மற்றும் / அல்லது பதிவிறக்க கோப்புறையைக் குறிப்பிடவும் (தேவைப்பட்டால்).
ஆவண முன்னோட்ட திரையில், பின்னர் உங்கள் விருப்பத்தை உறுதிப்படுத்தவும் மற்றும் / அல்லது பதிவிறக்க கோப்புறையைக் குறிப்பிடவும் (தேவைப்பட்டால்). - ஆவணத்திற்கான இணைப்பு: இணைப்பைக் கிளிக் செய்யவும், திரையின் மேல் வலது மூலையில் "⋮" என்பதைத் தட்டவும், "பதிவிறக்கு" என்பதைக் கிளிக் செய்யவும், பின்னர் உங்கள் விருப்பத்தை உறுதிப்படுத்தவும் மற்றும் / அல்லது பதிவிறக்க ஒரு கோப்புறையைத் தேர்ந்தெடுக்கவும் (தேவைப்பட்டால்).
- கடிதத்துடன் இணைக்கப்பட்டுள்ள ஆவணம்: "பதிவிறக்கு" என்பதைத் தட்டவும்
4 இன் பகுதி 4: கூகுள் டிரைவை எப்படி பயன்படுத்துவது
 1 கூகிள் டிரைவ் செயலி உங்கள் சாதனத்தில் இல்லையென்றால் அதை நிறுவவும். PDF ஆவணங்களைப் பார்க்க நீங்கள் Google இயக்ககத்தைப் பயன்படுத்தலாம், ஆனால் அவை Google இயக்ககத்தில் இருக்க வேண்டும். Google இயக்ககத்தை நிறுவ, Play Store பயன்பாட்டைத் தொடங்கவும்
1 கூகிள் டிரைவ் செயலி உங்கள் சாதனத்தில் இல்லையென்றால் அதை நிறுவவும். PDF ஆவணங்களைப் பார்க்க நீங்கள் Google இயக்ககத்தைப் பயன்படுத்தலாம், ஆனால் அவை Google இயக்ககத்தில் இருக்க வேண்டும். Google இயக்ககத்தை நிறுவ, Play Store பயன்பாட்டைத் தொடங்கவும்  , பின்னர்:
, பின்னர்: - தேடல் பட்டியைத் தட்டவும்;
- நுழைய கூகுள் டிரைவ்பின்னர் மெனுவில் "கூகுள் டிரைவ்" என்பதை கிளிக் செய்யவும்;
- நிறுவு> ஏற்றுக்கொள் என்பதைக் கிளிக் செய்யவும்.
 2 கூகுள் டிரைவ் செயலியை துவக்கவும். முக்கோண பச்சை-மஞ்சள்-நீல ஐகானைக் கிளிக் செய்யவும் அல்லது பிளே ஸ்டோரில் "திற" என்பதைத் தட்டவும். Google Drive உள்நுழைவு பக்கம் திறக்கும்.
2 கூகுள் டிரைவ் செயலியை துவக்கவும். முக்கோண பச்சை-மஞ்சள்-நீல ஐகானைக் கிளிக் செய்யவும் அல்லது பிளே ஸ்டோரில் "திற" என்பதைத் தட்டவும். Google Drive உள்நுழைவு பக்கம் திறக்கும்.  3 உங்கள் கணக்கில் உள்நுழைக. Google இயக்ககத்தில் நீங்கள் பயன்படுத்த விரும்பும் கணக்கைக் கிளிக் செய்து, பின்னர் உங்கள் கடவுச்சொல்லை உள்ளிடவும்.
3 உங்கள் கணக்கில் உள்நுழைக. Google இயக்ககத்தில் நீங்கள் பயன்படுத்த விரும்பும் கணக்கைக் கிளிக் செய்து, பின்னர் உங்கள் கடவுச்சொல்லை உள்ளிடவும். - உங்கள் Android சாதனத்தில் ஒரே ஒரு Google கணக்கு இருந்தால், நீங்கள் தானாகவே உள்நுழைந்திருக்கலாம்.
- நீங்கள் ஏற்கனவே Google இயக்ககத்தில் நிறுவப்பட்டு உள்நுழைந்திருந்தால், இந்த படிநிலையையும் அடுத்தகட்டத்தையும் தவிர்க்கவும்.
 4 தட்டவும் தவிர். இது திரையின் கீழ் இடது மூலையில் உள்ளது. இது உதவி பக்கங்களைத் தவிர்த்து, உங்கள் Google இயக்ககக் கோப்புறையில் செல்லவும்.
4 தட்டவும் தவிர். இது திரையின் கீழ் இடது மூலையில் உள்ளது. இது உதவி பக்கங்களைத் தவிர்த்து, உங்கள் Google இயக்ககக் கோப்புறையில் செல்லவும்.  5 PDF ஐ Google இயக்ககத்தில் நகலெடுக்கவும். இந்த செயல்முறை ஆவணம் கணினியில் உள்ளதா அல்லது ஆண்ட்ராய்டு சாதனத்தில் உள்ளதா என்பதைப் பொறுத்தது:
5 PDF ஐ Google இயக்ககத்தில் நகலெடுக்கவும். இந்த செயல்முறை ஆவணம் கணினியில் உள்ளதா அல்லது ஆண்ட்ராய்டு சாதனத்தில் உள்ளதா என்பதைப் பொறுத்தது: - கணினி: Https://drive.google.com/ க்குச் சென்று, உள்நுழைந்து, உருவாக்கு> கோப்பைப் பதிவேற்று என்பதைக் கிளிக் செய்யவும், PDF ஐத் தேர்ந்தெடுத்து திறந்த (விண்டோஸ்) அல்லது தேர்ந்தெடுக்கவும் (மேக்) என்பதைக் கிளிக் செய்யவும்.
- ஆண்ட்ராய்டு சாதனம்: தட்டவும் +> பதிவிறக்கவும், ஒரு PDF ஐத் தேர்ந்தெடுத்து, கேட்டால் அனுமதி என்பதைத் தட்டவும்.
 6 ஒரு PDF ஆவணத்தைத் தேர்ந்தெடுக்கவும். நீங்கள் விரும்பும் PDF ஐக் கண்டறிந்து தட்டவும். இது Google இயக்ககத்தில் திறக்கும் மற்றும் நீங்கள் அதைப் பார்க்கலாம்.
6 ஒரு PDF ஆவணத்தைத் தேர்ந்தெடுக்கவும். நீங்கள் விரும்பும் PDF ஐக் கண்டறிந்து தட்டவும். இது Google இயக்ககத்தில் திறக்கும் மற்றும் நீங்கள் அதைப் பார்க்கலாம்.
குறிப்புகள்
- சாதனத்தில் ஒத்த பயன்பாடுகள் இல்லை என்றால் அடோப் அக்ரோபேட் ரீடர் PDF களுடன் வேலை செய்வதற்கான முக்கிய பயன்பாடாகும்.
எச்சரிக்கைகள்
- அடோப் அக்ரோபேட் ரீடர் இலவசம், ஆனால் நீங்கள் PDF ஆவணங்களை கட்டண பதிப்பில் மட்டுமே திருத்த முடியும்.