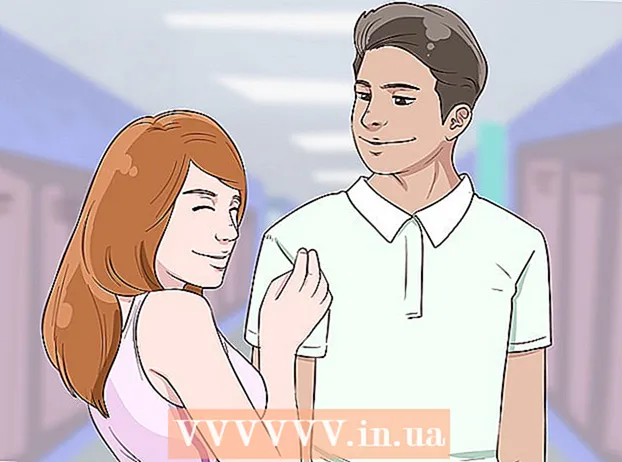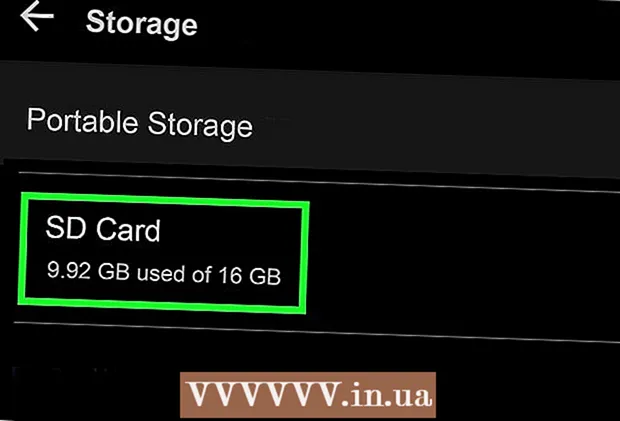நூலாசிரியர்:
Ellen Moore
உருவாக்கிய தேதி:
18 ஜனவரி 2021
புதுப்பிப்பு தேதி:
1 ஜூலை 2024

உள்ளடக்கம்
- படிகள்
- பகுதி 1 இன் 2: ராஸ்டர்பேட்டரைப் பயன்படுத்தி படத்தை எவ்வாறு பெரிதாக்குவது
- 2 இன் பகுதி 2: ஒரு படத்தை எப்படி அச்சிடுவது
இந்த கட்டுரையில், விண்டோஸ் அல்லது மேகோஸ் கணினியில் பல தாள்களில் ஒரு பெரிய படத்தை எப்படி அச்சிடுவது என்பதை நாங்கள் உங்களுக்குக் காண்பிப்போம்.
படிகள்
பகுதி 1 இன் 2: ராஸ்டர்பேட்டரைப் பயன்படுத்தி படத்தை எவ்வாறு பெரிதாக்குவது
 1 முகவரிக்குச் செல்லவும் https://rasterbator.net/ ஒரு இணைய உலாவியில். ராஸ்டர்பேட்டர் என்பது ஒரு ஆன்லைன் சேவையாகும், இது ஒரு போஸ்டரைப் பொருத்துவதற்கு ஒரு படத்தை பெரிதாக்கப் பயன்படுகிறது.
1 முகவரிக்குச் செல்லவும் https://rasterbator.net/ ஒரு இணைய உலாவியில். ராஸ்டர்பேட்டர் என்பது ஒரு ஆன்லைன் சேவையாகும், இது ஒரு போஸ்டரைப் பொருத்துவதற்கு ஒரு படத்தை பெரிதாக்கப் பயன்படுகிறது.  2 கிளிக் செய்யவும் உங்கள் சுவரொட்டியை உருவாக்கவும் (ஒரு சுவரொட்டியை உருவாக்கவும்).
2 கிளிக் செய்யவும் உங்கள் சுவரொட்டியை உருவாக்கவும் (ஒரு சுவரொட்டியை உருவாக்கவும்). 3 அசல் படத்தை தேர்ந்தெடுக்கவும். இதை மூன்று வழிகளில் செய்யலாம்:
3 அசல் படத்தை தேர்ந்தெடுக்கவும். இதை மூன்று வழிகளில் செய்யலாம்: - படம் ஏதேனும் தளத்தில் இருந்தால், "URL லோடு இருந்து ஏற்றவும்" பெட்டியில் பட URL ஐ உள்ளிடவும் அல்லது ஒட்டவும், பின்னர் "ஏற்றவும்" என்பதைக் கிளிக் செய்யவும்.
- உங்கள் கணினியில் படம் சேமிக்கப்பட்டு இருந்தால், உங்கள் கணினியில் கோப்பு உலாவியைத் திறக்க உலாவு என்பதைக் கிளிக் செய்யவும், படத்தைத் தேர்ந்தெடுத்து, திற என்பதைக் கிளிக் செய்யவும், பின்னர் ஏற்றவும் என்பதைக் கிளிக் செய்யவும்.
- ராஸ்டர்பேட்டர் பக்கத்தில் "படத்தை இங்கே இழுக்கவும்" புலத்திற்கு படத்தை இழுக்கவும்.
 4 காகித விருப்பங்களைத் தேர்ந்தெடுக்கவும். "காகித அமைப்புகள்" பிரிவில் இதைச் செய்யுங்கள்:
4 காகித விருப்பங்களைத் தேர்ந்தெடுக்கவும். "காகித அமைப்புகள்" பிரிவில் இதைச் செய்யுங்கள்: - முதல் மெனுவிலிருந்து, காகித அளவு மற்றும் அளவைத் தேர்ந்தெடுக்கவும், எடுத்துக்காட்டாக, "A5 (5.8" x 8.3 ").
- காகித நோக்குநிலையைத் தேர்ந்தெடுக்கவும் - "உருவப்படம்" அல்லது "நிலப்பரப்பு".
- இயல்புநிலை விளிம்புகள் 10 மிமீ ஆகும், இது பெரும்பாலான அச்சுப்பொறிகளுக்கு பொருந்தும். அச்சுப்பொறிகள் காகிதத்தின் விளிம்பிலிருந்து அச்சிடத் தொடங்காததால் விளிம்புகள் அவசியம். விளிம்புகள் மிகவும் குறுகியதாக இருந்தால், படம் வெட்டப்படும், மற்றும் விளிம்புகள் மிகவும் அகலமாக இருந்தால், நீங்கள் எப்போதும் அதிகப்படியான காகிதத்தை துண்டிக்கலாம்.
- நீங்கள் விளிம்புகளை செதுக்கும்போது ஒன்றுடன் ஒன்று வெவ்வேறு தாள்களைச் சேர்ப்பதை எளிதாக்கும், ஏனென்றால் படம் அருகிலுள்ள தாள்களில் சிறிது ஒன்றுடன் ஒன்று சேரும். சிறந்த முடிவுகளுக்கு "5 மிமீ பக்கங்களை ஒன்றுடன் ஒன்று" என்ற பெட்டியை சரிபார்க்கவும்.
 5 சுவரொட்டியின் அளவை அமைக்கவும். "வெளியீட்டு அளவு" பிரிவில் இதைச் செய்யுங்கள். சுவரொட்டியின் அளவு படம் அச்சிடப்படும் தாள்களின் எண்ணிக்கையைப் பொறுத்தது என்பதை நினைவில் கொள்ளுங்கள் - அதிக தாள்கள், பெரிய சுவரொட்டி.
5 சுவரொட்டியின் அளவை அமைக்கவும். "வெளியீட்டு அளவு" பிரிவில் இதைச் செய்யுங்கள். சுவரொட்டியின் அளவு படம் அச்சிடப்படும் தாள்களின் எண்ணிக்கையைப் பொறுத்தது என்பதை நினைவில் கொள்ளுங்கள் - அதிக தாள்கள், பெரிய சுவரொட்டி. - முதல் பெட்டியில், தாள்களின் எண்ணிக்கையை உள்ளிடவும்.
- மெனுவைத் திறந்து "அகலம்" மற்றும் "உயர்" (உயரம்) என்பதைத் தேர்ந்தெடுக்கவும்.
- எடுத்துக்காட்டாக, நீங்கள் "தாள்கள்" புலத்தில் "6" ஐ உள்ளிட்டு, மெனுவிலிருந்து "அகலம்" என்பதைத் தேர்ந்தெடுத்தால், படத்தின் அகலம் 6 தாள்களின் மொத்த அகலத்திற்கு சமமாக இருக்கும், மேலும் ராஸ்டர்பேட்டர் உயரத்தைக் கணக்கிடும் சுவரொட்டி மற்றும் தொடர்புடைய எண்ணிக்கையிலான தாள்கள்.
- நீங்கள் மெனுவிலிருந்து "உயர்" என்பதைத் தேர்ந்தெடுத்தால், படத்தின் உயரம் 6 தாள்களின் மொத்த உயரத்திற்கு சமமாக இருக்கும், மேலும் ராஸ்டர்பேட்டர் சுவரொட்டியின் அகலத்தையும் தொடர்புடைய எண்ணிக்கையிலான தாள்களையும் கணக்கிடும்.
- முன்னோட்ட சாளரத்தில், படம் ஒரு கட்டத்துடன் மூடப்பட்டிருக்கும், ஒவ்வொரு கலமும் ஒரு தாள் காகிதத்தைக் குறிக்கிறது.
 6 கிளிக் செய்யவும் தொடரவும் (தொடரவும்).
6 கிளிக் செய்யவும் தொடரவும் (தொடரவும்). 7 ஒரு பாணியை தேர்வு செய்யவும். ஒரு படத்திற்கு ஒரு கலை விளைவைப் பயன்படுத்த ஒரு பாணி உங்களை அனுமதிக்கிறது. பாணியைக் கிளிக் செய்யவும் (முன்னோட்ட சாளரத்தில் நீங்கள் முடிவைக் காணலாம்) அல்லது "விளைவுகள் இல்லை" என்பதைத் தேர்ந்தெடுக்கவும்.
7 ஒரு பாணியை தேர்வு செய்யவும். ஒரு படத்திற்கு ஒரு கலை விளைவைப் பயன்படுத்த ஒரு பாணி உங்களை அனுமதிக்கிறது. பாணியைக் கிளிக் செய்யவும் (முன்னோட்ட சாளரத்தில் நீங்கள் முடிவைக் காணலாம்) அல்லது "விளைவுகள் இல்லை" என்பதைத் தேர்ந்தெடுக்கவும். - "ராஸ்டர்பேஷன்" மற்றும் "பிளாக் அண்ட் ஒயிட் ராஸ்டர்பேஷன்" பிரபலமான பாணிகள் (படம் ஹால்ஃபோன் புள்ளிகளால் ஆனது).
 8 கிளிக் செய்யவும் தொடரவும் (தொடரவும்).
8 கிளிக் செய்யவும் தொடரவும் (தொடரவும்). 9 வண்ணங்களைத் தனிப்பயனாக்கவும். நீங்கள் ஒரு குறிப்பிட்ட பாணியைத் தேர்ந்தெடுத்திருந்தால் இதைச் செய்யுங்கள்.
9 வண்ணங்களைத் தனிப்பயனாக்கவும். நீங்கள் ஒரு குறிப்பிட்ட பாணியைத் தேர்ந்தெடுத்திருந்தால் இதைச் செய்யுங்கள். - நீங்கள் நோ எஃபெக்ட்ஸ் விருப்பத்தைத் தேர்ந்தெடுத்தால், நீங்கள் வண்ணங்களை சரிசெய்ய முடியாது.
 10 கிளிக் செய்யவும் தொடரவும் (தொடரவும்).
10 கிளிக் செய்யவும் தொடரவும் (தொடரவும்). 11 பாணி அளவுருக்களை சரிசெய்யவும். அவை தேர்ந்தெடுக்கப்பட்ட பாணியைப் பொறுத்தது.
11 பாணி அளவுருக்களை சரிசெய்யவும். அவை தேர்ந்தெடுக்கப்பட்ட பாணியைப் பொறுத்தது. - நீங்கள் ஒரு பாணியைத் தேர்ந்தெடுக்கவில்லை என்றால், சில விளைவுகளைத் தேர்ந்தெடுத்துப் பயன்படுத்த திரையின் மேற்புறத்தில் மெனுவைத் திறக்கலாம். விளைவுகள் தேவையில்லை என்றால், மெனுவில் "பெரிதாக்கு" என்பதைக் கிளிக் செய்யவும்.
- பயிர் மதிப்பெண்களுக்கு அடுத்துள்ள பெட்டியை சரிபார்த்து விளிம்புகளை செதுக்குவதை எளிதாக்குங்கள். நீங்கள் முன்பு "5 மிமீ மூலம் பக்கங்களை ஒன்றுடன் ஒன்று" தேர்வுப்பெட்டியை சரிபார்த்திருந்தால் இந்த படிநிலையைத் தவிர்க்கவும்.
 12 கிளிக் செய்யவும் முழுமையான X பக்க சுவரொட்டி! (X- பக்க சுவரொட்டியை உருவாக்கவும்). "X" என்பது சுவரொட்டி அச்சிடப்படும் தாள்களின் எண்ணிக்கை. சுவரொட்டி உருவாக்கப்படும்.
12 கிளிக் செய்யவும் முழுமையான X பக்க சுவரொட்டி! (X- பக்க சுவரொட்டியை உருவாக்கவும்). "X" என்பது சுவரொட்டி அச்சிடப்படும் தாள்களின் எண்ணிக்கை. சுவரொட்டி உருவாக்கப்படும்.  13 PDF கோப்பைப் பதிவிறக்கவும். உங்கள் கணினியில் சுவரொட்டியைப் பதிவிறக்க "சரி" அல்லது "சேமி" என்பதைக் கிளிக் செய்யவும் (பொத்தானின் பெயர் உங்கள் கணினி மற்றும் உலாவியைப் பொறுத்தது).
13 PDF கோப்பைப் பதிவிறக்கவும். உங்கள் கணினியில் சுவரொட்டியைப் பதிவிறக்க "சரி" அல்லது "சேமி" என்பதைக் கிளிக் செய்யவும் (பொத்தானின் பெயர் உங்கள் கணினி மற்றும் உலாவியைப் பொறுத்தது).
2 இன் பகுதி 2: ஒரு படத்தை எப்படி அச்சிடுவது
 1 PDF கோப்பைத் திறக்கவும். ராஸ்டர்பேட்டர் வலைத்தளத்திலிருந்து நீங்கள் பதிவிறக்கிய கோப்பில் இரட்டை சொடுக்கவும். கோப்பு PDF பார்வையாளரில் திறக்கும்.
1 PDF கோப்பைத் திறக்கவும். ராஸ்டர்பேட்டர் வலைத்தளத்திலிருந்து நீங்கள் பதிவிறக்கிய கோப்பில் இரட்டை சொடுக்கவும். கோப்பு PDF பார்வையாளரில் திறக்கும். - ராஸ்டர்பேட்டர் அடோப் எக்ஸ் ரீடரைப் பயன்படுத்த பரிந்துரைக்கிறது, ஆனால் அது போன்ற எந்த நிரலும் செய்யும்.
 2 மெனுவைத் திறக்கவும் கோப்பு. விண்டோஸில், PDF பார்வையாளர் சாளரத்தின் மேலே உள்ள மெனு பட்டியில் அதை நீங்கள் காணலாம். MacOS இல், இந்த மெனு திரையின் மேற்புறத்தில் உள்ள மெனு பட்டியில் அமைந்துள்ளது.
2 மெனுவைத் திறக்கவும் கோப்பு. விண்டோஸில், PDF பார்வையாளர் சாளரத்தின் மேலே உள்ள மெனு பட்டியில் அதை நீங்கள் காணலாம். MacOS இல், இந்த மெனு திரையின் மேற்புறத்தில் உள்ள மெனு பட்டியில் அமைந்துள்ளது.  3 கிளிக் செய்யவும் முத்திரை. ஒரு புதிய சாளரம் அச்சு விருப்பங்களைக் காண்பிக்கும்.
3 கிளிக் செய்யவும் முத்திரை. ஒரு புதிய சாளரம் அச்சு விருப்பங்களைக் காண்பிக்கும்.  4 உங்கள் அச்சுப்பொறியைத் தேர்ந்தெடுக்கவும். இதைச் செய்ய, "பிரிண்டர்" மெனுவைத் திறந்து அதில் தேவையான பிரிண்டரைத் தேர்ந்தெடுக்கவும்.
4 உங்கள் அச்சுப்பொறியைத் தேர்ந்தெடுக்கவும். இதைச் செய்ய, "பிரிண்டர்" மெனுவைத் திறந்து அதில் தேவையான பிரிண்டரைத் தேர்ந்தெடுக்கவும்.  5 காகித அளவை அமைக்கவும். அளவு அல்லது காகித அளவு மெனுவைத் திறந்து மெனுவிலிருந்து ஒரு சுவரொட்டி அளவைத் தேர்ந்தெடுக்கவும்.
5 காகித அளவை அமைக்கவும். அளவு அல்லது காகித அளவு மெனுவைத் திறந்து மெனுவிலிருந்து ஒரு சுவரொட்டி அளவைத் தேர்ந்தெடுக்கவும்.  6 "ஸ்கேல்" பிரிவில் "பக்கத்திற்கு பொருத்து" விருப்பத்தைத் தேர்ந்தெடுக்கவும். மேக் கணினியில், பிரிண்டர் விருப்பங்களைக் காண்பிக்க விவரங்களைக் காட்டு என்பதைக் கிளிக் செய்யவும்.
6 "ஸ்கேல்" பிரிவில் "பக்கத்திற்கு பொருத்து" விருப்பத்தைத் தேர்ந்தெடுக்கவும். மேக் கணினியில், பிரிண்டர் விருப்பங்களைக் காண்பிக்க விவரங்களைக் காட்டு என்பதைக் கிளிக் செய்யவும். - MacOS இல், Scale to Fit என்பதைத் தேர்ந்தெடுக்கவும்.
- விண்டோஸிற்கான அடோப் ரீடரில், பக்க அளவு மற்றும் கையாளுதலின் கீழ் சரிபார்ப்பு பெட்டியைத் தேர்ந்தெடுக்கவும்.
 7 அச்சுப்பொறி இரட்டை அச்சுக்கு உள்ளமைக்கப்படவில்லை என்பதை உறுதிப்படுத்தவும். உங்கள் போஸ்டரை சரியாக அச்சிட, ஒவ்வொரு பக்கமும் தனித்தனி தாளில் அச்சிடப்பட வேண்டும்.
7 அச்சுப்பொறி இரட்டை அச்சுக்கு உள்ளமைக்கப்படவில்லை என்பதை உறுதிப்படுத்தவும். உங்கள் போஸ்டரை சரியாக அச்சிட, ஒவ்வொரு பக்கமும் தனித்தனி தாளில் அச்சிடப்பட வேண்டும். - விண்டோஸுக்கு, "இரட்டை அச்சிடுதல்" என்பதற்கு அடுத்துள்ள தேர்வுப்பெட்டியை அழிக்கவும்.
- மேகோஸ் இல், அச்சு சாளரத்தின் மையத்தில் உள்ள மெனுவைத் திறந்து, லேஅவுட் என்பதைக் கிளிக் செய்து, டூப்ளக்ஸ் எதுவும் இல்லை என அமைக்கப்பட்டுள்ளதா என்பதை உறுதிப்படுத்தவும்.
 8 கிளிக் செய்யவும் முத்திரை. சுவரொட்டி அச்சிடப்படும்.
8 கிளிக் செய்யவும் முத்திரை. சுவரொட்டி அச்சிடப்படும்.  9 உங்கள் பக்கங்களை ஒழுங்கமைக்கவும். இதைச் செய்ய, ஒரு பெரிய மேற்பரப்பைப் பயன்படுத்தவும். உங்கள் சுவரொட்டி பல தாள்களில் அச்சிடப்பட்டால், நீங்கள் குழப்பமடையலாம். எனவே, ஒவ்வொரு தாளின் கீழ் வலது மூலையில், தாள்களை சரியாக ஏற்பாடு செய்ய உதவும் ஒரு குறிப்பானைக் கண்டறியவும்.
9 உங்கள் பக்கங்களை ஒழுங்கமைக்கவும். இதைச் செய்ய, ஒரு பெரிய மேற்பரப்பைப் பயன்படுத்தவும். உங்கள் சுவரொட்டி பல தாள்களில் அச்சிடப்பட்டால், நீங்கள் குழப்பமடையலாம். எனவே, ஒவ்வொரு தாளின் கீழ் வலது மூலையில், தாள்களை சரியாக ஏற்பாடு செய்ய உதவும் ஒரு குறிப்பானைக் கண்டறியவும்.  10 விளிம்புகளை ஒழுங்கமைக்கவும். இதைச் செய்ய, சுவரொட்டியின் ஓரங்களில் உள்ள பயிர் மதிப்பெண்களைப் பயன்படுத்தவும். விளிம்புகளை நேர்த்தியாக ஒழுங்கமைக்க கூர்மையான கத்தி மற்றும் ஆட்சியாளரைப் பயன்படுத்தவும்.
10 விளிம்புகளை ஒழுங்கமைக்கவும். இதைச் செய்ய, சுவரொட்டியின் ஓரங்களில் உள்ள பயிர் மதிப்பெண்களைப் பயன்படுத்தவும். விளிம்புகளை நேர்த்தியாக ஒழுங்கமைக்க கூர்மையான கத்தி மற்றும் ஆட்சியாளரைப் பயன்படுத்தவும்.  11 ஒரு பெரிய படத்தை உருவாக்க பக்கங்களை இணைக்கவும். இதைச் செய்ய, பக்கங்களை ஒன்றாக ஒட்டவும், அவற்றை பலகையில் ஒட்டவும் அல்லது ஒவ்வொரு தாளையும் சுவரில் இணைக்கவும்.
11 ஒரு பெரிய படத்தை உருவாக்க பக்கங்களை இணைக்கவும். இதைச் செய்ய, பக்கங்களை ஒன்றாக ஒட்டவும், அவற்றை பலகையில் ஒட்டவும் அல்லது ஒவ்வொரு தாளையும் சுவரில் இணைக்கவும். - சுவரொட்டியின் சுற்றளவைச் சுற்றி சில இடங்களில் சிறிய நாடா நாடா துண்டுகளை வைக்கவும்.