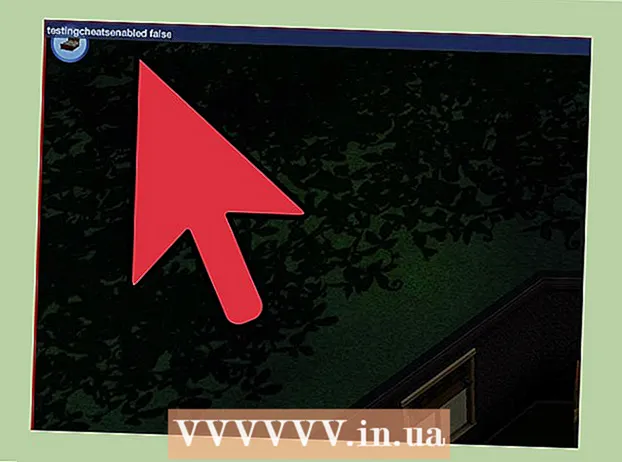நூலாசிரியர்:
Virginia Floyd
உருவாக்கிய தேதி:
6 ஆகஸ்ட் 2021
புதுப்பிப்பு தேதி:
1 ஜூலை 2024
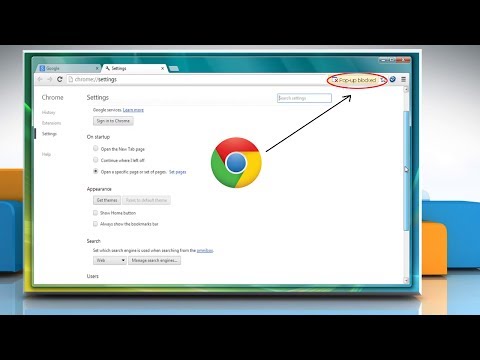
உள்ளடக்கம்
- படிகள்
- 10 இல் முறை 1: கூகுள் குரோம் (கணினி)
- 10 இன் முறை 2: கூகுள் குரோம் (ஐபோன்)
- 10 இன் முறை 3: கூகுள் குரோம் (ஆண்ட்ராய்டு சாதனம்)
- 10 இன் முறை 4: பயர்பாக்ஸ் (கணினி)
- 10 இன் முறை 5: பயர்பாக்ஸ் (ஐபோன்)
- முறை 6 இல் 10: பயர்பாக்ஸ் (ஆண்ட்ராய்டு சாதனம்)
- 10 இன் முறை 7: மைக்ரோசாப்ட் எட்ஜ்
- 10 இன் முறை 8: இன்டர்நெட் எக்ஸ்ப்ளோரர்
- முறை 10 இல் 9: சஃபாரி (கணினி)
- முறை 10 இல் 10: சஃபாரி (மொபைல்)
- குறிப்புகள்
- எச்சரிக்கைகள்
உங்கள் உலாவியில் பாப்-அப்கள் மற்றும் அறிவிப்புகளை எவ்வாறு திறப்பது என்பதை இந்த கட்டுரை காண்பிக்கும். பல பயனர்கள் பாப்-அப்களில் மகிழ்ச்சியாக இல்லை, ஆனால் சில தளங்கள் சரியாக வேலை செய்ய பிந்தையது அவசியம். கூகுள் குரோம், பயர்பாக்ஸ், சஃபாரி மற்றும் மைக்ரோசாப்ட் எட்ஜ் மற்றும் இன்டர்நெட் எக்ஸ்ப்ளோரரில் உள்ள கணினி மற்றும் மொபைல் சாதனத்தில் பாப்-அப்களை செயல்படுத்தலாம்.
படிகள்
10 இல் முறை 1: கூகுள் குரோம் (கணினி)
 1 Google Chrome உலாவியைத் தொடங்கவும்
1 Google Chrome உலாவியைத் தொடங்கவும்  . நீல மையத்துடன் சிவப்பு-மஞ்சள்-பச்சை வட்டத்தைக் கிளிக் செய்யவும்.
. நீல மையத்துடன் சிவப்பு-மஞ்சள்-பச்சை வட்டத்தைக் கிளிக் செய்யவும்.  2 கிளிக் செய்யவும் ⋮. இந்த விருப்பத்தை திரையின் மேல் வலது மூலையில் காணலாம். ஒரு மெனு திறக்கும்.
2 கிளிக் செய்யவும் ⋮. இந்த விருப்பத்தை திரையின் மேல் வலது மூலையில் காணலாம். ஒரு மெனு திறக்கும்.  3 தயவு செய்து தேர்வு செய்யவும் அமைப்புகள். மெனுவின் கீழே இந்த விருப்பத்தை நீங்கள் காணலாம்.
3 தயவு செய்து தேர்வு செய்யவும் அமைப்புகள். மெனுவின் கீழே இந்த விருப்பத்தை நீங்கள் காணலாம்.  4 பக்கத்தை கீழே உருட்டி கிளிக் செய்யவும் கூடுதல் ▼. பக்கத்தின் கீழே இந்த விருப்பத்தை நீங்கள் காணலாம்.கூடுதல் விருப்பங்கள் திரையில் தோன்றும்.
4 பக்கத்தை கீழே உருட்டி கிளிக் செய்யவும் கூடுதல் ▼. பக்கத்தின் கீழே இந்த விருப்பத்தை நீங்கள் காணலாம்.கூடுதல் விருப்பங்கள் திரையில் தோன்றும்.  5 பக்கத்தை கீழே உருட்டி கிளிக் செய்யவும் உள்ளடக்க அமைப்புகள். இந்த விருப்பம் தனியுரிமை & பாதுகாப்பு பிரிவின் கீழே அமைந்துள்ளது.
5 பக்கத்தை கீழே உருட்டி கிளிக் செய்யவும் உள்ளடக்க அமைப்புகள். இந்த விருப்பம் தனியுரிமை & பாதுகாப்பு பிரிவின் கீழே அமைந்துள்ளது.  6 கிளிக் செய்யவும் பாப் அப் விண்டோஸ். பக்கத்தின் கீழே இந்த விருப்பத்தை நீங்கள் காணலாம்.
6 கிளிக் செய்யவும் பாப் அப் விண்டோஸ். பக்கத்தின் கீழே இந்த விருப்பத்தை நீங்கள் காணலாம்.  7 "தடுக்கப்பட்ட (பரிந்துரைக்கப்பட்ட)" விருப்பத்திற்கு அடுத்துள்ள சாம்பல் ஸ்லைடரை கிளிக் செய்யவும்
7 "தடுக்கப்பட்ட (பரிந்துரைக்கப்பட்ட)" விருப்பத்திற்கு அடுத்துள்ள சாம்பல் ஸ்லைடரை கிளிக் செய்யவும்  . பக்கத்தின் மேல் வலதுபுறத்தில் நீங்கள் அதைக் காண்பீர்கள். ஸ்லைடர் நீலமாக மாறும்.
. பக்கத்தின் மேல் வலதுபுறத்தில் நீங்கள் அதைக் காண்பீர்கள். ஸ்லைடர் நீலமாக மாறும்.  - இனிமேல் பாப்-அப்களை குரோம் தடுக்காது.
- இனிமேல் பாப்-அப்களை குரோம் தடுக்காது. - குறிப்பிட்ட தளங்களில் பாப் -அப்கள் தோன்றும்படி செய்யலாம் - "அனுமதி" பிரிவில், "சேர்" என்பதைக் கிளிக் செய்யவும், பின்னர் தள முகவரியை உள்ளிட்டு "சேர்" என்பதைக் கிளிக் செய்யவும்.
10 இன் முறை 2: கூகுள் குரோம் (ஐபோன்)
 1 Google Chrome உலாவியைத் தொடங்கவும்
1 Google Chrome உலாவியைத் தொடங்கவும்  . நீல மையத்துடன் சிவப்பு-மஞ்சள்-பச்சை வட்டத்தைக் கிளிக் செய்யவும்.
. நீல மையத்துடன் சிவப்பு-மஞ்சள்-பச்சை வட்டத்தைக் கிளிக் செய்யவும்.  2 கிளிக் செய்யவும் ⋮. இந்த விருப்பத்தை திரையின் மேல் வலது மூலையில் காணலாம். ஒரு மெனு திறக்கும்.
2 கிளிக் செய்யவும் ⋮. இந்த விருப்பத்தை திரையின் மேல் வலது மூலையில் காணலாம். ஒரு மெனு திறக்கும்.  3 கிளிக் செய்யவும் அமைப்புகள். மெனுவின் கீழே இந்த விருப்பத்தை நீங்கள் காணலாம்.
3 கிளிக் செய்யவும் அமைப்புகள். மெனுவின் கீழே இந்த விருப்பத்தை நீங்கள் காணலாம்.  4 கிளிக் செய்யவும் உள்ளடக்க அமைப்புகள். திரையின் நடுவில் இந்த விருப்பத்தை நீங்கள் காணலாம்.
4 கிளிக் செய்யவும் உள்ளடக்க அமைப்புகள். திரையின் நடுவில் இந்த விருப்பத்தை நீங்கள் காணலாம்.  5 கிளிக் செய்யவும் பாப்-அப்களைத் தடு. இந்த விருப்பம் திரையின் மேற்புறத்தில் உள்ளது.
5 கிளிக் செய்யவும் பாப்-அப்களைத் தடு. இந்த விருப்பம் திரையின் மேற்புறத்தில் உள்ளது.  6 "பாப்-அப்களைத் தடு" ஸ்லைடரில் கிளிக் செய்யவும்
6 "பாப்-அப்களைத் தடு" ஸ்லைடரில் கிளிக் செய்யவும்  . ஸ்லைடர் வெள்ளையாக மாறும்.
. ஸ்லைடர் வெள்ளையாக மாறும்.  - இனிமேல் பாப்-அப்களை குரோம் தடுக்காது.
- இனிமேல் பாப்-அப்களை குரோம் தடுக்காது. - ஸ்லைடர் ஏற்கனவே வெண்மையாக இருந்தால், குரோம் பாப்-அப்களைத் தடுக்காது.
 7 தட்டவும் தயார். இது திரையின் மேல் வலது மூலையில் உள்ளது.
7 தட்டவும் தயார். இது திரையின் மேல் வலது மூலையில் உள்ளது.
10 இன் முறை 3: கூகுள் குரோம் (ஆண்ட்ராய்டு சாதனம்)
 1 Google Chrome உலாவியைத் தொடங்கவும்
1 Google Chrome உலாவியைத் தொடங்கவும்  . நீல மையத்துடன் சிவப்பு-மஞ்சள்-பச்சை வட்டத்தைக் கிளிக் செய்யவும்.
. நீல மையத்துடன் சிவப்பு-மஞ்சள்-பச்சை வட்டத்தைக் கிளிக் செய்யவும்.  2 கிளிக் செய்யவும் ⋮. இந்த விருப்பத்தை திரையின் மேல் வலது மூலையில் காணலாம். ஒரு மெனு திறக்கும்.
2 கிளிக் செய்யவும் ⋮. இந்த விருப்பத்தை திரையின் மேல் வலது மூலையில் காணலாம். ஒரு மெனு திறக்கும்.  3 கிளிக் செய்யவும் அமைப்புகள். மெனுவின் கீழே இந்த விருப்பத்தை நீங்கள் காணலாம்.
3 கிளிக் செய்யவும் அமைப்புகள். மெனுவின் கீழே இந்த விருப்பத்தை நீங்கள் காணலாம்.  4 கிளிக் செய்யவும் தள அமைப்புகள். இந்த விருப்பம் திரையின் அடிப்பகுதியில் அமைந்துள்ளது.
4 கிளிக் செய்யவும் தள அமைப்புகள். இந்த விருப்பம் திரையின் அடிப்பகுதியில் அமைந்துள்ளது. - இந்த விருப்பத்தை கண்டுபிடிக்க பக்கத்தை கீழே உருட்டவும்.
 5 கிளிக் செய்யவும் பாப் அப் விண்டோஸ். திரையின் நடுவில் இந்த விருப்பத்தை நீங்கள் காணலாம். பாப்-அப் சாளரம் திறக்கும்.
5 கிளிக் செய்யவும் பாப் அப் விண்டோஸ். திரையின் நடுவில் இந்த விருப்பத்தை நீங்கள் காணலாம். பாப்-அப் சாளரம் திறக்கும்.  6 சாம்பல் "பாப்-அப்ஸ்" ஸ்லைடரை கிளிக் செய்யவும்
6 சாம்பல் "பாப்-அப்ஸ்" ஸ்லைடரை கிளிக் செய்யவும்  . ஸ்லைடர் நீலமாக மாறும்.
. ஸ்லைடர் நீலமாக மாறும்.  ... இனிமேல், Chrome பாப்-அப்களைத் தடுக்காது.
... இனிமேல், Chrome பாப்-அப்களைத் தடுக்காது. - ஸ்லைடர் ஏற்கனவே நீல நிறமாக இருந்தால், குரோம் பாப்-அப்களைத் தடுக்காது.
10 இன் முறை 4: பயர்பாக்ஸ் (கணினி)
 1 பயர்பாக்ஸ் உலாவியைத் தொடங்கவும். நீல பின்னணியில் ஆரஞ்சு நரி ஐகானைக் கிளிக் செய்யவும்.
1 பயர்பாக்ஸ் உலாவியைத் தொடங்கவும். நீல பின்னணியில் ஆரஞ்சு நரி ஐகானைக் கிளிக் செய்யவும்.  2 தட்டவும் ☰. இந்த விருப்பத்தை திரையின் மேல் வலது மூலையில் காணலாம். ஒரு மெனு திறக்கும்.
2 தட்டவும் ☰. இந்த விருப்பத்தை திரையின் மேல் வலது மூலையில் காணலாம். ஒரு மெனு திறக்கும்.  3 கிளிக் செய்யவும் அமைப்புகள். மெனுவின் நடுவில் இந்த விருப்பத்தை நீங்கள் காணலாம். உலாவி விருப்பங்களுடன் ஒரு மெனு திறக்கும்.
3 கிளிக் செய்யவும் அமைப்புகள். மெனுவின் நடுவில் இந்த விருப்பத்தை நீங்கள் காணலாம். உலாவி விருப்பங்களுடன் ஒரு மெனு திறக்கும். - மேக் ஓஎஸ் எக்ஸ் கணினியில், விருப்பங்களைத் தட்டவும்.
 4 தாவலுக்குச் செல்லவும் தனியுரிமை மற்றும் பாதுகாப்பு. நீங்கள் அதை திரையின் இடது பக்கத்தில் காணலாம்.
4 தாவலுக்குச் செல்லவும் தனியுரிமை மற்றும் பாதுகாப்பு. நீங்கள் அதை திரையின் இடது பக்கத்தில் காணலாம்.  5 அனுமதிகள் பகுதிக்கு கீழே உருட்டவும். இது "தனியுரிமை மற்றும் பாதுகாப்பு" தாவலின் கீழே அமைந்துள்ளது.
5 அனுமதிகள் பகுதிக்கு கீழே உருட்டவும். இது "தனியுரிமை மற்றும் பாதுகாப்பு" தாவலின் கீழே அமைந்துள்ளது.  6 "பாப்-அப்களைத் தடு" விருப்பத்தைத் தேர்வுநீக்கவும். அனுமதிகள் பிரிவின் கீழே இந்த விருப்பத்தை நீங்கள் காணலாம். பயர்பாக்ஸில் உள்ள பாப்-அப் தடுப்பான் முடக்கப்படும்.
6 "பாப்-அப்களைத் தடு" விருப்பத்தைத் தேர்வுநீக்கவும். அனுமதிகள் பிரிவின் கீழே இந்த விருப்பத்தை நீங்கள் காணலாம். பயர்பாக்ஸில் உள்ள பாப்-அப் தடுப்பான் முடக்கப்படும். - மாற்றாக, பிளாக் பாப்-அப்கள் விருப்பத்தின் வலதுபுறத்தில் உள்ள விதிவிலக்குகளைக் கிளிக் செய்து, ஒரு தள முகவரியை உள்ளிட்டு, அனுமதி என்பதைக் கிளிக் செய்து, குறிப்பிட்ட இணையதளத்தில் பாப்-அப்களைத் திறக்க மாற்றங்களைச் சேமி என்பதைக் கிளிக் செய்யவும்.
10 இன் முறை 5: பயர்பாக்ஸ் (ஐபோன்)
 1 பயர்பாக்ஸ் உலாவியைத் தொடங்கவும். நீல பின்னணியில் ஆரஞ்சு நரி ஐகானைக் கிளிக் செய்யவும்.
1 பயர்பாக்ஸ் உலாவியைத் தொடங்கவும். நீல பின்னணியில் ஆரஞ்சு நரி ஐகானைக் கிளிக் செய்யவும்.  2 தட்டவும் ☰. இந்த விருப்பத்தை திரையின் கீழே காணலாம். ஒரு மெனு திறக்கும்.
2 தட்டவும் ☰. இந்த விருப்பத்தை திரையின் கீழே காணலாம். ஒரு மெனு திறக்கும்.  3 கிளிக் செய்யவும் அமைப்புகள். மெனுவில் கியர் போல் இருக்கும் இந்த ஐகானை நீங்கள் காணலாம்.
3 கிளிக் செய்யவும் அமைப்புகள். மெனுவில் கியர் போல் இருக்கும் இந்த ஐகானை நீங்கள் காணலாம்.  4 "பாப்-அப்களைத் தடு" என்பதற்கு அடுத்துள்ள நீல ஸ்லைடரைத் தட்டவும்
4 "பாப்-அப்களைத் தடு" என்பதற்கு அடுத்துள்ள நீல ஸ்லைடரைத் தட்டவும்  . ஸ்லைடர் வெள்ளையாக மாறும்.
. ஸ்லைடர் வெள்ளையாக மாறும்.  ... பயர்பாக்ஸ் இனிமேல் பாப்-அப்களை தடுக்காது.
... பயர்பாக்ஸ் இனிமேல் பாப்-அப்களை தடுக்காது.
முறை 6 இல் 10: பயர்பாக்ஸ் (ஆண்ட்ராய்டு சாதனம்)
 1 பயர்பாக்ஸ் உலாவியைத் தொடங்கவும். நீல பின்னணியில் ஆரஞ்சு நரி ஐகானைக் கிளிக் செய்யவும்.
1 பயர்பாக்ஸ் உலாவியைத் தொடங்கவும். நீல பின்னணியில் ஆரஞ்சு நரி ஐகானைக் கிளிக் செய்யவும்.  2 முகவரி பட்டியைத் தட்டவும். நீங்கள் அதை திரையின் மேற்புறத்தில் காணலாம்.
2 முகவரி பட்டியைத் தட்டவும். நீங்கள் அதை திரையின் மேற்புறத்தில் காணலாம்.  3 உள்ளிடவும் பற்றி: config முகவரி பட்டியில். உலாவி அமைப்புகள் திரையில் காட்டப்படும்.
3 உள்ளிடவும் பற்றி: config முகவரி பட்டியில். உலாவி அமைப்புகள் திரையில் காட்டப்படும்.  4 "தேடல்" வரியில் கிளிக் செய்யவும். இது திரையின் மேல் வலது மூலையில் அமைந்துள்ளது.
4 "தேடல்" வரியில் கிளிக் செய்யவும். இது திரையின் மேல் வலது மூலையில் அமைந்துள்ளது.  5 பாப்-அப்களைத் தடுக்கும் ஸ்கிரிப்டைத் தேடுங்கள். உள்ளிடவும் dom.disable_open_during_load தேடல் பட்டியில். உறுப்பு "dom.disable_open_during_load" மேலே தோன்றும்.
5 பாப்-அப்களைத் தடுக்கும் ஸ்கிரிப்டைத் தேடுங்கள். உள்ளிடவும் dom.disable_open_during_load தேடல் பட்டியில். உறுப்பு "dom.disable_open_during_load" மேலே தோன்றும்.  6 தட்டவும் மாற்று. இந்த விருப்பத்தை dom.disable_open_during_load உறுப்பின் கீழ் வலது மூலையில் காணலாம். உறுப்பு "தவறான" மதிப்பு ஒதுக்கப்படும், இது கீழ் இடது மூலையில் காட்டப்படும். பாப்-அப் தடுப்பான் முடக்கப்படும்.
6 தட்டவும் மாற்று. இந்த விருப்பத்தை dom.disable_open_during_load உறுப்பின் கீழ் வலது மூலையில் காணலாம். உறுப்பு "தவறான" மதிப்பு ஒதுக்கப்படும், இது கீழ் இடது மூலையில் காட்டப்படும். பாப்-அப் தடுப்பான் முடக்கப்படும்.  7 பயர்பாக்ஸை மூடி மீண்டும் திறக்கவும். பயர்பாக்ஸ் இனிமேல் பாப்-அப்களை தடுக்காது.
7 பயர்பாக்ஸை மூடி மீண்டும் திறக்கவும். பயர்பாக்ஸ் இனிமேல் பாப்-அப்களை தடுக்காது.
10 இன் முறை 7: மைக்ரோசாப்ட் எட்ஜ்
 1 மைக்ரோசாஃப்ட் எட்ஜ் உலாவியைத் தொடங்கவும். அடர் நீல "e" ஐகானைக் கிளிக் செய்யவும்.
1 மைக்ரோசாஃப்ட் எட்ஜ் உலாவியைத் தொடங்கவும். அடர் நீல "e" ஐகானைக் கிளிக் செய்யவும்.  2 கிளிக் செய்யவும் ⋯. இந்த விருப்பத்தை திரையின் மேல் வலது மூலையில் காணலாம். ஒரு மெனு திறக்கும்.
2 கிளிக் செய்யவும் ⋯. இந்த விருப்பத்தை திரையின் மேல் வலது மூலையில் காணலாம். ஒரு மெனு திறக்கும்.  3 கிளிக் செய்யவும் அளவுருக்கள். மெனுவின் கீழே இந்த விருப்பத்தை நீங்கள் காணலாம். விருப்பங்கள் மெனு வலதுபுறம் விரிவடையும்.
3 கிளிக் செய்யவும் அளவுருக்கள். மெனுவின் கீழே இந்த விருப்பத்தை நீங்கள் காணலாம். விருப்பங்கள் மெனு வலதுபுறம் விரிவடையும்.  4 பக்கத்தை கீழே உருட்டி கிளிக் செய்யவும் மேம்பட்ட அமைப்புகளைக் காண்க. மெனுவின் கீழே இந்த விருப்பத்தை நீங்கள் காணலாம்.
4 பக்கத்தை கீழே உருட்டி கிளிக் செய்யவும் மேம்பட்ட அமைப்புகளைக் காண்க. மெனுவின் கீழே இந்த விருப்பத்தை நீங்கள் காணலாம்.  5 நீல "பிளாக் பாப்-அப்ஸ்" ஸ்லைடரை கிளிக் செய்யவும்
5 நீல "பிளாக் பாப்-அப்ஸ்" ஸ்லைடரை கிளிக் செய்யவும்  . ஸ்லைடர் வெள்ளையாக மாறும்.
. ஸ்லைடர் வெள்ளையாக மாறும்.  ... மைக்ரோசாப்ட் எட்ஜில் உள்ள பாப்-அப் தடுப்பான் முடக்கப்படும்.
... மைக்ரோசாப்ட் எட்ஜில் உள்ள பாப்-அப் தடுப்பான் முடக்கப்படும்.
10 இன் முறை 8: இன்டர்நெட் எக்ஸ்ப்ளோரர்
 1 இன்டர்நெட் எக்ஸ்ப்ளோரர் உலாவியைத் தொடங்கவும். வெளிர் நீலம் "இ" போல் மஞ்சள் நிறக் கோடுடன் இருக்கும் ஐகானைக் கிளிக் செய்யவும்.
1 இன்டர்நெட் எக்ஸ்ப்ளோரர் உலாவியைத் தொடங்கவும். வெளிர் நீலம் "இ" போல் மஞ்சள் நிறக் கோடுடன் இருக்கும் ஐகானைக் கிளிக் செய்யவும்.  2 "அமைப்புகள்" என்பதைக் கிளிக் செய்யவும்
2 "அமைப்புகள்" என்பதைக் கிளிக் செய்யவும்  . திரையின் மேல் வலது மூலையில் கியர் போல் இருக்கும் இந்த ஐகானை நீங்கள் காணலாம். ஒரு மெனு திறக்கும்.
. திரையின் மேல் வலது மூலையில் கியர் போல் இருக்கும் இந்த ஐகானை நீங்கள் காணலாம். ஒரு மெனு திறக்கும்.  3 கிளிக் செய்யவும் இணைய விருப்பங்கள். மெனுவின் நடுவில் இந்த விருப்பத்தை நீங்கள் காணலாம். இணைய விருப்பங்கள் சாளரம் திறக்கும்.
3 கிளிக் செய்யவும் இணைய விருப்பங்கள். மெனுவின் நடுவில் இந்த விருப்பத்தை நீங்கள் காணலாம். இணைய விருப்பங்கள் சாளரம் திறக்கும்.  4 தாவலுக்குச் செல்லவும் இரகசியத்தன்மை. இது இணைய விருப்பங்கள் சாளரத்தின் உச்சியில் உள்ளது.
4 தாவலுக்குச் செல்லவும் இரகசியத்தன்மை. இது இணைய விருப்பங்கள் சாளரத்தின் உச்சியில் உள்ளது.  5 பாப்-அப் தடுப்பானை இயக்குவதற்கு அடுத்துள்ள பெட்டியைத் தேர்வுநீக்கவும். பாப்-அப் தடுப்பான் பிரிவின் கீழ் இந்த விருப்பத்தை நீங்கள் காணலாம். இது இன்டர்நெட் எக்ஸ்ப்ளோரரில் பாப்-அப் தோன்ற அனுமதிக்கும்.
5 பாப்-அப் தடுப்பானை இயக்குவதற்கு அடுத்துள்ள பெட்டியைத் தேர்வுநீக்கவும். பாப்-அப் தடுப்பான் பிரிவின் கீழ் இந்த விருப்பத்தை நீங்கள் காணலாம். இது இன்டர்நெட் எக்ஸ்ப்ளோரரில் பாப்-அப் தோன்ற அனுமதிக்கும். - இந்த விருப்பம் சரிபார்க்கப்படாவிட்டால், இன்டர்நெட் எக்ஸ்ப்ளோரர் பாப்-அப்களை தடுக்காது.
- நீங்கள் சில தளங்களை அனுமதிப்பட்டியலில் சேர்க்கலாம் - "அமைப்புகள்" என்பதைக் கிளிக் செய்யவும் ("பாப் -அப் தடுப்பான்" விருப்பத்தின் வலதுபுறம்), மேல் பட்டியில் வலைத்தள முகவரியை உள்ளிட்டு "சேர்" என்பதைக் கிளிக் செய்யவும்.
 6 கிளிக் செய்யவும் விண்ணப்பிக்கவும்பின்னர் கிளிக் செய்யவும் சரி. இந்த விருப்பங்கள் கீழே அமைந்துள்ளன. இணைய விருப்பங்கள் மூடப்படும் மற்றும் மாற்றங்கள் நடைமுறைக்கு வரும்.
6 கிளிக் செய்யவும் விண்ணப்பிக்கவும்பின்னர் கிளிக் செய்யவும் சரி. இந்த விருப்பங்கள் கீழே அமைந்துள்ளன. இணைய விருப்பங்கள் மூடப்படும் மற்றும் மாற்றங்கள் நடைமுறைக்கு வரும்.
முறை 10 இல் 9: சஃபாரி (கணினி)
 1 சஃபாரி உலாவியைத் தொடங்கவும். திசைகாட்டி போல் இருக்கும் மற்றும் கப்பல்துறையில் இருக்கும் ஐகானை கிளிக் செய்யவும்.
1 சஃபாரி உலாவியைத் தொடங்கவும். திசைகாட்டி போல் இருக்கும் மற்றும் கப்பல்துறையில் இருக்கும் ஐகானை கிளிக் செய்யவும்.  2 கிளிக் செய்யவும் சஃபாரி. இந்த மெனுவை திரையின் மேல் இடது மூலையில் காணலாம். ஒரு மெனு திறக்கும்.
2 கிளிக் செய்யவும் சஃபாரி. இந்த மெனுவை திரையின் மேல் இடது மூலையில் காணலாம். ஒரு மெனு திறக்கும்.  3 கிளிக் செய்யவும் அமைப்புகள். மெனுவின் மேல் இந்த விருப்பத்தை நீங்கள் காணலாம். ஒரு சாளரம் திறக்கும்.
3 கிளிக் செய்யவும் அமைப்புகள். மெனுவின் மேல் இந்த விருப்பத்தை நீங்கள் காணலாம். ஒரு சாளரம் திறக்கும்.  4 தாவலுக்குச் செல்லவும் பாதுகாப்பு. இது திரையின் மேற்புறத்தில் அமைந்துள்ளது.
4 தாவலுக்குச் செல்லவும் பாதுகாப்பு. இது திரையின் மேற்புறத்தில் அமைந்துள்ளது.  5 "பாப்-அப்களைத் தடு" விருப்பத்தைத் தேர்வுநீக்கவும். இந்த விருப்பத்தை "வலை உள்ளடக்கம்" பிரிவின் கீழ் காணலாம். சஃபாரி உள்ள பாப்-அப் தடுப்பான் முடக்கப்படும்.
5 "பாப்-அப்களைத் தடு" விருப்பத்தைத் தேர்வுநீக்கவும். இந்த விருப்பத்தை "வலை உள்ளடக்கம்" பிரிவின் கீழ் காணலாம். சஃபாரி உள்ள பாப்-அப் தடுப்பான் முடக்கப்படும்.  6 சாளரத்தை மூடிவிட்டு, பிறகு சஃபாரி மூடி திறக்கவும். செய்யப்பட்ட மாற்றங்கள் சேமிக்கப்படும். இனிமேல், சஃபாரி பாப்-அப்களைத் தடுக்காது.
6 சாளரத்தை மூடிவிட்டு, பிறகு சஃபாரி மூடி திறக்கவும். செய்யப்பட்ட மாற்றங்கள் சேமிக்கப்படும். இனிமேல், சஃபாரி பாப்-அப்களைத் தடுக்காது.
முறை 10 இல் 10: சஃபாரி (மொபைல்)
 1 அமைப்புகள் பயன்பாட்டைத் தொடங்கவும்
1 அமைப்புகள் பயன்பாட்டைத் தொடங்கவும்  . முகப்புத் திரையில் அமைந்துள்ள சாம்பல் நிற கியர் ஐகானைக் கிளிக் செய்யவும்.
. முகப்புத் திரையில் அமைந்துள்ள சாம்பல் நிற கியர் ஐகானைக் கிளிக் செய்யவும்.  2 கீழே உருட்டி தட்டவும் சஃபாரி.
2 கீழே உருட்டி தட்டவும் சஃபாரி. 3 பக்கத்தை கீழே உருட்டி "பொது" பிரிவைக் கண்டறியவும். இது இரண்டாவது பிரிவாக இருக்கும்.
3 பக்கத்தை கீழே உருட்டி "பொது" பிரிவைக் கண்டறியவும். இது இரண்டாவது பிரிவாக இருக்கும்.  4 பச்சை ப்ளாக் பாப்-அப் ஸ்லைடரைத் தட்டவும்
4 பச்சை ப்ளாக் பாப்-அப் ஸ்லைடரைத் தட்டவும்  . இது பொதுப் பிரிவின் கீழே அமைந்துள்ளது. ஸ்லைடர் வெள்ளையாக மாறும்.
. இது பொதுப் பிரிவின் கீழே அமைந்துள்ளது. ஸ்லைடர் வெள்ளையாக மாறும்.  இனிமேல், சஃபாரி பாப்-அப்களைத் தடுக்காது.
இனிமேல், சஃபாரி பாப்-அப்களைத் தடுக்காது.
குறிப்புகள்
- பாப்-அப்கள் சரியாக செயல்பட வேண்டிய இணையதளம் அல்லது சேவையை நீங்கள் முடித்தவுடன், பாப்-அப் தடுப்பானை செயல்படுத்த நினைவில் கொள்ளுங்கள் (இதை உங்கள் உலாவி அமைப்புகளில் செய்யவும்).
எச்சரிக்கைகள்
- சில சமயங்களில், பாப்-அப்கள் அபாயகரமானதாக இருக்கலாம், அதாவது, அவற்றைக் கிளிக் செய்தால், அது உங்கள் கணினியைத் தீங்கிழைக்கும் குறியீட்டால் பாதிக்கும். எனவே, சந்தேகத்திற்குரிய பாப்-அப்களைக் கிளிக் செய்யாதீர்கள்.