நூலாசிரியர்:
Janice Evans
உருவாக்கிய தேதி:
27 ஜூலை 2021
புதுப்பிப்பு தேதி:
1 ஜூலை 2024

உள்ளடக்கம்
ஆண்ட்ராய்டு சாதனங்களுக்கு இடையே கோப்புகளை விரைவாக மாற்றுவது எப்படி என்பதை இந்த கட்டுரை காண்பிக்கும்.இரண்டு ஆன்ட்ராய்டு சாதனங்கள் ஒன்றுக்கொன்று ஒரு மீட்டருக்குள் இருந்தால், கோப்புகளை மாற்ற ப்ளூடூத் அல்லது என்எஃப்சி பயன்படுத்தவும். சாதனங்களுக்கிடையேயான தூரம் அதிகமாக இருந்தால், மின்னஞ்சல் அல்லது செய்தியுடன் கோப்புகளை இணைத்து, பின்னர் அனுப்பவும்.
படிகள்
முறை 3 இல் 1: ப்ளூடூத்
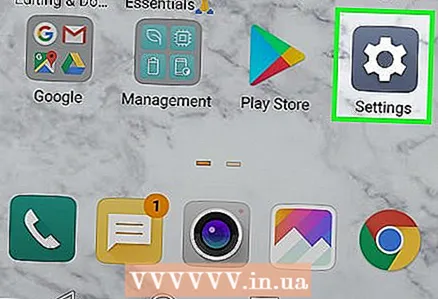 1 அமைப்புகள் பயன்பாட்டைத் தொடங்கவும்
1 அமைப்புகள் பயன்பாட்டைத் தொடங்கவும்  இரண்டு ஆண்ட்ராய்டு சாதனங்களிலும். இதைச் செய்ய, அறிவிப்பு பேனலைத் திறக்க திரையின் மேலிருந்து கீழே ஸ்வைப் செய்யவும், பின்னர் கியர் ஐகானைத் தட்டவும்.
இரண்டு ஆண்ட்ராய்டு சாதனங்களிலும். இதைச் செய்ய, அறிவிப்பு பேனலைத் திறக்க திரையின் மேலிருந்து கீழே ஸ்வைப் செய்யவும், பின்னர் கியர் ஐகானைத் தட்டவும். 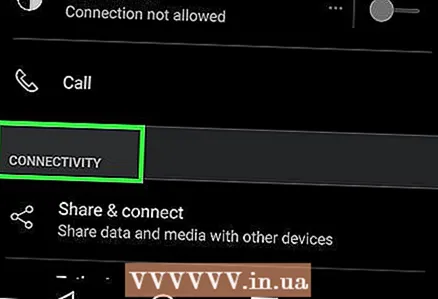 2 கீழே உருட்டி தட்டவும் இணைப்புகள் அல்லது இணைக்கப்பட்ட சாதனங்கள். இந்த (மற்றும் பிற) விருப்பத்தின் பெயர் சாதன மாதிரியைப் பொறுத்தது.
2 கீழே உருட்டி தட்டவும் இணைப்புகள் அல்லது இணைக்கப்பட்ட சாதனங்கள். இந்த (மற்றும் பிற) விருப்பத்தின் பெயர் சாதன மாதிரியைப் பொறுத்தது.  3 "ப்ளூடூத்" க்கு அடுத்துள்ள ஸ்லைடரை "இயக்கு" நிலைக்கு நகர்த்தவும்
3 "ப்ளூடூத்" க்கு அடுத்துள்ள ஸ்லைடரை "இயக்கு" நிலைக்கு நகர்த்தவும்  . ப்ளூடூத் ஏற்கனவே இயக்கப்பட்டிருந்தால், இந்த படிநிலையைத் தவிர்க்கவும்.
. ப்ளூடூத் ஏற்கனவே இயக்கப்பட்டிருந்தால், இந்த படிநிலையைத் தவிர்க்கவும். 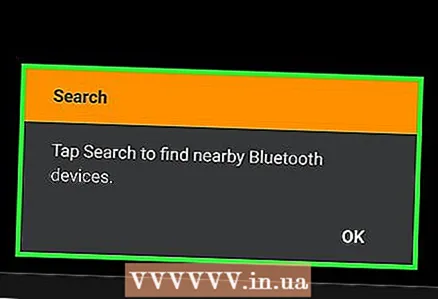 4 கிளிக் செய்யவும் புதிய சாதனத்தை இணைக்கவும். இது கிடைக்கக்கூடிய புளூடூத் சாதனங்களைத் தேடுகிறது மற்றும் அவற்றை திரையில் காண்பிக்கும்.
4 கிளிக் செய்யவும் புதிய சாதனத்தை இணைக்கவும். இது கிடைக்கக்கூடிய புளூடூத் சாதனங்களைத் தேடுகிறது மற்றும் அவற்றை திரையில் காண்பிக்கும். - இந்த விருப்பத்தை நீங்கள் காணவில்லை என்றால், கீழே உருட்டவும் - சில ஆண்ட்ராய்டு சாதனங்களின் திரைகளில், கிடைக்கும் புளூடூத் சாதனங்கள் தானாகவே காட்டப்படும் (அதாவது, நீங்கள் எதையும் அழுத்த வேண்டியதில்லை).
- நீங்கள் விரும்பும் சாதனத்தை நீங்கள் காணவில்லை எனில், மேல் வலது மூலையில் உள்ள மூன்று புள்ளிகள் ஐகானைத் தட்டவும் மற்றும் மெனுவிலிருந்து புதுப்பிப்பைத் தேர்ந்தெடுக்கவும்.
- Android சாதனங்கள் ஒருவருக்கொருவர் 10 மீட்டருக்கு மிகாமல் இருக்க வேண்டும்.
 5 இரண்டு Android சாதனங்களிலும் பொருத்தமான சாதனங்களைத் தேர்ந்தெடுக்கவும். இது சாதனங்களை ஒன்றோடொன்று இணைக்கும்.
5 இரண்டு Android சாதனங்களிலும் பொருத்தமான சாதனங்களைத் தேர்ந்தெடுக்கவும். இது சாதனங்களை ஒன்றோடொன்று இணைக்கும். 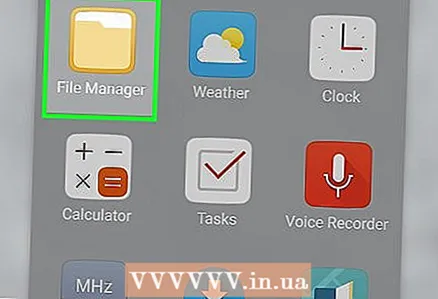 6 கோப்புகளுடன் Android சாதனத்தில் கோப்பு மேலாளரைத் தொடங்கவும். பொதுவாக, கோப்பு மேலாளர் கோப்புகள், எக்ஸ்ப்ளோரர், கோப்பு மேலாளர் அல்லது ஒத்ததாக அழைக்கப்படுகிறார்.
6 கோப்புகளுடன் Android சாதனத்தில் கோப்பு மேலாளரைத் தொடங்கவும். பொதுவாக, கோப்பு மேலாளர் கோப்புகள், எக்ஸ்ப்ளோரர், கோப்பு மேலாளர் அல்லது ஒத்ததாக அழைக்கப்படுகிறார்.  7 விரும்பிய கோப்புடன் கோப்புறையைத் தட்டவும். அதன் உள்ளடக்கங்கள் அனைத்தும் காட்டப்படும்.
7 விரும்பிய கோப்புடன் கோப்புறையைத் தட்டவும். அதன் உள்ளடக்கங்கள் அனைத்தும் காட்டப்படும். - நீங்கள் ஒரு புகைப்படத்தை அனுப்ப விரும்பினால், DCIM கோப்புறையைத் திறக்கவும்.
 8 நீங்கள் அனுப்ப விரும்பும் கோப்பை (களை) தேர்ந்தெடுக்கவும். பல கோப்புகளைத் தேர்ந்தெடுக்க, திரையின் மேற்புறத்தில் உள்ள மெனுவைத் திறந்து, தேர்ந்தெடு என்பதைத் தேர்ந்தெடுத்து, பின்னர் நீங்கள் விரும்பும் ஒவ்வொரு கோப்பையும் தட்டவும்.
8 நீங்கள் அனுப்ப விரும்பும் கோப்பை (களை) தேர்ந்தெடுக்கவும். பல கோப்புகளைத் தேர்ந்தெடுக்க, திரையின் மேற்புறத்தில் உள்ள மெனுவைத் திறந்து, தேர்ந்தெடு என்பதைத் தேர்ந்தெடுத்து, பின்னர் நீங்கள் விரும்பும் ஒவ்வொரு கோப்பையும் தட்டவும். 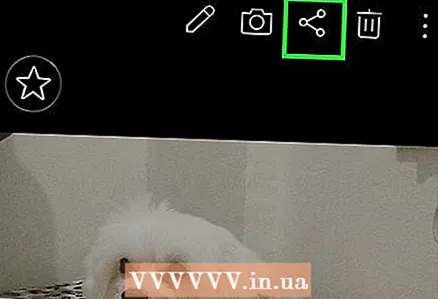 9 பகிர் ஐகானைக் கிளிக் செய்யவும்
9 பகிர் ஐகானைக் கிளிக் செய்யவும்  . ஒரு மெனு திறக்கும்.
. ஒரு மெனு திறக்கும். 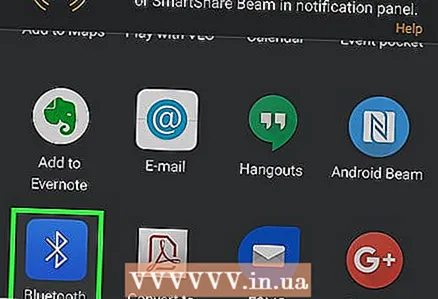 10 கிளிக் செய்யவும் புளூடூத். இந்த விருப்பத்தைப் பார்க்க நீங்கள் கீழே உருட்ட வேண்டியிருக்கும். முதல் இணைக்கப்பட்ட இரண்டாவது ஆண்ட்ராய்டு சாதனத்தை திரையில் காண்பிக்கும்.
10 கிளிக் செய்யவும் புளூடூத். இந்த விருப்பத்தைப் பார்க்க நீங்கள் கீழே உருட்ட வேண்டியிருக்கும். முதல் இணைக்கப்பட்ட இரண்டாவது ஆண்ட்ராய்டு சாதனத்தை திரையில் காண்பிக்கும்.  11 இரண்டாவது Android சாதனத்தைத் தேர்ந்தெடுக்கவும். இரண்டாவது Android சாதனத்திற்கு கோப்புகளை மாற்றும்படி கேட்கப்படுவீர்கள்.
11 இரண்டாவது Android சாதனத்தைத் தேர்ந்தெடுக்கவும். இரண்டாவது Android சாதனத்திற்கு கோப்புகளை மாற்றும்படி கேட்கப்படுவீர்கள்.  12 கிளிக் செய்யவும் ஏற்க இரண்டாவது ஆண்ட்ராய்டு சாதனத்தில். கோப்புகள் புளூடூத் மூலம் இரண்டாவது ஆண்ட்ராய்டு சாதனத்திற்கு மாற்றப்படும்.
12 கிளிக் செய்யவும் ஏற்க இரண்டாவது ஆண்ட்ராய்டு சாதனத்தில். கோப்புகள் புளூடூத் மூலம் இரண்டாவது ஆண்ட்ராய்டு சாதனத்திற்கு மாற்றப்படும்.
முறை 2 இல் 3: NFC
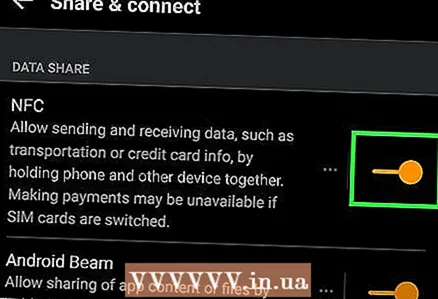 1 இரண்டு Android சாதனங்களிலும் NFC ஐ இயக்கவும். NFC (அருகிலுள்ள புல தொடர்பு) இரண்டு Android சாதனங்களுக்கிடையே கோப்புகளை மாற்றுவதை எளிதாக்குகிறது (நிச்சயமாக அவர்கள் NFC ஐ ஆதரிப்பதாகக் கருதி). NFC ஐ செயல்படுத்த:
1 இரண்டு Android சாதனங்களிலும் NFC ஐ இயக்கவும். NFC (அருகிலுள்ள புல தொடர்பு) இரண்டு Android சாதனங்களுக்கிடையே கோப்புகளை மாற்றுவதை எளிதாக்குகிறது (நிச்சயமாக அவர்கள் NFC ஐ ஆதரிப்பதாகக் கருதி). NFC ஐ செயல்படுத்த: - பயன்பாட்டு டிராயரில் உள்ள கியர் வடிவ ஐகானைக் கிளிக் செய்வதன் மூலம் அமைப்புகள் பயன்பாட்டைத் தொடங்கவும்.
- கீழே உருட்டி இணைப்புகள் அல்லது இணைக்கப்பட்ட சாதனங்களைத் தட்டவும்.
- "இணைப்பு அமைப்புகள்" என்பதைக் கிளிக் செய்யவும்.
- "NFC" விருப்பத்தை நீங்கள் கண்டால், அதை இரண்டு Android சாதனங்களிலும் செயல்படுத்தவும். இந்த விருப்பம் இல்லை என்றால், வேறு முறையைப் பயன்படுத்தவும்.
- இரண்டு சாதனங்களிலும் ஆன்ட்ராய்டு பீமை இயக்கவும்.
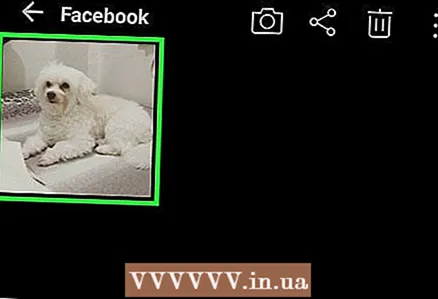 2 நீங்கள் அனுப்ப விரும்பும் கோப்பைத் திறக்கவும். கோப்பு திரையில் காட்டப்பட வேண்டும். இப்போது இரண்டாவது Android சாதனத்தைத் திறக்கவும்.
2 நீங்கள் அனுப்ப விரும்பும் கோப்பைத் திறக்கவும். கோப்பு திரையில் காட்டப்பட வேண்டும். இப்போது இரண்டாவது Android சாதனத்தைத் திறக்கவும்.  3 இரண்டு அலகுகளும் ஒருவருக்கொருவர் பின்னால் சாய்ந்து கொள்ளுங்கள். சிறிது நேரத்திற்குப் பிறகு, நீங்கள் ஒன்று அல்லது இரண்டு சாதனங்களின் ஒலியைக் கேட்கலாம் அல்லது அதிர்வு உணர்வீர்கள் - இது சாதனங்கள் ஒன்றையொன்று கண்டறிந்திருப்பதைக் குறிக்கிறது.
3 இரண்டு அலகுகளும் ஒருவருக்கொருவர் பின்னால் சாய்ந்து கொள்ளுங்கள். சிறிது நேரத்திற்குப் பிறகு, நீங்கள் ஒன்று அல்லது இரண்டு சாதனங்களின் ஒலியைக் கேட்கலாம் அல்லது அதிர்வு உணர்வீர்கள் - இது சாதனங்கள் ஒன்றையொன்று கண்டறிந்திருப்பதைக் குறிக்கிறது. 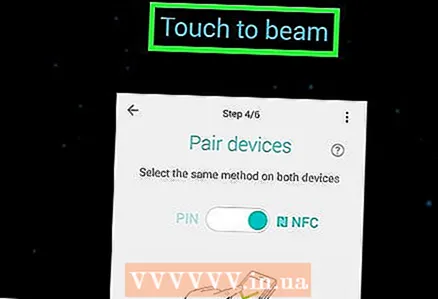 4 தட்டவும் தரவை மாற்ற கிளிக் செய்யவும் முதல் ஆண்ட்ராய்ட் சாதனத்தில். இது திரையின் உச்சியில் உள்ளது. கோப்பு இரண்டாவது சாதனத்திற்கு அனுப்பப்படும்.
4 தட்டவும் தரவை மாற்ற கிளிக் செய்யவும் முதல் ஆண்ட்ராய்ட் சாதனத்தில். இது திரையின் உச்சியில் உள்ளது. கோப்பு இரண்டாவது சாதனத்திற்கு அனுப்பப்படும்.
முறை 3 இல் 3: அஞ்சல் அல்லது செய்தி பயன்பாடு
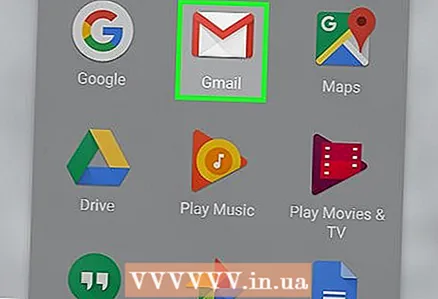 1 உங்கள் மின்னஞ்சல் அல்லது செய்தி பயன்பாட்டை இயக்கவும். நீங்கள் அனுப்ப விரும்பும் கோப்பு சில மெகாபைட்டுகளுக்கு குறைவாக இருந்தால், நீங்கள் கோப்பை மின்னஞ்சல் அல்லது செய்தியுடன் இணைக்கலாம்.
1 உங்கள் மின்னஞ்சல் அல்லது செய்தி பயன்பாட்டை இயக்கவும். நீங்கள் அனுப்ப விரும்பும் கோப்பு சில மெகாபைட்டுகளுக்கு குறைவாக இருந்தால், நீங்கள் கோப்பை மின்னஞ்சல் அல்லது செய்தியுடன் இணைக்கலாம். - கோப்பு இணைப்புகளை ஆதரிக்கும் மெசேஜிங் செயலிகள் வாட்ஸ்அப் மற்றும் பேஸ்புக் மெசஞ்சர். இரண்டு Android சாதனங்களின் பயனர்களும் இந்த சேவைகளில் ஒன்றில் கணக்குகளை வைத்திருந்தால், அவர்கள் தொடர்புடைய கோப்பு பரிமாற்ற பயன்பாட்டைப் பயன்படுத்தலாம்.
- நீங்கள் பதிவேற்ற விரும்பும் கோப்பு மிகப் பெரியதாக இருந்தால், Google இயக்ககத்தைப் பயன்படுத்தவும்.
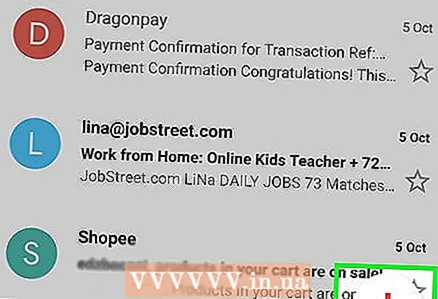 2 ஒரு புதிய கடிதம் அல்லது செய்தியை எழுதுங்கள். உங்கள் மின்னஞ்சல் பயன்பாட்டில், +, உருவாக்கு, எழுது, அல்லது பென்சில் மற்றும் காகித ஐகானைத் தட்டவும். செய்தி பயன்பாட்டில், மற்றொரு பயனருடன் உரையாடலைத் திறக்கவும்.
2 ஒரு புதிய கடிதம் அல்லது செய்தியை எழுதுங்கள். உங்கள் மின்னஞ்சல் பயன்பாட்டில், +, உருவாக்கு, எழுது, அல்லது பென்சில் மற்றும் காகித ஐகானைத் தட்டவும். செய்தி பயன்பாட்டில், மற்றொரு பயனருடன் உரையாடலைத் திறக்கவும்.  3 பெறுநரின் மின்னஞ்சல் முகவரியை உள்ளிடவும். நீங்கள் மின்னஞ்சல் அனுப்புகிறீர்கள் என்றால், அந்த சாதனத்துடன் தொடர்புடைய ஜிமெயில் முகவரி போன்ற இரண்டாவது ஆண்ட்ராய்ட் சாதனத்தில் எளிதாக அணுகக்கூடிய முகவரியை பயன்படுத்தவும்.
3 பெறுநரின் மின்னஞ்சல் முகவரியை உள்ளிடவும். நீங்கள் மின்னஞ்சல் அனுப்புகிறீர்கள் என்றால், அந்த சாதனத்துடன் தொடர்புடைய ஜிமெயில் முகவரி போன்ற இரண்டாவது ஆண்ட்ராய்ட் சாதனத்தில் எளிதாக அணுகக்கூடிய முகவரியை பயன்படுத்தவும். 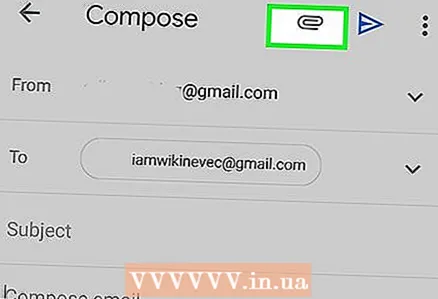 4 பேப்பர் கிளிப் ஐகானைக் கிளிக் செய்யவும். கோப்புகளை இணைப்பதற்கான உலகளாவிய ஐகான் இது. இது பொதுவாக ஒரு புதிய மின்னஞ்சல் / செய்தியின் மேல் அல்லது கீழ் பகுதியில் காணப்படும்.
4 பேப்பர் கிளிப் ஐகானைக் கிளிக் செய்யவும். கோப்புகளை இணைப்பதற்கான உலகளாவிய ஐகான் இது. இது பொதுவாக ஒரு புதிய மின்னஞ்சல் / செய்தியின் மேல் அல்லது கீழ் பகுதியில் காணப்படும். 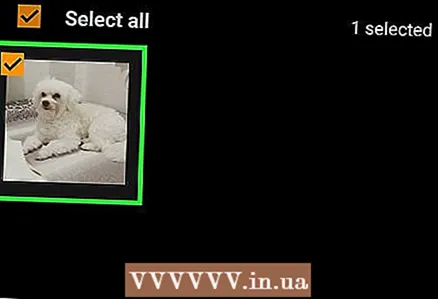 5 நீங்கள் இணைக்க விரும்பும் கோப்புகளைத் தேர்ந்தெடுக்கவும். பல கோப்புகளை இணைக்க முடியும். கோப்புகளின் அளவு பல மெகாபைட்டுகளைத் தாண்டினால், அவற்றை பிரித்து பல கடிதங்கள் / செய்திகளுடன் இணைப்பது நல்லது.
5 நீங்கள் இணைக்க விரும்பும் கோப்புகளைத் தேர்ந்தெடுக்கவும். பல கோப்புகளை இணைக்க முடியும். கோப்புகளின் அளவு பல மெகாபைட்டுகளைத் தாண்டினால், அவற்றை பிரித்து பல கடிதங்கள் / செய்திகளுடன் இணைப்பது நல்லது. 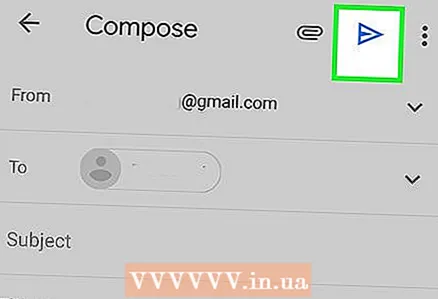 6 கிளிக் செய்யவும் அனுப்பு. இந்த விருப்பத்தை ஒரு காகித விமானம் அல்லது அம்பு ஐகான் மூலம் குறிக்கலாம்.
6 கிளிக் செய்யவும் அனுப்பு. இந்த விருப்பத்தை ஒரு காகித விமானம் அல்லது அம்பு ஐகான் மூலம் குறிக்கலாம். 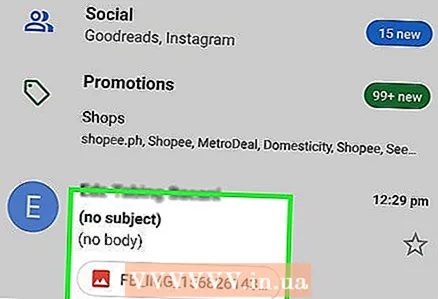 7 இரண்டாவது Android சாதனத்தில் கடிதம் / செய்தியைத் திறக்கவும். கடிதம் / செய்தி இணைக்கப்பட்ட கோப்பின் (களின்) பெயரையும் மற்றும் சிறுபடத்தையும் காண்பிக்கும்.
7 இரண்டாவது Android சாதனத்தில் கடிதம் / செய்தியைத் திறக்கவும். கடிதம் / செய்தி இணைக்கப்பட்ட கோப்பின் (களின்) பெயரையும் மற்றும் சிறுபடத்தையும் காண்பிக்கும். 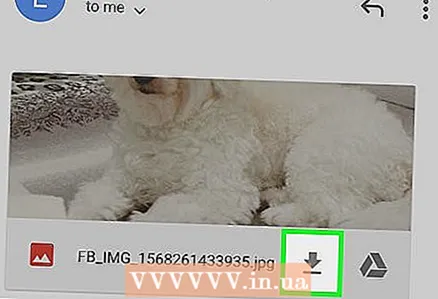 8 ஒரு கோப்பை பதிவிறக்கம் செய்ய அதைக் கிளிக் செய்யவும். பதிவிறக்க கோப்புறை அல்லது கோப்பு திறக்கும் ஒரு பயன்பாட்டை நீங்கள் தேர்வு செய்ய வேண்டும் (திரையில் உள்ள வழிமுறைகளைப் பின்பற்றவும்).
8 ஒரு கோப்பை பதிவிறக்கம் செய்ய அதைக் கிளிக் செய்யவும். பதிவிறக்க கோப்புறை அல்லது கோப்பு திறக்கும் ஒரு பயன்பாட்டை நீங்கள் தேர்வு செய்ய வேண்டும் (திரையில் உள்ள வழிமுறைகளைப் பின்பற்றவும்).



