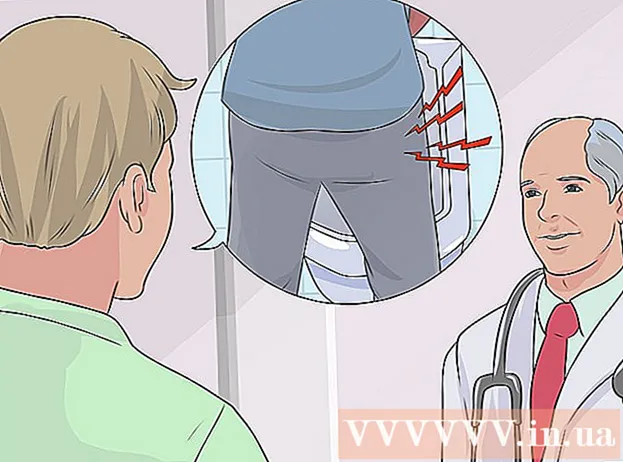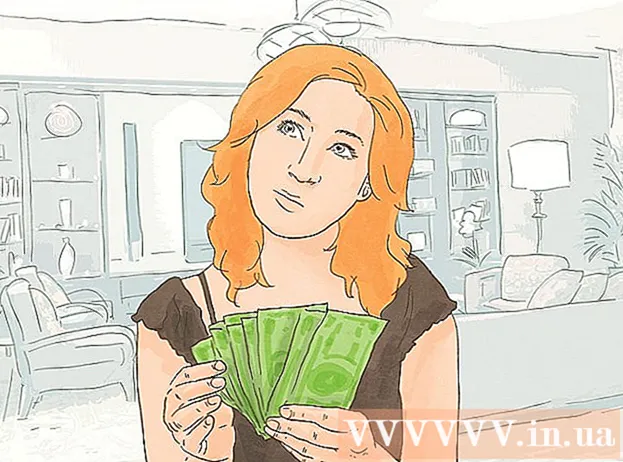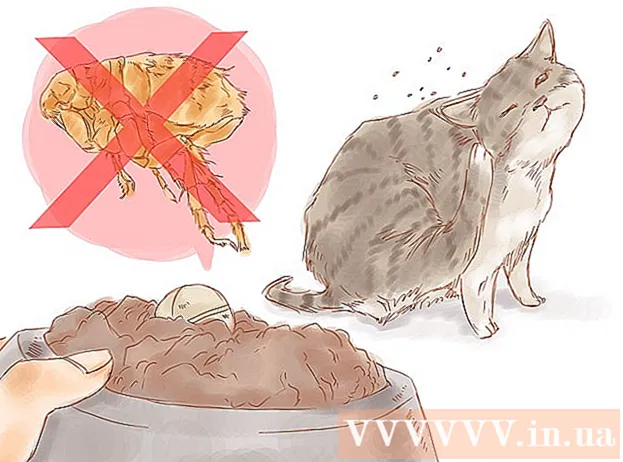நூலாசிரியர்:
William Ramirez
உருவாக்கிய தேதி:
18 செப்டம்பர் 2021
புதுப்பிப்பு தேதி:
1 ஜூலை 2024

உள்ளடக்கம்
- படிகள்
- பகுதி 1 இன் 3: ஒரு சேவையகத்தை எவ்வாறு அமைப்பது
- பகுதி 2 இன் 3: உள்ளூர் நெட்வொர்க்கில் சேவையகத்துடன் இணைப்பது எப்படி
- 3 இன் பகுதி 3: இணையத்தில் சேவையகத்துடன் இணைப்பது எப்படி
நீங்கள் ஒரு மேக் கணினியில் ஒரு மின்கிராஃப்ட் சேவையகத்தை அமைத்தால், உள்ளூர் நெட்வொர்க் அல்லது இணைய அணுகல் உள்ள எந்த கணினியிலிருந்தும் அதை இணைக்க முடியும்.
படிகள்
பகுதி 1 இன் 3: ஒரு சேவையகத்தை எவ்வாறு அமைப்பது
 1 Minecraft சேவையக கோப்புகளைப் பதிவிறக்கவும். அதிகாரப்பூர்வ Minecraft இணையதளத்தில் இதைச் செய்யலாம்:
1 Minecraft சேவையக கோப்புகளைப் பதிவிறக்கவும். அதிகாரப்பூர்வ Minecraft இணையதளத்தில் இதைச் செய்யலாம்: - முகவரிக்குச் செல்லவும் https://www.minecraft.net/ru-ru/download/server சஃபாரி இல்.
- சர்வர் JAR கோப்பைப் பதிவிறக்கவும்.
 2 சர்வர் கோப்புகளுக்கு ஒரு புதிய கோப்புறையை உருவாக்கவும். சேவையகம் அதில் சேமிக்கப்படும். கோப்புறை எளிதில் அணுகக்கூடிய இடத்தில் உருவாக்கப்பட வேண்டும், எடுத்துக்காட்டாக, டெஸ்க்டாப்பில். கோப்புறைக்கு நீங்கள் என்ன வேண்டுமானாலும் பெயரிடலாம், எடுத்துக்காட்டாக "Minecraft Server".
2 சர்வர் கோப்புகளுக்கு ஒரு புதிய கோப்புறையை உருவாக்கவும். சேவையகம் அதில் சேமிக்கப்படும். கோப்புறை எளிதில் அணுகக்கூடிய இடத்தில் உருவாக்கப்பட வேண்டும், எடுத்துக்காட்டாக, டெஸ்க்டாப்பில். கோப்புறைக்கு நீங்கள் என்ன வேண்டுமானாலும் பெயரிடலாம், எடுத்துக்காட்டாக "Minecraft Server".  3 பதிவிறக்கம் செய்யப்பட்ட JAR கோப்பை புதிய கோப்புறையில் இழுக்கவும். நீங்கள் இந்தக் கோப்பை இயக்கும்போது, பல்வேறு சர்வர் கட்டமைப்பு கோப்புகள் கோப்புறையில் தோன்றும். இப்போது, பதிவிறக்கம் செய்யப்பட்ட JAR கோப்பை உருவாக்கிய சர்வர் கோப்புறையில் இழுக்கவும்.
3 பதிவிறக்கம் செய்யப்பட்ட JAR கோப்பை புதிய கோப்புறையில் இழுக்கவும். நீங்கள் இந்தக் கோப்பை இயக்கும்போது, பல்வேறு சர்வர் கட்டமைப்பு கோப்புகள் கோப்புறையில் தோன்றும். இப்போது, பதிவிறக்கம் செய்யப்பட்ட JAR கோப்பை உருவாக்கிய சர்வர் கோப்புறையில் இழுக்கவும்.  4 கோப்பை "minecraft_server.jar" என மறுபெயரிடுங்கள். கட்டளைகளை உள்ளிடுவதை எளிதாக்க கோப்பு பெயரின் முடிவில் உள்ள பதிப்பு எண்ணை அகற்றலாம்.
4 கோப்பை "minecraft_server.jar" என மறுபெயரிடுங்கள். கட்டளைகளை உள்ளிடுவதை எளிதாக்க கோப்பு பெயரின் முடிவில் உள்ள பதிப்பு எண்ணை அகற்றலாம்.  5 TextEdit பயன்பாட்டைத் தொடங்கவும். நீங்கள் அதை பயன்பாட்டு கோப்புறையில் காணலாம். உங்கள் டெஸ்க்டாப்பில், Go மெனுவைக் கிளிக் செய்து நிரல்களைத் தேர்ந்தெடுக்கவும்.
5 TextEdit பயன்பாட்டைத் தொடங்கவும். நீங்கள் அதை பயன்பாட்டு கோப்புறையில் காணலாம். உங்கள் டெஸ்க்டாப்பில், Go மெனுவைக் கிளிக் செய்து நிரல்களைத் தேர்ந்தெடுக்கவும்.  6 வடிவமைப்பு மெனுவைத் திறந்து எளிய உரையைத் தேர்ந்தெடுக்கவும். ஒரு உரை ஆவணம் உருவாக்கப்படும்.
6 வடிவமைப்பு மெனுவைத் திறந்து எளிய உரையைத் தேர்ந்தெடுக்கவும். ஒரு உரை ஆவணம் உருவாக்கப்படும்.  7 பின்வரும் கட்டளைகளை ஒரு உரை கோப்பில் ஒட்டவும். சேவையகத்தைத் தொடங்க இந்த கட்டளைகள் பயன்படுத்தப்படுகின்றன. அதற்கு பதிலாக -எக்ஸ்எம்எஸ் 1 ஜி -எக்ஸ்எம்எக்ஸ் 1 ஜி நுழைய முடியும் -எக்ஸ்எம்எஸ் 2 ஜி -எக்ஸ்எம்எக்ஸ் 2 ஜிசேவையகத்திற்கு ஒதுக்கப்படும் ரேமின் அளவை 1 ஜிபி முதல் 2 ஜிபி வரை அதிகரிக்க:
7 பின்வரும் கட்டளைகளை ஒரு உரை கோப்பில் ஒட்டவும். சேவையகத்தைத் தொடங்க இந்த கட்டளைகள் பயன்படுத்தப்படுகின்றன. அதற்கு பதிலாக -எக்ஸ்எம்எஸ் 1 ஜி -எக்ஸ்எம்எக்ஸ் 1 ஜி நுழைய முடியும் -எக்ஸ்எம்எஸ் 2 ஜி -எக்ஸ்எம்எக்ஸ் 2 ஜிசேவையகத்திற்கு ஒதுக்கப்படும் ரேமின் அளவை 1 ஜிபி முதல் 2 ஜிபி வரை அதிகரிக்க: #!
 8 கோப்பை இவ்வாறு சேமிக்கவும்.start.com கட்டளைJAR கோப்பின் அதே கோப்புறையில். TextEdit சாளரத்தில், கோப்பு> சேமி மற்றும் மின்கிராஃப்ட் வலைத்தளத்திலிருந்து பதிவிறக்கம் செய்யப்பட்ட சர்வர் கோப்பின் அதே கோப்புறையில் கோப்பை சேமிக்கவும்.
8 கோப்பை இவ்வாறு சேமிக்கவும்.start.com கட்டளைJAR கோப்பின் அதே கோப்புறையில். TextEdit சாளரத்தில், கோப்பு> சேமி மற்றும் மின்கிராஃப்ட் வலைத்தளத்திலிருந்து பதிவிறக்கம் செய்யப்பட்ட சர்வர் கோப்பின் அதே கோப்புறையில் கோப்பை சேமிக்கவும்.  9 ஒரு முனையத்தைத் திறக்கவும். இது பயன்பாட்டு கோப்புறையில் அமைந்துள்ளது. உங்கள் டெஸ்க்டாப்பில், Go மெனுவைத் திறந்து பயன்பாடுகளைத் தேர்ந்தெடுக்கவும்.
9 ஒரு முனையத்தைத் திறக்கவும். இது பயன்பாட்டு கோப்புறையில் அமைந்துள்ளது. உங்கள் டெஸ்க்டாப்பில், Go மெனுவைத் திறந்து பயன்பாடுகளைத் தேர்ந்தெடுக்கவும்.  10 உள்ளிடவும்.chmod a + x ஒரு முனைய சாளரத்தில். பிறகு ஒரு இடத்தை வைக்க நினைவில் கொள்ளுங்கள் a + x.
10 உள்ளிடவும்.chmod a + x ஒரு முனைய சாளரத்தில். பிறகு ஒரு இடத்தை வைக்க நினைவில் கொள்ளுங்கள் a + x.  11 கோப்பை இழுக்கவும்.start.com கட்டளைஒரு முனைய சாளரத்தில். கட்டளைக்குப் பிறகு chmod a + x கோப்பு பாதை காட்டப்படும்.
11 கோப்பை இழுக்கவும்.start.com கட்டளைஒரு முனைய சாளரத்தில். கட்டளைக்குப் பிறகு chmod a + x கோப்பு பாதை காட்டப்படும்.  12 கிளிக் செய்யவும் திரும்பகட்டளையை இயக்க. இது "start.command" கோப்பில் உள்ள அனுமதிகளை மாற்றி, சேவையகத்தைத் தொடங்க அனுமதிக்கும்.
12 கிளிக் செய்யவும் திரும்பகட்டளையை இயக்க. இது "start.command" கோப்பில் உள்ள அனுமதிகளை மாற்றி, சேவையகத்தைத் தொடங்க அனுமதிக்கும்.  13 கோப்பில் இரட்டை சொடுக்கவும்.start.com கட்டளைஅதை இயக்க. சேவையகம் தொடங்கும். பிழை செய்திகள் காண்பிக்கப்படும், ஆனால் சேவையகம் தொடங்கப்பட்ட முதல் முறை இது மட்டுமே. இது அதன் கோப்புறையில் பல கோப்புகளை உருவாக்கும்.
13 கோப்பில் இரட்டை சொடுக்கவும்.start.com கட்டளைஅதை இயக்க. சேவையகம் தொடங்கும். பிழை செய்திகள் காண்பிக்கப்படும், ஆனால் சேவையகம் தொடங்கப்பட்ட முதல் முறை இது மட்டுமே. இது அதன் கோப்புறையில் பல கோப்புகளை உருவாக்கும். - முதல் தொடக்கத்திற்குப் பிறகு சேவையகம் தானாகவே நின்றுவிடும்.
 14 கோப்புறையில் உருவாக்கப்பட்ட "EULA.txt" கோப்பைத் திறக்கவும். இந்தக் கோப்பில் நீங்கள் சில சிறிய மாற்றங்களைச் செய்ய வேண்டும்.
14 கோப்புறையில் உருவாக்கப்பட்ட "EULA.txt" கோப்பைத் திறக்கவும். இந்தக் கோப்பில் நீங்கள் சில சிறிய மாற்றங்களைச் செய்ய வேண்டும்.  15 "Eula = பொய்" என்ற வரியை "eula = true" என்று மாற்றவும். Minecraft சேவையக மென்பொருளுக்கான சேவை விதிமுறைகளை நீங்கள் ஒப்புக்கொள்கிறீர்கள் என்பதே இதன் பொருள். கோப்பில் மாற்றங்களைச் சேமித்து மூடவும்.
15 "Eula = பொய்" என்ற வரியை "eula = true" என்று மாற்றவும். Minecraft சேவையக மென்பொருளுக்கான சேவை விதிமுறைகளை நீங்கள் ஒப்புக்கொள்கிறீர்கள் என்பதே இதன் பொருள். கோப்பில் மாற்றங்களைச் சேமித்து மூடவும்.  16 கோப்பில் இரட்டை சொடுக்கவும் start.com கட்டளை. சேவையகம் தொடங்கும் மற்றும் சேவையக கட்டளை வரியில் திறக்கும். கூடுதல் கோப்புகளும் பதிவிறக்கம் செய்யப்பட்டு சர்வர் உலகம் உருவாக்கப்படும்; இவை அனைத்தும் சில நிமிடங்கள் எடுக்கும்.
16 கோப்பில் இரட்டை சொடுக்கவும் start.com கட்டளை. சேவையகம் தொடங்கும் மற்றும் சேவையக கட்டளை வரியில் திறக்கும். கூடுதல் கோப்புகளும் பதிவிறக்கம் செய்யப்பட்டு சர்வர் உலகம் உருவாக்கப்படும்; இவை அனைத்தும் சில நிமிடங்கள் எடுக்கும்.  17 உள்ளிடவும் / op பயனர்பெயர்> சர்வர் கட்டளை வரியில். மாற்று பயனர்பெயர்> உங்கள் Minecraft பயனர்பெயர். உங்கள் Minecraft கணக்கைப் பயன்படுத்தி சேவையகத்துடன் இணைக்கும்போது இது உங்களுக்கு நிர்வாகி உரிமைகளை வழங்கும்.
17 உள்ளிடவும் / op பயனர்பெயர்> சர்வர் கட்டளை வரியில். மாற்று பயனர்பெயர்> உங்கள் Minecraft பயனர்பெயர். உங்கள் Minecraft கணக்கைப் பயன்படுத்தி சேவையகத்துடன் இணைக்கும்போது இது உங்களுக்கு நிர்வாகி உரிமைகளை வழங்கும்.  18 கோப்பைத் திருத்துவதன் மூலம் சேவையக பண்புகளை மாற்றவும்.சர்வர். பண்புகள். இந்தக் கோப்பில் இரட்டை சொடுக்கி, திறக்கும் சாளரத்தில் TextEdit என்பதைத் தேர்ந்தெடுக்கவும். சேவையகம் எவ்வாறு இயங்குகிறது என்பதை மாற்ற பின்வரும் உள்ளீடுகளின் மதிப்புகளை மாற்றவும், ஆனால் தவறான மதிப்புகள் சேவையகத்தை செயலிழக்கச் செய்யும் என்பதை நினைவில் கொள்ளுங்கள். நீங்கள் அனைத்து மாற்றங்களையும் செய்தவுடன் சேவையகத்தை மறுதொடக்கம் செய்யுங்கள்.
18 கோப்பைத் திருத்துவதன் மூலம் சேவையக பண்புகளை மாற்றவும்.சர்வர். பண்புகள். இந்தக் கோப்பில் இரட்டை சொடுக்கி, திறக்கும் சாளரத்தில் TextEdit என்பதைத் தேர்ந்தெடுக்கவும். சேவையகம் எவ்வாறு இயங்குகிறது என்பதை மாற்ற பின்வரும் உள்ளீடுகளின் மதிப்புகளை மாற்றவும், ஆனால் தவறான மதிப்புகள் சேவையகத்தை செயலிழக்கச் செய்யும் என்பதை நினைவில் கொள்ளுங்கள். நீங்கள் அனைத்து மாற்றங்களையும் செய்தவுடன் சேவையகத்தை மறுதொடக்கம் செய்யுங்கள். - பதிவு கேம்மோட் பின்வரும் அர்த்தங்களைக் கொண்டுள்ளது: 0 - உயிர், 1 - உருவாக்கம், 2 - சாகசம், 3 - பார்வையாளர்.
- பதிவில் நிலை-விதை விரும்பிய உலகை உருவாக்குவதற்கான திறவுகோலை நீங்கள் உள்ளிடலாம்.
பகுதி 2 இன் 3: உள்ளூர் நெட்வொர்க்கில் சேவையகத்துடன் இணைப்பது எப்படி
 1 சேவையகத்தின் உள்ளூர் ஐபி முகவரியைத் தீர்மானிக்கவும். அதே உள்ளூர் நெட்வொர்க்கில் உள்ள மற்றொரு கணினியிலிருந்து சேவையகத்துடன் இணைக்க வேண்டியது அவசியம்.
1 சேவையகத்தின் உள்ளூர் ஐபி முகவரியைத் தீர்மானிக்கவும். அதே உள்ளூர் நெட்வொர்க்கில் உள்ள மற்றொரு கணினியிலிருந்து சேவையகத்துடன் இணைக்க வேண்டியது அவசியம். - சேவையகத்தில் இயங்கும் மேக்கில், ஆப்பிள் மெனுவைக் கிளிக் செய்து, கணினி விருப்பத்தேர்வுகள்> நெட்வொர்க்கைத் தேர்ந்தெடுக்கவும்.
- உங்கள் நெட்வொர்க் இணைப்பைத் தேர்ந்தெடுத்து, "ஐபி முகவரி" வரியைக் கண்டுபிடித்து, இந்த வரியில் தோன்றும் முகவரியை எழுதவும்.
 2 உங்கள் உள்ளூர் நெட்வொர்க்கில் மற்றொரு கணினியில் Minecraft ஐத் திறக்கவும். சர்வர் கம்ப்யூட்டரின் அதே உள்ளூர் நெட்வொர்க்கில் மற்ற கம்ப்யூட்டர் இருந்தால் துறைமுகங்களை திருப்பிவிடவோ அல்லது மற்ற அளவுருக்களை மாற்றவோ தேவையில்லை. சர்வர் கணினி போதுமான சக்திவாய்ந்ததாக இருந்தால், அது Minecraft ஐ இயக்க முடியும், ஆனால் இது பெரும்பாலான கணினிகளுக்கு பரிந்துரைக்கப்படவில்லை.
2 உங்கள் உள்ளூர் நெட்வொர்க்கில் மற்றொரு கணினியில் Minecraft ஐத் திறக்கவும். சர்வர் கம்ப்யூட்டரின் அதே உள்ளூர் நெட்வொர்க்கில் மற்ற கம்ப்யூட்டர் இருந்தால் துறைமுகங்களை திருப்பிவிடவோ அல்லது மற்ற அளவுருக்களை மாற்றவோ தேவையில்லை. சர்வர் கணினி போதுமான சக்திவாய்ந்ததாக இருந்தால், அது Minecraft ஐ இயக்க முடியும், ஆனால் இது பெரும்பாலான கணினிகளுக்கு பரிந்துரைக்கப்படவில்லை. - உங்கள் நண்பர்கள் இணையத்தில் உங்கள் சேவையகத்துடன் இணைக்க விரும்பினால், அடுத்த பகுதியை படிக்கவும்.
 3 இரண்டாவது கணினியில் "மல்டிபிளேயர்" என்பதைத் தேர்ந்தெடுக்கவும். கிடைக்கும் விளையாட்டுகளைத் தேடும் செயல்முறை தொடங்கும். கிடைக்கக்கூடிய சேவையகங்களின் பட்டியலில் உங்கள் சேவையகம் இருக்காது என்பதற்கான அதிக நிகழ்தகவு உள்ளது.
3 இரண்டாவது கணினியில் "மல்டிபிளேயர்" என்பதைத் தேர்ந்தெடுக்கவும். கிடைக்கும் விளையாட்டுகளைத் தேடும் செயல்முறை தொடங்கும். கிடைக்கக்கூடிய சேவையகங்களின் பட்டியலில் உங்கள் சேவையகம் இருக்காது என்பதற்கான அதிக நிகழ்தகவு உள்ளது.  4 "நேரடி இணைப்பு" என்பதைக் கிளிக் செய்யவும். ஒரு விண்டோ திறக்கும், அதில் நீங்கள் முகவரியை உள்ளிடலாம்.
4 "நேரடி இணைப்பு" என்பதைக் கிளிக் செய்யவும். ஒரு விண்டோ திறக்கும், அதில் நீங்கள் முகவரியை உள்ளிடலாம்.  5 சேவையகத்தின் உள்ளூர் ஐபி முகவரியை உள்ளிடவும். நீங்கள் சேவையகத்துடன் இணைக்கப்பட்டு Minecraft ஐ இயக்க முடியும். இணைப்பு தோல்வியுற்றால், இரண்டு கணினிகளும் ஒரே உள்ளூர் நெட்வொர்க்கில் இருப்பதை உறுதிப்படுத்தவும்.
5 சேவையகத்தின் உள்ளூர் ஐபி முகவரியை உள்ளிடவும். நீங்கள் சேவையகத்துடன் இணைக்கப்பட்டு Minecraft ஐ இயக்க முடியும். இணைப்பு தோல்வியுற்றால், இரண்டு கணினிகளும் ஒரே உள்ளூர் நெட்வொர்க்கில் இருப்பதை உறுதிப்படுத்தவும். - கணினிகள் ஒரே உள்ளூர் நெட்வொர்க்கில் இருந்தால் பல கணினிகள் அதன் ஐபி முகவரி மூலம் ஒரு சேவையகத்துடன் இணைக்க முடியும்.
- நீங்கள் ஒரு சர்வர் கணினியில் விளையாடுகிறீர்கள் என்றால், உள்ளிடவும் உள்ளூர் ஹோஸ்ட்.
3 இன் பகுதி 3: இணையத்தில் சேவையகத்துடன் இணைப்பது எப்படி
 1 சேவையகத்தின் உள்ளூர் ஐபி முகவரியைத் தீர்மானிக்கவும். துறைமுகங்களை சரியாக முன்னெடுத்துச் செல்ல உங்களுக்கு இது தேவைப்படும், இதனால் மற்ற வீரர்கள் உங்கள் சேவையகத்துடன் இணைக்க முடியும்.
1 சேவையகத்தின் உள்ளூர் ஐபி முகவரியைத் தீர்மானிக்கவும். துறைமுகங்களை சரியாக முன்னெடுத்துச் செல்ல உங்களுக்கு இது தேவைப்படும், இதனால் மற்ற வீரர்கள் உங்கள் சேவையகத்துடன் இணைக்க முடியும். - உங்கள் சர்வர் மேக்கில் ஆப்பிள் மெனுவைத் திறந்து சிஸ்டம் விருப்பத்தேர்வுகளைத் தேர்ந்தெடுக்கவும்.
- "நெட்வொர்க்" என்பதைக் கிளிக் செய்து செயலில் உள்ள இணைப்பைத் தேர்ந்தெடுக்கவும்.
- "ஐபி முகவரி" வரியில் நீங்கள் காணும் முகவரியைக் கவனியுங்கள்.
 2 உங்கள் திசைவியின் உள்ளமைவு பக்கத்தைத் திறக்கவும். மற்ற பயனர்கள் இணையத்தில் உங்கள் சேவையகத்துடன் இணைக்க, உள்வரும் இணைப்புகளை அனுமதிக்க உங்கள் திசைவியை உள்ளமைக்க வேண்டும். திசைவியின் உள்ளமைவு பக்கத்தில் இதைச் செய்யலாம். நீங்கள் நெட்ஜியர் அல்லது பெல்கின் திசைவியைப் பயன்படுத்துகிறீர்கள் என்றால், உங்கள் வலை உலாவியில் உள்ளமைவு பக்கத்தை அணுகலாம். உங்களிடம் ஆப்பிள் ஏர்போர்ட் திசைவி இருந்தால், பயன்பாட்டு கோப்புறையிலிருந்து ஏர்போர்ட் பயன்பாட்டைப் பயன்படுத்தவும்.
2 உங்கள் திசைவியின் உள்ளமைவு பக்கத்தைத் திறக்கவும். மற்ற பயனர்கள் இணையத்தில் உங்கள் சேவையகத்துடன் இணைக்க, உள்வரும் இணைப்புகளை அனுமதிக்க உங்கள் திசைவியை உள்ளமைக்க வேண்டும். திசைவியின் உள்ளமைவு பக்கத்தில் இதைச் செய்யலாம். நீங்கள் நெட்ஜியர் அல்லது பெல்கின் திசைவியைப் பயன்படுத்துகிறீர்கள் என்றால், உங்கள் வலை உலாவியில் உள்ளமைவு பக்கத்தை அணுகலாம். உங்களிடம் ஆப்பிள் ஏர்போர்ட் திசைவி இருந்தால், பயன்பாட்டு கோப்புறையிலிருந்து ஏர்போர்ட் பயன்பாட்டைப் பயன்படுத்தவும். - திசைவியின் உள்ளமைவு பக்கத்தை எவ்வாறு திறப்பது என்ற விவரங்களுக்கு இந்த கட்டுரையைப் படியுங்கள்.
 3 போர்ட் ஃபார்வர்டிங் பிரிவைத் திறக்கவும். அதன் இருப்பிடம் திசைவி மாதிரியைப் பொறுத்தது.பொதுவாக, இந்த பிரிவு WAN அல்லது மேம்பட்ட மெனுவின் கீழ் அமைந்துள்ளது. இந்த பகுதியை "பயன்பாடுகள் மற்றும் கேமிங்" அல்லது "மெய்நிகர் சேவையகங்கள்" என்று அழைக்கலாம்.
3 போர்ட் ஃபார்வர்டிங் பிரிவைத் திறக்கவும். அதன் இருப்பிடம் திசைவி மாதிரியைப் பொறுத்தது.பொதுவாக, இந்த பிரிவு WAN அல்லது மேம்பட்ட மெனுவின் கீழ் அமைந்துள்ளது. இந்த பகுதியை "பயன்பாடுகள் மற்றும் கேமிங்" அல்லது "மெய்நிகர் சேவையகங்கள்" என்று அழைக்கலாம்.  4 உங்கள் சேவையகத்தின் ஐபி முகவரிக்கு TCP போர்ட் 25565 ஐத் திறக்கவும். "ஐபி-முகவரி" வரியில் ஐபி முகவரியை உள்ளிடவும், பின்னர் "போர்ட்" வரியில் "25565" ஐ உள்ளிடவும். நெறிமுறையாக "TCP" தேர்ந்தெடுக்கப்பட்டிருப்பதை உறுதி செய்யவும். இப்போது உங்கள் மாற்றங்களைச் சேமிக்கவும்.
4 உங்கள் சேவையகத்தின் ஐபி முகவரிக்கு TCP போர்ட் 25565 ஐத் திறக்கவும். "ஐபி-முகவரி" வரியில் ஐபி முகவரியை உள்ளிடவும், பின்னர் "போர்ட்" வரியில் "25565" ஐ உள்ளிடவும். நெறிமுறையாக "TCP" தேர்ந்தெடுக்கப்பட்டிருப்பதை உறுதி செய்யவும். இப்போது உங்கள் மாற்றங்களைச் சேமிக்கவும்.  5 உங்கள் பொது ஐபி முகவரியைக் கண்டறியவும். உங்கள் Minecraft சேவையகத்துடன் இணைக்க உங்கள் நண்பர்கள் உங்கள் பொது IP முகவரியை உள்ளிட வேண்டும். உங்கள் பொது ஐபி முகவரியைக் கண்டுபிடிக்க, சர்வர் கணினியின் இணைய உலாவியில் யாண்டெக்ஸைத் திறந்து "எனது ஐபி முகவரி" யை உள்ளிடவும். உங்கள் பொது ஐபி முகவரி தேடல் முடிவுகளின் மேல் தோன்றும்.
5 உங்கள் பொது ஐபி முகவரியைக் கண்டறியவும். உங்கள் Minecraft சேவையகத்துடன் இணைக்க உங்கள் நண்பர்கள் உங்கள் பொது IP முகவரியை உள்ளிட வேண்டும். உங்கள் பொது ஐபி முகவரியைக் கண்டுபிடிக்க, சர்வர் கணினியின் இணைய உலாவியில் யாண்டெக்ஸைத் திறந்து "எனது ஐபி முகவரி" யை உள்ளிடவும். உங்கள் பொது ஐபி முகவரி தேடல் முடிவுகளின் மேல் தோன்றும்.  6 மற்ற கணினியில் நேரடி இணைப்பு மெனுவில் சேவையகத்தின் பொது ஐபி முகவரியை உள்ளிடவும். இதைச் செய்ய, மற்றொரு கணினியில் Minecraft ஐத் தொடங்கவும், "நெட்வொர்க் ப்ளே"> "நேரடி இணைப்பு" என்பதைக் கிளிக் செய்யவும், பின்னர் சேவையக முகவரியை உள்ளிடவும்.
6 மற்ற கணினியில் நேரடி இணைப்பு மெனுவில் சேவையகத்தின் பொது ஐபி முகவரியை உள்ளிடவும். இதைச் செய்ய, மற்றொரு கணினியில் Minecraft ஐத் தொடங்கவும், "நெட்வொர்க் ப்ளே"> "நேரடி இணைப்பு" என்பதைக் கிளிக் செய்யவும், பின்னர் சேவையக முகவரியை உள்ளிடவும்.  7 சேவையகத்தின் பொது மற்றும் உள்ளூர் ஐபி முகவரியை தவறாமல் சரிபார்க்கவும். ஒவ்வொரு முறையும் சர்வர் கணினி மறுதொடக்கம் செய்யும் போது, அது திசைவியிலிருந்து ஒரு புதிய உள்ளூர் ஐபி முகவரியைப் பெறுகிறது. இந்த வழக்கில், புதிய முகவரியைச் சேர்க்க நீங்கள் போர்ட் பகிர்தல் விதிகளை மாற்ற வேண்டும் (இல்லையெனில் இணையம் வழியாக சேவையகத்துடன் யாராலும் இணைக்க முடியாது). மேலும், உங்கள் ஐஎஸ்பி உங்கள் பொது ஐபி முகவரியை அவ்வப்போது மாற்றலாம், இது உங்கள் சேவையகத்துடன் இணைக்க உங்கள் நண்பர்களால் உள்ளிடப்படுகிறது.
7 சேவையகத்தின் பொது மற்றும் உள்ளூர் ஐபி முகவரியை தவறாமல் சரிபார்க்கவும். ஒவ்வொரு முறையும் சர்வர் கணினி மறுதொடக்கம் செய்யும் போது, அது திசைவியிலிருந்து ஒரு புதிய உள்ளூர் ஐபி முகவரியைப் பெறுகிறது. இந்த வழக்கில், புதிய முகவரியைச் சேர்க்க நீங்கள் போர்ட் பகிர்தல் விதிகளை மாற்ற வேண்டும் (இல்லையெனில் இணையம் வழியாக சேவையகத்துடன் யாராலும் இணைக்க முடியாது). மேலும், உங்கள் ஐஎஸ்பி உங்கள் பொது ஐபி முகவரியை அவ்வப்போது மாற்றலாம், இது உங்கள் சேவையகத்துடன் இணைக்க உங்கள் நண்பர்களால் உள்ளிடப்படுகிறது.