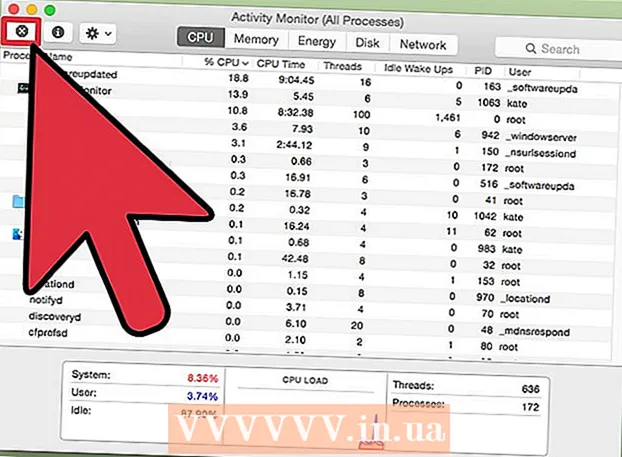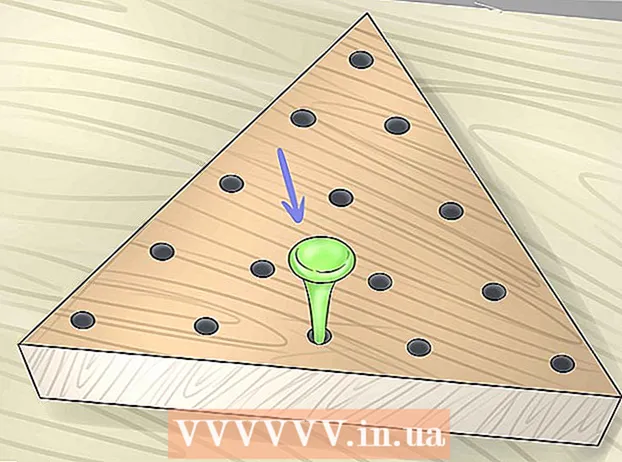நூலாசிரியர்:
Joan Hall
உருவாக்கிய தேதி:
26 பிப்ரவரி 2021
புதுப்பிப்பு தேதி:
1 ஜூலை 2024
![எந்த Addon இல்லாமல் Firefox இல் ஸ்கிரீன்ஷாட்களை எடுக்க 3 எளிதான வழி [சமீபத்திய]](https://i.ytimg.com/vi/HZRMCJLAWM8/hqdefault.jpg)
உள்ளடக்கம்
- படிகள்
- முறை 1 /3: பயர்பாக்ஸ் நீட்டிப்பு
- முறை 2 இல் 3: விசைப்பலகை குறுக்குவழிகள் (விண்டோஸ்)
- 3 இன் முறை 3: கத்தரிக்கோல் பயன்பாடு
பயர்பாக்ஸ் மற்றும் விண்டோஸில் ஸ்கிரீன் ஷாட் (ஸ்கிரீன் ஷாட்) எடுக்க பல வழிகள் உள்ளன. உலாவி நீட்டிப்பைப் பயன்படுத்தி ஒரு வலைப்பக்கத்தின் முழு உள்ளடக்கத்தையும் ஸ்கிரீன் ஷாட் எடுத்து அதை ஒரே கோப்பில் சேமிக்கவும். மாற்றாக, விசைப்பலகை குறுக்குவழிகள் அல்லது கத்தரிக்கோல் பயன்பாட்டைப் பயன்படுத்தி, ஃபயர்பாக்ஸ் சாளரத்தின் ஸ்கிரீன் ஷாட் எடுக்கவும் அல்லது பழுது நீக்கவும்.
படிகள்
முறை 1 /3: பயர்பாக்ஸ் நீட்டிப்பு
 1 நீட்டிப்பைப் பயன்படுத்துவதன் நன்மைகள். ஸ்கிரீன் ஷாட்களை எடுக்க அனுமதிக்கும் உலாவி நீட்டிப்பைப் பயன்படுத்துவதன் மூலம், உங்கள் திரைக்கு அப்பால் நீட்டப்பட்டாலும், முழு வலைப்பக்கத்தின் ஸ்கிரீன் ஷாட்டை நீங்கள் எடுக்க முடியும். மேலும், அத்தகைய நீட்டிப்பு எந்த புகைப்பட ஹோஸ்டிங்கிற்கும் ஒரு ஸ்கிரீன் ஷாட்டை விரைவாகவும் எளிதாகவும் பதிவேற்ற அனுமதிக்கும் மற்றும் ஸ்கிரீன் ஷாட்டை கூட திருத்தலாம்.
1 நீட்டிப்பைப் பயன்படுத்துவதன் நன்மைகள். ஸ்கிரீன் ஷாட்களை எடுக்க அனுமதிக்கும் உலாவி நீட்டிப்பைப் பயன்படுத்துவதன் மூலம், உங்கள் திரைக்கு அப்பால் நீட்டப்பட்டாலும், முழு வலைப்பக்கத்தின் ஸ்கிரீன் ஷாட்டை நீங்கள் எடுக்க முடியும். மேலும், அத்தகைய நீட்டிப்பு எந்த புகைப்பட ஹோஸ்டிங்கிற்கும் ஒரு ஸ்கிரீன் ஷாட்டை விரைவாகவும் எளிதாகவும் பதிவேற்ற அனுமதிக்கும் மற்றும் ஸ்கிரீன் ஷாட்டை கூட திருத்தலாம்.  2 பயர்பாக்ஸில், மெனு (☰) பொத்தானைக் கிளிக் செய்து துணை நிரல்களைத் தேர்ந்தெடுக்கவும். துணை நிரல்கள் பக்கம் திறக்கும்.
2 பயர்பாக்ஸில், மெனு (☰) பொத்தானைக் கிளிக் செய்து துணை நிரல்களைத் தேர்ந்தெடுக்கவும். துணை நிரல்கள் பக்கம் திறக்கும்.  3 தேடல் பட்டியில், "ஸ்கிரீன்ஷாட்" அல்லது "ஸ்கிரீன்ஷாட்" (மேற்கோள்கள் இல்லாமல்) உள்ளிடவும். ஸ்கிரீன் ஷாட்களை எடுக்க அனுமதிக்கும் பல நீட்டிப்புகளின் பட்டியல் காட்டப்படும்; இந்த நீட்டிப்புகளில் பெரும்பாலானவை இதே வழியில் வேலை செய்கின்றன. இந்த கட்டுரை நிம்பஸ் ஸ்கிரீன் கிராப் நீட்டிப்பு எவ்வாறு செயல்படுகிறது என்பதை விவரிக்கிறது.ஸ்கிரீன் கிராப் மற்றும் லைட்ஷாட் ஆகியவை பிற பிரபலமான நீட்டிப்புகள்.
3 தேடல் பட்டியில், "ஸ்கிரீன்ஷாட்" அல்லது "ஸ்கிரீன்ஷாட்" (மேற்கோள்கள் இல்லாமல்) உள்ளிடவும். ஸ்கிரீன் ஷாட்களை எடுக்க அனுமதிக்கும் பல நீட்டிப்புகளின் பட்டியல் காட்டப்படும்; இந்த நீட்டிப்புகளில் பெரும்பாலானவை இதே வழியில் வேலை செய்கின்றன. இந்த கட்டுரை நிம்பஸ் ஸ்கிரீன் கிராப் நீட்டிப்பு எவ்வாறு செயல்படுகிறது என்பதை விவரிக்கிறது.ஸ்கிரீன் கிராப் மற்றும் லைட்ஷாட் ஆகியவை பிற பிரபலமான நீட்டிப்புகள்.  4 நீங்கள் தேர்ந்தெடுத்த நீட்டிப்புக்கு அடுத்து, "நிறுவு" என்பதைக் கிளிக் செய்யவும். விரிவாக்கம் பற்றிய விரிவான தகவல்களை (பயனர் மதிப்புரைகள் உட்பட) காண, இரட்டை சொடுக்கவும். ஒரு குறிப்பிட்ட நீட்டிப்பை நிறுவும் முன், பல நீட்டிப்புகளுக்கான விளக்கங்கள் மற்றும் மதிப்புரைகளைப் படிக்கவும்.
4 நீங்கள் தேர்ந்தெடுத்த நீட்டிப்புக்கு அடுத்து, "நிறுவு" என்பதைக் கிளிக் செய்யவும். விரிவாக்கம் பற்றிய விரிவான தகவல்களை (பயனர் மதிப்புரைகள் உட்பட) காண, இரட்டை சொடுக்கவும். ஒரு குறிப்பிட்ட நீட்டிப்பை நிறுவும் முன், பல நீட்டிப்புகளுக்கான விளக்கங்கள் மற்றும் மதிப்புரைகளைப் படிக்கவும். - சில நீட்டிப்புகளை நிறுவிய பின், நீங்கள் பயர்பாக்ஸை மறுதொடக்கம் செய்ய வேண்டும்.
 5 நீங்கள் ஸ்கிரீன்ஷாட் செய்ய விரும்பும் வலைப்பக்கத்தை திறக்கவும். நீட்டிப்பை நிறுவிய பின், விரும்பிய தளத்தைத் திறக்கவும். நிறுவப்பட்ட நீட்டிப்பு திரையின் புலப்படும் பகுதி, முழு பக்கத்தின் ஸ்கிரீன் ஷாட்டை எடுக்க அல்லது திரையின் பகுதியை கைமுறையாக தேர்ந்தெடுக்க அனுமதிக்கும்.
5 நீங்கள் ஸ்கிரீன்ஷாட் செய்ய விரும்பும் வலைப்பக்கத்தை திறக்கவும். நீட்டிப்பை நிறுவிய பின், விரும்பிய தளத்தைத் திறக்கவும். நிறுவப்பட்ட நீட்டிப்பு திரையின் புலப்படும் பகுதி, முழு பக்கத்தின் ஸ்கிரீன் ஷாட்டை எடுக்க அல்லது திரையின் பகுதியை கைமுறையாக தேர்ந்தெடுக்க அனுமதிக்கும்.  6 நீட்டிப்பு பொத்தானைக் கிளிக் செய்யவும், இதன் மூலம் நீங்கள் ஸ்கிரீன் ஷாட் எடுக்கலாம். மாற்றாக, பக்கத்தில் வலது கிளிக் செய்து திறக்கும் மெனுவிலிருந்து நீட்டிப்பைத் தேர்ந்தெடுக்கவும். நிறுவப்பட்ட நீட்டிப்புக்கான பல்வேறு விருப்பங்கள் காட்டப்படும்.
6 நீட்டிப்பு பொத்தானைக் கிளிக் செய்யவும், இதன் மூலம் நீங்கள் ஸ்கிரீன் ஷாட் எடுக்கலாம். மாற்றாக, பக்கத்தில் வலது கிளிக் செய்து திறக்கும் மெனுவிலிருந்து நீட்டிப்பைத் தேர்ந்தெடுக்கவும். நிறுவப்பட்ட நீட்டிப்புக்கான பல்வேறு விருப்பங்கள் காட்டப்படும்.  7 நீங்கள் ஸ்கிரீன் ஷாட் செய்ய விரும்பும் திரையின் பகுதியைத் தேர்ந்தெடுக்கவும். ஒரு திரை பகுதியை கைமுறையாக தேர்ந்தெடுக்கும் விருப்பத்தை நீங்கள் கிளிக் செய்தால், நீங்கள் ஸ்கிரீன் ஷாட் விரும்பும் பகுதியை கட்டுப்படுத்த செவ்வகத்தை இழுக்கவும்.
7 நீங்கள் ஸ்கிரீன் ஷாட் செய்ய விரும்பும் திரையின் பகுதியைத் தேர்ந்தெடுக்கவும். ஒரு திரை பகுதியை கைமுறையாக தேர்ந்தெடுக்கும் விருப்பத்தை நீங்கள் கிளிக் செய்தால், நீங்கள் ஸ்கிரீன் ஷாட் விரும்பும் பகுதியை கட்டுப்படுத்த செவ்வகத்தை இழுக்கவும்.  8 ஸ்கிரீன்ஷாட்டை திருத்தவும். நீங்கள் திரையின் ஒரு பகுதியைத் தேர்ந்தெடுத்த பிறகு, ஸ்கிரீன்ஷாட் எடிட்டிங் கருவிகள் காட்டப்படும், நிச்சயமாக, நிறுவப்பட்ட நீட்டிப்பு ஸ்கிரீன் ஷாட்களை திருத்த அனுமதிக்கிறது. இந்த வழக்கில், நீங்கள் ஒரு குறிப்பைச் செருகலாம், முக்கியமான ஒன்றை முன்னிலைப்படுத்தலாம் மற்றும் பல. உலாவியின் முகவரிப் பட்டியின் கீழே எடிட்டிங் கருவிகள் தோன்றும். நீங்கள் திருத்தி முடித்ததும், முடி என்பதைக் கிளிக் செய்யவும்.
8 ஸ்கிரீன்ஷாட்டை திருத்தவும். நீங்கள் திரையின் ஒரு பகுதியைத் தேர்ந்தெடுத்த பிறகு, ஸ்கிரீன்ஷாட் எடிட்டிங் கருவிகள் காட்டப்படும், நிச்சயமாக, நிறுவப்பட்ட நீட்டிப்பு ஸ்கிரீன் ஷாட்களை திருத்த அனுமதிக்கிறது. இந்த வழக்கில், நீங்கள் ஒரு குறிப்பைச் செருகலாம், முக்கியமான ஒன்றை முன்னிலைப்படுத்தலாம் மற்றும் பல. உலாவியின் முகவரிப் பட்டியின் கீழே எடிட்டிங் கருவிகள் தோன்றும். நீங்கள் திருத்தி முடித்ததும், முடி என்பதைக் கிளிக் செய்யவும்.  9 ஸ்கிரீன்ஷாட்டை சேமிக்கவும். ஸ்கிரீன்ஷாட்டைத் திருத்திய பிறகு, அதைச் சேமிக்கவும் அல்லது புகைப்பட ஹோஸ்டிங் சேவைக்கு பதிவேற்றவும். அல்லது ஸ்கிரீன் ஷாட்டை கிளிப்போர்டுக்கு நகலெடுக்கலாம், எடுத்துக்காட்டாக, அதை ஒரு ஆவணத்தில் ஒட்டவும்.
9 ஸ்கிரீன்ஷாட்டை சேமிக்கவும். ஸ்கிரீன்ஷாட்டைத் திருத்திய பிறகு, அதைச் சேமிக்கவும் அல்லது புகைப்பட ஹோஸ்டிங் சேவைக்கு பதிவேற்றவும். அல்லது ஸ்கிரீன் ஷாட்டை கிளிப்போர்டுக்கு நகலெடுக்கலாம், எடுத்துக்காட்டாக, அதை ஒரு ஆவணத்தில் ஒட்டவும்.  10 ஸ்கிரீன்ஷாட் அளவுருக்களை அமைக்கவும். பெரும்பாலான சந்தர்ப்பங்களில், நீங்கள் இயல்புநிலை ஸ்கிரீன்ஷாட் விருப்பங்களை மாற்றாமல் விடலாம், ஆனால் உங்களுக்குத் தேவைப்பட்டால், நீட்டிப்பு பொத்தானைக் கிளிக் செய்து விருப்பங்கள் அல்லது விருப்பங்களைத் தேர்ந்தெடுக்கவும். நிறுவப்பட்ட நீட்டிப்பின் செயல்பாட்டைப் பொறுத்து நீங்கள் ஸ்கிரீன் ஷாட் மூலம் கோப்பின் வடிவத்தை மாற்றலாம், ஸ்கிரீன்ஷாட்டின் தரத்தை அமைக்கலாம், அதன் பெயரை மாற்றலாம் மற்றும் பல.
10 ஸ்கிரீன்ஷாட் அளவுருக்களை அமைக்கவும். பெரும்பாலான சந்தர்ப்பங்களில், நீங்கள் இயல்புநிலை ஸ்கிரீன்ஷாட் விருப்பங்களை மாற்றாமல் விடலாம், ஆனால் உங்களுக்குத் தேவைப்பட்டால், நீட்டிப்பு பொத்தானைக் கிளிக் செய்து விருப்பங்கள் அல்லது விருப்பங்களைத் தேர்ந்தெடுக்கவும். நிறுவப்பட்ட நீட்டிப்பின் செயல்பாட்டைப் பொறுத்து நீங்கள் ஸ்கிரீன் ஷாட் மூலம் கோப்பின் வடிவத்தை மாற்றலாம், ஸ்கிரீன்ஷாட்டின் தரத்தை அமைக்கலாம், அதன் பெயரை மாற்றலாம் மற்றும் பல.  11 உங்கள் சேமித்த ஸ்கிரீன்ஷாட்டைக் கண்டறியவும். ஒரு விதியாக, ஸ்கிரீன் ஷாட்கள் புகைப்படங்களுடன் கோப்புறையில் அல்லது ஆவணங்களுடன் கோப்புறையில் சேமிக்கப்படும். நீங்கள் இயல்புநிலை கோப்புறையை மாற்ற விரும்பினால், அதை நீட்டிப்பு அமைப்புகளில் செய்யுங்கள்.
11 உங்கள் சேமித்த ஸ்கிரீன்ஷாட்டைக் கண்டறியவும். ஒரு விதியாக, ஸ்கிரீன் ஷாட்கள் புகைப்படங்களுடன் கோப்புறையில் அல்லது ஆவணங்களுடன் கோப்புறையில் சேமிக்கப்படும். நீங்கள் இயல்புநிலை கோப்புறையை மாற்ற விரும்பினால், அதை நீட்டிப்பு அமைப்புகளில் செய்யுங்கள்.
முறை 2 இல் 3: விசைப்பலகை குறுக்குவழிகள் (விண்டோஸ்)
 1 விசைப்பலகை குறுக்குவழிகளைப் பயன்படுத்த வேண்டிய சூழ்நிலைகள். உலாவி நீட்டிப்பு மூலம், நீங்கள் ஒரு முழு வலைப்பக்கத்தின் ஸ்கிரீன் ஷாட்டை எடுக்கலாம், ஆனால் பயர்பாக்ஸ் சாளரத்தின் ஸ்கிரீன் ஷாட்டை நீங்கள் விரும்பினால், விசைப்பலகை குறுக்குவழியைப் பயன்படுத்தவும். மேலும், உலாவி நீட்டிப்பை நிறுவ முடியாவிட்டால் ஸ்கிரீன் ஷாட் எடுப்பதற்கான விரைவான வழி இது.
1 விசைப்பலகை குறுக்குவழிகளைப் பயன்படுத்த வேண்டிய சூழ்நிலைகள். உலாவி நீட்டிப்பு மூலம், நீங்கள் ஒரு முழு வலைப்பக்கத்தின் ஸ்கிரீன் ஷாட்டை எடுக்கலாம், ஆனால் பயர்பாக்ஸ் சாளரத்தின் ஸ்கிரீன் ஷாட்டை நீங்கள் விரும்பினால், விசைப்பலகை குறுக்குவழியைப் பயன்படுத்தவும். மேலும், உலாவி நீட்டிப்பை நிறுவ முடியாவிட்டால் ஸ்கிரீன் ஷாட் எடுப்பதற்கான விரைவான வழி இது.  2 கிளிக் செய்யவும்.வெற்றி+PrtScnமுழு திரையின் ஸ்கிரீன் ஷாட்டை எடுக்க (விண்டோஸ் 8 மற்றும் அதற்குப் பிறகு). திரை சிறிது நேரம் மங்கலாக இருக்கும் மற்றும் ஸ்கிரீன் ஷாட் "ஸ்கிரீன்ஷாட்ஸ்" கோப்புறையில் சேமிக்கப்படும். இந்த கோப்புறை "படங்கள்" கோப்புறையில் அமைந்துள்ளது.
2 கிளிக் செய்யவும்.வெற்றி+PrtScnமுழு திரையின் ஸ்கிரீன் ஷாட்டை எடுக்க (விண்டோஸ் 8 மற்றும் அதற்குப் பிறகு). திரை சிறிது நேரம் மங்கலாக இருக்கும் மற்றும் ஸ்கிரீன் ஷாட் "ஸ்கிரீன்ஷாட்ஸ்" கோப்புறையில் சேமிக்கப்படும். இந்த கோப்புறை "படங்கள்" கோப்புறையில் அமைந்துள்ளது. - உங்கள் விசைப்பலகையில், சாவி PrtScn வித்தியாசமாக குறிப்பிடலாம், எடுத்துக்காட்டாக, பிரிண்ட் ஸ்கிரீன், பிரிண்ட் SCRN, Prt Sc அல்லது ஒத்த. பொதுவாக, இந்த விசை விசைகளுக்கு இடையில் அமைந்துள்ளது ScrLk மற்றும் எஃப் 12... மடிக்கணினியில், நீங்கள் விசையை அழுத்த வேண்டும் எஃப்என்.
 3 கிளிக் செய்யவும்.PrtScnஸ்கிரீன்ஷாட்டை கிளிப்போர்டுக்கு நகலெடுக்க (விண்டோஸின் எந்த பதிப்பிலும்). விசையை அழுத்தும் நேரத்தில் திரையில் காட்டப்படும் படம் கிளிப்போர்டுக்கு நகலெடுக்கப்படும். நகலெடுக்கப்பட்ட ஸ்கிரீன்ஷாட்டை பெயிண்ட் அல்லது வேர்டில் ஒட்டி கோப்பாக சேமிக்கலாம்.
3 கிளிக் செய்யவும்.PrtScnஸ்கிரீன்ஷாட்டை கிளிப்போர்டுக்கு நகலெடுக்க (விண்டோஸின் எந்த பதிப்பிலும்). விசையை அழுத்தும் நேரத்தில் திரையில் காட்டப்படும் படம் கிளிப்போர்டுக்கு நகலெடுக்கப்படும். நகலெடுக்கப்பட்ட ஸ்கிரீன்ஷாட்டை பெயிண்ட் அல்லது வேர்டில் ஒட்டி கோப்பாக சேமிக்கலாம். - ஸ்கிரீன்ஷாட்டை எடுத்த பிறகு, பெயிண்ட் திறக்கவும்; இதைச் செய்ய, விசையை அழுத்தவும் வெற்றி மற்றும் "பெயிண்ட்" (மேற்கோள்கள் இல்லாமல்) உள்ளிடவும். பெயிண்டில் ஸ்கிரீன்ஷாட்டைச் செருக, கிளிக் செய்யவும் Ctrl+வி... உங்கள் கணினியில் ஸ்கிரீன்ஷாட்டைச் சேமிக்க "சேமி" என்பதைக் கிளிக் செய்யவும்.
 4 கிளிக் செய்யவும்.ஆல்ட்+PrtScnசெயலில் உள்ள சாளரத்தின் ஸ்கிரீன் ஷாட்டை எடுக்க. பயர்பாக்ஸ் சாளரத்தின் ஸ்கிரீன்ஷாட்டைப் பெற, அதை செயலில் வைக்கவும் (இதைச் செய்ய, சாளரத்தில் கிளிக் செய்யவும்), பின்னர் கிளிக் செய்யவும் ஆல்ட்+PrtScn... பயர்பாக்ஸ் சாளர ஸ்கிரீன்ஷாட் கிளிப்போர்டுக்கு நகலெடுக்கப்படும், இது ஸ்கிரீன்ஷாட்டை பெயிண்டில் ஒட்ட அனுமதிக்கிறது.
4 கிளிக் செய்யவும்.ஆல்ட்+PrtScnசெயலில் உள்ள சாளரத்தின் ஸ்கிரீன் ஷாட்டை எடுக்க. பயர்பாக்ஸ் சாளரத்தின் ஸ்கிரீன்ஷாட்டைப் பெற, அதை செயலில் வைக்கவும் (இதைச் செய்ய, சாளரத்தில் கிளிக் செய்யவும்), பின்னர் கிளிக் செய்யவும் ஆல்ட்+PrtScn... பயர்பாக்ஸ் சாளர ஸ்கிரீன்ஷாட் கிளிப்போர்டுக்கு நகலெடுக்கப்படும், இது ஸ்கிரீன்ஷாட்டை பெயிண்டில் ஒட்ட அனுமதிக்கிறது.  5 பெயிண்டில் ஸ்கிரீன்ஷாட்டை திருத்தவும். விசை அழுத்தங்களின் ஸ்கிரீன் ஷாட்டை எடுப்பதன் மூலம் வெற்றி+PrtScnகோப்பில் வலது கிளிக் செய்து திருத்து என்பதைத் தேர்ந்தெடுக்கவும். ஸ்கிரீன்ஷாட் பெயிண்டில் திறக்கும். நீங்கள் பெயிண்டில் ஸ்கிரீன்ஷாட்டை ஒட்டியிருந்தால், சேமிப்பதற்கு முன் அதைத் திருத்தவும், எடுத்துக்காட்டாக, ஒரு குறிப்பைச் சேர்க்கவும், முக்கியமான ஒன்றை முன்னிலைப்படுத்தவும், மற்றும் போன்றவை.
5 பெயிண்டில் ஸ்கிரீன்ஷாட்டை திருத்தவும். விசை அழுத்தங்களின் ஸ்கிரீன் ஷாட்டை எடுப்பதன் மூலம் வெற்றி+PrtScnகோப்பில் வலது கிளிக் செய்து திருத்து என்பதைத் தேர்ந்தெடுக்கவும். ஸ்கிரீன்ஷாட் பெயிண்டில் திறக்கும். நீங்கள் பெயிண்டில் ஸ்கிரீன்ஷாட்டை ஒட்டியிருந்தால், சேமிப்பதற்கு முன் அதைத் திருத்தவும், எடுத்துக்காட்டாக, ஒரு குறிப்பைச் சேர்க்கவும், முக்கியமான ஒன்றை முன்னிலைப்படுத்தவும், மற்றும் போன்றவை.
3 இன் முறை 3: கத்தரிக்கோல் பயன்பாடு
 1 கத்தரிக்கோல் பயன்பாட்டைத் திறக்கவும். இந்த பயன்பாட்டை விண்டோஸ் விஸ்டா மற்றும் அந்த இயக்க முறைமையின் பிற்கால பதிப்புகளில் காணலாம். கத்தரிக்கோல் பயன்பாட்டை விரைவாகத் தொடங்க, கிளிக் செய்யவும் வெற்றி மற்றும் "கத்தரிக்கோல்" (மேற்கோள்கள் இல்லாமல்) உள்ளிடவும். இந்த பயன்பாட்டின் மூலம், நீங்கள் முழு திரையின் ஸ்கிரீன் ஷாட், குறிப்பிட்ட சாளரம் அல்லது திரையின் தேர்ந்தெடுக்கப்பட்ட பகுதியை எடுக்கலாம். மேலும், "கத்தரிக்கோல்" பயன்பாடு ஸ்கிரீன்ஷாட்டின் எளிமையான எடிட்டிங் செய்ய உங்களை அனுமதிக்கும்.
1 கத்தரிக்கோல் பயன்பாட்டைத் திறக்கவும். இந்த பயன்பாட்டை விண்டோஸ் விஸ்டா மற்றும் அந்த இயக்க முறைமையின் பிற்கால பதிப்புகளில் காணலாம். கத்தரிக்கோல் பயன்பாட்டை விரைவாகத் தொடங்க, கிளிக் செய்யவும் வெற்றி மற்றும் "கத்தரிக்கோல்" (மேற்கோள்கள் இல்லாமல்) உள்ளிடவும். இந்த பயன்பாட்டின் மூலம், நீங்கள் முழு திரையின் ஸ்கிரீன் ஷாட், குறிப்பிட்ட சாளரம் அல்லது திரையின் தேர்ந்தெடுக்கப்பட்ட பகுதியை எடுக்கலாம். மேலும், "கத்தரிக்கோல்" பயன்பாடு ஸ்கிரீன்ஷாட்டின் எளிமையான எடிட்டிங் செய்ய உங்களை அனுமதிக்கும்.  2 உங்களுக்குத் தேவையான ஸ்கிரீன் ஷாட்டின் வகையைத் தேர்ந்தெடுக்கவும். இதைச் செய்ய, "உருவாக்கு" பொத்தானுக்கு அடுத்துள்ள ▼ ஐகானைக் கிளிக் செய்யவும்.
2 உங்களுக்குத் தேவையான ஸ்கிரீன் ஷாட்டின் வகையைத் தேர்ந்தெடுக்கவும். இதைச் செய்ய, "உருவாக்கு" பொத்தானுக்கு அடுத்துள்ள ▼ ஐகானைக் கிளிக் செய்யவும்.  3 ஸ்கிரீன் ஷாட் எடுக்கவும். ஸ்கிரீன் ஷாட்டை எடுப்பதற்கான செயல்முறை நீங்கள் தேர்வு செய்யும் ஸ்கிரீன் ஷாட்டின் வகையைப் பொறுத்தது.
3 ஸ்கிரீன் ஷாட் எடுக்கவும். ஸ்கிரீன் ஷாட்டை எடுப்பதற்கான செயல்முறை நீங்கள் தேர்வு செய்யும் ஸ்கிரீன் ஷாட்டின் வகையைப் பொறுத்தது. - ஃப்ரீஃபார்ம் - நீங்கள் ஸ்கிரீன் ஷாட் விரும்பும் திரையின் பகுதியை வட்டமிடுங்கள். இந்த வழக்கில், நீங்கள் வரையறுக்கும் இலவச வடிவ வடிவத்துடன் திரை பகுதி சிறப்பிக்கப்படுகிறது.
- செவ்வகம் - செவ்வக வடிவத்தை உருவாக்க குறுக்குவெட்டை இழுக்கவும். இந்த வழக்கில், செவ்வகத்தால் மூடப்பட்ட திரை பகுதியின் ஸ்கிரீன் ஷாட் எடுக்கப்படும்.
- சாளரம் - இந்த வழக்கில், நீங்கள் ஸ்கிரீன் ஷாட் எடுக்க விரும்பும் சாளரத்தைக் கிளிக் செய்யவும்.
- முழுத்திரை - இந்த வழக்கில், முழுத் திரையின் ஸ்கிரீன் ஷாட் எடுக்கப்படும்.
 4 ஸ்கிரீன்ஷாட்டை திருத்தவும். நீங்கள் ஸ்கிரீன்ஷாட்டை எடுத்த பிறகு, அது "கத்தரிக்கோல்" சாளரத்தில் திறக்கும். பென் அல்லது ஹைலைட்டர் போன்ற கருவிகளைப் பயன்படுத்தி ஸ்கிரீன்ஷாட்டின் அடிப்படை எடிட்டிங்கை இங்கே செய்யலாம்.
4 ஸ்கிரீன்ஷாட்டை திருத்தவும். நீங்கள் ஸ்கிரீன்ஷாட்டை எடுத்த பிறகு, அது "கத்தரிக்கோல்" சாளரத்தில் திறக்கும். பென் அல்லது ஹைலைட்டர் போன்ற கருவிகளைப் பயன்படுத்தி ஸ்கிரீன்ஷாட்டின் அடிப்படை எடிட்டிங்கை இங்கே செய்யலாம்.  5 ஸ்கிரீன்ஷாட்டை சேமிக்கவும். உங்கள் கணினியில் ஸ்கிரீன்ஷாட்டைச் சேமிக்க "சேமி" (நெகிழ் வட்டு பொத்தானை) கிளிக் செய்யவும். நீங்கள் விண்டோஸ் மெயிலைப் பயன்படுத்துகிறீர்கள் என்றால், கத்தரிக்கோல் சாளரத்திலிருந்து நேரடியாக ஒரு மின்னஞ்சலுக்கு ஸ்கிரீன் ஷாட்டை இணைக்கலாம்.
5 ஸ்கிரீன்ஷாட்டை சேமிக்கவும். உங்கள் கணினியில் ஸ்கிரீன்ஷாட்டைச் சேமிக்க "சேமி" (நெகிழ் வட்டு பொத்தானை) கிளிக் செய்யவும். நீங்கள் விண்டோஸ் மெயிலைப் பயன்படுத்துகிறீர்கள் என்றால், கத்தரிக்கோல் சாளரத்திலிருந்து நேரடியாக ஒரு மின்னஞ்சலுக்கு ஸ்கிரீன் ஷாட்டை இணைக்கலாம்.