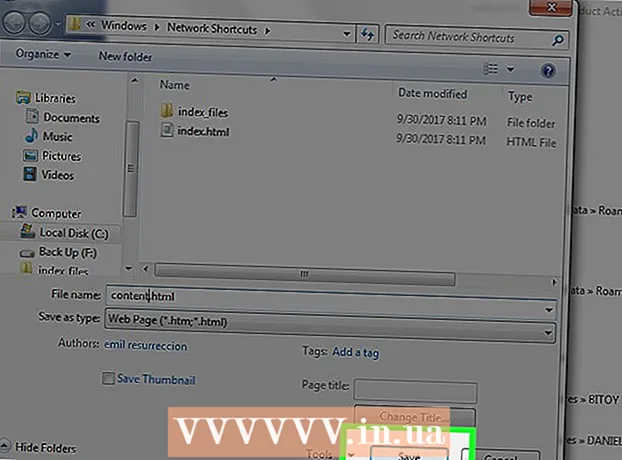நூலாசிரியர்:
Bobbie Johnson
உருவாக்கிய தேதி:
9 ஏப்ரல் 2021
புதுப்பிப்பு தேதி:
26 ஜூன் 2024
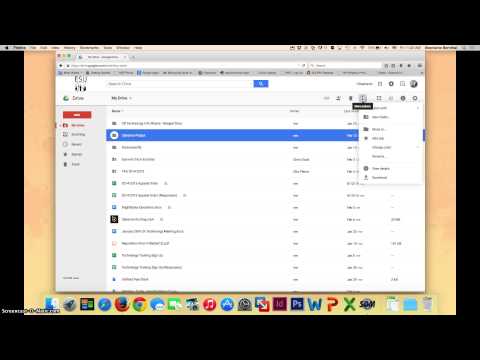
உள்ளடக்கம்
- படிகள்
- முறை 3 இல் 1: கோப்புகளை புதிய கோப்புறையில் நகலெடுக்கவும்
- முறை 2 இல் 3: தொடக்க மற்றும் ஒத்திசைவு பயன்பாட்டைப் பயன்படுத்துதல்
- முறை 3 இல் 3: துணை நிரல்களைப் பயன்படுத்துதல்
கூகிள் டிரைவில் ஒரு புதிய கோப்புறையில் கோப்புகளை நகலெடுப்பதன் மூலம் அல்லது விண்டோஸ் அல்லது மேக் கணினியில் தொடக்க மற்றும் ஒத்திசைவு பயன்பாட்டில் கோப்புறையை நகலெடுப்பதன் மூலம் கூகிள் டிரைவில் ஒரு கோப்புறையை எவ்வாறு நகலெடுப்பது என்பதை இந்த கட்டுரை காண்பிக்கும்.
படிகள்
முறை 3 இல் 1: கோப்புகளை புதிய கோப்புறையில் நகலெடுக்கவும்
 1 இந்த இணைப்பைப் பின்பற்றவும்: https://drive.google.com. உங்கள் கணக்கில் தானாகவே உள்நுழைந்திருந்தால், நீங்கள் Google இயக்கக உள்ளடக்கப் பக்கத்திற்கு அழைத்துச் செல்லப்படுவீர்கள்.
1 இந்த இணைப்பைப் பின்பற்றவும்: https://drive.google.com. உங்கள் கணக்கில் தானாகவே உள்நுழைந்திருந்தால், நீங்கள் Google இயக்கக உள்ளடக்கப் பக்கத்திற்கு அழைத்துச் செல்லப்படுவீர்கள். - அச்சகம் Google இயக்ககத்திற்குச் செல்லவும் அது தானாக நடக்கவில்லை என்றால் உங்கள் கணக்கில் உள்நுழைக.
 2 நீங்கள் நகலெடுக்க விரும்பும் கோப்புறையில் இரட்டை சொடுக்கவும். இடது சுட்டி பொத்தானைக் கொண்ட கோப்புறையைத் திறக்க இரட்டை சொடுக்கவும்.
2 நீங்கள் நகலெடுக்க விரும்பும் கோப்புறையில் இரட்டை சொடுக்கவும். இடது சுட்டி பொத்தானைக் கொண்ட கோப்புறையைத் திறக்க இரட்டை சொடுக்கவும்.  3 அனைத்து கோப்புகளையும் தேர்ந்தெடுக்கவும். கோப்புறை உள்ளடக்கங்களின் மிக கீழே உருட்டி கிளிக் செய்யவும் Ctrl+ஏ (விண்டோஸ்) அல்லது . கட்டளை+ஏ (மேக்) கோப்புறையில் உள்ள அனைத்து கோப்புகளையும் தேர்ந்தெடுக்க.
3 அனைத்து கோப்புகளையும் தேர்ந்தெடுக்கவும். கோப்புறை உள்ளடக்கங்களின் மிக கீழே உருட்டி கிளிக் செய்யவும் Ctrl+ஏ (விண்டோஸ்) அல்லது . கட்டளை+ஏ (மேக்) கோப்புறையில் உள்ள அனைத்து கோப்புகளையும் தேர்ந்தெடுக்க. - நீங்கள் கோப்புகளை மட்டும் தேர்ந்தெடுப்பதை உறுதி செய்து கொள்ளவும். நீங்கள் தேர்ந்தெடுத்த கோப்புறைகள் இருந்தால், அவற்றைத் தேர்வுநீக்கவும்.
 4 எந்த கோப்பிலும் வலது கிளிக் செய்து தேர்ந்தெடுக்கவும் ஒரு நகலை உருவாக்கவும். இது முன்னர் தேர்ந்தெடுக்கப்பட்ட அனைத்து கோப்புகளையும் நகலெடுக்கும். நகலெடுக்கப்பட்ட ஒவ்வொரு கோப்பின் அசல் பெயரும் "நகல்" என்ற வார்த்தைக்கு முன்னால் இருக்கும்.
4 எந்த கோப்பிலும் வலது கிளிக் செய்து தேர்ந்தெடுக்கவும் ஒரு நகலை உருவாக்கவும். இது முன்னர் தேர்ந்தெடுக்கப்பட்ட அனைத்து கோப்புகளையும் நகலெடுக்கும். நகலெடுக்கப்பட்ட ஒவ்வொரு கோப்பின் அசல் பெயரும் "நகல்" என்ற வார்த்தைக்கு முன்னால் இருக்கும். - உங்களிடம் டச்பேட் அல்லது ஆப்பிள் ஒன்-பட்டன் மவுஸுடன் மேக் இருந்தால், இரண்டு விரல்களைப் பயன்படுத்தி ஒரு ஃபோல்டரில் கிளிக் செய்யவும் அல்லது ஒரு கீயை அழுத்திப் பிடிக்கவும் கட்டுப்பாடு மற்றும் இடது கிளிக் செய்யவும்.
 5 முன்னிலைப்படுத்தப்பட்ட கோப்பில் வலது கிளிக் செய்து தேர்ந்தெடுக்கவும் க்கு நகர்த்தவும். கீழ்தோன்றும் மெனு தோன்றும்.
5 முன்னிலைப்படுத்தப்பட்ட கோப்பில் வலது கிளிக் செய்து தேர்ந்தெடுக்கவும் க்கு நகர்த்தவும். கீழ்தோன்றும் மெனு தோன்றும்.  6 நீங்கள் புதிய கோப்புறையை உருவாக்க விரும்பும் இடத்திற்கு செல்லவும். அச்சகம்
6 நீங்கள் புதிய கோப்புறையை உருவாக்க விரும்பும் இடத்திற்கு செல்லவும். அச்சகம்  தற்போதைய கோப்புறையிலிருந்து வெளியேறி, கோப்புறையின் நகலை உருவாக்க விரும்பும் இடத்தைத் தேர்ந்தெடுக்கவும்.
தற்போதைய கோப்புறையிலிருந்து வெளியேறி, கோப்புறையின் நகலை உருவாக்க விரும்பும் இடத்தைத் தேர்ந்தெடுக்கவும்.  7 "புதிய கோப்புறை" ஐகானைக் கிளிக் செய்யவும். கீழ்தோன்றும் மெனுவின் கீழ் வலது மூலையில் உள்ள "+" அடையாளத்துடன் இது ஒரு கோப்புறை ஐகான்.
7 "புதிய கோப்புறை" ஐகானைக் கிளிக் செய்யவும். கீழ்தோன்றும் மெனுவின் கீழ் வலது மூலையில் உள்ள "+" அடையாளத்துடன் இது ஒரு கோப்புறை ஐகான்.  8 புதிய கோப்புறையின் பெயரை உள்ளிட்டு அழுத்தவும் ✓. இந்த கோப்புறைக்கு முந்தையதைப் போலவே அல்லது முற்றிலும் மாறுபட்ட பெயரிடுங்கள். நீங்கள் செக்மார்க்கைக் கிளிக் செய்யும்போது, குறிப்பிட்ட பெயரில் ஒரு புதிய கோப்புறையை உருவாக்குவீர்கள்.
8 புதிய கோப்புறையின் பெயரை உள்ளிட்டு அழுத்தவும் ✓. இந்த கோப்புறைக்கு முந்தையதைப் போலவே அல்லது முற்றிலும் மாறுபட்ட பெயரிடுங்கள். நீங்கள் செக்மார்க்கைக் கிளிக் செய்யும்போது, குறிப்பிட்ட பெயரில் ஒரு புதிய கோப்புறையை உருவாக்குவீர்கள்.  9 அச்சகம் இதற்கு நகரவும்தேர்ந்தெடுக்கப்பட்ட கோப்புகளை புதிய கோப்புறைக்கு நகர்த்த. இப்போது அதே கோப்புகளுடன் கோப்புறையின் நகல் உங்களிடம் இருக்கும்.
9 அச்சகம் இதற்கு நகரவும்தேர்ந்தெடுக்கப்பட்ட கோப்புகளை புதிய கோப்புறைக்கு நகர்த்த. இப்போது அதே கோப்புகளுடன் கோப்புறையின் நகல் உங்களிடம் இருக்கும்.
முறை 2 இல் 3: தொடக்க மற்றும் ஒத்திசைவு பயன்பாட்டைப் பயன்படுத்துதல்
 1 தொடக்க மற்றும் ஒத்திசைவு திட்டத்தை நிறுவவும். நீங்கள் ஏற்கனவே அவ்வாறு செய்யவில்லை என்றால், https://drive.google.com இணைப்பைப் பின்தொடர்ந்து, உங்கள் கணினியில் பயன்பாட்டைப் பதிவிறக்கவும்:
1 தொடக்க மற்றும் ஒத்திசைவு திட்டத்தை நிறுவவும். நீங்கள் ஏற்கனவே அவ்வாறு செய்யவில்லை என்றால், https://drive.google.com இணைப்பைப் பின்தொடர்ந்து, உங்கள் கணினியில் பயன்பாட்டைப் பதிவிறக்கவும்: - அச்சகம்
 ;
; - தேர்வு விண்டோஸ் / மேக்கிற்கான பதிப்பைப் பதிவிறக்கவும்;
- கிளிக் செய்யவும் பதிவிறக்க Tamil "தனிப்பட்ட பயன்பாட்டிற்கு" நெடுவரிசையின் கீழ்;
- கிளிக் செய்யவும் விதிமுறைகளை ஏற்று பதிவிறக்கவும்.
- அச்சகம்
 2 உங்கள் கணினியுடன் Google இயக்ககத்தை ஒத்திசைக்கவும். உங்கள் கணினியில் உள்ள Google இயக்ககத்தில் உள்ள அனைத்து பொருட்களையும் ஒத்திசைக்க அனுமதிக்கும் விருப்பம் நிரல் அமைப்புகளில் சரிபார்க்கப்பட்டுள்ளதா என்பதை உறுதிப்படுத்தவும்.
2 உங்கள் கணினியுடன் Google இயக்ககத்தை ஒத்திசைக்கவும். உங்கள் கணினியில் உள்ள Google இயக்ககத்தில் உள்ள அனைத்து பொருட்களையும் ஒத்திசைக்க அனுமதிக்கும் விருப்பம் நிரல் அமைப்புகளில் சரிபார்க்கப்பட்டுள்ளதா என்பதை உறுதிப்படுத்தவும். - உங்கள் கணினியில் Google இயக்ககத்தை ஒத்திசைப்பது இதுவே முதல் முறை என்றால், ஒத்திசைவு முடியும் வரை நீங்கள் காத்திருக்க வேண்டும். Google இயக்ககத்தின் அளவைப் பொறுத்து இதற்கு சிறிது நேரம் ஆகலாம்.
 3 உங்கள் கணினியில் கூகுள் டிரைவ் கோப்புறையைக் கண்டறியவும். விண்டோஸில்: உங்கள் டெஸ்க்டாப்பில் கூகுள் டிரைவிற்கான குறுக்குவழியைக் கண்டறியவும் அல்லது ஃபைல் எக்ஸ்ப்ளோரரைத் திறந்து சாளரத்தின் இடது பக்கத்தில் உள்ள விரைவு அணுகல் கருவிப்பட்டியில் இருந்து கூகுள் டிரைவைத் தேர்ந்தெடுக்கவும். மேக்கில்: புதிய கண்டுபிடிப்பான் சாளரத்தைத் திறந்து பிடித்தவைகளின் கீழ் Google இயக்ககத்தைத் தேர்ந்தெடுக்கவும்.
3 உங்கள் கணினியில் கூகுள் டிரைவ் கோப்புறையைக் கண்டறியவும். விண்டோஸில்: உங்கள் டெஸ்க்டாப்பில் கூகுள் டிரைவிற்கான குறுக்குவழியைக் கண்டறியவும் அல்லது ஃபைல் எக்ஸ்ப்ளோரரைத் திறந்து சாளரத்தின் இடது பக்கத்தில் உள்ள விரைவு அணுகல் கருவிப்பட்டியில் இருந்து கூகுள் டிரைவைத் தேர்ந்தெடுக்கவும். மேக்கில்: புதிய கண்டுபிடிப்பான் சாளரத்தைத் திறந்து பிடித்தவைகளின் கீழ் Google இயக்ககத்தைத் தேர்ந்தெடுக்கவும்.  4 நீங்கள் நகலெடுக்க விரும்பும் கோப்புறையைத் தேர்ந்தெடுக்கவும். "கூகுள் டிரைவ்" கோப்புறைக்கு சென்று நீங்கள் நகலெடுக்க விரும்பும் கோப்புறையில் கிளிக் செய்யவும்.
4 நீங்கள் நகலெடுக்க விரும்பும் கோப்புறையைத் தேர்ந்தெடுக்கவும். "கூகுள் டிரைவ்" கோப்புறைக்கு சென்று நீங்கள் நகலெடுக்க விரும்பும் கோப்புறையில் கிளிக் செய்யவும்.  5 கோப்புறையை நகலெடுக்கவும். விண்டோஸில்: கோப்பு எக்ஸ்ப்ளோரர் சாளரத்தின் மேலே உள்ள முகப்பு தாவலைக் கிளிக் செய்து நகல் பொத்தானைக் கிளிக் செய்யவும். மேக்கில்: சாளரத்தின் மேலே உள்ள திருத்து மெனுவைக் கிளிக் செய்து நகலெடு என்பதைத் தேர்ந்தெடுக்கவும். அல்லது பின்வரும் விசைப்பலகை குறுக்குவழிகளைப் பயன்படுத்தவும்:
5 கோப்புறையை நகலெடுக்கவும். விண்டோஸில்: கோப்பு எக்ஸ்ப்ளோரர் சாளரத்தின் மேலே உள்ள முகப்பு தாவலைக் கிளிக் செய்து நகல் பொத்தானைக் கிளிக் செய்யவும். மேக்கில்: சாளரத்தின் மேலே உள்ள திருத்து மெனுவைக் கிளிக் செய்து நகலெடு என்பதைத் தேர்ந்தெடுக்கவும். அல்லது பின்வரும் விசைப்பலகை குறுக்குவழிகளைப் பயன்படுத்தவும்: - விண்டோஸில்: Ctrl+சி;
- மேக்கில்: . கட்டளை+சி.
 6 கோப்புறையை ஒட்டவும். விண்டோஸில், கோப்பு எக்ஸ்ப்ளோரரின் மேலே உள்ள முகப்பு தாவலைக் கிளிக் செய்து ஒட்டு என்பதைத் தேர்ந்தெடுக்கவும். மேக்கில், சாளரத்தின் மேலே உள்ள திருத்து மெனுவைக் கிளிக் செய்து ஒட்டு என்பதைத் தேர்ந்தெடுக்கவும். அல்லது பின்வரும் விசைப்பலகை குறுக்குவழிகளைப் பயன்படுத்தவும்:
6 கோப்புறையை ஒட்டவும். விண்டோஸில், கோப்பு எக்ஸ்ப்ளோரரின் மேலே உள்ள முகப்பு தாவலைக் கிளிக் செய்து ஒட்டு என்பதைத் தேர்ந்தெடுக்கவும். மேக்கில், சாளரத்தின் மேலே உள்ள திருத்து மெனுவைக் கிளிக் செய்து ஒட்டு என்பதைத் தேர்ந்தெடுக்கவும். அல்லது பின்வரும் விசைப்பலகை குறுக்குவழிகளைப் பயன்படுத்தவும்: - விண்டோஸில்: Ctrl+வி;
- மேக்கில்: . கட்டளை+வி.
 7 நிரல் புதிய கோப்புறையை ஒத்திசைக்கும் போது காத்திருங்கள். உங்கள் கணினியில் கோப்புறையின் நகலை உருவாக்கிய பிறகு, தொடக்க & ஒத்திசைவு புதிய கோப்புறையைக் கண்டறிந்து அதை Google இயக்ககத்தில் பதிவேற்றுகிறது.
7 நிரல் புதிய கோப்புறையை ஒத்திசைக்கும் போது காத்திருங்கள். உங்கள் கணினியில் கோப்புறையின் நகலை உருவாக்கிய பிறகு, தொடக்க & ஒத்திசைவு புதிய கோப்புறையைக் கண்டறிந்து அதை Google இயக்ககத்தில் பதிவேற்றுகிறது.
முறை 3 இல் 3: துணை நிரல்களைப் பயன்படுத்துதல்
 1 உங்கள் உலாவியில் இந்த முகவரிக்குச் செல்லவும்: https://sheets.google.com.
1 உங்கள் உலாவியில் இந்த முகவரிக்குச் செல்லவும்: https://sheets.google.com. - நீங்கள் இன்னும் செய்யவில்லை என்றால் Google இல் உள்நுழைக.
 2 அச்சகம்
2 அச்சகம்  ஒரு புதிய வெற்று அட்டவணையைத் திறக்க.
ஒரு புதிய வெற்று அட்டவணையைத் திறக்க. 3 மெனுவைக் கிளிக் செய்யவும் சப்ளிமெண்ட்ஸ் பக்கத்தின் மேல்.
3 மெனுவைக் கிளிக் செய்யவும் சப்ளிமெண்ட்ஸ் பக்கத்தின் மேல். 4 அச்சகம் துணை நிரல்களை நிறுவவும்.
4 அச்சகம் துணை நிரல்களை நிறுவவும். 5 உள்ளிடவும் நகல் கோப்புறை தேடல் பெட்டியில் கிளிக் செய்யவும் . உள்ளிடவும்.
5 உள்ளிடவும் நகல் கோப்புறை தேடல் பெட்டியில் கிளிக் செய்யவும் . உள்ளிடவும். 6 கிளிக் செய்யவும் + இலவசம் "நகல் கோப்புறை" செருகு நிரலுக்கு அடுத்து. இது இரண்டு நீல கோப்புறைகளுடன் அடர் நீல பயன்பாடு ஆகும்.
6 கிளிக் செய்யவும் + இலவசம் "நகல் கோப்புறை" செருகு நிரலுக்கு அடுத்து. இது இரண்டு நீல கோப்புறைகளுடன் அடர் நீல பயன்பாடு ஆகும்.  7 கிளிக் செய்யவும் அனுமதிGoogle Sheets செருகு நிரலை நிறுவ.
7 கிளிக் செய்யவும் அனுமதிGoogle Sheets செருகு நிரலை நிறுவ. 8 மெனுவைக் கிளிக் செய்யவும் சப்ளிமெண்ட்ஸ் பக்கத்தின் மேல்.
8 மெனுவைக் கிளிக் செய்யவும் சப்ளிமெண்ட்ஸ் பக்கத்தின் மேல். 9 தயவு செய்து தேர்வு செய்யவும் கோப்புறையை நகலெடுக்கவும். அதன் பிறகு, நீங்கள் உங்கள் கூகுள் டிரைவ் கணக்கை இணைப்பீர்கள்.
9 தயவு செய்து தேர்வு செய்யவும் கோப்புறையை நகலெடுக்கவும். அதன் பிறகு, நீங்கள் உங்கள் கூகுள் டிரைவ் கணக்கை இணைப்பீர்கள்.  10 அச்சகம் ஒரு கோப்புறையைத் தேர்ந்தெடுக்கவும் (கோப்புறையைத் தேர்ந்தெடுக்கவும்).
10 அச்சகம் ஒரு கோப்புறையைத் தேர்ந்தெடுக்கவும் (கோப்புறையைத் தேர்ந்தெடுக்கவும்). 11 கிளிக் செய்யவும் ஒரு கோப்பைத் தேர்ந்தெடுக்கவும் (ஒரு கோப்பைத் தேர்ந்தெடுக்கவும்). நீங்கள் ஒரு கோப்புறையைத் தேர்ந்தெடுக்க வேண்டியிருந்தாலும் இந்த விருப்பத்தை கிளிக் செய்ய வேண்டும்.
11 கிளிக் செய்யவும் ஒரு கோப்பைத் தேர்ந்தெடுக்கவும் (ஒரு கோப்பைத் தேர்ந்தெடுக்கவும்). நீங்கள் ஒரு கோப்புறையைத் தேர்ந்தெடுக்க வேண்டியிருந்தாலும் இந்த விருப்பத்தை கிளிக் செய்ய வேண்டும்.  12 நீங்கள் நகலெடுக்க விரும்பும் கோப்புறையைத் தேர்ந்தெடுக்கவும்.
12 நீங்கள் நகலெடுக்க விரும்பும் கோப்புறையைத் தேர்ந்தெடுக்கவும். 13 கிளிக் செய்யவும் நகல் (நகல்). கோப்புறை நகலெடுக்கப்படும் போது, அது கூகுள் தாள்களில் தோன்றும்.
13 கிளிக் செய்யவும் நகல் (நகல்). கோப்புறை நகலெடுக்கப்படும் போது, அது கூகுள் தாள்களில் தோன்றும். - கோப்புறையின் பெயருக்கு முன் அல்லது பின் எதையாவது அசலில் இருந்து வேறுபடுத்தி எழுதுங்கள்.
 14 Google இயக்ககத்திற்குத் திரும்பு. புதிய உலாவி தாவலில் https://drive.google.com ஐத் திறக்கவும், வட்டில் ஒரு புதிய கோப்புறை தோன்றும்.
14 Google இயக்ககத்திற்குத் திரும்பு. புதிய உலாவி தாவலில் https://drive.google.com ஐத் திறக்கவும், வட்டில் ஒரு புதிய கோப்புறை தோன்றும்.