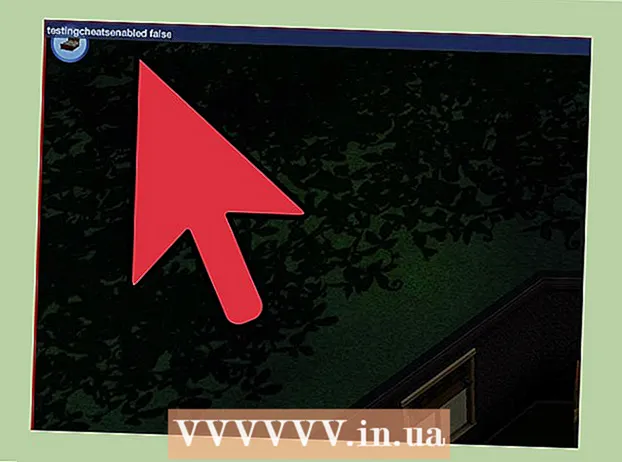நூலாசிரியர்:
Florence Bailey
உருவாக்கிய தேதி:
22 மார்ச் 2021
புதுப்பிப்பு தேதி:
1 ஜூலை 2024

உள்ளடக்கம்
- முறை 2 இல் 3: சோடா PDF ஐப் பயன்படுத்துதல் (தனிப்பயன் கடவுச்சொல்லுக்கு)
- முறை 3 இல் 3: அடோப் அக்ரோபேட்டைப் பயன்படுத்துதல் (தனிப்பயன் கடவுச்சொல்லுக்கு)
- குறிப்புகள்
- எச்சரிக்கைகள்
 . PDF கோப்புக்கான ஆசிரியரின் கடவுச்சொல்லை அகற்ற நீங்கள் பிரிண்ட் செயல்பாட்டைப் பயன்படுத்தக்கூடிய ஒரே உலாவி இது.
. PDF கோப்புக்கான ஆசிரியரின் கடவுச்சொல்லை அகற்ற நீங்கள் பிரிண்ட் செயல்பாட்டைப் பயன்படுத்தக்கூடிய ஒரே உலாவி இது.  2 Google இயக்ககத்தைத் திறக்கவும். உங்கள் உலாவியில் https://drive.google.com/drive/ க்குச் செல்லவும். நீங்கள் ஏற்கனவே உங்கள் Google கணக்கில் உள்நுழைந்திருந்தால், உங்கள் Google இயக்ககம் பக்கம் திறக்கும்.
2 Google இயக்ககத்தைத் திறக்கவும். உங்கள் உலாவியில் https://drive.google.com/drive/ க்குச் செல்லவும். நீங்கள் ஏற்கனவே உங்கள் Google கணக்கில் உள்நுழைந்திருந்தால், உங்கள் Google இயக்ககம் பக்கம் திறக்கும். - நீங்கள் இன்னும் உள்நுழையவில்லை என்றால், இயக்ககத்திற்குச் செல் என்பதைக் கிளிக் செய்யவும், பின்னர் உங்கள் மின்னஞ்சல் முகவரி மற்றும் கடவுச்சொல்லை உள்ளிடவும்.
 3 Google இயக்ககத்திற்கு PDF ஐ இழுக்கவும். ஆவணம் வட்டில் சேமிக்கப்படும்.
3 Google இயக்ககத்திற்கு PDF ஐ இழுக்கவும். ஆவணம் வட்டில் சேமிக்கப்படும். - மாற்றாக, நீங்கள் உருவாக்கு (இயக்ககத்தின் மேல்-வலது மூலையில்)> கோப்புகளைப் பதிவேற்றவும், நீங்கள் விரும்பும் PDF ஆவணத்தைத் தேர்ந்தெடுத்து சரி என்பதைக் கிளிக் செய்யவும்.
 4 இயக்ககத்தில் PDF ஆவணத்தை இருமுறை கிளிக் செய்யவும். ஆவணம் உலாவி சாளரத்தில் திறக்கும்.
4 இயக்ககத்தில் PDF ஆவணத்தை இருமுறை கிளிக் செய்யவும். ஆவணம் உலாவி சாளரத்தில் திறக்கும். - ஆவணம் பயனர் கடவுச்சொல்லால் பாதுகாக்கப்பட்டிருந்தால், அதை உள்ளிட்டு, ஆவணத்தைத் திறக்க சமர்ப்பி என்பதைக் கிளிக் செய்யவும்.
 5 அச்சு சாளரத்தைத் திறக்கவும். இதைச் செய்ய, கிளிக் செய்யவும் Ctrl+பி (விண்டோஸ்) அல்லது . கட்டளை+பி (மேக்)
5 அச்சு சாளரத்தைத் திறக்கவும். இதைச் செய்ய, கிளிக் செய்யவும் Ctrl+பி (விண்டோஸ்) அல்லது . கட்டளை+பி (மேக்)  6 மாற்று என்பதைக் கிளிக் செய்யவும். உலாவி சாளரத்தின் இடது பக்கத்தில் உள்ள இலக்கு பிரிவில் இந்த விருப்பத்தை நீங்கள் காணலாம். ஒரு மெனு திறக்கும்
6 மாற்று என்பதைக் கிளிக் செய்யவும். உலாவி சாளரத்தின் இடது பக்கத்தில் உள்ள இலக்கு பிரிவில் இந்த விருப்பத்தை நீங்கள் காணலாம். ஒரு மெனு திறக்கும்  7 PDF ஆக சேமி என்பதைக் கிளிக் செய்யவும். தேர்ந்தெடுக்கப்பட்ட இலக்கு சாளரத்தின் உள்ளூர் விருப்பங்கள் பிரிவில் இந்த விருப்பத்தை நீங்கள் காணலாம்.
7 PDF ஆக சேமி என்பதைக் கிளிக் செய்யவும். தேர்ந்தெடுக்கப்பட்ட இலக்கு சாளரத்தின் உள்ளூர் விருப்பங்கள் பிரிவில் இந்த விருப்பத்தை நீங்கள் காணலாம்.  8 நீல சேமி பொத்தானைக் கிளிக் செய்யவும். நீங்கள் அதை திரையின் மேல் இடது மூலையில் காணலாம். கடவுச்சொல் இல்லாமல் PDF ஆவணம் உங்கள் கணினியில் பதிவிறக்கம் செய்யப்படும்; இப்போது இந்த ஆவணத்தை அச்சிடலாம், திருத்தலாம் மற்றும் நகலெடுக்கலாம்.
8 நீல சேமி பொத்தானைக் கிளிக் செய்யவும். நீங்கள் அதை திரையின் மேல் இடது மூலையில் காணலாம். கடவுச்சொல் இல்லாமல் PDF ஆவணம் உங்கள் கணினியில் பதிவிறக்கம் செய்யப்படும்; இப்போது இந்த ஆவணத்தை அச்சிடலாம், திருத்தலாம் மற்றும் நகலெடுக்கலாம். - ஆவணத்தைப் பதிவிறக்க நீங்கள் ஒரு கோப்புறையைத் தேர்ந்தெடுக்க வேண்டும்.
முறை 2 இல் 3: சோடா PDF ஐப் பயன்படுத்துதல் (தனிப்பயன் கடவுச்சொல்லுக்கு)
 1 சோடா PDF வலைத்தளத்தைத் திறக்கவும். உங்கள் கணினியின் இணைய உலாவியில் இந்தப் பக்கத்திற்குச் செல்லவும்.
1 சோடா PDF வலைத்தளத்தைத் திறக்கவும். உங்கள் கணினியின் இணைய உலாவியில் இந்தப் பக்கத்திற்குச் செல்லவும்.  2 கிளிக் செய்யவும் ஒரு கோப்பைத் தேர்ந்தெடுக்கவும். இது பக்கத்தின் வலது பக்கத்தில் ஒரு பச்சை பொத்தான். எக்ஸ்ப்ளோரர் (விண்டோஸ்) அல்லது ஃபைண்டர் (மேக்) சாளரம் திறக்கிறது.
2 கிளிக் செய்யவும் ஒரு கோப்பைத் தேர்ந்தெடுக்கவும். இது பக்கத்தின் வலது பக்கத்தில் ஒரு பச்சை பொத்தான். எக்ஸ்ப்ளோரர் (விண்டோஸ்) அல்லது ஃபைண்டர் (மேக்) சாளரம் திறக்கிறது.  3 ஒரு PDF ஆவணத்தைத் தேர்ந்தெடுக்கவும். திறக்கும் சாளரத்தில், PDF கோப்புடன் கோப்புறையில் செல்லவும், பின்னர் அதைத் தேர்ந்தெடுக்க கிளிக் செய்யவும்.
3 ஒரு PDF ஆவணத்தைத் தேர்ந்தெடுக்கவும். திறக்கும் சாளரத்தில், PDF கோப்புடன் கோப்புறையில் செல்லவும், பின்னர் அதைத் தேர்ந்தெடுக்க கிளிக் செய்யவும்.  4 கிளிக் செய்யவும் திற. இது சாளரத்தின் கீழ்-வலது மூலையில் உள்ளது. PDF ஆவணம் சோடா PDF சேவை இணையதளத்தில் பதிவேற்றப்படுகிறது.
4 கிளிக் செய்யவும் திற. இது சாளரத்தின் கீழ்-வலது மூலையில் உள்ளது. PDF ஆவணம் சோடா PDF சேவை இணையதளத்தில் பதிவேற்றப்படுகிறது.  5 ஆவணத்திற்கான பயனர் கடவுச்சொல்லை உள்ளிடவும். தோன்றும் உரைப் பெட்டியில் இதைச் செய்யுங்கள்.
5 ஆவணத்திற்கான பயனர் கடவுச்சொல்லை உள்ளிடவும். தோன்றும் உரைப் பெட்டியில் இதைச் செய்யுங்கள். - இந்த கடவுச்சொல் உங்களுக்குத் தெரியாவிட்டால், பாதுகாப்பை நீக்க முடியாது.
 6 கிளிக் செய்யவும் தடைநீக்கு. இந்த பச்சை பொத்தான் கடவுச்சொல் உரை பெட்டியின் கீழே உள்ளது. கடவுச்சொல் நீக்கப்படும்.
6 கிளிக் செய்யவும் தடைநீக்கு. இந்த பச்சை பொத்தான் கடவுச்சொல் உரை பெட்டியின் கீழே உள்ளது. கடவுச்சொல் நீக்கப்படும்.  7 கிளிக் செய்யவும் உலாவியில் பார்த்து பதிவிறக்கவும். இந்தப் பொத்தான் பக்கத்தின் வலது பக்கத்தில் உள்ளது. கடவுச்சொல் இல்லாமல் PDF ஆவணம் உங்கள் கணினியில் பதிவிறக்கம் செய்யப்படும்.
7 கிளிக் செய்யவும் உலாவியில் பார்த்து பதிவிறக்கவும். இந்தப் பொத்தான் பக்கத்தின் வலது பக்கத்தில் உள்ளது. கடவுச்சொல் இல்லாமல் PDF ஆவணம் உங்கள் கணினியில் பதிவிறக்கம் செய்யப்படும். - ஆவணத்தைப் பதிவிறக்க நீங்கள் ஒரு கோப்புறையைத் தேர்ந்தெடுக்க வேண்டும்.
முறை 3 இல் 3: அடோப் அக்ரோபேட்டைப் பயன்படுத்துதல் (தனிப்பயன் கடவுச்சொல்லுக்கு)
 1 அடோப் அக்ரோபேட் புரோவைத் தொடங்குங்கள். இது அடோப் அக்ரோபேட்டின் கட்டண பதிப்பாகும். அடோப் அக்ரோபேட் ரீடரில் கடவுச்சொல்லை நீக்க முடியாது என்பதை நினைவில் கொள்ளவும்.
1 அடோப் அக்ரோபேட் புரோவைத் தொடங்குங்கள். இது அடோப் அக்ரோபேட்டின் கட்டண பதிப்பாகும். அடோப் அக்ரோபேட் ரீடரில் கடவுச்சொல்லை நீக்க முடியாது என்பதை நினைவில் கொள்ளவும்.  2 கோப்பு மெனுவைத் திறக்கவும். நீங்கள் அதை திரையின் மேல் இடது மூலையில் காணலாம்.
2 கோப்பு மெனுவைத் திறக்கவும். நீங்கள் அதை திரையின் மேல் இடது மூலையில் காணலாம். - சமீபத்தில் பார்த்த தாவல் செயலில் இருந்தால், அதற்குச் சென்று நீங்கள் விரும்பும் PDF ஆவணத்தைத் தேடுங்கள்.
 3 திற என்பதைக் கிளிக் செய்யவும். சமீபத்தில் பார்த்த தாவலில் ஆவணத்தைக் கண்டால் இந்தப் படிநிலையைத் தவிர்க்கவும்.
3 திற என்பதைக் கிளிக் செய்யவும். சமீபத்தில் பார்த்த தாவலில் ஆவணத்தைக் கண்டால் இந்தப் படிநிலையைத் தவிர்க்கவும்.  4 PDF ஆவணத்தில் இருமுறை கிளிக் செய்யவும். இது அடோப் அக்ரோபேட் புரோவில் திறக்கும்.
4 PDF ஆவணத்தில் இருமுறை கிளிக் செய்யவும். இது அடோப் அக்ரோபேட் புரோவில் திறக்கும். - நீங்கள் முதலில் ஆவணக் கோப்புறையைத் திறக்க வேண்டும் (எடுத்துக்காட்டாக, ஆவணக் கோப்புறை).
 5 ஆவணத்திற்கான தனிப்பயன் கடவுச்சொல்லை உள்ளிட்டு சரி என்பதைக் கிளிக் செய்யவும்.
5 ஆவணத்திற்கான தனிப்பயன் கடவுச்சொல்லை உள்ளிட்டு சரி என்பதைக் கிளிக் செய்யவும்.- இந்த கடவுச்சொல் உங்களுக்குத் தெரியாவிட்டால், பாதுகாப்பை நீக்க முடியாது.
 6 பேட்லாக் ஐகானைக் கிளிக் செய்யவும். முகப்பு தாவலின் கீழ் இடதுபுறத்தில் நீங்கள் காண்பீர்கள்.
6 பேட்லாக் ஐகானைக் கிளிக் செய்யவும். முகப்பு தாவலின் கீழ் இடதுபுறத்தில் நீங்கள் காண்பீர்கள்.  7 அனுமதி விவரங்களைக் கிளிக் செய்யவும். பாதுகாப்பு அமைப்புகள் பிரிவில் இந்த இணைப்பை நீங்கள் காணலாம்.
7 அனுமதி விவரங்களைக் கிளிக் செய்யவும். பாதுகாப்பு அமைப்புகள் பிரிவில் இந்த இணைப்பை நீங்கள் காணலாம்.  8 பாதுகாப்பு முறை விருப்பத்திற்கு அடுத்துள்ள மெனுவைத் திறக்கவும். இது கடவுச்சொல் பாதுகாப்பைக் காட்ட வேண்டும்.
8 பாதுகாப்பு முறை விருப்பத்திற்கு அடுத்துள்ள மெனுவைத் திறக்கவும். இது கடவுச்சொல் பாதுகாப்பைக் காட்ட வேண்டும்.  9 பாதுகாப்பு இல்லை என்பதைக் கிளிக் செய்யவும். இந்த விருப்பத்தை மெனுவில் காணலாம்.
9 பாதுகாப்பு இல்லை என்பதைக் கிளிக் செய்யவும். இந்த விருப்பத்தை மெனுவில் காணலாம்.  10 ஆவணத்திற்கான கடவுச்சொல்லை மீண்டும் உள்ளிடவும், பின்னர் சரி என்பதை இருமுறை கிளிக் செய்யவும். நீங்கள் கடவுச்சொல்லை சரியாக உள்ளிட்டால், அது நீக்கப்படும்.
10 ஆவணத்திற்கான கடவுச்சொல்லை மீண்டும் உள்ளிடவும், பின்னர் சரி என்பதை இருமுறை கிளிக் செய்யவும். நீங்கள் கடவுச்சொல்லை சரியாக உள்ளிட்டால், அது நீக்கப்படும்.
குறிப்புகள்
- அடோப் அக்ரோபேட் மென்பொருளைப் பற்றி ஏதேனும் கேள்விகள் இருந்தால், அடோப் இணையதளத்தில் இந்தப் பக்கத்திற்குச் செல்லவும்.
எச்சரிக்கைகள்
- வேறொருவரின் PDF ஆவணத்திற்கான கடவுச்சொல்லை நீக்க விரும்பினால், இதுபோன்ற செயல்கள் சட்டவிரோதமானது.