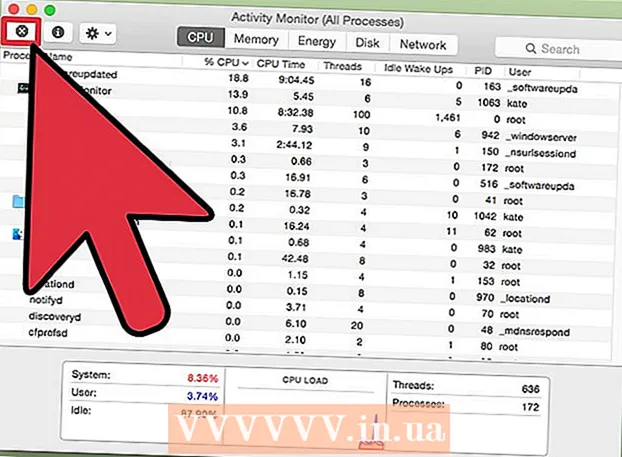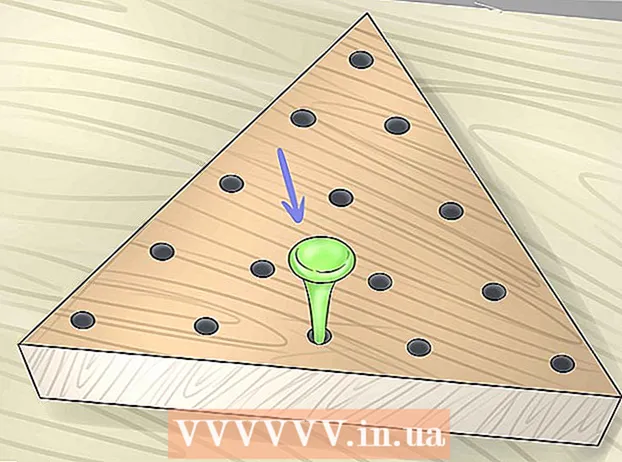நூலாசிரியர்:
Janice Evans
உருவாக்கிய தேதி:
27 ஜூலை 2021
புதுப்பிப்பு தேதி:
1 ஜூலை 2024

உள்ளடக்கம்
- படிகள்
- பாகம் 1 இன் 5: ஒரு சேவையகத்தை உருவாக்க எப்படி தயார் செய்வது
- 5 இன் பகுதி 2: விண்டோஸில் ஒரு சர்வரை உருவாக்குவது எப்படி
- 5 இன் பகுதி 3: மேக் ஓஎஸ் எக்ஸில் ஒரு சர்வரை உருவாக்குவது எப்படி
- 5 இன் பகுதி 4: ஹமாச்சியை எப்படி அமைப்பது
- 5 இன் பகுதி 5: சேவையகத்துடன் இணைப்பது எப்படி
- குறிப்புகள்
- எச்சரிக்கைகள்
இந்த கட்டுரையில், இலவச ஹமாச்சி மென்பொருளைப் பயன்படுத்தி விண்டோஸ் அல்லது மேக் ஓஎஸ் எக்ஸ் கணினியில் மின்கிராஃப்ட் சேவையகத்தை எவ்வாறு உருவாக்குவது என்பதை நாங்கள் உங்களுக்குக் காண்பிப்போம். விவரிக்கப்பட்ட செயல்முறையை கணினியில் மட்டுமே பயன்படுத்த முடியும் என்பதை நினைவில் கொள்ளுங்கள் - இது விண்டோஸ் 10, மொபைல் சாதனங்கள் மற்றும் கேம் கன்சோல்களில் வேலை செய்யாது.
படிகள்
பாகம் 1 இன் 5: ஒரு சேவையகத்தை உருவாக்க எப்படி தயார் செய்வது
 1 ஹமாச்சியைப் பதிவிறக்கவும். உங்கள் கணினியின் இணைய உலாவியில் https://www.vpn.net/ க்குச் சென்று, பக்கத்தின் நடுவில் உள்ள பச்சை இப்போது பதிவிறக்கு பொத்தானைக் கிளிக் செய்யவும். ஹமாச்சி நிறுவல் கோப்பு உங்கள் கணினியில் பதிவிறக்கம் செய்யப்படும்.
1 ஹமாச்சியைப் பதிவிறக்கவும். உங்கள் கணினியின் இணைய உலாவியில் https://www.vpn.net/ க்குச் சென்று, பக்கத்தின் நடுவில் உள்ள பச்சை இப்போது பதிவிறக்கு பொத்தானைக் கிளிக் செய்யவும். ஹமாச்சி நிறுவல் கோப்பு உங்கள் கணினியில் பதிவிறக்கம் செய்யப்படும். - உங்களிடம் ஒரு மேக் இருந்தால் மற்றும் விண்டோஸிற்கான கோப்பு VPN.net இல் பதிவிறக்கம் செய்யத் தயாராக இருந்தால், மேக் ஓஎஸ் எக்ஸிற்கான கோப்பைப் பதிவிறக்க பதிவிறக்க பொத்தானின் கீழ் மேக் கிளிக் செய்யவும்.
 2 ஹமாச்சியை நிறுவவும். இந்த செயல்முறை இயக்க முறைமையைப் பொறுத்தது:
2 ஹமாச்சியை நிறுவவும். இந்த செயல்முறை இயக்க முறைமையைப் பொறுத்தது: - விண்டோஸ்: பதிவிறக்கம் செய்யப்பட்ட கோப்பில் இரட்டை சொடுக்கி, மொழியைத் தேர்ந்தெடுத்து, "அடுத்து" என்பதைக் கிளிக் செய்யவும், "நான் படித்திருக்கிறேன் (a)" என்பதற்கு அடுத்துள்ள பெட்டியைத் தேர்வுசெய்து, "அடுத்து" என்பதைக் கிளிக் செய்யவும், மீண்டும் "அடுத்து" என்பதைக் கிளிக் செய்யவும், பின்னர் "நிறுவு" என்பதைக் கிளிக் செய்யவும். நிறுவல் செயல்பாட்டின் போது கேட்கப்பட்டால் ஆம் என்பதைக் கிளிக் செய்யவும், பின்னர் முடி என்பதைக் கிளிக் செய்யவும்.
- மேக்ஜிப் கோப்பைத் திறந்து, ஹமாச்சி நிறுவியை இருமுறை கிளிக் செய்யவும், திற என்பதைக் கிளிக் செய்யவும், தெரியாத டெவலப்பர்களிடமிருந்து நிரல்களை நிறுவ அனுமதிக்கவும், "நான் படித்தேன்" என்பதற்கு அடுத்துள்ள பெட்டியை சரிபார்த்து நிறுவு என்பதைக் கிளிக் செய்யவும். கேட்கப்பட்டால் உங்கள் கடவுச்சொல்லை உள்ளிடவும், பின்னர் முடி என்பதைக் கிளிக் செய்யவும்.
 3 சேவையக கோப்பைப் பதிவிறக்கவும் (JAR கோப்பு). உங்கள் கணினியின் இணைய உலாவியில் https://minecraft.net/en-us/download/server க்குச் செல்லவும், பின்னர் பக்கத்தின் நடுவில் உள்ள "minecraft_server.1.13.jar" இணைப்பைக் கிளிக் செய்யவும்.
3 சேவையக கோப்பைப் பதிவிறக்கவும் (JAR கோப்பு). உங்கள் கணினியின் இணைய உலாவியில் https://minecraft.net/en-us/download/server க்குச் செல்லவும், பின்னர் பக்கத்தின் நடுவில் உள்ள "minecraft_server.1.13.jar" இணைப்பைக் கிளிக் செய்யவும்.  4 உங்கள் டெஸ்க்டாப்பில் ஒரு கோப்புறையை உருவாக்கவும். இந்த கோப்புறையில், நீங்கள் ஒரு Minecraft சேவையகத்தை உருவாக்கி இயக்குவீர்கள். புதிய கோப்புறையை உருவாக்க:
4 உங்கள் டெஸ்க்டாப்பில் ஒரு கோப்புறையை உருவாக்கவும். இந்த கோப்புறையில், நீங்கள் ஒரு Minecraft சேவையகத்தை உருவாக்கி இயக்குவீர்கள். புதிய கோப்புறையை உருவாக்க: - விண்டோஸ்டெஸ்க்டாப்பில் வலது கிளிக் செய்யவும், மெனுவிலிருந்து புதியதைத் தேர்ந்தெடுக்கவும், கோப்புறையைக் கிளிக் செய்யவும், உள்ளிடவும் Minecraft சேவையகம் மற்றும் அழுத்தவும் . உள்ளிடவும்;
- மேக்: உங்கள் டெஸ்க்டாப்பில் கிளிக் செய்யவும், கோப்பு> புதிய கோப்புறையில் கிளிக் செய்யவும் Minecraft சேவையகம் மற்றும் அழுத்தவும் திரும்ப.
 5 Minecraft சேவையக கோப்புறைக்கு சேவையக கோப்பை நகர்த்தவும். பதிவிறக்கம் செய்யப்பட்ட JAR கோப்பை Minecraft சர்வர் கோப்புறையில் இழுக்கவும்.
5 Minecraft சேவையக கோப்புறைக்கு சேவையக கோப்பை நகர்த்தவும். பதிவிறக்கம் செய்யப்பட்ட JAR கோப்பை Minecraft சர்வர் கோப்புறையில் இழுக்கவும். - மாற்றாக, நீங்கள் சர்வர் கோப்பில் கிளிக் செய்யலாம், அழுத்தவும் Ctrl+சி (விண்டோஸ்) அல்லது . கட்டளை+சி (மேக்), Minecraft சர்வர் கோப்புறையைத் திறந்து, பின்னர் கிளிக் செய்யவும் Ctrl+வி (விண்டோஸ்) அல்லது . கட்டளை+வி (மேக்)
5 இன் பகுதி 2: விண்டோஸில் ஒரு சர்வரை உருவாக்குவது எப்படி
 1 Minecraft மற்றும் Java ஐப் புதுப்பிக்கவும். Minecraft ஐப் புதுப்பிக்க, Minecraft துவக்கியில் இருமுறை கிளிக் செய்து விளையாட்டு புதுப்பிக்கப்படும் வரை காத்திருக்கவும். ஜாவாவைப் புதுப்பிக்க, இன்டர்நெட் எக்ஸ்ப்ளோரரைத் திறந்து, https://java.com/en/download/installed.jsp க்குச் சென்று, ஒப்புதலை உறுதிசெய்து தொடரவும் என்பதைக் கிளிக் செய்து, திரையில் உள்ள வழிமுறைகளைப் பின்பற்றவும்.
1 Minecraft மற்றும் Java ஐப் புதுப்பிக்கவும். Minecraft ஐப் புதுப்பிக்க, Minecraft துவக்கியில் இருமுறை கிளிக் செய்து விளையாட்டு புதுப்பிக்கப்படும் வரை காத்திருக்கவும். ஜாவாவைப் புதுப்பிக்க, இன்டர்நெட் எக்ஸ்ப்ளோரரைத் திறந்து, https://java.com/en/download/installed.jsp க்குச் சென்று, ஒப்புதலை உறுதிசெய்து தொடரவும் என்பதைக் கிளிக் செய்து, திரையில் உள்ள வழிமுறைகளைப் பின்பற்றவும். - எதுவும் நடக்கவில்லை என்றால், ஜாவா புதுப்பித்த நிலையில் உள்ளது.
- பெரும்பாலான நவீன உலாவிகள் ஜாவாவை ஆதரிக்கவில்லை, எனவே பிழைகளைத் தவிர்க்க இன்டர்நெட் எக்ஸ்ப்ளோரரைப் பயன்படுத்தவும்.
 2 Minecraft சர்வர் கோப்புறையைத் திறக்கவும். இதைச் செய்ய, கோப்புறையில் இரட்டை சொடுக்கவும்.
2 Minecraft சர்வர் கோப்புறையைத் திறக்கவும். இதைச் செய்ய, கோப்புறையில் இரட்டை சொடுக்கவும்.  3 பதிவிறக்கம் செய்யப்பட்ட சர்வர் கோப்பில் இருமுறை கிளிக் செய்யவும். கோப்புறையில் பல கோப்புகள் தோன்றும்.
3 பதிவிறக்கம் செய்யப்பட்ட சர்வர் கோப்பில் இருமுறை கிளிக் செய்யவும். கோப்புறையில் பல கோப்புகள் தோன்றும். - சர்வர் ஸ்டார்ட்அப் கோப்பில் இரட்டை சொடுக்கவும், இதில் உரை ஆவணத்தை விட கியர் ஐகான் உள்ளது.
 4 சேவையக பயன்பாட்டு விதிமுறைகளை ஏற்கவும். "மின்கிராஃப்ட் சர்வர்" கோப்புறையில் "யூலா" என்ற உரை கோப்பைக் கண்டறியவும், "யூலா = பொய்" நீக்கு என்ற வரியில் இரட்டை சொடுக்கவும் பொய் மற்றும் பதிலாக உண்மை, கிளிக் செய்யவும் Ctrl+எஸ்உங்கள் மாற்றங்களைச் சேமிக்க, பின்னர் "eula" கோப்பை மூடவும்.
4 சேவையக பயன்பாட்டு விதிமுறைகளை ஏற்கவும். "மின்கிராஃப்ட் சர்வர்" கோப்புறையில் "யூலா" என்ற உரை கோப்பைக் கண்டறியவும், "யூலா = பொய்" நீக்கு என்ற வரியில் இரட்டை சொடுக்கவும் பொய் மற்றும் பதிலாக உண்மை, கிளிக் செய்யவும் Ctrl+எஸ்உங்கள் மாற்றங்களைச் சேமிக்க, பின்னர் "eula" கோப்பை மூடவும். - இப்போது "eula = true" வரி இப்படி இருக்க வேண்டும்: "eula = பொய்"
 5 பதிவிறக்கம் செய்யப்பட்ட சர்வர் கோப்பில் இருமுறை கிளிக் செய்யவும். கூடுதல் கோப்புகள் கோப்புறையில் தோன்றும்.
5 பதிவிறக்கம் செய்யப்பட்ட சர்வர் கோப்பில் இருமுறை கிளிக் செய்யவும். கூடுதல் கோப்புகள் கோப்புறையில் தோன்றும்.  6 சேவையகம் அணைக்கப்படும் போது அதை மூடவும். சாளரத்தின் கீழே "முடிந்தது!" (முடிந்தது), சாளரத்தின் மேல் வலது மூலையில் உள்ள "X" ஐ கிளிக் செய்யவும். இப்போது நீங்கள் ஹமாச்சியை உள்ளமைக்கத் தொடங்கலாம்.
6 சேவையகம் அணைக்கப்படும் போது அதை மூடவும். சாளரத்தின் கீழே "முடிந்தது!" (முடிந்தது), சாளரத்தின் மேல் வலது மூலையில் உள்ள "X" ஐ கிளிக் செய்யவும். இப்போது நீங்கள் ஹமாச்சியை உள்ளமைக்கத் தொடங்கலாம்.
5 இன் பகுதி 3: மேக் ஓஎஸ் எக்ஸில் ஒரு சர்வரை உருவாக்குவது எப்படி
 1 Minecraft மற்றும் Java ஐப் புதுப்பிக்கவும். Minecraft ஐப் புதுப்பிக்க, Minecraft துவக்கியில் இருமுறை கிளிக் செய்து விளையாட்டு புதுப்பிக்கப்படும் வரை காத்திருக்கவும்.
1 Minecraft மற்றும் Java ஐப் புதுப்பிக்கவும். Minecraft ஐப் புதுப்பிக்க, Minecraft துவக்கியில் இருமுறை கிளிக் செய்து விளையாட்டு புதுப்பிக்கப்படும் வரை காத்திருக்கவும். - ஜூன் 2018 இல் தொடங்கி, ஜாவாவின் சமீபத்திய பதிப்பு பதிப்பு 8 புதுப்பிப்பு 171. நீங்கள் https://java.com/en/download/ சென்று இலவச ஜாவா பதிவிறக்கத்தைக் கிளிக் செய்து பதிவிறக்கம் செய்யலாம்.
 2 பதிவிறக்கம் செய்யப்பட்ட சர்வர் கோப்பில் இருமுறை கிளிக் செய்யவும். கோப்புறையில் பல கோப்புகள் தோன்றும்.
2 பதிவிறக்கம் செய்யப்பட்ட சர்வர் கோப்பில் இருமுறை கிளிக் செய்யவும். கோப்புறையில் பல கோப்புகள் தோன்றும்.  3 சேவையக பயன்பாட்டு விதிமுறைகளை ஏற்கவும். Minecraft சேவையகக் கோப்புறையில், eula உரை கோப்பைக் கண்டுபிடித்து அதை TextEdit இல் திறக்க இரட்டை சொடுக்கவும். பின்னர் "eula = பொய்" என்ற வரியில் அகற்று பொய் மற்றும் பதிலாக உண்மை, கிளிக் செய்யவும் . கட்டளை+எஸ்உங்கள் மாற்றங்களைச் சேமிக்க, பின்னர் "eula" கோப்பை மூடவும்.
3 சேவையக பயன்பாட்டு விதிமுறைகளை ஏற்கவும். Minecraft சேவையகக் கோப்புறையில், eula உரை கோப்பைக் கண்டுபிடித்து அதை TextEdit இல் திறக்க இரட்டை சொடுக்கவும். பின்னர் "eula = பொய்" என்ற வரியில் அகற்று பொய் மற்றும் பதிலாக உண்மை, கிளிக் செய்யவும் . கட்டளை+எஸ்உங்கள் மாற்றங்களைச் சேமிக்க, பின்னர் "eula" கோப்பை மூடவும். - இப்போது "eula = true" வரி இப்படி இருக்க வேண்டும்: "eula = பொய்"
 4 பதிவிறக்கம் செய்யப்பட்ட சர்வர் கோப்பில் இருமுறை கிளிக் செய்யவும். கூடுதல் கோப்புகள் கோப்புறையில் தோன்றும்.
4 பதிவிறக்கம் செய்யப்பட்ட சர்வர் கோப்பில் இருமுறை கிளிக் செய்யவும். கூடுதல் கோப்புகள் கோப்புறையில் தோன்றும்.  5 சேவையகம் அணைக்கப்படும் போது அதை மூடவும். சாளரத்தின் கீழே "முடிந்தது!" (முடிந்தது), சாளரத்தின் மேல் வலது மூலையில் உள்ள "X" ஐ கிளிக் செய்யவும். இப்போது நீங்கள் ஹமாச்சியை உள்ளமைக்கத் தொடங்கலாம்.
5 சேவையகம் அணைக்கப்படும் போது அதை மூடவும். சாளரத்தின் கீழே "முடிந்தது!" (முடிந்தது), சாளரத்தின் மேல் வலது மூலையில் உள்ள "X" ஐ கிளிக் செய்யவும். இப்போது நீங்கள் ஹமாச்சியை உள்ளமைக்கத் தொடங்கலாம்.
5 இன் பகுதி 4: ஹமாச்சியை எப்படி அமைப்பது
 1 ஹமாச்சியைத் தொடங்குங்கள். "தொடங்கு" என்பதைத் திற
1 ஹமாச்சியைத் தொடங்குங்கள். "தொடங்கு" என்பதைத் திற  (விண்டோஸ்) அல்லது ஸ்பாட்லைட்
(விண்டோஸ்) அல்லது ஸ்பாட்லைட்  (மேக்) உள்ளிடவும் ஹமாச்சி தேடல் முடிவுகளில் "LogMeIn Hamachi" என்பதை கிளிக் செய்யவும் அல்லது இருமுறை கிளிக் செய்யவும்.
(மேக்) உள்ளிடவும் ஹமாச்சி தேடல் முடிவுகளில் "LogMeIn Hamachi" என்பதை கிளிக் செய்யவும் அல்லது இருமுறை கிளிக் செய்யவும். - ஒரு மேக்கில், நெட்வொர்க் என்பது உங்கள் திரையின் மேல் உள்ள மெனு.
 2 ஐகானைக் கிளிக் செய்யவும்
2 ஐகானைக் கிளிக் செய்யவும்  . இது ஹமாச்சி சாளரத்தின் உச்சியில் உள்ளது. ஹமாச்சி இயக்கப்படும், மற்றும் அங்கீகார சாளரம் திரையில் தோன்றும்.
. இது ஹமாச்சி சாளரத்தின் உச்சியில் உள்ளது. ஹமாச்சி இயக்கப்படும், மற்றும் அங்கீகார சாளரம் திரையில் தோன்றும்.  3 ஹமாச்சி கணக்கை உருவாக்கவும். சாளரத்தின் மேல் வலது மூலையில் உள்ள "பதிவு" என்பதைக் கிளிக் செய்யவும், "மின்னஞ்சல்" வரியில் உங்கள் மின்னஞ்சல் முகவரியை உள்ளிடவும், "கடவுச்சொல்" வரியில் கடவுச்சொல்லை உள்ளிடவும், "கடவுச்சொல்லை மீண்டும் செய்யவும்" வரியில் கடவுச்சொல்லை மீண்டும் உள்ளிட்டு "உருவாக்கு" என்பதைக் கிளிக் செய்யவும் ஒரு கணக்கு".
3 ஹமாச்சி கணக்கை உருவாக்கவும். சாளரத்தின் மேல் வலது மூலையில் உள்ள "பதிவு" என்பதைக் கிளிக் செய்யவும், "மின்னஞ்சல்" வரியில் உங்கள் மின்னஞ்சல் முகவரியை உள்ளிடவும், "கடவுச்சொல்" வரியில் கடவுச்சொல்லை உள்ளிடவும், "கடவுச்சொல்லை மீண்டும் செய்யவும்" வரியில் கடவுச்சொல்லை மீண்டும் உள்ளிட்டு "உருவாக்கு" என்பதைக் கிளிக் செய்யவும் ஒரு கணக்கு".  4 தாவலை கிளிக் செய்யவும் வலைப்பின்னல். நீங்கள் அதை ஹமாச்சி சாளரத்தின் மேல் காணலாம். ஒரு மெனு திறக்கும்.
4 தாவலை கிளிக் செய்யவும் வலைப்பின்னல். நீங்கள் அதை ஹமாச்சி சாளரத்தின் மேல் காணலாம். ஒரு மெனு திறக்கும்.  5 கிளிக் செய்யவும் ஒரு பிணையத்தை உருவாக்கவும். இந்த விருப்பம் மெனுவில் உள்ளது. ஒரு பாப்-அப் சாளரம் தோன்றும்.
5 கிளிக் செய்யவும் ஒரு பிணையத்தை உருவாக்கவும். இந்த விருப்பம் மெனுவில் உள்ளது. ஒரு பாப்-அப் சாளரம் தோன்றும்.  6 சேவையக பெயரை உள்ளிடவும். "நெட்வொர்க் ஐடி" வரியில் இதைச் செய்யுங்கள்.
6 சேவையக பெயரை உள்ளிடவும். "நெட்வொர்க் ஐடி" வரியில் இதைச் செய்யுங்கள். - ஏற்கனவே எடுக்கப்பட்ட பெயரை நீங்கள் உள்ளிட்டால், ஹமாச்சி அதைப் பற்றி உங்களுக்கு எச்சரிக்கை செய்வார்.
 7 சேவையக கடவுச்சொல்லை உள்ளிடவும். இதை "கடவுச்சொல்" வரியிலும் "கடவுச்சொல்லை உறுதிப்படுத்து" வரியிலும் செய்யவும்.
7 சேவையக கடவுச்சொல்லை உள்ளிடவும். இதை "கடவுச்சொல்" வரியிலும் "கடவுச்சொல்லை உறுதிப்படுத்து" வரியிலும் செய்யவும்.  8 கிளிக் செய்யவும் உருவாக்கு. இது ஜன்னலின் கீழே உள்ளது. சர்வர் உருவாக்கப்படும்.
8 கிளிக் செய்யவும் உருவாக்கு. இது ஜன்னலின் கீழே உள்ளது. சர்வர் உருவாக்கப்படும்.  9 உங்கள் சர்வர் கோப்பில் ஹமாச்சி ஐபி சேர்க்கவும். இதற்காக:
9 உங்கள் சர்வர் கோப்பில் ஹமாச்சி ஐபி சேர்க்கவும். இதற்காக: - வலது கிளிக் செய்யவும் (அல்லது பிடி கட்டுப்பாடு மற்றும் இடது கிளிக்) ஹமாச்சி சாளரத்தின் மேலே உள்ள ஐபி முகவரியில்;
- "IPv4 முகவரியை நகலெடு" என்பதைக் கிளிக் செய்யவும்;
- "Minecraft Server" கோப்புறையில் "server.properties" என்ற உரை கோப்பை "serverproperties" என மறுபெயரிடுங்கள்;
- "serverproperties" கோப்பில் இருமுறை கிளிக் செய்து, பின்னர் ஒரு உரை எடிட்டரை உறுதிப்படுத்தவும் அல்லது தேர்ந்தெடுக்கவும்;
- "server-ip =" வரியின் வலதுபுறத்தில் கிளிக் செய்யவும்;
- கிளிக் செய்யவும் Ctrl+வி (விண்டோஸ்) அல்லது . கட்டளை+வி (மேக்);
- கோப்பை சேமிக்கவும் - அழுத்தவும் Ctrl+எஸ் அல்லது . கட்டளை+எஸ்பின்னர் உரை திருத்தியிலிருந்து வெளியேறவும்.
 10 நெட்வொர்க்குடன் இணைக்கவும். வலது கிளிக் செய்யவும் (அல்லது பிடி கட்டுப்பாடு மற்றும் சர்வர் பெயரில் இடது கிளிக் செய்யவும், பின்னர் மெனுவிலிருந்து ஆன்லைனில் செல் என்பதைத் தேர்ந்தெடுக்கவும்.
10 நெட்வொர்க்குடன் இணைக்கவும். வலது கிளிக் செய்யவும் (அல்லது பிடி கட்டுப்பாடு மற்றும் சர்வர் பெயரில் இடது கிளிக் செய்யவும், பின்னர் மெனுவிலிருந்து ஆன்லைனில் செல் என்பதைத் தேர்ந்தெடுக்கவும். - மெனுவில் "ஆஃப்லைனில் செல்" என்ற பொருள் இருந்தால், சர்வர் ஏற்கனவே நெட்வொர்க்குடன் இணைக்கப்பட்டுள்ளது.
 11 உங்கள் சேவையகத்துடன் இணைக்க நண்பர்களை அழைக்கவும். இதைச் செய்ய, ஹமாச்சியை நிறுவும்படி அவர்களிடம் கேளுங்கள், பின்னர் பின்வருவனவற்றைச் செய்யுங்கள்:
11 உங்கள் சேவையகத்துடன் இணைக்க நண்பர்களை அழைக்கவும். இதைச் செய்ய, ஹமாச்சியை நிறுவும்படி அவர்களிடம் கேளுங்கள், பின்னர் பின்வருவனவற்றைச் செய்யுங்கள்: - திறந்த ஹமாச்சி;
- "நெட்வொர்க்" என்பதைக் கிளிக் செய்யவும்;
- "ஏற்கனவே உள்ள நெட்வொர்க்கில் சேர்" என்பதைக் கிளிக் செய்யவும்;
- சேவையக பெயர் மற்றும் கடவுச்சொல்லை முறையே "நெட்வொர்க் ஐடி" மற்றும் "கடவுச்சொல்" வரிகளில் உள்ளிடவும்;
- "இணை" என்பதைக் கிளிக் செய்யவும்.
5 இன் பகுதி 5: சேவையகத்துடன் இணைப்பது எப்படி
 1 சர்வர் கோப்பை இயக்கவும். Minecraft சர்வர் கோப்புறையில் உள்ள ஜாவா சர்வர் கோப்பில் இரட்டை சொடுக்கவும். சேவையக கோப்பு கட்டளை சாளரம் திறக்கும்.
1 சர்வர் கோப்பை இயக்கவும். Minecraft சர்வர் கோப்புறையில் உள்ள ஜாவா சர்வர் கோப்பில் இரட்டை சொடுக்கவும். சேவையக கோப்பு கட்டளை சாளரம் திறக்கும். - ஹமாச்சி சேவையகம் இயங்குகிறதா என்பதை உறுதிப்படுத்தவும்.
- உங்களை மதிப்பீட்டாளர் உரிமைகளை வழங்க, உள்ளிடவும் / op பயனர்பெயர் (பயனர்பெயருக்கு பதிலாக உங்கள் Minecraft பயனர்பெயரை மாற்றவும்) சேவையக சாளரத்தின் கீழே உள்ள வரியில், பின்னர் கிளிக் செய்யவும் . உள்ளிடவும்.
 2 Minecraft ஐத் தொடங்குங்கள். புல் கிரவுண்ட் பிளாக் ஐகானை இருமுறை கிளிக் செய்து, துவக்கி சாளரத்தின் கீழே உள்ள Play ஐ க்ளிக் செய்யவும்.
2 Minecraft ஐத் தொடங்குங்கள். புல் கிரவுண்ட் பிளாக் ஐகானை இருமுறை கிளிக் செய்து, துவக்கி சாளரத்தின் கீழே உள்ள Play ஐ க்ளிக் செய்யவும்.  3 கிளிக் செய்யவும் இணைய விளையாட்டு. இது பிரதான மெனுவின் நடுவில் உள்ளது.
3 கிளிக் செய்யவும் இணைய விளையாட்டு. இது பிரதான மெனுவின் நடுவில் உள்ளது.  4 கிளிக் செய்யவும் சேவையகத்தைச் சேர். சாளரத்தின் கீழே இந்த விருப்பத்தை நீங்கள் காணலாம்.
4 கிளிக் செய்யவும் சேவையகத்தைச் சேர். சாளரத்தின் கீழே இந்த விருப்பத்தை நீங்கள் காணலாம்.  5 சேவையக பெயரை உள்ளிடவும். "சர்வர் பெயர்" வரியில், ஹமாச்சியில் காட்டப்படும் சர்வர் பெயரை உள்ளிடவும்.
5 சேவையக பெயரை உள்ளிடவும். "சர்வர் பெயர்" வரியில், ஹமாச்சியில் காட்டப்படும் சர்வர் பெயரை உள்ளிடவும்.  6 சேவையக முகவரியை உள்ளிடவும். "சேவையக முகவரி" வரியைக் கிளிக் செய்து பின்னர் கிளிக் செய்யவும் Ctrl+வி (விண்டோஸ்) அல்லது . கட்டளை+வி (மேக்) நீங்கள் முன்பு நகலெடுத்த IPv4 முகவரியை இந்த வரி காண்பிக்கும்.
6 சேவையக முகவரியை உள்ளிடவும். "சேவையக முகவரி" வரியைக் கிளிக் செய்து பின்னர் கிளிக் செய்யவும் Ctrl+வி (விண்டோஸ்) அல்லது . கட்டளை+வி (மேக்) நீங்கள் முன்பு நகலெடுத்த IPv4 முகவரியை இந்த வரி காண்பிக்கும்.  7 கிளிக் செய்யவும் தயார். இந்த பொத்தான் சாளரத்தின் கீழே உள்ளது. Minecraft ஒரு சேவையகத்தைத் தேடத் தொடங்கும்.
7 கிளிக் செய்யவும் தயார். இந்த பொத்தான் சாளரத்தின் கீழே உள்ளது. Minecraft ஒரு சேவையகத்தைத் தேடத் தொடங்கும்.  8 ஒரு சேவையகத்தைத் தேர்ந்தெடுக்கவும். தேடல் முடிவுகளில் உங்கள் சர்வர் தோன்றும்போது, அதைத் தேர்ந்தெடுக்க அதன் பெயரைக் கிளிக் செய்யவும்.
8 ஒரு சேவையகத்தைத் தேர்ந்தெடுக்கவும். தேடல் முடிவுகளில் உங்கள் சர்வர் தோன்றும்போது, அதைத் தேர்ந்தெடுக்க அதன் பெயரைக் கிளிக் செய்யவும்.  9 கிளிக் செய்யவும் இணை. இது ஜன்னலின் கீழே உள்ளது.
9 கிளிக் செய்யவும் இணை. இது ஜன்னலின் கீழே உள்ளது.  10 சேவையகம் துவங்கும் வரை காத்திருங்கள். அதன் பிறகு, நீங்கள் விளையாட்டு உலகில் சேருவீர்கள்.
10 சேவையகம் துவங்கும் வரை காத்திருங்கள். அதன் பிறகு, நீங்கள் விளையாட்டு உலகில் சேருவீர்கள். - விளையாட்டு உலகில் சேர நீங்கள் கடவுச்சொல்லை உள்ளிட வேண்டும். இந்த வழக்கில், ஹமாச்சியுடன் உங்கள் சேவையகத்தை உருவாக்கிய போது நீங்கள் வழங்கிய கடவுச்சொல்லை உள்ளிடவும்.
குறிப்புகள்
- ஒரு சேவையகத்தை ஹோஸ்ட் செய்யும் போது, உங்கள் கணினியை நேரடியாக மோடமுடன் இணைப்பது மிகவும் நம்பகமான இணைய இணைப்பை வழங்குவது சிறந்தது.
எச்சரிக்கைகள்
- மின்கிராஃப்டின் விண்டோஸ் 10 பதிப்பிற்கு ஹமாச்சி மற்றும் சர்வர் கோப்பை பயன்படுத்த முடியாது.