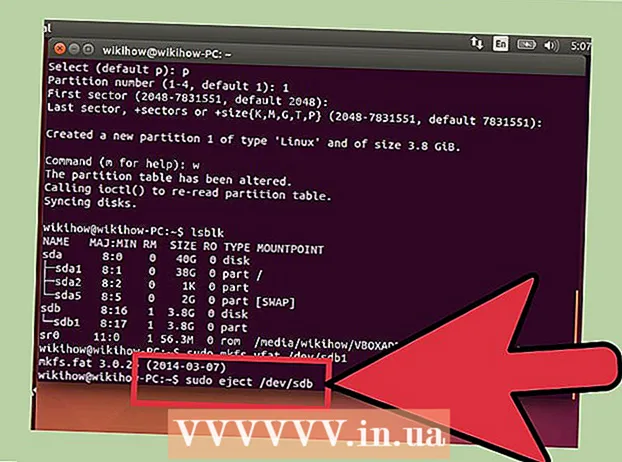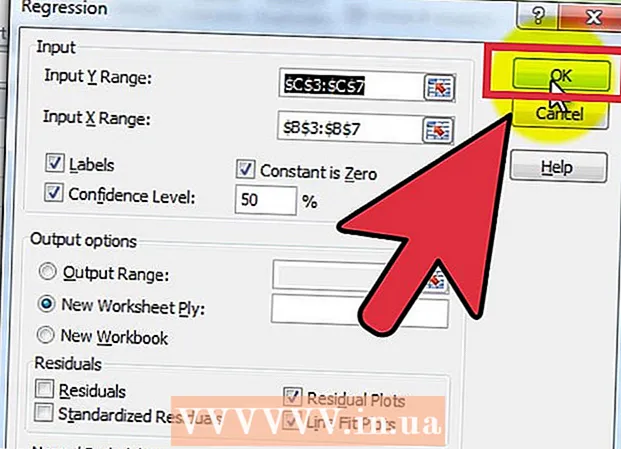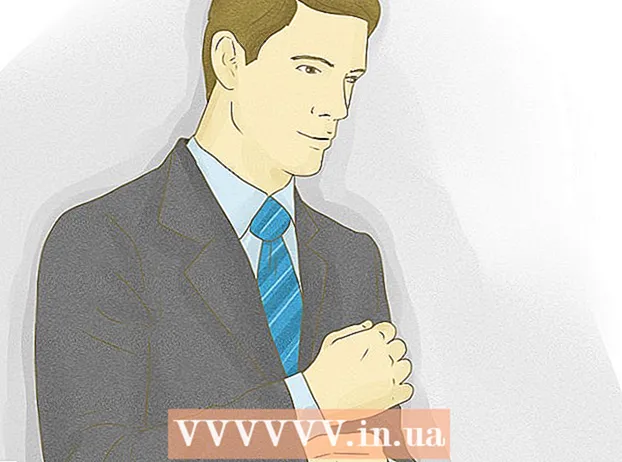நூலாசிரியர்:
Sara Rhodes
உருவாக்கிய தேதி:
15 பிப்ரவரி 2021
புதுப்பிப்பு தேதி:
1 ஜூலை 2024

உள்ளடக்கம்
- படிகள்
- பகுதி 1 இன் 2: விதிமுறைகளை உருவாக்குதல்
- 2 இன் பகுதி 2: ஒரு அட்டவணை பக்கத்தைச் செருகுவது
- எச்சரிக்கைகள்
இந்த கட்டுரையில், மைக்ரோசாப்ட் வேர்டில் ஒரு குறியீட்டு பக்கத்தை எவ்வாறு உருவாக்குவது என்பதை நீங்கள் அறிந்து கொள்வீர்கள், ஆவணத்தில் விவாதிக்கப்பட்ட முக்கியமான சொற்கள் மற்றும் அவை இருந்த பக்கங்களில்.
படிகள்
பகுதி 1 இன் 2: விதிமுறைகளை உருவாக்குதல்
 1 மைக்ரோசாஃப்ட் வேர்டில் உங்கள் ஆவணத்தைத் திறக்கவும். MS Word இல், ஒரு குறியீட்டை அதன் நீளம், பாணி அல்லது உள்ளடக்கத்தைப் பொருட்படுத்தாமல் எந்த ஆவணத்திலும் செருகலாம்.
1 மைக்ரோசாஃப்ட் வேர்டில் உங்கள் ஆவணத்தைத் திறக்கவும். MS Word இல், ஒரு குறியீட்டை அதன் நீளம், பாணி அல்லது உள்ளடக்கத்தைப் பொருட்படுத்தாமல் எந்த ஆவணத்திலும் செருகலாம்.  2 இணைப்புகள் தாவலைக் கிளிக் செய்யவும். இது சாளரத்தின் மேற்புறத்தில் உள்ள MS Word கருவிப்பட்டியில், முகப்பு, செருகல் மற்றும் பார்வை போன்ற பிற தாவல்களுக்கு அடுத்ததாக அமைந்துள்ளது. சாளரத்தின் மேல் இணைப்புகள் கருவிப்பட்டி தோன்றும்.
2 இணைப்புகள் தாவலைக் கிளிக் செய்யவும். இது சாளரத்தின் மேற்புறத்தில் உள்ள MS Word கருவிப்பட்டியில், முகப்பு, செருகல் மற்றும் பார்வை போன்ற பிற தாவல்களுக்கு அடுத்ததாக அமைந்துள்ளது. சாளரத்தின் மேல் இணைப்புகள் கருவிப்பட்டி தோன்றும்.  3 குறி உருப்படி பொத்தானைக் கிளிக் செய்யவும். இந்த பட்டன் ஒரு பச்சை நிற பிளஸ் மற்றும் ஒரு சிவப்பு கோடு உள்ள ஒரு வெற்று பக்கம் போல் தெரிகிறது. இது சாளரத்தின் மேல் வலது விளிம்பிற்கு அருகில், செருகும் தலைப்பு மற்றும் மார்க் இணைப்பு பொத்தான்களுக்கு இடையில், இணைப்புகள் கருவிப்பட்டியில் அமைந்துள்ளது. இது குறியீட்டு உள்ளீடுகளாக முக்கியமான விதிமுறைகளையும் சொற்றொடர்களையும் தேர்ந்தெடுக்கக்கூடிய வரையறுக்கப்பட்ட குறியீட்டு நுழைவு உரையாடல் பெட்டியை காண்பிக்கும்.
3 குறி உருப்படி பொத்தானைக் கிளிக் செய்யவும். இந்த பட்டன் ஒரு பச்சை நிற பிளஸ் மற்றும் ஒரு சிவப்பு கோடு உள்ள ஒரு வெற்று பக்கம் போல் தெரிகிறது. இது சாளரத்தின் மேல் வலது விளிம்பிற்கு அருகில், செருகும் தலைப்பு மற்றும் மார்க் இணைப்பு பொத்தான்களுக்கு இடையில், இணைப்புகள் கருவிப்பட்டியில் அமைந்துள்ளது. இது குறியீட்டு உள்ளீடுகளாக முக்கியமான விதிமுறைகளையும் சொற்றொடர்களையும் தேர்ந்தெடுக்கக்கூடிய வரையறுக்கப்பட்ட குறியீட்டு நுழைவு உரையாடல் பெட்டியை காண்பிக்கும்.  4 குறியீட்டு உள்ளீடுகளாகப் பயன்படுத்த ஒரு சொல் அல்லது சொற்களின் குழுவை குறிப்பிடவும். இடது சுட்டி பொத்தானைக் கொண்டு வார்த்தையை இருமுறை கிளிக் செய்யவும் அல்லது விசைப்பலகையைப் பயன்படுத்தி வார்த்தையைத் தேர்ந்தெடுக்கவும்.
4 குறியீட்டு உள்ளீடுகளாகப் பயன்படுத்த ஒரு சொல் அல்லது சொற்களின் குழுவை குறிப்பிடவும். இடது சுட்டி பொத்தானைக் கொண்டு வார்த்தையை இருமுறை கிளிக் செய்யவும் அல்லது விசைப்பலகையைப் பயன்படுத்தி வார்த்தையைத் தேர்ந்தெடுக்கவும்.  5 "குறியீட்டு உள்ளீட்டை வரையறு" உரையாடல் பெட்டியில் கிளிக் செய்யவும். முன்னிலைப்படுத்தப்பட்ட சொல் "பிரதான:" உரை பெட்டியில் தோன்றும்.
5 "குறியீட்டு உள்ளீட்டை வரையறு" உரையாடல் பெட்டியில் கிளிக் செய்யவும். முன்னிலைப்படுத்தப்பட்ட சொல் "பிரதான:" உரை பெட்டியில் தோன்றும். - முக்கிய குறியீட்டு உறுப்புடன் கூடுதலாக, நீங்கள் கூடுதல் குறியீட்டையும் குறுக்கு குறிப்பையும் உள்ளிடலாம். விருப்ப குறியீட்டு நுழைவு மற்றும் குறுக்கு குறிப்பு உரையாடல் பெட்டியில் பொருத்தமான புலங்களில் குறிக்கப்படும்.
- பயனர் மூன்றாம் வரிசை குறியீட்டையும் சேர்க்கலாம். இதைச் செய்ய, "கூடுதல்:" புலத்தில் ஒரு பெருங்குடலைச் செருகவும், பின்னர் மூன்றாம் வரிசை குறியீடாகப் பயன்படுத்தப்படும் உரையை உள்ளிடவும்.
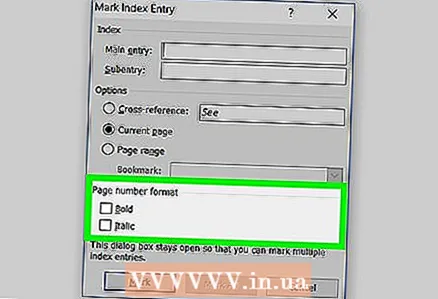 6 அட்டவணையில் பக்க எண்களை வடிவமைக்கவும். பக்க எண்கள் தடிமனாக அல்லது சாய்வாகத் தோன்ற விரும்பினால், பக்க எண் வடிவமைப்பு தலைப்பின் கீழ் பொருத்தமான பெட்டிகளை சரிபார்க்கவும்.
6 அட்டவணையில் பக்க எண்களை வடிவமைக்கவும். பக்க எண்கள் தடிமனாக அல்லது சாய்வாகத் தோன்ற விரும்பினால், பக்க எண் வடிவமைப்பு தலைப்பின் கீழ் பொருத்தமான பெட்டிகளை சரிபார்க்கவும்.  7 குறியீட்டு உள்ளீட்டின் உரையை வடிவமைக்கவும். "பிரதான" அல்லது "கூடுதல்" புலத்தில் உள்ள உரையைத் தேர்ந்தெடுத்து, அதில் வலது கிளிக் செய்து "எழுத்துரு" விருப்பத்தைத் தேர்ந்தெடுக்கவும். அதன் பிறகு, ஒரு புதிய உரையாடல் பெட்டி திரையில் தோன்றும், அதில் நீங்கள் எழுத்துரு, அளவு, நிறம் மற்றும் உரையின் விளைவுகளை மாற்றலாம், அத்துடன் அளவு, இடைவெளி மற்றும் ஆஃப்செட் போன்ற கூடுதல் விருப்பங்களைத் தேர்ந்தெடுக்கவும்.
7 குறியீட்டு உள்ளீட்டின் உரையை வடிவமைக்கவும். "பிரதான" அல்லது "கூடுதல்" புலத்தில் உள்ள உரையைத் தேர்ந்தெடுத்து, அதில் வலது கிளிக் செய்து "எழுத்துரு" விருப்பத்தைத் தேர்ந்தெடுக்கவும். அதன் பிறகு, ஒரு புதிய உரையாடல் பெட்டி திரையில் தோன்றும், அதில் நீங்கள் எழுத்துரு, அளவு, நிறம் மற்றும் உரையின் விளைவுகளை மாற்றலாம், அத்துடன் அளவு, இடைவெளி மற்றும் ஆஃப்செட் போன்ற கூடுதல் விருப்பங்களைத் தேர்ந்தெடுக்கவும். - வேர்டில் எழுத்துருவை மாற்றுவது பற்றி நீங்கள் மேலும் அறிய விரும்பினால், உங்கள் வேர்ட் ஆவணத்தில் நீங்கள் பயன்படுத்தக்கூடிய பல்வேறு வகையான எழுத்துருக்கள் மற்றும் பாணிகள் பற்றிய கட்டுரைகளை ஆன்லைனில் கண்டுபிடிக்கவும்.
 8 முன்னிலைப்படுத்தப்பட்ட காலத்தைக் குறிக்க குறி மீது கிளிக் செய்து அதனுடன் தொடர்புடைய பக்க எண்ணுடன் குறியீட்டில் சேர்க்கவும்.
8 முன்னிலைப்படுத்தப்பட்ட காலத்தைக் குறிக்க குறி மீது கிளிக் செய்து அதனுடன் தொடர்புடைய பக்க எண்ணுடன் குறியீட்டில் சேர்க்கவும். 9 குறியீட்டு நுழைவுக்கான முழு ஆவணத்தையும் தேட மற்றும் குறிப்பிடப்பட்ட ஒவ்வொரு வழக்கையும் குறிக்க அனைத்து குறி என்பதை கிளிக் செய்யவும்.
9 குறியீட்டு நுழைவுக்கான முழு ஆவணத்தையும் தேட மற்றும் குறிப்பிடப்பட்ட ஒவ்வொரு வழக்கையும் குறிக்க அனைத்து குறி என்பதை கிளிக் செய்யவும். 10 நீங்கள் குறிக்க விரும்பும் மற்றொரு சொல் அல்லது சொற்களின் குழுவைத் தேர்ந்தெடுக்கவும். உங்கள் ஆவணத்தில் மற்றொரு சொல்லை முன்னிலைப்படுத்தி, வரையறுக்கும் குறியீட்டு நுழைவு உரையாடல் பெட்டியை கிளிக் செய்யவும்.புதிய சொல் முக்கிய புலத்தில் தோன்றுகிறது. புதிய குறியீட்டிற்கான கூடுதல் குறியீடுகள், குறுக்கு குறிப்புகள், பக்க எண்கள் மற்றும் எழுத்துரு அமைப்புகளை குறியீட்டு நுழைவு வரையறை சாளரத்தில் தேவைக்கேற்ப மாற்றலாம்.
10 நீங்கள் குறிக்க விரும்பும் மற்றொரு சொல் அல்லது சொற்களின் குழுவைத் தேர்ந்தெடுக்கவும். உங்கள் ஆவணத்தில் மற்றொரு சொல்லை முன்னிலைப்படுத்தி, வரையறுக்கும் குறியீட்டு நுழைவு உரையாடல் பெட்டியை கிளிக் செய்யவும்.புதிய சொல் முக்கிய புலத்தில் தோன்றுகிறது. புதிய குறியீட்டிற்கான கூடுதல் குறியீடுகள், குறுக்கு குறிப்புகள், பக்க எண்கள் மற்றும் எழுத்துரு அமைப்புகளை குறியீட்டு நுழைவு வரையறை சாளரத்தில் தேவைக்கேற்ப மாற்றலாம்.
2 இன் பகுதி 2: ஒரு அட்டவணை பக்கத்தைச் செருகுவது
 1 கீழே உருட்டி, கடைசி பக்கத்தின் கீழே உள்ள பகுதியில் கிளிக் செய்யவும்.
1 கீழே உருட்டி, கடைசி பக்கத்தின் கீழே உள்ள பகுதியில் கிளிக் செய்யவும்.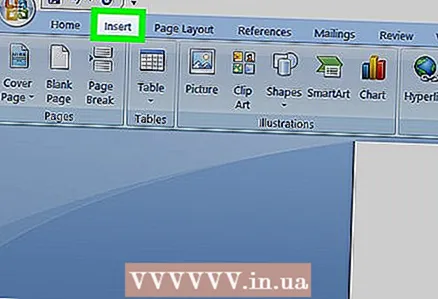 2 சாளரத்தின் மேலே உள்ள கருவிப்பட்டியில் உள்ள செருகு தாவலைக் கிளிக் செய்யவும்.
2 சாளரத்தின் மேலே உள்ள கருவிப்பட்டியில் உள்ள செருகு தாவலைக் கிளிக் செய்யவும்.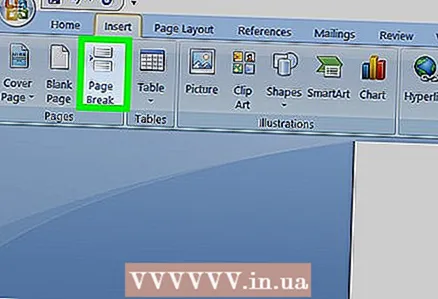 3 கருவிப்பட்டியில் உள்ள பேஜ் பிரேக் பொத்தானைக் கிளிக் செய்யவும். இந்த பொத்தான் ஒரு பக்கத்தின் கீழ் பாதி மற்றொரு பக்கத்தின் மேல் பாதிக்கு மேல் இருப்பது போல் தெரிகிறது. இந்த பொத்தான் புதிய பக்கத்தை உருவாக்கி முந்தையதை முடிக்கும்.
3 கருவிப்பட்டியில் உள்ள பேஜ் பிரேக் பொத்தானைக் கிளிக் செய்யவும். இந்த பொத்தான் ஒரு பக்கத்தின் கீழ் பாதி மற்றொரு பக்கத்தின் மேல் பாதிக்கு மேல் இருப்பது போல் தெரிகிறது. இந்த பொத்தான் புதிய பக்கத்தை உருவாக்கி முந்தையதை முடிக்கும்.  4 மேலே உள்ள MS Word கருவிப்பட்டியில் உள்ள இணைப்புகள் தாவலைக் கிளிக் செய்யவும்.
4 மேலே உள்ள MS Word கருவிப்பட்டியில் உள்ள இணைப்புகள் தாவலைக் கிளிக் செய்யவும். 5 இணைப்புகள் கருவிப்பட்டியில் உள்ள கொடி உருப்படி பொத்தானுக்கு அடுத்துள்ள குறியீட்டை கிளிக் செய்யவும். அட்டவணை உரையாடல் பெட்டி தோன்றும்.
5 இணைப்புகள் கருவிப்பட்டியில் உள்ள கொடி உருப்படி பொத்தானுக்கு அடுத்துள்ள குறியீட்டை கிளிக் செய்யவும். அட்டவணை உரையாடல் பெட்டி தோன்றும்.  6 சுட்டிக்காட்டி வகையைத் தேர்ந்தெடுக்கவும் (உள்தள்ளப்பட்ட அல்லது உள்தள்ளப்படாத). ஒரு உள்தள்ளப்பட்ட சுட்டிக்காட்டி அதிக வாசகர்-நட்பு, அதேசமயம் ஒரு அல்லாத சுட்டிக்காட்டி பக்கத்தில் குறைவான இடத்தை எடுத்துக்கொள்கிறது.
6 சுட்டிக்காட்டி வகையைத் தேர்ந்தெடுக்கவும் (உள்தள்ளப்பட்ட அல்லது உள்தள்ளப்படாத). ஒரு உள்தள்ளப்பட்ட சுட்டிக்காட்டி அதிக வாசகர்-நட்பு, அதேசமயம் ஒரு அல்லாத சுட்டிக்காட்டி பக்கத்தில் குறைவான இடத்தை எடுத்துக்கொள்கிறது. - நீங்கள் குறியீட்டை மாற்றும்போது, மாதிரி அச்சிடப்பட்ட ஆவண சாளரத்தில் பல்வேறு பாணிகள் மற்றும் வடிவங்களைக் காண்பீர்கள்.
 7 வடிவங்கள் பெட்டியில் இருந்து ஒரு குறியீட்டு பாணியை தேர்வு செய்யவும். உங்கள் குறியீட்டைத் தனிப்பயனாக்க முன் வரையறுக்கப்பட்ட வடிவங்களிலிருந்து ஒரு பாணியைத் தேர்வு செய்யவும்.
7 வடிவங்கள் பெட்டியில் இருந்து ஒரு குறியீட்டு பாணியை தேர்வு செய்யவும். உங்கள் குறியீட்டைத் தனிப்பயனாக்க முன் வரையறுக்கப்பட்ட வடிவங்களிலிருந்து ஒரு பாணியைத் தேர்வு செய்யவும். - பயனர்கள் தங்கள் சொந்த பாணியை உருவாக்க முடியும். இதைச் செய்ய, "டெம்ப்ளேட்டில் இருந்து" வடிவமைப்பைத் தேர்ந்தெடுத்து, பின்னர் "மாற்று ..." பொத்தானைக் கிளிக் செய்யவும். அதன் பிறகு, நீங்கள் அனைத்து பெரிய மற்றும் சிறிய குறிகாட்டிகளின் எழுத்துரு, இடைவெளி மற்றும் பாணியை மாற்றலாம், இதன் மூலம் உங்கள் சொந்த வடிவமைப்பை உருவாக்கலாம்.
- உங்கள் வடிவமைப்பைத் தேர்ந்தெடுப்பதற்கு முன், அதை "மாதிரி அச்சிடப்பட்ட ஆவணம்" சாளரத்தில் மதிப்பாய்வு செய்யவும்.
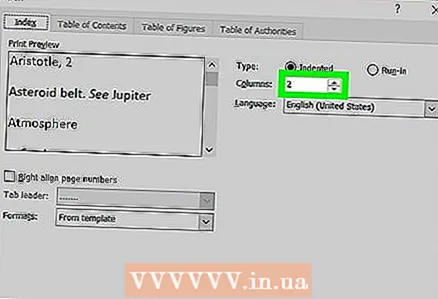 8 நெடுவரிசைகளின் எண்ணிக்கையை மாற்றவும். நெடுவரிசை பெட்டியில் உள்ள நெடுவரிசைகளின் எண்ணிக்கையை அதிக இடத்தை எடுத்துக்கொள்ளவும் அல்லது நெடுவரிசைகளின் எண்ணிக்கையை ஆட்டோவாக அமைக்கவும்.
8 நெடுவரிசைகளின் எண்ணிக்கையை மாற்றவும். நெடுவரிசை பெட்டியில் உள்ள நெடுவரிசைகளின் எண்ணிக்கையை அதிக இடத்தை எடுத்துக்கொள்ளவும் அல்லது நெடுவரிசைகளின் எண்ணிக்கையை ஆட்டோவாக அமைக்கவும்.  9 சரி என்பதைக் கிளிக் செய்யவும். இது அனைத்து குறியிடப்பட்ட குறியீடுகள் மற்றும் தொடர்புடைய பக்க எண்களுடன் ஒரு குறியீட்டு பக்கத்தை உருவாக்கும். முக்கியமான விதிமுறைகள் மற்றும் கருத்துகளைக் குறிப்பிடும் பக்கங்களைக் கண்டுபிடிக்க இந்த குறியீட்டைப் பயன்படுத்தவும்.
9 சரி என்பதைக் கிளிக் செய்யவும். இது அனைத்து குறியிடப்பட்ட குறியீடுகள் மற்றும் தொடர்புடைய பக்க எண்களுடன் ஒரு குறியீட்டு பக்கத்தை உருவாக்கும். முக்கியமான விதிமுறைகள் மற்றும் கருத்துகளைக் குறிப்பிடும் பக்கங்களைக் கண்டுபிடிக்க இந்த குறியீட்டைப் பயன்படுத்தவும்.
எச்சரிக்கைகள்
- குறியீட்டு உள்ளீடுகளைக் குறிப்பது தானாகவே அனைத்து வடிவ எழுத்துக்களைக் காண்பி விருப்பத்தை இயக்கும். "முகப்பு" தாவலில் உள்ள பத்தி ஐகானைக் கிளிக் செய்வதன் மூலம் எந்த நேரத்திலும் அதை அணைக்கலாம்.